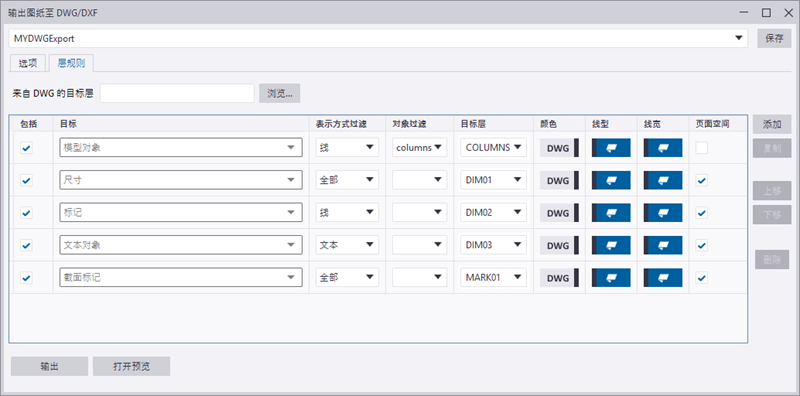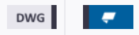将图纸输出到 2D DWG 或 DXF 文件
您可以将 Tekla Structures 图纸输出为 2D DWG 和 DXF 格式。您可以一次输出多个图纸。
DWG/DXF 输出以对象为基础。例如,如果您输出的矩形零件使用了隐藏的线条类型进行绘制,则输出结果会是用虚线绘制的矩形对象。在先前基于行的 DWG 输出中,结果则是呈现出许多条各不相连的短直线。阴影部分也会以 CAD 中的阴影对象和相连的线条形式输出。
在 DWG/DXF 图纸输出中,您可以:
- 轻松地为不同对象设置层级,从标记文本和引出线中分离出标记框架,例如:
- 借助过滤器将不同的零件分离开来
- 使用由标准 CAD 层设置预定义的层级
- 使用基点和模型坐标
- 在输出文件中嵌入图片,这样,图片将不再以链接形式输出
启动 DWG/DXF 输出
-
按以下任何一种方法开始输出:
- 在文件菜单上,请单击,并从所显示的文档管理器中选择图纸。
- 单击,从文档管理器中选择要输出的图纸;然后在文件菜单上,单击。
- 单击,从文档管理器选择要输出的图纸,右键单击并选择输出。请注意,在图纸模式下打开文档管理器时,此命令不可用。
- 打开图纸后,在文件菜单中单击输出图纸。
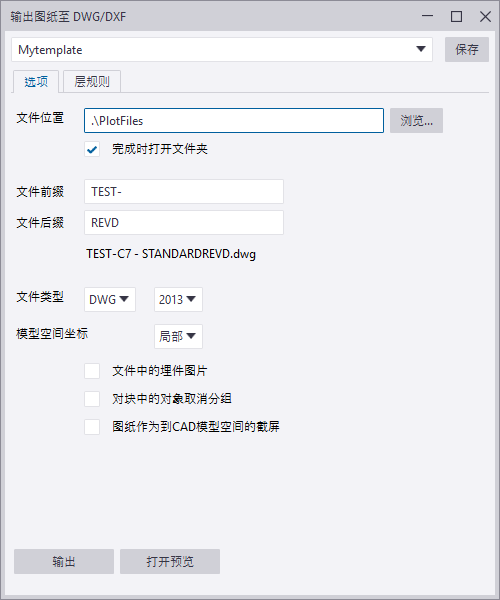
- 单击打开预览以显示预览窗口,如果您已选择了多个要输出的图纸,您还可以更改图纸。如首次使预览可见,请单击刷新预览。您可以单击刷新预览再次刷新预览。预览不会自动刷新,因为这可能需要很长时间。
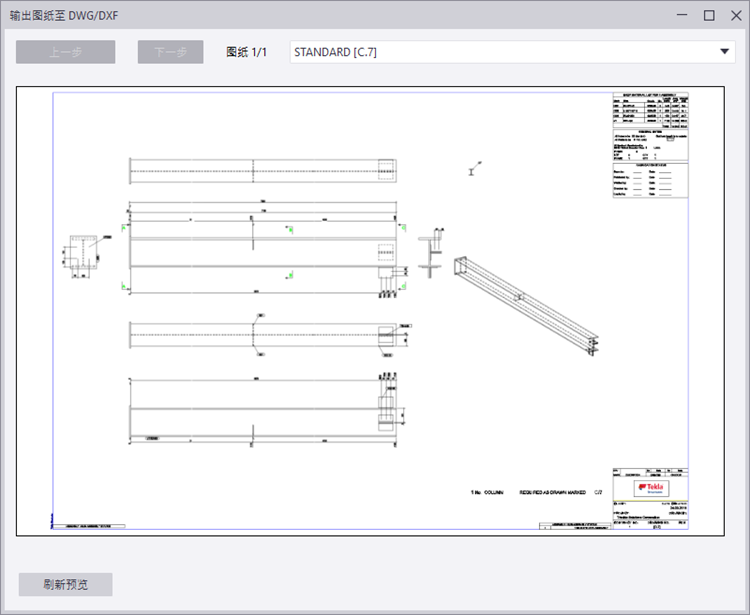
定义输出设置并输出到 DWG/DXF
层级规则示例
在下面的示例中,已创建好将在 1、2、3 层输出的三种单独的标记规则。其中,线条输出在第 1 层,文本输出在第 2 层,边框输出在第 3 层。

输出之后,您可根据 CAD 浏览器上显示的层级按照以下三种方式显示 CAD 模型中的标记:
显示所有层级:
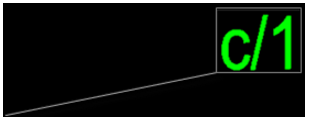
隐藏包含线条的第 1 层:
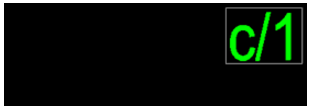
隐藏包含文本的第 2 层:

隐藏包含边框的第 3 层:
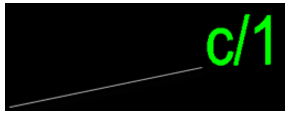
提示
-
如果您将 DWG 文件输出至输出文件版本 2013,由于 CAD 自身存在一定局限性,CAD 模型中的布局侧会显示废弃边框,请参见下图:
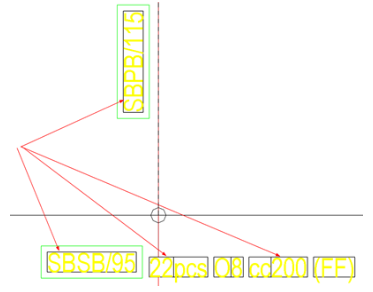
为避免这种情况发生,可以使用在 AutoCAD 中创建的 DWG 文件层级模板,或者输出文件至 2010 版(默认版本)或更早版本。
-
可见废弃边框的另一个原因是,您使用的是废弃边框设置为可见的 DWG 模板。在 CAD 模板中隐藏废弃边框。
如需使用 DWG/DXF 早期版本输出
如果要使用旧的 DWG/DXF 输出,请将高级选项
XS_USE_OLD_DRAWING_EXPORT 设置为
TRUE (在
.ini 文件中)。默认情况下,此高级选项设置为
FALSE.有关如何使用旧输出的说明,请参见将图纸输出到 2D DWG 或 DXF(旧输出)。