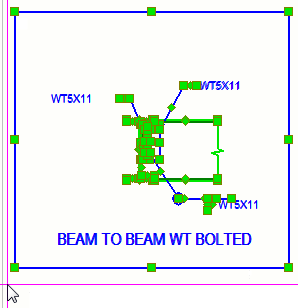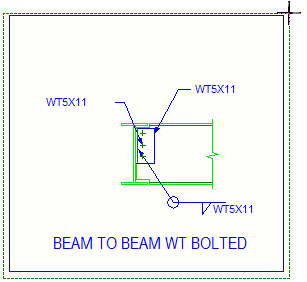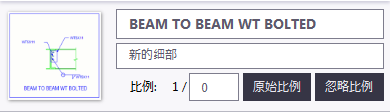图纸中的 2D 库
图纸 2D 库允许您在任意图纸中快速选择对象,并将其保存为 2D 图纸细部。您可以在图纸视图中插入细部,并在任意模型中插入图纸。您可以创建多种图纸对象的细部,例如零件、文本、注释、图纸草图对象或 DWG 文件。除了细部之外,您还可以从图纸 2D 库浏览 DWG 文件和图像并将其直接插入您的图纸中。它允许您在其他文件夹中浏览细部,并在图纸中使用它们。您的公司可以创建一组标准细部,可以在系统、工程或公司文件夹中分发,并且可以在不同的图纸和工程中重用。
限制
- 在细部创建中不能识别彩色零件剖面阴影,而改为使用零件表面阴影。
- 在细部创建中不能捕获模板或图片。
- 在细部创建中不能捕获手动添加的焊缝标记。这也适用于某些其它手动添加的标记,如修订标记和水平标记。
- 可能不会正确放置在容器视图(围绕已链接/复制视图的视图)中插入的细部。
- 如果视图旋转,插入的细部并不旋转。
- 插入的细部在图纸中无法复制。
- 不能将模式线条()用于 2D 细化。
打开并查看图纸 2D 库
图纸 2D 库位于 Tekla Structures 侧窗体中。当图纸处于打开状态时,它可供使用。
从 2D 库将细部插入到图纸
在 2D 库中,您可以将位于系统、工程、公司或当前模型文件夹中的细部添加到您任意的图纸中。
在图纸 2D 库中创建新的细部
您可以在当前模型文件夹或其子文件夹中创建新的细部。
在图纸 2D 库中创建一个新文件夹,并复制/移动到该文件夹
您可以在新的文件夹中创建细部,或者将细部复制或移动到当前模型文件夹中的新文件夹中。
修改图纸 2D 库中的细部属性
您可以修改当前模型文件夹中细部的细部属性。您不能修改细部对象,例如细部内的文本、标记或线,因为细部是分组的。首先需要分解细部,然后对其进行更新。
分解细部
您可以将插入的细部分解成线和文本,例如,利用新对象更新细部。
例如,您可能创建了细部,但某些内容看起来有点不对。您可以分解细部,进行修改,并利用更改更新细部。
另一个示例是,假如您有一组公司特定的细部,您正从中选择要插入的细部。您可以分解细部并编辑它,并从中创建新的细部。
- 在图纸中,右键单击插入的细部,然后选择分解。
细部会分解成为线和文本。现在您可以编辑细部,然后更新细部。
在细部中更新对象
通过使用新的对象或已修改对象更新细部,您可以修改细部的所有实例。
分解细部中包含的符号
您可以分解细部中包含的符号,然后使得它们独立于本地符号文件。
图纸 2D 库会将图纸符号保存为符号,也就是说,以后当您插入细部时,您需要首先呈现正确的符号。通过分解符号可以避免上述情况。
从图纸 2D 库将 .dwg 文件插入到图纸
您可以将 .dwg 文件从2D 库插入到图纸中作为参考文件。
从图纸 2D 库将图片插入到图纸
您可以从 图纸 2D 库将图片文件插入图纸中。
 打开
打开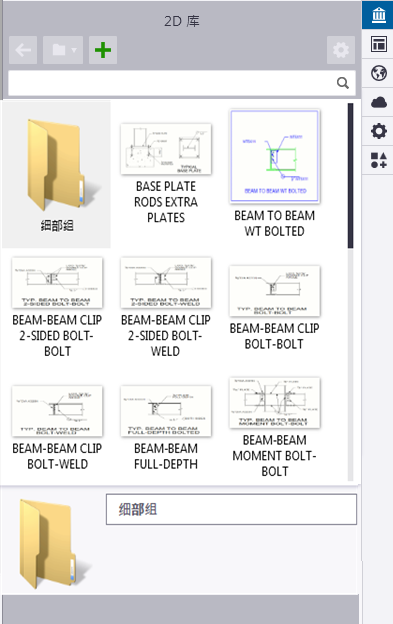
 可以检查各种文件夹的内容:
可以检查各种文件夹的内容:
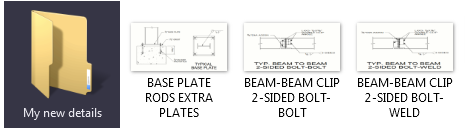
 ,并选择
,并选择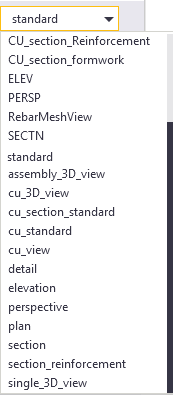
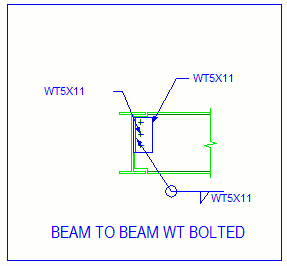
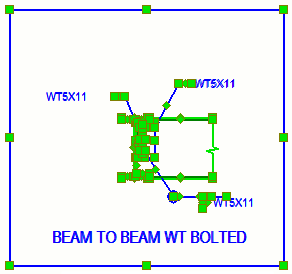
 。
。