- 首页
- Tekla Structures
- Create drawings
- Print drawings
- 打印为 .pdf 文件、打印文件 (.plt) 或打印到打印机
打印为 .pdf 文件、打印文件 (.plt) 或打印到打印机
打印为 .pdf 文件、打印文件 (.plt) 或打印到打印机
您可以将图纸和所选图纸区域打印为 .pdf 文件、发送至绘图机/打印机的打印文件 (.plt) 或者打印到打印机。您还可以更改打印图纸中的颜色和相关的线宽(笔号)。您可以打印到单台打印机或多台打印机。
打印到单台打印机
- 在 文件 菜单上,单击 打印 > 打印图纸 。
您也可以选择图纸、右键单击并选择 打印(P) ,或者在图纸打开时选择 文件 > 打印图纸 ,在 文档管理器 中开始打印。
- 在左上角中,选择 使用一台打印机 。
- 从设置列表中加载所需的打印设置。
您还可以为设置指定新名称。在这种情况下,需要在修改任何设置之前提供新名称,否则您的更改将会丢失。有关打印设置的更多信息,请参见 打印设置并搜索顺序 。
- 在显示的 文档管理器 中,选择您要打印的图纸。
将检测任何过期的图纸并询问您是否将它们包括在输出中。
您还可以打印最新的锁定图纸。如果锁定图纸不是更新的,您无法打开或打印它,而且系统会报告打印输出失败。除非图纸的状态是 初始零件已删除 ,否则您可以打印任何未锁定的图纸。
- 如需显示图纸预览,请在 打印图纸 对话框顶部的图纸列表中选择相应图纸,然后单击 请单击此处以加载预览 。
图纸会在预览中逐个显示。预览总是显示最新的图纸。可以使用 下一步 和 上一步 在选择的图纸集中移动。
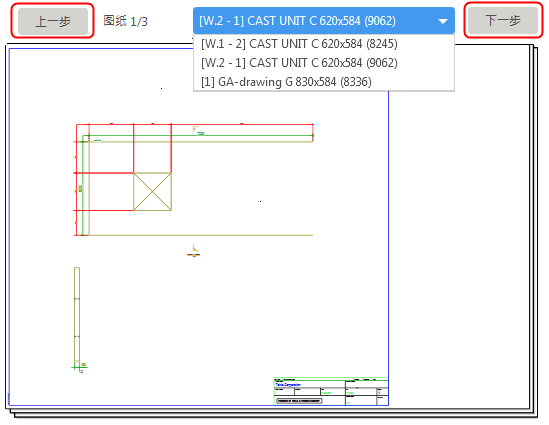
- 选择打印选项:
- PDF 文件 :将图纸转换到 PDF 格式。
- 打印机 :将图纸发送到所选打印机。
- 打印文件 :这会将图纸转换为适合选定打印机的格式的打印文件,并将它们保存在指定位置。
- 在 选项 选项卡中定义打印设置。可用设置取决于您选择的打印选项:
选项 描述 文件位置
输入 .pdf 或打印文件的位置,或者使用 浏览... 来浏览文件夹。
模型文件夹下的 \Plotfiles 文件夹为默认值。
包括修订标记到文件名称
将打印图纸的最新修订标记添加到文件名中。
默认情况下使用修订编号。如果您希望始终使用修订标记,请将高级选项 XS_SHOW_REVISION_MARK_ON_DRAWING_LIST 设置为 TRUE 。
完成时打开文件夹
创建打印输出后,在 Windows 资源管理器中打开 .pdf 或打印文件文件夹。 完成时打开文件夹
创建 .pdf 文件后将其打开。 输出到单个文件
将所选图纸打印到单个 .pdf 文件。 如果您未选择此选项,则每张图纸都将打印到其自己的 .pdf 文件中。
文件名
为 pdf 文件指定文件名。如果要打印到单个文件,则该文件名是必需的。
文件扩展名
为打印文件指定文件扩展名。默认值为 plt 。 文件前缀
文件后缀
在文件名中输入特定前缀和/或后缀。
在输入前缀或后缀时, 文件前缀 和 文件后缀 框下显示的打印文件名预览将会立即反映这些更改。
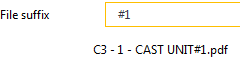
打印文件名也可以由用于 自定义打印文件名 的几个高级选项开关控制。这些开关不适用于单个组合多图纸 .pdf 文件。
根据纸张调整大小
根据特定的页面尺寸调整图纸的大小。
比例
强制将打印输出缩放成特定比例。
如果图纸无法适合指定页面, 比例 值将变为红色。
使图纸在页面上居中 使图纸在页面上居中。 打印到多张纸
打印到多张纸并指定打印方向。选择 从左到右,从上到下 或 从下到上,从右到左 。 当使用 打印到多张纸 时,请选择特定页面尺寸。
页面尺寸
定义页面尺寸或使用自动尺寸。 在 自动 设置下, Tekla Structures 会在缩放后的打印输出放置到页面上的可打印区域时,选择区域浪费最少的页面尺寸。
打印机通常无法在页面的全部区域打印,会留有边框。当选择 打印机 或 打印文件 选项时,系统会为选定打印机确定 可打印区域 。对于 .pdf 文件,打印机是未知的,因此输出尺寸会调整到整个页面。但是,在打印 .pdf 时存在同样的问题,图纸内容可以适合所用打印机的可打印区域。在下面的图片中,可打印区域以白色背景显示,不可打印边框以灰色阴影显示。
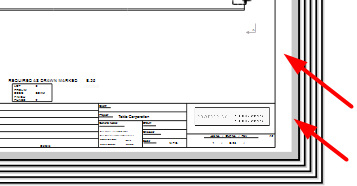
两个配置文件会影响页面尺寸和图纸尺寸: PaperSizesForDrawings.dat 和 DrawingSizes.dat 。有关更多信息,请参见 打印时使用的配置文件
定位
定义方向或使用自动方向。
选择 自动 设置时,系统会自动选择空间浪费最少的方向。
颜色
选择输出为 颜色 、 黑白 还是 灰度 。
复制的份数
定义要打印的打印文件或页面副本的数量。
整理
打印多个副本文件时,需整理打印输出。
埋件字体
在 .pdf 文件中嵌入字体。
这样可确保在没有安装此字体的系统上也能使用此字体进行复印,但是这样也会增加文件大小。在某些情况下,字体可能会自动嵌入。在使用非拉丁字体时,建议选择“嵌入”,否则 .pdf 可能不会正确显示。
选择区域
从打开的图纸中选择一个矩形区域,以仅显示并打印此区域。此选项仅在您打开图纸时才有效。
当选择此选项时,对话框中所有的设置也会起作用,同时,您可以更改一些设置,比如定位、线宽和页面尺寸。
显示整个图纸
当您使用 选择区域 选择一个区域后,将显示 显示整个图纸 按钮,您可在预览中用其再次显示完整的图纸。
- 转到 线属性 选项卡,将颜色映射到线宽(笔号),并设置打印输出的颜色:
选项 描述 对象颜色
显示对象颜色的基本组。
输出颜色
通过单击 输出颜色 下的颜色盒并从所显示的颜色中选择新的颜色,可以设置打印输出颜色。您也可以定义自定义颜色。
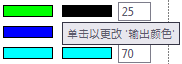

当您只需要一两条彩色线而其余为黑色时,通常会使用不同输出颜色。输出颜色用于所有打印选项(打印机、打印文件和 PDF 文件)。输出颜色可保存至打印设置文件,也可从打印设置文件中加载输出颜色。
如果您通过 文件 > 设置 选择了 打印机线颜色 ,然后更改了线的颜色,则更改立即显示在图纸上。
仅当在 输出颜色 对话框的 颜色 选项卡中将 颜色 选项设置为 选项 时, 打印图纸 才适用。
有关如何在 黑白 模式下显示正确线宽的说明,请参见 图纸中的线宽 。
线宽
在框中为每个颜色输入线宽。
线宽表示为高级选项 XS_BASE_LINE_WIDTH 值的倍数。此高级选项的默认值为 0.01 毫米。例如,笔号 25 的线宽为 0.25 毫米。
在彩色图纸中,如果 文件 > 设置 中的 打印线宽 开关处于活动状态,则在屏幕上和打印输出中显示的线具有不同的粗细。
您可以在零件或形状属性中,为图纸的零件和形状定义 不可见 颜色。该 不可见 颜色既不会显示在打印输出中,也不会显示在页面或 .pdf 中。
有关如何在 黑白 模式下在图纸中显示正确的线宽的说明,请参见 图纸中的线宽 。
重置颜色
您可以重新设置打印输出颜色:
要重新设置单个输出颜色,请单击相应的 对象颜色 颜色盒。 输出颜色 颜色盒将更改为具有相同的颜色。
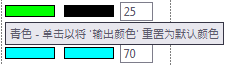
要将所有输出颜色重置为与对象颜色相同,请单击 重置颜色 按钮。
- 如果您需要为打印机或打印文件更改 Windows 打印设置,请单击 属性... 按钮并修改必需的设置。
- 使用左上角的 保存 按钮,以保存您的打印设置。
有关打印设置和搜索次序的更多信息,请参见 打印设置并搜索顺序 。
- 单击 边框 按钮以调整图纸边框和折叠标记。在调整边框时,需要重新打开图纸以激活更改。 有关边框和折叠标记的更多信息,请参见 在打印输出中添加边框和折叠符号 。
- 单击 打印 ,可以将图纸打印为 .pdf 格式或绘图文件,或者根据您在对话框中定义的设置将图纸发送到打印机。
每份发送至打印机的图纸,都是一个单独的打印任务。
所有打印错误都会写入模型文件夹中的日志文件: logs\DPMPrinter_ <username> .log 。
示例 :打印到多张纸
在以下示例中,选择了设置 从下到上,从右到左 。编号表示页面打印顺序。

在下一个示例中,已选择 从左到右,从上到下 选项。
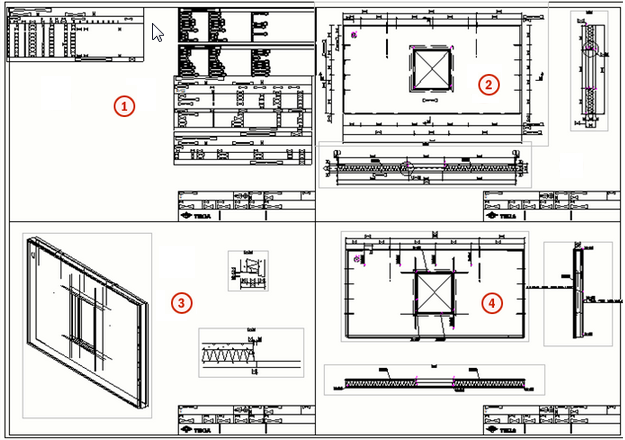
打印到多台打印机
您可以根据每个所选图纸的页面尺寸一次打印到多台打印机。打印到多台打印机时,您通常使用不同的打印机来处理不同的页面尺寸。 Tekla Structures 自动为每个图纸选择合适的打印机。
创建单个打印设置
为了能够打印到多台打印机,首先需要为要打印到的每台打印机创建单个打印设置:
在 文件 菜单上,单击 打印 > 打印图纸 。
选择 使用一台打印机 。
根据需要在 选项 选项卡和 线属性 选项卡上定义打印属性。选择输出类型和打印机,然后定义此打印机将在 使用多台打印机 模式中处理的页面尺寸。
单击 保存 ,使用所需名称保存设置。
对每种所需页面尺寸重复此操作。不要使用尺寸选项 自动 。
例如,您可以将输出类型设置为 PDF 文件 ,从而创建以下单台打印机设置文件:
- PDF A4 :页面尺寸设置为 A4,文件前缀设置为 A4_
- PDF A3 :页面尺寸设置为 A3,文件前缀设置为 A3_
- PDF A2 :页面尺寸设置为 A2,文件前缀设置为 A2_
使用上述单台打印机设置文件在多台打印机模式下打印一组图纸时,所有 A4 图纸将生成带前缀 A4_ 的 .pdf 文件,所有 A3 图纸都有前缀 A3_ ,并且所有 A2 图纸将生成带前缀 A2_ 的 .pdf 文件。
如果要将多个页面尺寸在 使用多台打印机 模式下打印到同一台打印机中,则为每种页面尺寸创建单台打印机设置文件,并在所有这些文件中指定同一台打印机。
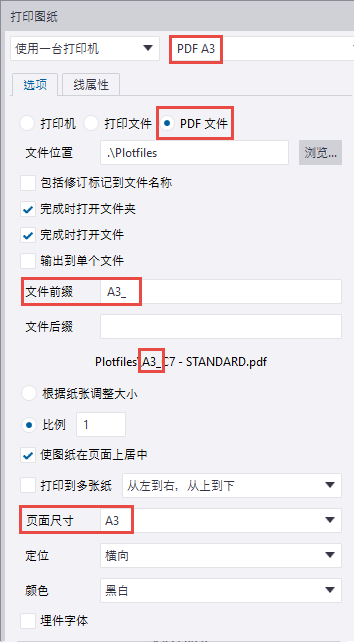
打印到多台打印机
- 在 文件 菜单上,单击 打印 > 打印图纸 。
- 在左上角,选择 使用多台打印机 模式。
- 在 所选单个打印机设置文件 列表中,选择要在打印中使用的设置文件。您可以选择所有单台打印机设置文件,也可以只选择一部分。
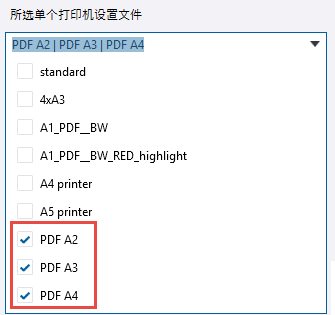
输出类型(打印机、打印文件、PDF 文件)由每个所选单台打印机设置文件定义。通常,您将选择具有相同输出类型的设置文件。 输出类型 列出在所选单台打印机设置文件中指定的输出类型。

- 更改 选项 选项卡上的其它必要设置。 可用设置取决于您选择的输出类型。上面的“打印到单台打印机”部分介绍了这些设置。
- 在显示的 文档管理器 中,选择您要打印的图纸。