添加视图级别自动尺寸
添加视图级别自动尺寸
以下示例会逐步说明在视图级别创建自动尺寸的基本工作流。目标是创建图纸属性,您可以稍后使用这些属性来创建类似的图纸,包括所有必要的视图,具有您希望的尺寸,而您只需加载适合的图纸属性文件然后创建图纸即可。
如果您要使用整体尺寸,请参见 使用尺寸标注类型集成添加自动的视图特定尺寸 ;如果要使用尺寸螺旋梁,请参见 对螺旋梁进行尺寸标注 。
工作流包含四项任务:
- 创建图纸属性
- 定义图纸视图和图纸视图设置
- 定义尺寸标注规则
- 创建并应用尺寸标注规则属性
定义图纸属性文件
创建一个图纸属性文件,该文件会将您在图纸属性中定义的所有设置整合到一起,包括视图级尺寸设置。
- 在 图纸和报告 选项卡上,单击 图纸属性 ,然后选择图纸类型。
- 在图纸属性中,从顶部的列表进行选择,可以加载您要用作新属性的基础的属性。
如果您还没有任何适合的图纸属性可用,请为该图纸属性文件指定一个唯一的名称,并单击 保存 保存属性。
现在,您已经创建了一个图纸属性文件,您可以在其中保存新的尺寸标注设置。
定义要创建的图纸视图
创建所需的视图并定义要使用的视图属性:
- 在 图纸和报告 选项卡上,单击 图纸属性 ,然后选择图纸类型。
- 加载您在此工作流状态 1 中创建和保存的图纸属性。
- 单击选项树上的 视图创建 。
- 在下面的面板中,单击 添加行 以便在图纸中添加新的视图。
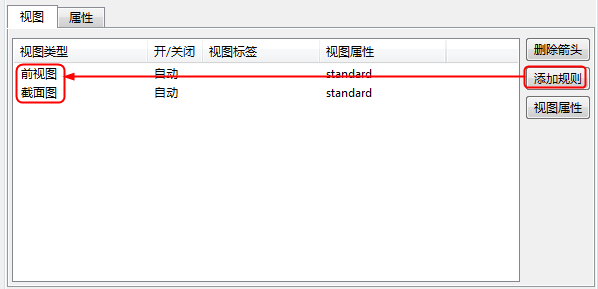
- 对于要创建的这些视图,请将 开/关 控件设置为 打开 。
如果选择 自动 ,则在已通过所用的尺寸标注设置创建了相关尺寸的情况下会自动创建该视图。如果未创建相关尺寸,也不会创建该视图。 Tekla Structures 可自动确定尺寸是否相关。
现在,您已经定义了您希望在要创建的图纸中具有的视图。您可以使用 保存 保存视图列表,如果之后您在另一张图纸中需要同一组视图,则可以加载该列表。
定义视图尺寸
定义要在您刚刚创建的图纸视图中使用的尺寸标注规则属性。
如果您计划使用过滤来选择要标注尺寸的零件,则需要首先创建图纸视图过滤,例如,用来选择埋件、内侧板或外侧板。
您需要为每种尺寸标注类型创建单独的尺寸标注规则。例如,使用 总尺寸 创建的规则仅对 总尺寸 有效,对 形状尺寸 则无效。
- 在 视图创建 面板中选择一个视图并单击 视图属性 。
- 在 视图属性 对话框中,单击选项树中的 尺寸标注 ,定义要为所选视图创建的尺寸。
- 单击 添加行 以添加规则。
此处我们添加两行。
列表中的规则顺序定义了图纸中尺寸线的顺序:由第一个规则创建的尺寸放置在离进行尺寸标注的对象最近的位置
目前,在此面板中只能为 整体尺寸 设置过滤。您可以在 尺寸标注规则属性 对话框中选择过滤,并在 过滤 列中为所有规则保留选项 当前构件 。
在 过滤 列中保留 当前构件 。
- 为所选规则选择 尺寸标注类型 。
此处我们选择总尺寸和孔尺寸:
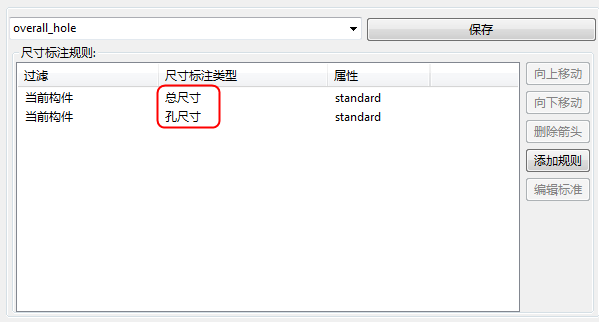
- 单击其中一项规则并单击 编辑规则 。
- 根据所选尺寸标注类型,将显示特定的 尺寸标注规则属性 对话框。执行以下操作之一:
对于大多数尺寸标注类型,您需要定义要进行尺寸标注的内容、在何处进行以及如何放置尺寸。例如,从 尺寸属性 列表中,选择一组适合的已保存尺寸属性,以更改尺寸外观、尺寸文本字体大小或颜色。您可以通过取消选择 在所有边上相同 并选择不同的尺寸属性,来根据需要为每边定义不同的尺寸线属性。
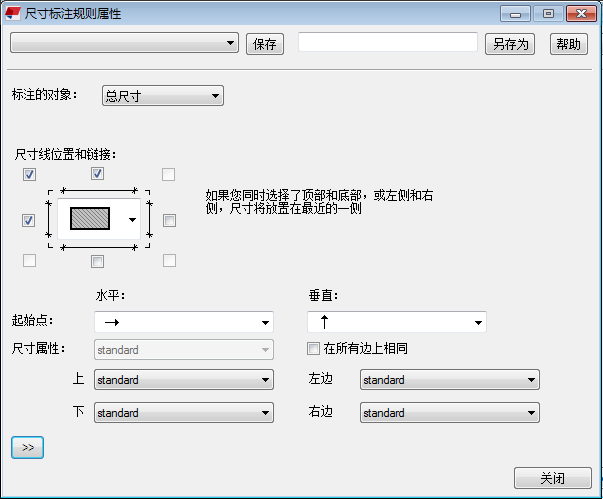
- 如果已选择尺寸标注类型 螺旋梁尺寸 ,请选择预定义的尺寸属性。如果所有可用属性都不满足您的需要,请打开图纸,并在图纸打开后单击 图纸 > 属性 > 尺寸 ,编辑并保存所需尺寸属性,以便可以在三种尺寸类型的螺旋梁 尺寸标注规则属性 对话框中选择它们。
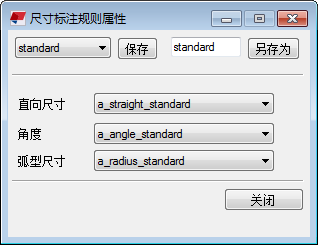
- 为尺寸标注规则指定唯一名称并单击 另存为 。
- 单击 关闭 。
- 定义在步骤 5 - 8 之后的视图所需的其他尺寸标注规则。
- 为规则选择正确的属性。
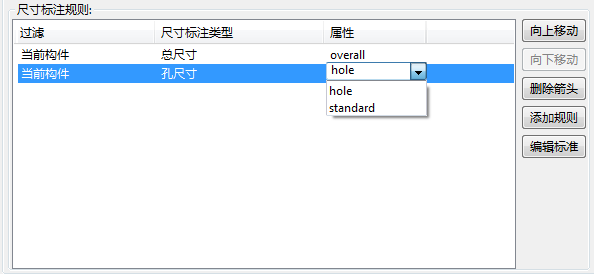
即使已创建尺寸线并在默认情况下按照 视图创建 面板中所定义的顺序对尺寸线进行了布置, Tekla Structures 也会根据放置和保护设置来搜索尺寸线的第一个适宜位置。因此,尺寸放置可能不是始终遵循创建顺序。请检查结果,如有必要,调整尺寸线的位置。
- 在左上角,请为视图属性指定一个唯一名称并单击 保存 ,将您的更改保存到视图属性文件。
将视图属性连接到视图并保存图纸属性
将新的视图属性连接到图纸视图并保存图纸属性。
- 在 视图创建 面板中,为您正在创建的视图选择正确的视图属性。
在下面的示例中,创建了一个前视图和一个剖面图,并且这些视图已经连接到视图属性 cu_FRONT 和 cu_SECTION 。
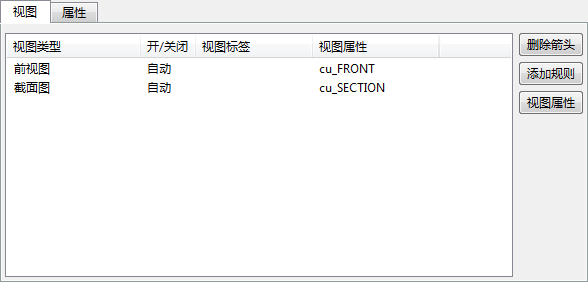
- 确保已在此工作流的状态 1 中创建或加载图纸属性文此。 单击 保存 以保存图纸属性,然后单击 确认 并创建图纸。
Tekla Structures 会根据不同的属性文件中的定义创建图纸。
示例工作流:在视图级创建自动总尺寸和孔尺寸
在本示例工作流中,您将创建包含以下视图的浇筑体墙图纸
- 一个具有自动总尺寸和孔尺寸的前视图
- 一个具有总尺寸的剖面图
在总尺寸和孔尺寸规则中,将应用以前在浇筑体图纸中手动创建并保存的尺寸属性。将创建的尺寸标注规则属性保存在视图属性中。最后,将创建的视图属性保存在图纸属性中并创建浇筑体图纸。
开始此示例之前,在打开的浇筑体图纸的对象级对话框中手动创建尺寸属性文件 dim_font_5 (其中尺寸文本字体大小为 5.00 )和尺寸属性文件 dim_red (其中尺寸颜色为红色)。
在本示例中,您将对模型中的以下浇筑体墙板标注尺寸:
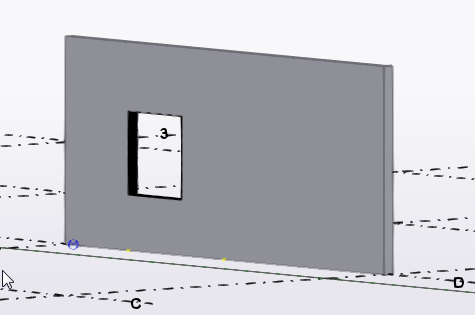
定义要创建的视图
在 图纸和报告 选项卡上,单击 图纸属性 > 浇筑体图纸 。
- 请加载尽可能与您所需的图纸属性相近的图纸属性。
单击选项树上的 视图创建 。
在 视图创建 面板中,单击 添加行 以便在图纸中添加新的视图。
在此示例中,您要添加两个视图,即一个前视图和一个剖面图。
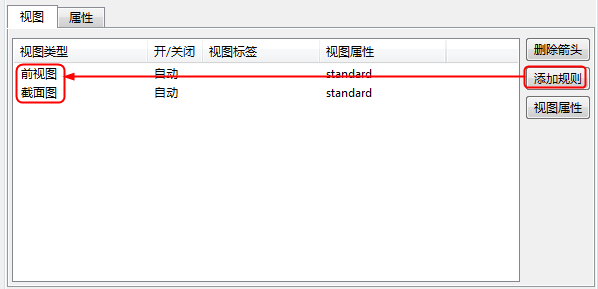
对于要创建的视图,将 开/关 设置为 打开 。
如果列表包含额外视图,请将它们设置为 关闭 或使用 删除行 按钮删除它们。
现在您已定义了要创建的视图。接下来,需要定义要在前视图和剖面图中包含的尺寸。
定义前视图尺寸
在 视图创建 列表中选择视图。
在此示例中,选择一个 前视图 。
在选项树中单击 视图属性 ,然后单击 尺寸标注 以定义要在前视图中创建的尺寸。
在 尺寸标注 面板中,使用 添加行 向尺寸标注规则列表添加两个新的尺寸规则。
选择 总尺寸 作为第一个规则,选择 孔尺寸 作为第二个规则。
列表中规则的顺序定义了图纸中尺寸线的顺序:由第一个规则创建的尺寸放置在距离进行尺寸标注的零件最近。
对于两个规则,在 当前构件 列中保留 过滤 。
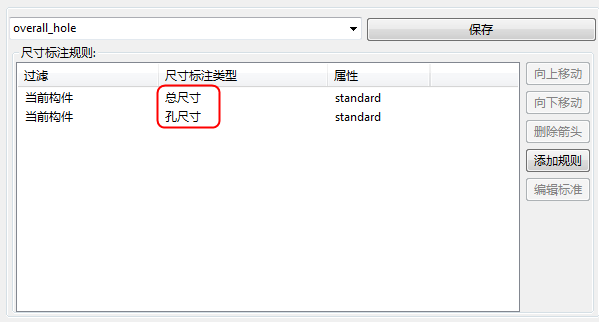
要定义总尺寸规则,请单击 总尺寸 行,然后单击 编辑规则 。
在 尺寸标注规则属性 对话框中,定义要标注尺寸的对象、放置标注尺寸的位置和方式以及要使用的尺寸属性。
选中对象上面和左侧的复选框以及左上角的复选框以将尺寸链接在一起。
在 起始点 列表中使用默认值。 水平 尺寸的默认值为左侧, 垂直 尺寸的默认值为底面。
在 尺寸属性 列表中,选择一组合适的已保存尺寸属性。在此示例中,选择尺寸属性文件 dim_font_5 ,该文件包含一个较大字体的定义。
为尺寸标注规则指定唯一名称并单击 另存为 。
在此示例中,使用名称 overall 。
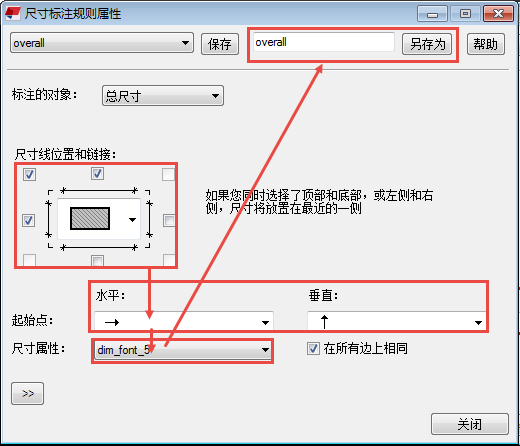
单击 关闭 。
接下来,定义孔尺寸。在 尺寸标注 面板中,从尺寸标注规则列表中选择 孔尺寸 ,然后单击 编辑规则 。
创建孔尺寸的尺寸标注规则:
选中对象上面和左侧的复选框以及左上角的复选框以将尺寸链接在一起。
在 起始点 列表中使用默认值。
在 闭合线 中,选择将尺寸线扩展到浇筑体另一端的设置。
在 标注尺寸到 中,选择将尺寸标注到两端的设置。
在 尺寸属性 列表中,选择一组合适的已保存尺寸属性。在此示例中,选择尺寸属性文件 dim_red ,该文件包含红色尺寸的定义。
为孔尺寸标注规则指定唯一名称并单击 另存为 。
在此示例中,使用名称 hole 。
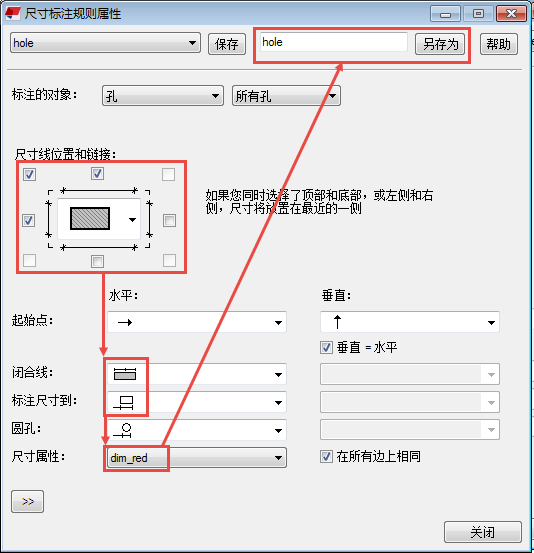
单击 关闭 。
从 属性 列中,对于 总尺寸 规则,选择 overall 属性,对于 孔尺寸 规则,选择 hole 属性。
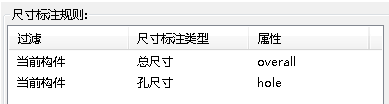
在 视图属性 对话框中,为前视图属性指定唯一名称,然后单击 保存 。
在此示例中,前视图属性使用名称 CU_Front 进行保存。
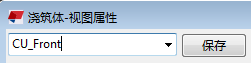
现在您已为包含总尺寸和孔尺寸的前视图保存了视图属性。请将 视图属性 对话框保持打开状态以进一步修改。
定义剖面图尺寸
浇筑体图纸中还需要一个剖面图,因为您要显示墙厚。接下来,您将为剖面图创建总尺寸。
在 视图创建 面板中,选择 剖面图 行并单击 视图属性 。
加载视图属性文件 CU_Front 。
可以基于已存在的视图属性开始创建新视图属性。
单击选项树上的 尺寸标注 。
在 尺寸标注 面板中,请单击 孔尺寸 和 删除行 行删除不需要的孔尺寸。
剖面图中只需要总尺寸。
单击 总尺寸 行并单击 编辑规则 。
在剖面图中为总尺寸创建尺寸标注规则:
仅选中对象下面的复选框,因为只需显示厚度。
选择与前视图中的总尺寸相同的尺寸属性,因为要显示字体稍微大一点的尺寸文本: dim_font_5 。
为规则指定唯一名称并单击 另存为 。
在此示例中,使用名称 thickness 。
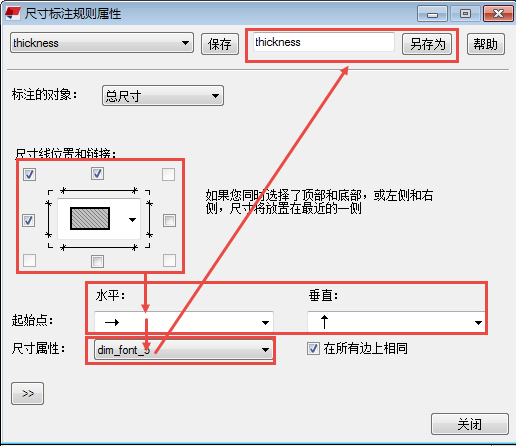
单击 关闭 。
在 尺寸标注 面板中,将 属性 列中的 thickness 选择作为总尺寸标注规则的属性文件。
为剖面图属性指定一个唯一名称并单击 另存为 。
在此示例中,使用名称 CU_Section 。
单击 确认 。
现在您已为包含总尺寸的剖面图保存了视图属性。
将视图属性连接到视图并保存图纸属性
在 视图创建 面板中,为前视图选择 CU_Front ,为剖面图选择 CU_Section 。
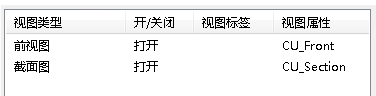
在 图纸属性 对话框中,为图纸属性指定唯一名称,然后单击 保存 。
在本示例中,使用名称 cu_wall_panel 。
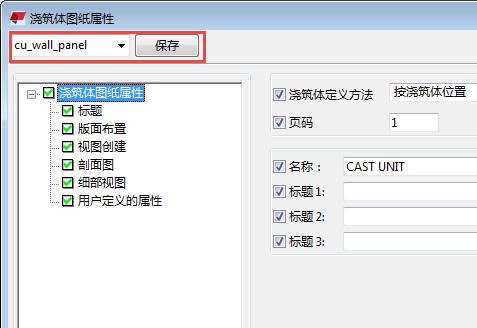
单击 确认 并创建浇筑体图纸。
Tekla Structures 会根据不同属性文件中的定义创建浇筑体图纸。浇筑体图纸包含前视图和剖面图。两个视图中的总尺寸都具有稍微大一点的字体,前视图还具有红色孔尺寸。剖面图中仅对墙厚标注了尺寸。
以后需要具有相似设置的图纸时,可以使用图纸属性文件 cu_wall_panel 。
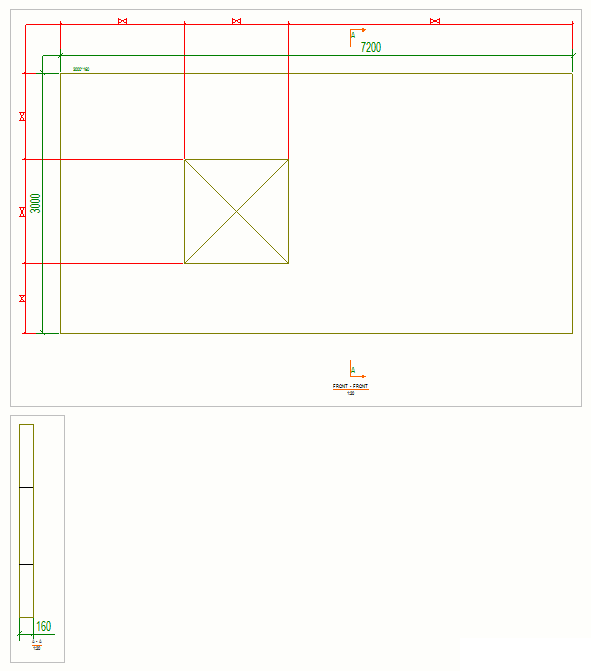
创建浇筑体图纸之后,仍可以更改视图中的尺寸标注设置:
双击图纸视图边框以打开视图属性对话框。
在选项树中单击 尺寸标注 打开 尺寸标注 面板,您可以在这里选择并编辑尺寸标注规则。