默认情况下, Tekla Structures 现在一次只打开一个侧窗格窗口。
当您右键单击侧窗格按钮时,可以选择是使用 单个窗格 还是 堆叠窗口 选项。
单个窗格 : Tekla Structures 将打开一个新的侧窗格窗口并关闭所有其他打开的侧窗格窗口。
堆叠窗口 : Tekla Structures 将打开一个新的侧窗格窗口,并使其他打开的侧窗格窗口彼此堆叠在一起。
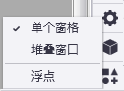
或者,您可以单击 Ctrl+侧窗格按钮 ,打开彼此上下堆叠的侧窗格窗口。
请注意, 单个窗格 或 堆叠窗口 选项不会影响浮动窗格。当您使用 单个窗格 选项时,可以打开一个或多个浮动窗口。