文本放置已改进,现在文本不会相互重叠或与钢筋重叠。
现在,在钢筋组在图纸视图中仅部分可见的情况下,也能正确创建尺寸线。
缺少第一根和最后一根钢筋线。此问题现已修正。
现在也可以将有规律地表示的组组合在一起。
您现在还可以标注圆形钢筋组尺寸。
梁式填充基础尺寸标注再次起作用。
在所有用例中,标记内容元素的顺序现在都是正确的。此修正也适用于附加标记。
钢筋长度输出方法 对值 A B C 进行合计 已重命名为 精确长度总和 。
现在可正确定位附加标记。
工具现在添加了正确数量的尺寸线,并且线正确对齐。
在单钢筋组中,CC 值现在为 0.0。
现在可以自定义放置在尺寸线方向上的标记的静态内容。您可以在 正面的附加标记 或 背面的附加标记 选项卡上指定内容。
注释类型 选项卡上的 参数 列表中的第一个类型已更改。尺寸线后面的标记不再显示在那里。图片也是新的。
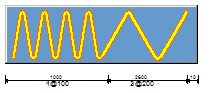
钢筋分组已更改,现在间距改变的边界钢筋加入间距更小的钢筋组。
现在,您可以在 标记 1 和标记 2 之间的间隔 选项卡上使用新设置 高级设置 ,定义标记 1 与标记 2 之间的间隔。在同一选项卡上, 下一个标记间距 已移到了新区域 分组 下方,并重新命名为 组标记间距 。 钢筋组误差 也移到了 分组 区域并重新命名为 分组误差 。
字段之间添加了更多空间以防止在 4K 屏幕上重叠。钢筋组标记插件也适用于 4K 屏幕。
修复了某些分布钢筋类型组合中钢筋组的错误尺寸标注并排除了开始/结束钢筋。修复会影响当您选择 排除第一个 、 排除最后一个 或 排除第一个和最后一个 并将其与以下分布类型之一相组合的情况: 根据指定间距等距排布 、 准确间距第一格可调 、 准确间距最后一格可调 或 准确间距首尾格可调 。
使用 Visibility of reinforcing bars in group 设置和 two bars in the middle of group 选项时,尺寸箭头定位不正确。此问题现已修正。