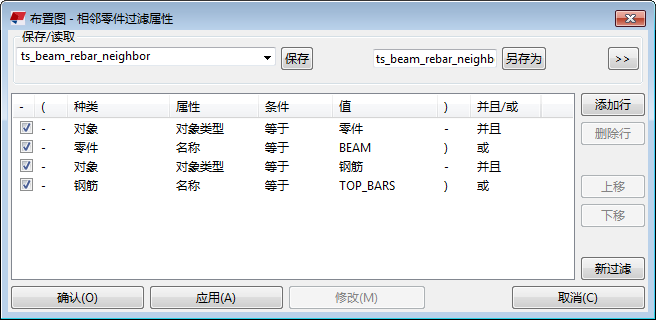在整体布置图中,您可以在图纸或视图设置中使用相邻零件过滤来定义相邻零件。符合过滤条件的零件将被视为相邻零件。请注意,您还必须为普通零件定义过滤才能使相邻零件正常工作。
下文介绍的相邻零件功能与相邻钢筋的工作原理类似。本页页尾介绍了相邻钢筋的示例过滤。
在您使用过滤定义了哪些零件是普通零件,哪些零件是相邻零件后,您可以定义显示零件和相邻零件的方式,例如,通过修改零件和相邻零件的属性来定义。
这个简单的示例描述了您如何让普通零件(柱)显示为蓝色,让相邻零件(梁)显示为红色。您需要创建必要过滤,然后修改零件和相邻零件属性。
在打开的整体布置图中,双击图纸背景以打开 整体布置图属性 。
转到 布置图 - 过滤属性 对话框,再通过 零件 - 名称 和 对象 - 对象类型 创建柱的过滤,然后单击 修改 。

转到 布置图 - 零件属性 对话框,然后在 填充 选项卡上,选择填充,将填充设置为蓝色,再单击 修改 。
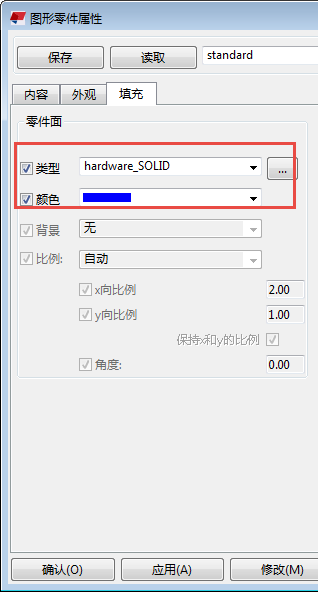
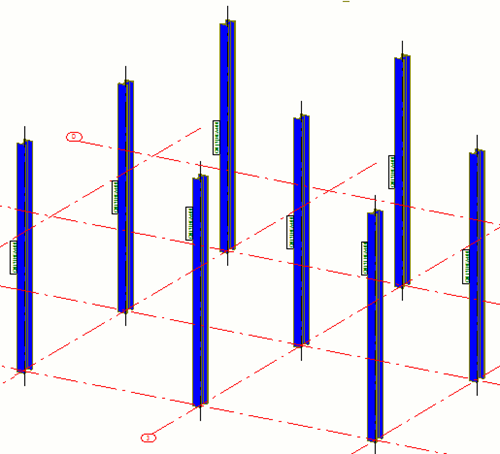
转到 布置图 - 相邻零件过滤属性 对话框,通过 零件 - 名称 和 对象 - 对象类型 创建梁的过滤,然后单击 修改 。
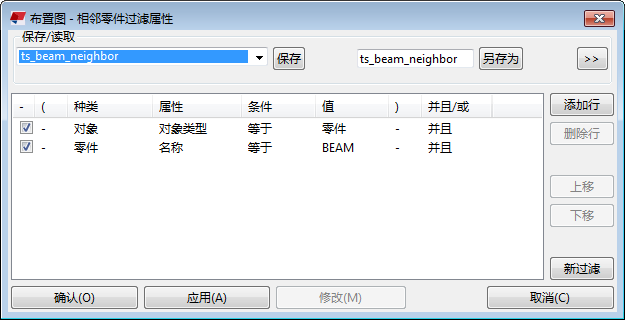
转到 布置图 - 临近零件属性 对话框,然后执行以下操作:
单击 修改 。
现在,零件显示为蓝色,而相邻零件显示为红色。
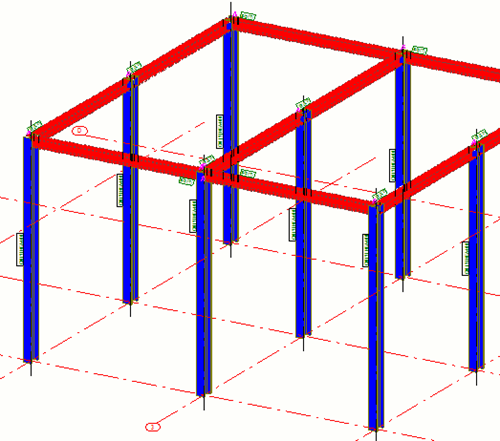
相邻钢筋过滤的示例
下面是同时过滤相邻零件和相邻钢筋的过滤示例。