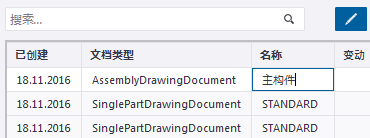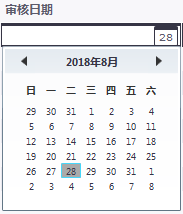文档管理器
文档管理器
使用 文档管理器 ,您可以列出并有效地管理您的图纸和其他类型的文档。例如,您可以重新排列、冻结、显示和隐藏列,直接编辑一些列表数据,以及按照类别排列文档和图纸。您可以打开图纸,如果已安装相关应用程序,您还可以打开其他文件类型,如 PDF 文件、NC 文件和 DWG 文件。 文档管理器 具有强大的搜索工具,支持通配符和最常见的搜索运算符。您可以在基于搜索的类别中保存搜索,也可以创建手动类别。
打开文档管理器
请按以下方法之一打开 文档管理器 :
在功能区的 图纸和报告 选项卡上,单击 文档管理器 按钮。
在 快速启动 输入 document manager 。您也可以输入 drawing list 。
如果图纸已打开,请按 Ctrl+O ,如果您在模型中,请按 Ctrl+L 。您也可以自定义快捷方式。通过搜索 document manager 或 drawing list ,可以在 快捷键 对话框中找到该文件。
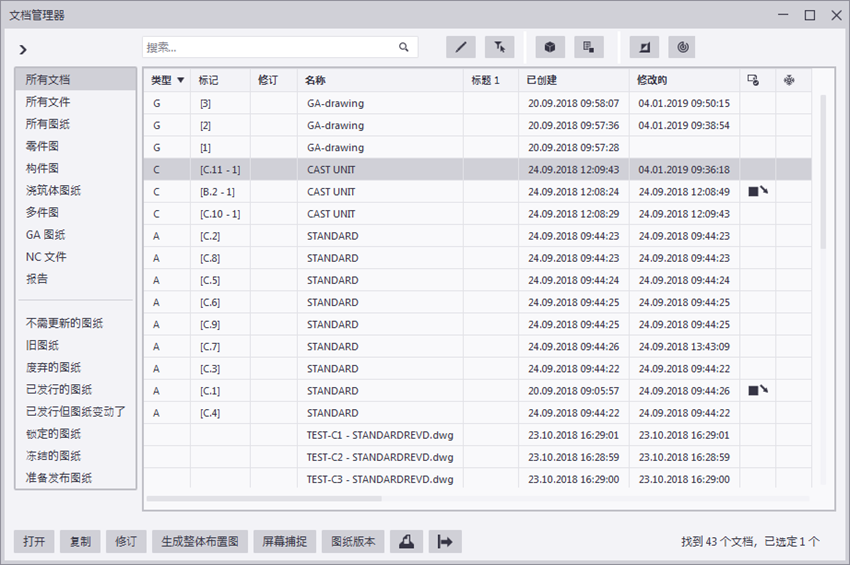
过滤、分类和调整文档管理器内容
| 目的 | 操作步骤 |
|---|---|
列出特定类别的文档 |
|
列出模型中的所有文档,包括图纸和文件文档 |
您的模型、项目、公司或系统文件夹中的 DocumentManagerFileDocumentSettings.txt 文件可定义除图纸之外要显示的其他文档类型。 |
列出模型中的所有文件文档,只包括除图纸以外的其他文档类型 |
|
列出模型中的所有图纸 |
|
只列出最新的图纸 |
|
列出需要更新的图纸 |
|
只列出您从列表中选择的文档 |
|
隐藏列表中当前可见的文档并列出所有其他文档 |
|
从现在起显示变更 |
|
重新排序列 |
|
排序列 |
|
冻结列 |
|
显示或隐藏列 |
|
显示时间 |
如果该属性只支持日期,不支持时间,这些选项将不可用。 |
直接编辑 文档管理器 列表数据 |
|
搜索文档
使用顶部搜索框查找所需文档。只搜索列表中当前显示的文档。
您可以使用通配符 *、? 和 [],以及运算符“和”、“或”、“非”(!)、圆括号 ()、引号 " "。
您可以搜索特定日期范围内或特定日期的文档,以及定义多个搜索字符串。
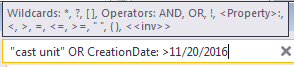
您无需写入运算符“和”,只需在搜索词之间使用空格。
搜索不区分大小写并且为部分搜索。例如,搜索字符串 con 将匹配至 concrete 。
要找到精确匹配,例如柱属性必须与您指定的字符串相匹配,请使用等号 (=)。
使用感叹号 (!) 从搜索结果中排除,例如,搜索 !steel 意味着不会搜索到包含字符串 steel 的文档。
使用圆括号 () 创建更复杂的表达式,例如: (steel AND concrete) OR wood 。
使用双引号“”指定包含空格的短语。例如,搜索 Mark:"2 - 1" 显示包含 [B.2 - 1] 和 [C.2 - 1] 的图纸。
您可以根据属性的内部名称(搜索名)搜索文档。当您将鼠标指针移到标题上时,属性列标题工具提示中将显示搜索名。搜索名区分大小写。
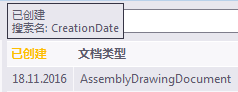
在属性名称搜索中使用冒号,例如: CreationDate:> 11/20/2016 。此搜索会找到 2016 年 11 月 20 日以后创建的图纸。
根据 Tekla Structures 使用的日期和时间格式,您可以通过两种不同方式搜索日期和时间:
- 日期格式为 dd.mm.yyyy 或 mm/dd/yyyy ,例如 30.11.2018 ,或者 11/30/2018
- 时间格式为 hh:mm:ss 或 hh:mm:sspm 和 hh:mm:ssam ,例如 17:34:45 或 05:34:45pm
请注意,高级选项 XS_IMPERIAL_DATE 和 XS_IMPERIAL_TIME 决定哪种日期和时间格式处于激活状态。系统只使用处于激活状态的格式,即如果英制日期处于激活状态,则将忽略非英制日期。
您还可以输入部分日期和日期范围:
- 2018 :一年中的任何日期和时间
- 6.2018 (或 6/2018 ):一个月中的任何日期和时间
- 24.06.2018 (或 06/24/2018 ):特定日期的任何时间
- “06.06.2018 14” :在 06.06.2018 14:00 至 14:59 之间的任何时间。请注意,您需要使用引号,否则系统会将空格视为搜索表达式的结尾。
将搜索保存在用户可定义类别中,该类别可与一个或多个类别一起选择。要保存搜索,右键单击类别区域,选择 新建 。有关类别的更多信息,请参见下方的“创建基于搜索的文档类别”。
不变搜索值
无论您使用什么语言,搜索语法 <<inv>>(...) 都允许您以同样的方式搜索文档和创建类别。
进行不变 <<inv>>(...) 搜索时,使用的值如下所列。
属性名称: IssuedStatus
- NotIssued
- Issued
- IssuedButModified
属性名称: DrawingUpToDateStatus
- DrawingIsUpToDate
- PartsWereModified
- DrawingIsUpToDateButMayNeedChecking
- IncludedDrawingModified
- OriginalPartDeleted
- AllPartsDeleted
- NumberOfPartsInNumberingSeriesIncreased
- NumberOfPartsInNumberingSeriesDecreased
- DrawingWasCloned
- DrawingWasUpdated
- CopiedViewChanged
- DrawingWasSplitted
- MovedViewDeleted
- MovedViewLabelChanged
属性名称: Changes
- 一些值,如 DrawingUpToDateStatus 和 IssuedButModified
在搜索日期和时间时,您仅可使用非英制格式( dd.mm.yyyy 和 hh:mm:ss ):
- <<inv>>(10.5.2017)
- 不变搜索忽略高级选项 XS_IMPERIAL_DATE 和 XS_IMPERIAL_TIME 。
对于 冻结 、 锁定 、 准备发布 和 主图纸 ,在不变搜索和标准搜索中,可搜索以下值:
- True
- False
创建基于搜索的文档类别
文档管理器 中有默认类别,您也可以通过保存搜索字符串创建自己的类别。
要创建基于搜索的类别,请执行以下操作:
- 输入可以找到想要分类的文档的搜索字符串。
有关可使用的通配符和运算符的更多信息,请参见上文的搜索说明。
- 在左侧的类别列表中右键单击,并选择 新建 。
- 定义类别属性:
- 名称 :输入要在类别列表中显示的名称。如果您使用前缀为 albl_ 的转换键,且可以在 DocumentManager.ail (位于 \messages\DotAppsStrings\ )中找到翻译,则会转换该名称。如果使用的转换键有效,翻译会显示在对话框中。
- 搜索字符串 :在此处输入可显示所需文档列表的搜索字符串。新类别默认为有效搜索字符串。您可以单击 测试 按钮测试字符串。搜索字符串框不能为空。
- 工具提示(可选) :当将鼠标指针移动到类别上时显示的文本。如果您使用前缀为 albl_ 的转换键,且可在 DocumentManager.ail 中找到翻译,则会转换该工具提示。如果使用的转换键有效,翻译会显示在对话框中。
组 :输入可指定类别中的组的编号。不同组之间的类别列表以分隔符隔开。
新类别的默认值为 0。允许输入负值。
排序索引 :在类别列表中输入可指定类别位置的编号,编号越小,在类别列表中的位置越高。首先按照 组 对类别进行排序,然后按照 排序索引 排序,之后是按照 名称 排序。
新类别的默认值为 0。允许输入负值。
- 组合运算符 :输入“和”或“或”。当您一次选择多个类别时,先合并带有“或”规则的类别,然后再合并带有“和”规则的类别。
- 允许删除 :如果您选择该项,则您在类别列表中右键单击类别时,可以针对该类别使用 删除 命令。
类别中的所有更改都保存到当前模型文件夹的 DocumentManagerCategories_<user>.xml 中。您可以将文件重命名为 DocumentManagerCategories.xml 并将其移动到使用高级选项 XS_PROJECT 、 XS_FIRM 或 XS_SYSTEM 定义的文件夹中,也可以将其保存在当前模型文件夹中。默认类别在 DocumentManagerCategories.xml 中定义,该文件位于由 XS_SYSTEM 高级选项定义的系统文件夹中。有关文件夹搜索顺序的更多信息,请参见 文件夹搜索顺序 。
- 单击 保存 。
以下为类别示例,其中列出标记中有字符 B 的所有构件图:
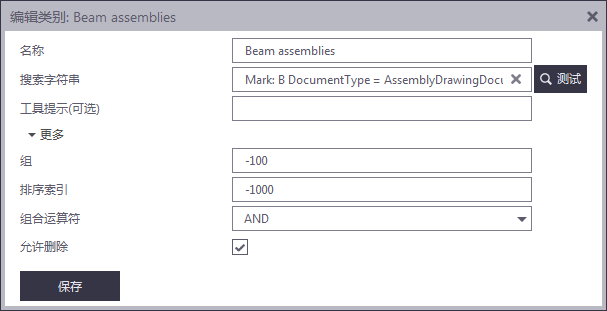
创建手动文档类别
有时在 文档管理器 中,您可能需要对难于使用搜索分类的文档使用文档类别。您只需选择文档、创建手动类别并将文档添加到其中即可。您也可以在现有手动创建的类别中添加文档和删除文档,以及对基于搜索的类别和手动类别进行组合。手动类别可能包含图纸和文件文档。
| 如需 | 操作步骤 |
|---|---|
创建新的手动类别并在其中添加文档 |
从列表中选择文档,右键单击并选择 手动类别 > 添加到新的 。然后键入类别的名称、可选工具提示并定义其他必要设置。接下来单击 保存 。 选项与基于搜索的类别中的选项相同,不同之处在于与搜索字符串关联的功能,以及如果文档已关联则没有 测试 按钮。如果没有关联的文档,则搜索控件可见,类别可以是基于搜索的类别或手动类别。 新创建或修改的手动类别将保存到当前模型文件夹下的 DocumentManagerCategories_<user>.xml 文件中。 |
在新的手动类别中保存最近更改的文档 |
在 激活按钮时,显示检查点设置的更改 中启用了 文档管理器 开关时,如果您禁用此开关,则会看到以下消息: 关闭“显示更改”将重置更改检查点,并会丢失自设置检查点以来更改的文档的历史记录。是否确定要继续?.选择 创建新类别 。 您也可以选择关闭开关,这将丢失历史记录。 |
编辑手动类别 |
在类别列表中右键单击类别并选择 编辑 。 |
向现有手动类别中添加文档 |
从列表中选择文档,右键单击并选择 手动类别 > 添加到现有 ,然后选择所需的类别。 此时将列出所有兼容的类别。您可以将所选文档添加到多个类别。 |
从手动类别中删除文档 |
从列表中选择文档,右键单击,选择 手动类别 > 删除自 ,然后选择从中删除文档的类别。 您也可以先选择手动类别,以便列出这些类别中的所有文档,右键单击列表,然后选择 手动类别 > 从所选内容中删除 。 |
删除手动类别 |
在类别列表中右键单击类别并选择 删除 。 |
请注意,如果在加载以前保存的手动类别时找不到文档 ID, 则会在 文档管理器 日志写入一个条目,用于标识该手动类别以及缺失文档的文档 ID。如果在未打开 文档管理器 时删除了某个图纸或文件文档,并在手动类别中引用了该文档,则可能会出现这种情况。
查找在文档管理器中具有关联图纸的模型对象
您可以使用 文档管理器 来识别具有关联图纸的模型中的对象。
在开始之前,请确保只有 选择零件 选择开关处于激活状态。否则,在大模型中选择零件可能花费很长时间。
选择零件 选择开关处于激活状态。否则,在大模型中选择零件可能花费很长时间。
- 打开可以清楚看见所有对象的模型视图。
- 执行以下某一操作:
通过选择 文档管理器 中的各个图纸并单击
 选择所选图纸的模型中的对象 ,高亮显示各个图纸关联的对象。
选择所选图纸的模型中的对象 ,高亮显示各个图纸关联的对象。通过选择 文档管理器 中的所有图纸 ( Ctrl+A ) 并单击
 选择所选图纸的模型中的对象 ,高亮显示具有关联图纸的所有对象。
选择所选图纸的模型中的对象 ,高亮显示具有关联图纸的所有对象。
Tip:- 要更清楚地查看模型中找到的对象,右键单击模型,并选择 只显示所选项 ,以仅显示 选择所选图纸的模型中的对象 命令找到的零件,并隐藏其他零件。
- 完成上述步骤后,您可以通过按住 Ctrl 键并选择整个模型(按住鼠标左键并从左侧一直拖到右侧),高亮显示没有图纸的对象。
查找与模型中所选对象相关联的图纸
您可以仅列出与您在模型中所选的对象关联的图纸。这是一个标识与特定零件、构件或浇筑体关联的图纸的简单方式。
- 打开可以清楚看见所有对象的模型视图。
- 在模型中选择所需的对象。
- 在 文档管理器 中,单击
 仅选择并显示包含模型中当前选定零件的图纸 。
仅选择并显示包含模型中当前选定零件的图纸 。 Tekla Structures 仅选择和显示与您在模型中所选择的对象相关联的图纸。结果还取决于所选类别,即如果您选择的仅是整体布置图类别,则列表中将仅显示整体布置图。
打开文档
要打开图纸,请执行以下操作之一:
- 双击图纸。
- 从列表中选择图纸并单击底部的 打开 按钮。
- 在列表中右键单击图纸并选择 打开 。
您也可以重新打开更新的图纸:
- 在您在打开图纸并手动编辑后,打开 文档管理器 ,并再一次打开相同的图纸。
如果您已安装相关软件,您还可以打开其他文档,例如 NC 文件、DWG 文件或 PDF 文件。执行以下某一操作:
- 双击文档。
- 从列表中选择文档并单击底部的 打开 按钮。
- 在列表中右键单击文档并选择 打开 。
要在 Windows 资源管理器中打开所选文件文档所在的文件夹,右键单击文档并选择 打开文件夹 。
发布、锁定、冻结和标记为准备发布

您可以通过从列表中选择图纸并单击图纸旁边相应的列,将图纸锁定、冻结或标记为准备发布。首先确保编辑列表开关
 处于激活状态。您还可以右键单击图纸并从弹出菜单中选择命令。
处于激活状态。您还可以右键单击图纸并从弹出菜单中选择命令。要发布图纸,请选择图纸,右键单击并选择 发行 > 发行 。
如果已发布的图纸经过编辑或其他更改,则标志的颜色会更改为
 ,并在图纸旁边的 变动 列中显示文本 已发行的图纸变动了 。您可以右键单击图纸并选择 发行 > 发行 来重新发行图纸。
,并在图纸旁边的 变动 列中显示文本 已发行的图纸变动了 。您可以右键单击图纸并选择 发行 > 发行 来重新发行图纸。要取消发布某图纸,请选择该图纸,右键单击并选择 发行 > 取消发行 。
有关这些功能的更多信息,请参见:
修订图纸
要修订图纸,请选择图纸并单击 修订 按钮。在修订图纸时,您可以附加有关修订更改的信息。Tekla Structures 在修订编号或标记的旁边显示此信息。修订日期显示在修订表格中。修订编号或标记显示在 文档管理器 中,而且报告中可以包含修订信息。
有关修订图纸的更多信息,请参见 修订图纸 。
复制文档管理器行到剪贴板
您可以从 文档管理器 列表中复制数据并将这些数据粘贴到其他应用程序中,例如电子表格应用程序:
- 选择 文档管理器 列表中的多个文件。
- 右键单击并选择 将行复制到剪贴板 。
- 打开其他应用程序并将行数据粘贴到其中。
生成整体布置图
您可以在 文档管理器 中快速轻松地生成整体布置图:
- 在 文档管理器 中,单击 创建布置图 。会显示 创建整体布置图 对话框。
- 选择所需整体布置图的模型视图,然后单击 创建 以创建图纸。
配置文档管理器中要包含的文件文档
配置文件 DocumentManagerFileDocumentSettings.txt 定义 文档管理器 中要包含哪些文件文档。该文件还指定要搜索的文件夹。该文件可以位于任何标准搜索位置(模型、工程、公司和系统)。默认情况下,该文件位于由高级选项 XS_SYSTEM 定义的系统文件夹中,您可以将其从此位置复制到用于修改的模型、工程、公司或系统文件夹。有关文件夹搜索顺序的更多信息,请参见 文件夹搜索顺序 。
每行的格式为 <folder_path>\*.<file_name_extension>|<include_subfolders> ,
- 其中 <folder_path> 为相对或绝对路径。可以使用开始周期 (.) 指定相对模型子文件夹。
- *.<file_name_extension> 指定已接收文件的类型。您可以使用标准通配符 ? 和 *。
- <include_subfolders> 指定是否包括子文件夹。设置为 true 包括子文件夹和 false 不包括子文件夹。
示例:
.\Plotfiles\*.dxf|false
.\DSTV_Profiles\*.nc1|false
.\DSTV_Plates\*.nc1|false
配置图纸 UDA 使其在文档管理器列中显示
DocumentManagerUDAs*.txt 文件定义 文档管理器 列中显示的图纸 UDA。文件名可以是 DocumentManagerUDAs.txt ,也可以是 DocumentManagerUDAs_<suffix>.txt ,其中 <suffix> 可以是任意字符串。这些文件可以放置在由高级选项 XS_FIRM 、 XS_PROJECT 、 XS_SYSTEM 或 XS_INP 定义的文件夹中,也可以放在模型文件夹中。默认情况下, DocumentManagerUDAs.txt 位于由高级选项 XS_INP 定义的 \inp 文件夹中,您可以将其从此位置复制到用于修改的模型、工程、公司或系统文件夹。找到的每个文件的内容都合并在一起。有关文件夹搜索顺序的更多信息,请参见 文件夹搜索顺序 。
列出此文件需要的所有图纸 UDA,每个 UDA 占一行。UDA 名称区分大小写。UDA 必须位于 objects.inp 文件中。
下方是 DocumentManagerUDAs.txt 文件在通用环境中的示例:
DR_APPROVAL_DATE
DR_APPROVAL_SENT
DR_APPROVED_BY
DR_ASSIGNED_BY
DR_ASSIGNED_TO
DR_CHECKED_BY
DR_CHECKED_DATE
DR_DRAWN_BY
comment
有关图纸中 UDA 的更多信息,请参见 图纸中的用户定义属性 。
文档管理器日志
文档管理器 功能中发生的所有错误都写入当前模型文件夹下的 文档管理器 日志文件 \logs\DocumentManager_<user>.log 中。此日志文件还列出所有已加载设置文件( DocumentManagerUDAs*.txt 、 DocumentManagerFileDocumentSettings.txt 、 DocumentManagerDataGridSettings*.xml 和 DocumentManagerCategories*.xml )的完整路径,以方便您查看 文档管理器 正在查找的设置文件。此外,如果找不到某一设置文件,日志也会报告。
日志文件的大小有限,当达到最大大小时,日志文件将归档为 \logs\DocumentManager_<user>.bak.log 。
示例:
Loading UDA settings file C:\TeklaStructuresModels\New model 3\DocumentManagerUDAs.txt Loaded column layout settings from file: C:\TeklaStructuresModels\New model 3\DocumentManagerDataGridSettings_user.xml Loaded frozen column name: Title1 from file: C:\TeklaStructuresModels\New model 3\DocumentManagerDataGridSettings_user.xml Loaded the column sort order settings from file: C:\TeklaStructuresModels\New model 3\DocumentManagerDataGridSettings_user.xml Loaded 16 document categories from file: C:\TeklaStructuresModels\New model 3\DocumentManagerCategories_user.xml No DocumentManagerFileDocumentSettings.txt file found. File documents will not be shown.
图纸状态标记和相关状态信息
| 标记 | 显示标记的列 | 更改列中显示的内容 | 描述 |
|---|---|---|---|
|
|
零件有改动 |
图纸中的零件经过了更改,例如,已添加或删除零件,或者已更改零件属性。 |
|
|
数量有添加 或 数量有减少 |
实际图纸为最新,但相同零件的编号已更改。 |
|
|
所有零件已删除 |
已从模型中删除与图纸相关的所有零件。 |
|
|
图纸已锁定,您无法打开它进行编辑。 您可以从 锁定者 列查看标记图纸的人员。 |
|
|
|
图纸已冻结。如果模型对象具有与其关联的图纸对象,则对模型对象进行更改后,图纸中将不再显示这些对象。 |
|
|
|
已将图纸添加为 主图纸目录 中的主图纸。 |
|
|
|
图纸已更新 |
图纸标记为准备发布。您可以从 准备发布者 列查看标记图纸的人员。 |
|
|
图纸已更新 |
图纸已更新。 |
|
|
链接的图纸有变动 |
您在此图纸中有一个链接的图纸,而链接的图纸已修改。 |
|
|
复制的视图已更改 |
复制的视图已修改。 |
|
|
图纸已复制 |
图纸是复制的图纸。 保存并关闭图纸后,该标记消失。 |
|
|
图纸已发布。您可能想重新发布已送到现场的图纸。 |
|
|
|
已发行的图纸变动了 |
发布的图纸已被编辑或更改。 |


 。
。 。
。