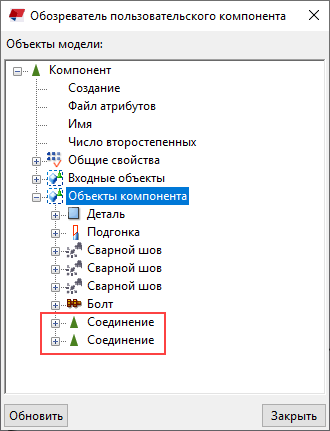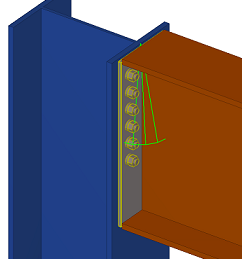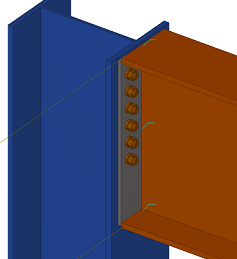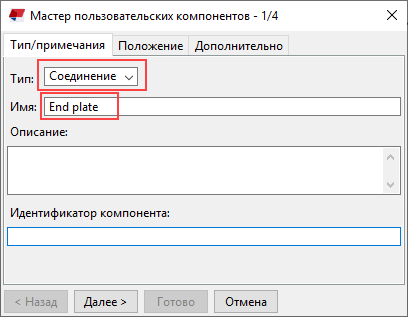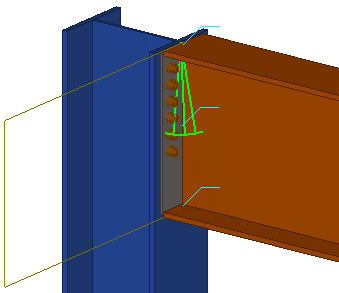Создание пользовательских компонентов
Можно создавать пользовательские компоненты, которые будут содержать все нужные вам узлы.
Начните с создания простого пользовательского компонента, который впоследствии можно будет изменить. Создание простого пользовательского компонента обычно занимает несколько минут. Если вы планируете использовать свои пользовательские компоненты в будущих проектах, вы можете потратить на них больше времени.
Дальнейшее редактирование пользовательских компонентов позволяет создать параметрические пользовательские компоненты, которые автоматически корректируются при внесении изменений в модель. Это занимает больше времени, но может окупиться позднее, когда у вас будет группа параметрических пользовательских компонентов для использования в нескольких моделях или проектах.
Расчленение существующего компонента
Для создания пользовательского компонента рекомендуется сначала применить в модели похожий системный компонент, а затем расчленить его. Расчленение позволяет разгруппировать объекты, входящие в существующий компонент. Разгруппировав объекты, вы сможете изменить, удалить или добавить объекты в соответствии со своими потребностями, а затем создать из этих объектов новые пользовательские компоненты. Расчленение существующего компонента и использование разгруппированных объектов в качестве основы для нового компонента позволяет создавать пользовательские компоненты быстрее.
Другой вариант — создавать по отдельности объекты, которые должны войти в состав пользовательского компонента, такие как детали, вырезы, подгонка и болты.
Создание пользовательского компонента
В следующем примере показано, как создать простое пользовательское соединение.
Созданный пользовательский компонент не является интеллектуальным, поэтому Tekla Structures не корректирует его размеры при внесении каких-либо изменений в модель. Чтобы компонент адаптировался к изменениям в модели, отредактируйте его в редакторе пользовательских компонентов, чтобы создать зависимости между объектами компонента и объектами модели.
Создание многоуровневого пользовательского компонента
Для создания более сложных пользовательских компонентов можно объединить два и более компонентов в многоуровневый компонент. Это позволяет создавать небольшие, более простые компоненты и упаковывать их в один компонент. Исходные компоненты в этом случае становятся вложенными компонентами в многоуровневом компоненте. Обычно в качестве многоуровневых создаются сборные и монолитные бетонные компоненты, — например, с закладными.
Не создавайте компоненты с большим количеством уровней, чем необходимо. Если в компоненте более двух уровней вложенности, возможны некоторые ограничения. Для просмотра различных уровней в многоуровневом пользовательском компоненте удерживайте клавишу SHIFT и прокручивайте колесико мыши.
Если использовать компонент типа «плагин» в качестве вложенного компонента в многоуровневом компоненте и изменить свойства этого вложенного компонента в редакторе пользовательских компонентов, при сохранении многоуровневого компонента и его использовании в модели эти изменения могут быть потеряны.
Чтобы свойства не терялись, свяжите переменную с каждым из свойств плагина, которое вы хотите сохранить. Также для этого можно использовать файлы атрибутов компонентов. Дополнительные сведения см. в разделе Примеры параметрических переменных и формул переменных в пользовательских компонентах.
Пример: Создание пользовательского компонента — торцевой пластины
В этом примере показано, как создать простой пользовательский компонент на основе существующего компонента — торцевой пластины.
 на боковой панели, чтобы открыть каталог
на боковой панели, чтобы открыть каталог  и выберите
и выберите 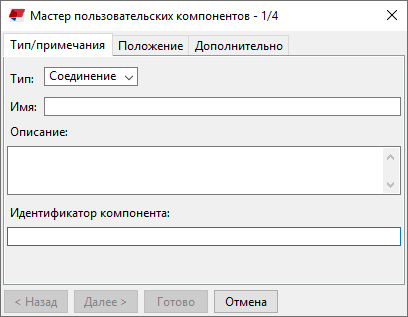
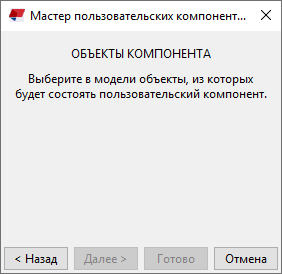
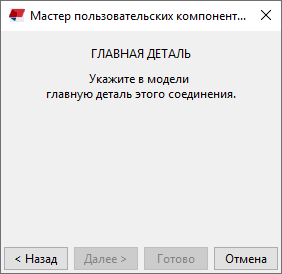

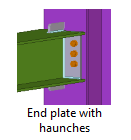
 .
.