Привязка объектов компонента к плоскости
Для привязки объектов компонента к плоскости используются переменные расстояния. Привязка обеспечивает, что расстояние между пользовательским компонентом и плоскостью будет оставаться фиксированным даже при изменении окружающих компонентов. Переменные расстояния автоматически получают префикс D (от слова distance), который отображается в диалоговом окне Переменные.
Автоматическая привязка объектов
Объекты можно автоматически связывать с главной и второстепенными деталями соединения или узла. Выбранные объекты или их ручки привязываются к существующим плоскостям, если объекты (или ручки) находятся точно на плоскости.
Автоматически связывать пользовательские детали невозможно, поскольку у них нет главной детали.
Привязка объектов вручную
Создавайте привязки вручную, если привязать пользовательский компонент нужно только за конкретные ручки. Объект можно привязать максимум к трем плоскостям.
Если вы создали многоуровневый пользовательский компонент, используя в качестве вложенного компонента в нем компонент типа «плагин» или другой пользовательский компонент,
при сохранении многоуровневого компонента и использовании его в модели привязки могут быть потеряны или не будут работать должным образом.
Тестирование привязки
Протестируйте все привязки, чтобы убедиться, что они работают надлежащим образом.
Чтобы иметь возможность выбирать расстояния в модели, убедитесь, что переключатель Выбрать расстояния  активен.
активен.
Проверка привязки
Проверить, что привязано к чему, можно с помощью команды Запросить объекты.
Чтобы иметь возможность выбирать расстояния в модели, убедитесь, что переключатель Выбрать расстояния  активен.
активен.
Удаление привязки
Изменять привязки невозможно, однако можно удалить существующие привязки и затем создать новые, чтобы связать объекты заново.
Чтобы иметь возможность выбирать расстояния в модели, убедитесь, что переключатель Выбрать расстояния  активен.
активен.
Пример: привязка торцевой пластины к плоскости
В этом примере показано, как привязать верх торцевой пластины к верхней стороне балки.
 .
. 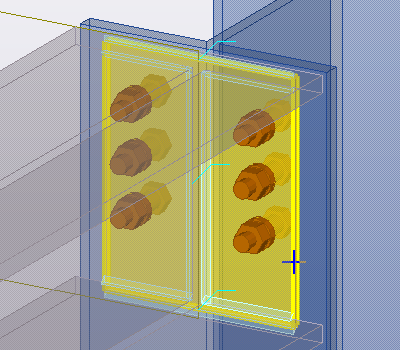


 выключен.
выключен. 

 .
. 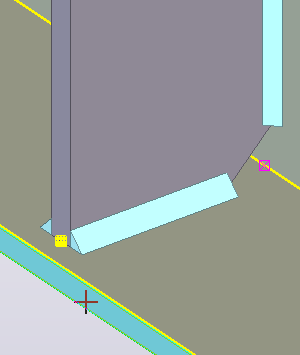








 .
.