- Главная
- Tekla Structures
- Create models
- Create parts, reinforcement, and construction objects
- Modify reinforcement
- Modify a rebar set
- Локальное изменение набора арматуры с помощью модификаторов
Локальное изменение набора арматуры с помощью модификаторов
Локальное изменение набора арматуры с помощью модификаторов
С помощью модификаторов можно изменить набор арматуры только в определенных местах.
Например, можно создать локальный модификатор свойств , чтобы изменить свойства только некоторых стержней в наборе арматуры, или создать крюки или резьбу путем добавления модификатора концевого узла , а также разбить набор арматуры с помощью разбиения.
Также можно создать для набора арматуры второстепенные направляющие. С помощью второстепенной направляющей можно задать другой шаг в конце и в начале набора арматуры, например.
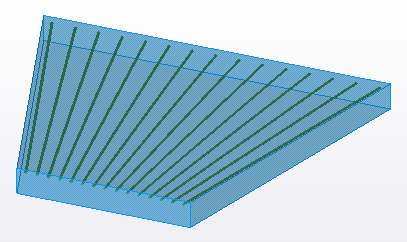
Модификаторы — это линии или полилинии, которые могут иметь фаски на углах. Модификаторы проецируются на грани участков набора арматуры. Каждый модификатор действует только в отношении стержней набора арматуры, которых касается его проекция.
При работе с наборами арматуры следите за тем, чтобы переключатель Прямое изменение был активен.
Прямое изменение был активен.
Для выбора наборов арматуры целиком либо групп стержней или отдельных стержней внутри наборов арматуры в модели можно использовать три переключателя выбора арматуры . В этом случае Tekla Structures отображает существующие модификаторы, которые влияют на выбранные стержни набора арматуры, а также ручки прямого изменения этих модификаторов. Разные модификаторы имеют разные цвета:
. В этом случае Tekla Structures отображает существующие модификаторы, которые влияют на выбранные стержни набора арматуры, а также ручки прямого изменения этих модификаторов. Разные модификаторы имеют разные цвета:
| Модификатор | Цвет | Пример |
|---|---|---|
| Модификатор свойств | Светло-зеленый |  |
| Модификатор торцевого узла | Пурпурный |  |
| Разбиение | Оранжевый |  |
| Второстепенная направляющая | Голубой |  |
Символ стрелки рядом со средней точкой каждого модификатора указывает направление модификатора (от начала модификатора к его концу).
рядом со средней точкой каждого модификатора указывает направление модификатора (от начала модификатора к его концу).
При выборе модификатора Tekla Structures показывает стержни набора арматуры, на которые влияет этот модификатор, а остальные стержни отображает как полупрозрачные.
Изменять модификаторы можно посредством прямого изменения или путем изменения их свойств на панели свойств или на контекстной панели инструментов. При изменении свойств модификатора свойства стержней в наборе арматуры изменяются в месте, заданном модификатором.
При удалении модификатора набор арматуры возвращается в то состояние, в котором он был без модификатора.
Создание модификатора свойств
Модификаторы свойств отображаются светло-зеленым цветом.
- С помощью переключателей выбора арматуры
 выберите стержни набора арматуры, для которых вы хотите создать модификатор.
выберите стержни набора арматуры, для которых вы хотите создать модификатор. - На контекстной вкладке Набор арматуры на ленте нажмите
 Модификатор свойств.
Модификатор свойств. - Выберите способ размещения модификатора в модели.
Нажмите кнопку Режим указания на контекстной вкладке, чтобы перебрать возможные режимы указания точек и выбрать нужный.
Кнопка
 показывает, что можно указать одну точку, а кнопка
показывает, что можно указать одну точку, а кнопка — что можно указать несколько точек. Кнопка
— что можно указать несколько точек. Кнопка показывает, что модификатор будет создан только для выбранных стержней.
показывает, что модификатор будет создан только для выбранных стержней. - В зависимости от выбранного режима указания выполните одно из следующих действий:
- Укажите одну точку, чтобы создать модификатор-линию для выбранного набора арматуры, выбранной группы стержней или выбранных стержней.
- Укажите две точки, чтобы указать конечные точки модификатора-линии. Затем щелкните средней кнопкой мыши.
- Укажите несколько точек, чтобы создать модификатор-полилинию. Затем щелкните средней кнопкой мыши для завершения указания точек.
- Чтобы завершить команду, нажмите ESC.
- Чтобы применить локальные изменения к стержням набора арматуры в месте, где находится модификатор:
- Выберите модификатор.
- Если нужно изменить геометрию модификатора, перетащите ручки прямого изменения.
- Измените свойства модификатора свойств на контекстной панели инструментов или на панели свойств.
- Если вы пользовались панелью свойств, нажмите кнопку Изменить , чтобы сохранить изменения.
Создание модификатора торцевого узла
Модификатор торцевого узла влияет на ближайший к нему конец стержня; следовательно, перемещая модификатор, можно менять то, в отношении какого конца он действует. Модификаторы торцевых узлов отображаются пурпурным цветом.
Резьбовые концы стержней Tekla Structures отображает темно-красным цветом.

- С помощью переключателей выбора арматуры
 выберите стержни набора арматуры, для которых вы хотите создать модификатор.
выберите стержни набора арматуры, для которых вы хотите создать модификатор. - На контекстной вкладке Набор арматуры на ленте нажмите
 Концевой узел.
Концевой узел. - Выберите способ размещения модификатора в модели.
Нажмите кнопку Режим указания на контекстной вкладке, чтобы перебрать возможные режимы указания точек и выбрать нужный.
Кнопка
 показывает, что можно указать одну точку, а кнопка
показывает, что можно указать одну точку, а кнопка — что можно указать несколько точек. Кнопка
— что можно указать несколько точек. Кнопка показывает, что модификатор будет создан только для выбранных стержней.
показывает, что модификатор будет создан только для выбранных стержней. - В зависимости от выбранного режима указания выполните одно из следующих действий:
- Укажите одну точку, чтобы создать модификатор-линию для выбранного набора арматуры, выбранной группы стержней или выбранных стержней.
- Укажите две точки, чтобы указать конечные точки модификатора-линии. Затем щелкните средней кнопкой мыши.
- Укажите несколько точек, чтобы создать модификатор-полилинию. Затем щелкните средней кнопкой мыши для завершения указания точек.
- Чтобы завершить команду, нажмите ESC.
- Чтобы применить локальные изменения к стержням набора арматуры в месте, где находится модификатор:
- Выберите модификатор.
- Если нужно изменить геометрию модификатора, перетащите ручки прямого изменения.
- Измените свойства модификатора торцевого узла на контекстной панели инструментов или на панели свойств.
- Если вы пользовались панелью свойств, нажмите кнопку Изменить , чтобы сохранить изменения.
Создание разбиения
Разбиения позволяют разбивать стержни и стыковать их с нахлестом или с изгибом. Разбиения отображаются оранжевым цветом.
- С помощью переключателей выбора арматуры
 выберите стержни набора арматуры, для которых вы хотите создать модификатор.
выберите стержни набора арматуры, для которых вы хотите создать модификатор. - На контекстной вкладке Набор арматуры на ленте нажмите
 Разбиение.
Разбиение. - Выберите способ размещения разбиения в модели.
Нажмите кнопку Режим указания на контекстной вкладке, чтобы перебрать возможные режимы указания точек и выбрать нужный.
Кнопка
 показывает, что можно указать одну точку, а кнопка
показывает, что можно указать одну точку, а кнопка — что можно указать несколько точек. Кнопка
— что можно указать несколько точек. Кнопка показывает, что разбиение будет создано только для выбранных стержней.
показывает, что разбиение будет создано только для выбранных стержней. - В зависимости от выбранного режима указания выполните одно из следующих действий:
- Укажите одну точку, чтобы создать разбиение-линию для выбранного набора арматуры, выбранной группы стержней или выбранных стержней.
- Укажите две точки, чтобы указать конечные точки разбиения-линии. Затем щелкните средней кнопкой мыши.
- Укажите несколько точек, чтобы создать разбиение-полилинию. Затем щелкните средней кнопкой мыши для завершения указания точек.
Tip:Если вы хотите создать разбиение на округленном расстоянии от конца стержня, а отображаемый размер измерен от другого конца стержня, удерживайте при размещении разбиения в модели клавишу SHIFT , чтобы перенести точку измерения на другой конец стержня.
- Чтобы завершить команду, нажмите ESC.
- Чтобы применить локальные изменения к стержням набора арматуры в месте, где находится разбиение:
- Выберите разбиение.
- Если нужно изменить геометрию разбиения, перетащите ручки прямого изменения.
- Измените свойства разбиения на контекстной панели инструментов или на панели свойств.
- Если вы пользовались панелью свойств, нажмите кнопку Изменить , чтобы сохранить изменения.
Создание второстепенной направляющей
Для набора арматуры можно создать одну или две второстепенные направляющие. Второстепенные направляющие отображаются светло-синим цветом.
- Выберите набор арматуры.
- На контекстной вкладке Набор арматуры на ленте нажмите
 Второстепенная направляющая.
Второстепенная направляющая. - Выберите способ размещения направляющей в модели.
Кнопка
 на контекстной вкладке показывает, что можно указать одну точку, а кнопка
на контекстной вкладке показывает, что можно указать одну точку, а кнопка — что можно указать несколько точек. Нажмите кнопку, чтобы изменить режим указания точек.
— что можно указать несколько точек. Нажмите кнопку, чтобы изменить режим указания точек. - Выполните одно из следующих действий в зависимости от типа указания точек:
- Укажите одну точку, чтобы создать направляющую, представляющую собой линию.
- Укажите две точки, чтобы указать конечные точки направляющей-линии. Затем щелкните средней кнопкой мыши.
- Укажите несколько точек, чтобы создать направляющую-полилинию. Затем щелкните средней кнопкой мыши для завершения указания точек.
- Чтобы создать еще одну второстепенную направляющую, повторите шаги 3 и 4.
Если в наборе арматуры уже есть две второстепенные направляющие, всплывающая подсказка кнопки
 меняется на Достигнуто максимальное количество второстепенных направляющих , и создать новые направляющие невозможно.
меняется на Достигнуто максимальное количество второстепенных направляющих , и создать новые направляющие невозможно. - Нажмите ESC , чтобы закончить создание второстепенных направляющих.
- При необходимости выберите второстепенную направляющую и измените ее геометрию и свойства.
Например, можно откорректировать длину второстепенной направляющей или значения шага стержней.

См. также Распределение стержней в наборе арматуры.
- Чтобы установить второстепенную направляющую в качестве основной, выберите ее и нажмите кнопку
 Сделать основной на контекстной панели инструментов.
Сделать основной на контекстной панели инструментов.
Кроме того создавать второстепенные направляющие можно аналогично копированию других модификаторов : удерживать клавишу CTRL и перетащите основную направляющую.
Создание модификатора путем копирования
Модификаторы наборов арматуры можно копировать.
- Выберите набор арматуры, группу стержней или стержень, чтобы отобразить их модификаторы.
- Выберите модификатор, который вы хотите скопировать.
- Удерживая клавишу CTRL , перетащите модификатор в нужное место.
Tekla Structures создает новый модификатор, когда вы отпускаете кнопку мыши.
- Выберите модификатор, чтобы внести необходимые изменения в его геометрию и свойства.
Отображение или скрытие модификаторов наборов арматуры
Если в модели много наборов арматуры, иногда имеет смысл отобразить только некоторые из них, а те, которые не нужны в данный момент, скрыть. Можно отображать и скрывать модификаторы в соответствии с их типом.
Например, можно отобразить только модификаторы концевых узлов и скрыть все модификаторы свойств и разбиения.
- Перейдите на вкладку Бетон и выберите Параметры отображения арматуры.
- Выполните любое из следующих действий:
- Нажмите Видимость модификаторов свойств , чтобы включить или выключить модификаторы свойств.
- Нажмите Видимость модификаторов концевых узлов , чтобы включить или выключить модификаторы концевых узлов.
- Нажмите Видимость разбиений , чтобы включить или выключить разбиения.
Также можно использовать следующие расширенные параметры: