- Главная
- Tekla Structures
- Share models and files
- Import to and export from Tekla Structures
- Reference models and compatible formats
- Обнаружение изменений в версиях опорной модели
Обнаружение изменений в версиях опорной модели
Обнаружение изменений в версиях опорной модели
Можно просмотреть изменения, сравнив различные версии опорной модели IFC в Tekla Structures с помощью функции обнаружения изменений. Функцию обнаружения изменений можно использовать для выявления расхождений между опорными моделями, над которыми работали специалисты разных дисциплин, например инженеры и деталировщики. Изменения выявляются на уровне объекта. Также можно сравнивать модели Tekla Structures, если экспортировать модель Tekla Structures в формат IFC как минимум дважды.
Tekla Structures сохраняет версии опорных моделей для обнаружения изменений. Сохранение версий также необходимо для визуализации изменений, вносимых при совместном использовании, и управления изменениями при преобразовании объектов.
Ограничения
Сравнение свойств работает только для опорных моделей в формате IFC или на базе IFC. Поддерживаются следующие форматы:
- .ifc
- .ifcxml
- .ifczip
- .tczip
Удаленные объекты не выделяются и не могут быть выбраны.
Обнаружение изменений
Можно просмотреть изменения между двумя сохраненными версиями опорной модели или между сохраненной версией и файлом опорной модели. В обоих этих случаях необходимо активировать обнаружение изменений:
- Откройте список Опорные модели , нажав кнопку
 Опорные модели на боковой панели.
Опорные модели на боковой панели. - Откройте опорную модель, дважды щелкнув ее в списке Опорные модели.
- Откройте список Обнаружение изменений , щелкнув стрелку в строке Обнаружение изменений.
Обнаружение изменений между сохраненной версией и файлом опорной модели
В поле пути к файлу автоматически присутствует полный путь к исходному файлу текущей опорной модели. Если файл опорной модели с тем же именем изменился, можно запускать обнаружение изменений, пропустив шаги 1 и 3 ниже.
- Нажмите ... и найдите более раннюю версию опорной модели.
- Установите флажок Эта модель новее рядом с путем к файлу, если требуется указать, что отображаемый в поле файл является более новым.
- Отобразите исходную опорную модель и найденную версию опорной модели, активировав значки глаза
 в разделе Обнаружение изменений.
в разделе Обнаружение изменений. - Чтобы изменить набор сравнения , если это необходимо, нажмите кнопку ... и задайте набор, который вы хотите использовать. Затем нажмите кнопку Обновить вид. Набор сравнения содержит свойства, которые будут использоваться при сравнении версией.
- Чтобы изменить допуски сравнения набора свойств , нажмите кнопку Допуски сравнения набора свойств
 .
.
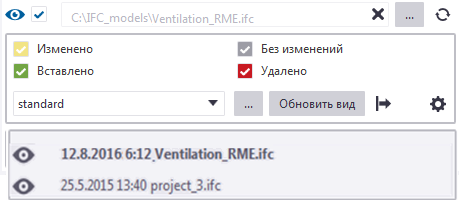
В списке изменений и списке сведений о свойствах можно выполнять следующие действия:
Экспортируйте результаты обнаружения изменений в Excel , нажав кнопку
 Экспорт в Excel. Экспортированный файл Excel содержит все свойства или измененные свойства, отображаемые в списке изменений. Информация экспортируется на текущем языке.
Экспорт в Excel. Экспортированный файл Excel содержит все свойства или измененные свойства, отображаемые в списке изменений. Информация экспортируется на текущем языке.Нажмите строку в списке изменений, чтобы открыть соответствующий список сведений о свойствах на боковой панели. Содержимое списка сведений о свойствах зависит от используемых правил сравнения. В списке сведений также можно увидеть, как изменились отдельные свойства (см. столбцы Старое значение и Новое значение ).
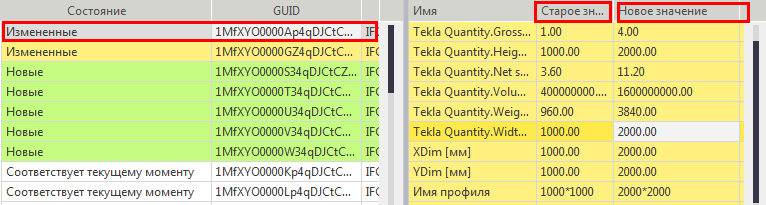
- Чтобы отобразить объект в модели, установите флажок Выбрать объекты в модели , а затем щелкните строку в списке изменений. Обратите внимание, что выбрать удаленные объекты невозможно.
- При выборе объекта в списке изменений на виде модели изображается более старое состояние этого объекта.
- Чтобы выделить объект в списке изменений, установите флажок Получить выбранные объекты из модели , а затем щелкните объект в модели.
- Чтобы отобразить и увеличить выбранный объект в модели, установите флажок Показать выбранные , а затем щелкните строку в списке изменений. Также можно отобразить и увеличить удаленные объекты.
- При выборе объекта опорной модели более старое состояние этого объекта изображается на 3D-виде оранжевым цветом.
- Чтобы в списке сведений о свойствах отображались только изменения, установите флажок Показать только изменения , а затем щелкните строку в списке изменений.
- С помощью поля поиска внизу можно находить необходимые вхождения списка.
- Если список изменений исчезнет, его можно вернуть на экран, нажав кнопку
 Список изменений на боковой панели. Если список сведений исчезнет, его можно вернуть на экран, нажав кнопку
Список изменений на боковой панели. Если список сведений исчезнет, его можно вернуть на экран, нажав кнопку Сведения о свойствах на боковой панели. Эти две кнопки видны только тогда, когда функция Обнаружение изменений активна.
Сведения о свойствах на боковой панели. Эти две кнопки видны только тогда, когда функция Обнаружение изменений активна.
Обновление опорной модели и выявление изменений в версиях
Можно обновить опорную модель, заменив ее другой версией модели, и определить расхождения между этими двумя версиями опорной модели.
- Откройте другую версию опорной модели, выбрав ее в поле Файл в сведениях об опорной модели и нажав кнопку Изменить.
После этого исходная опорная модель будет обновлена измененной информацией, добавленной в другую версию модели.
Открыть можно несколько версий, а одновременно сравнить — только две.
Копировать опорные модели в папку модели не требуется.
- В строке Обнаружение изменений щелкните стрелку в строке, чтобы открыть список Обнаружение изменений.
В списке Обнаружение изменений текущая версия выделена полужирным шрифтом. Самая новая версия находится вверху, самая старая — внизу.
- Убедитесь, что обе модели отображаются, т. е. соответствующие им значки глаза
 в списке Обнаружение изменений активны.
в списке Обнаружение изменений активны.Сравнение работает, только когда два значка глаза находятся в активном состоянии
 . Одновременно может быть активно не больше двух значков глаза. Если запустить третью опорную модель в списке, более старая версия из ранее видимой модели автоматически станет неактивной
. Одновременно может быть активно не больше двух значков глаза. Если запустить третью опорную модель в списке, более старая версия из ранее видимой модели автоматически станет неактивной , а сравнение будет выполнятся между двумя моделями, у которых значки глаза активны.
, а сравнение будет выполнятся между двумя моделями, у которых значки глаза активны. - Установите другую версию в качестве текущей в списке Обнаружение изменений , щелкнув эту версию в списке правой кнопкой мыши и выбрав Установить в качестве текущей.
- Чтобы изменить набор сравнения , нажмите кнопку ... и задайте набор, который вы хотите использовать. Затем нажмите кнопку Обновить вид. Набор сравнения содержит свойства, которые будут использоваться при сравнении версией.
- Чтобы удалить версию, щелкните ее в списке Обнаружение изменений правой кнопкой мыши и выберите Удалить.
Текущая версия модели изменяется, причем это изменение публикуется в многопользовательском режиме или в Tekla Model Sharing.
При удалении версии появляется запрос о том, хотите ли вы установить модель как текущую и сохранить изменения.
Необходимо внимательно следить за версиями и обновлениями в проекте. Например, если удалить версию, текущая модель будет обновлена, что может привести к конфликтам.
- Установите какие-либо (или все) из следующих флажков: Изменен , Без изменений , Вставлено и/или Удален , а затем нажмите кнопку Обновить вид , которая появляется при установке какого-либо из флажков.
Например, установите флажок Вставлено , чтобы отобразить зеленым цветом объекты, которые были вставлены в новой версии.
Появятся список изменений и список сведений о свойствах. Содержимое списка изменений основывается на содержимом IFC и включает в себя все типы физических объектов. Цвета в нем те же, что в списке Обнаружение изменений.
- В списке изменений и в списке сведений можно выполнять следующие действия:
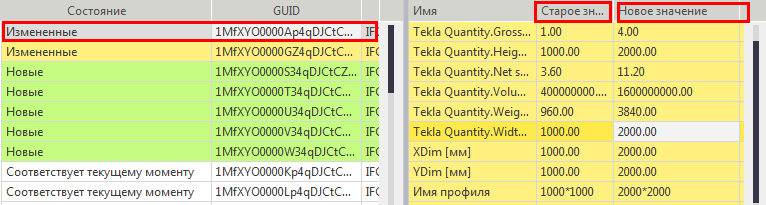
Нажмите строку в списке изменений, чтобы открыть соответствующий список сведений о свойствах на боковой панели. Список сведений о свойствах содержит как минимум имя, местоположение (начало координат) и набор свойств; по сути, содержимое то же, что и в результатах запроса опорного объекта. В списке сведений также можно увидеть, как изменились отдельные свойства (см. столбцы Старое значение и Новое значение ).
- Чтобы выделить объект в модели, установите флажок Выбрать объекты в модели , а затем щелкните строку в списке изменений. Обратите внимание, что выбрать удаленные объекты невозможно.
- Чтобы выделить объект модели в списке изменений, установите флажок Получить выбранные объекты из модели , а затем щелкните объект в модели.
- Чтобы отобразить и увеличить выбранный объект в модели, установите флажок Показать выбранные , а затем щелкните строку в списке изменений. Также можно отобразить и увеличить удаленные объекты.
- Чтобы в списке сведений о свойствах отображались только изменения, установите флажок Показать только изменения , а затем щелкните строку в списке изменений.
- При выборе объекта опорной модели более старое состояние этого объекта изображается на 3D-виде оранжевым цветом.
- С помощью поля поиска внизу можно находить необходимые вхождения списка.
- Если список изменений исчезнет, его можно вернуть на экран, нажав кнопку
 Список изменений на боковой панели. Если список сведений исчезнет, его можно вернуть на экран, нажав кнопку
Список изменений на боковой панели. Если список сведений исчезнет, его можно вернуть на экран, нажав кнопку Сведения о свойствах на боковой панели. Эти две кнопки видны только тогда, когда функция Обнаружение изменений активна.
Сведения о свойствах на боковой панели. Эти две кнопки видны только тогда, когда функция Обнаружение изменений активна.
Изменение порядка сравнения
- Установите флажок Эта модель новее , чтобы указать, что файл, путь к которому отображается в поле, новее другого участвующего в сравнении файла. Если файл был обновлен, он отображается в поле автоматически, и флажок устанавливается.
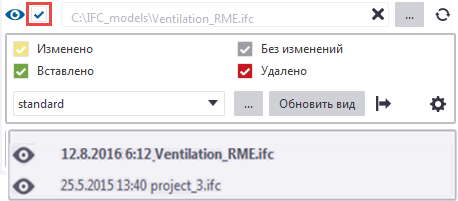
- Можно сравнить его как более новый (по умолчанию) или более старый.
Установите флажок Эта модель новее рядом с полем пути к файлу, если требуется указать, что отображаемый в поле файл является более новым.
Макрос для выбора оригинальных объектов Tekla Structures
Макросом SelectCorrespondingObjectsBasedOnIfcObjectsSelection удобно пользоваться в случаях, когда вы экспортировали оригинальные объекты в IFC, вставили модель IFC обратно в ту же оригинальную модель и хотите выбрать соответствующие объекты Tekla Structures. Потребность в выборе соответствующих объектов может возникнуть в случае, если вы хотите добавить свои собственные определенные пользователем атрибуты во все обновленные и выбранные оригинальные объекты, например.
Автоматическое удаление старых версий опорной модели
Для автоматического удаления старых версий опорных моделей можно использовать расширенный параметр XS_REFERENCE_MODEL_KEEP_VERSIONS_COUNT.