- Главная
- Tekla Structures
- Create drawings
- Define automatic drawing settings
- Define drawing layout
- Редактирование компоновки таблиц непосредственно на чертеже
Редактирование компоновки таблиц непосредственно на чертеже
Редактирование компоновки таблиц непосредственно на чертеже
Редактор компоновок позволяет редактировать компоновку таблиц в компоновке чертежа непосредственно на чертеже. В режиме редактора компоновок можно выбрать, какие таблицы требуется включить в компоновку таблиц, а также где эти таблицы будут размещаться. Также можно корректировать масштаб таблиц, их поворот и наложение на виды.
Когда активен режим редактора компоновок, вы можете видеть чертеж, однако редактировать можно только компоновку таблиц. Редактировать содержимое чертежа, виды или свойства в этом режиме невозможно, и большинство команд на ленте недоступно. Содержимое чертежа должно быть видимым, чтобы вы понимали, как элементы компоновки соотносятся с другим содержимым, по крайней мере на текущем чертеже.
При сохранении компоновки таблиц с новым именем никакие новые файлы для компоновки таблиц не создаются. Компоновка таблиц входит в состав файла компоновки чертежа.
Если требуется отредактировать отдельные таблицы в компоновке таблиц, вы можете открыть и отредактировать эти таблицы в редакторе шаблонов.
Измененную компоновку таблиц можно применить к отдельному чертежу или сразу к нескольким чертежам.
Непосредственное редактирование компоновок таблиц и редактирование компоновок через старое диалоговое окно «Компоновка»
Редактор компоновок предназначен главным образом для непосредственной корректировки существующих компоновок таблиц, позволяя делать это легко и быстро. Старое диалоговое окно Компоновка и соответствующая функциональность редактирования компоновок по-прежнему доступны, и более сложное редактирование компоновок необходимо выполнять именно через диалоговое окно Компоновка. Следует иметь в виду, что:
Сопоставление фиксированных и вычисляемых форматов доступно только через диалоговое окно Компоновка.
Настройка размещения видов: поля и промежутки можно задать только через старое диалоговое окно Компоновка.
В режиме Редактор компоновок создавать новые компоновки таблиц можно только путем изменения существующих компоновок и сохранения их с новым именем. Создать компоновку чертежа «с нуля» невозможно; необходимо всегда начинать с существующей компоновки. В то же время можно редактировать компоновку чертежа, у которой есть только имя, но в которой нет никаких компоновок таблиц. Создавать новые компоновки «с нуля» можно только через диалоговое окно Компоновка.
Запуск непосредственного редактирования компоновки таблиц
Чтобы открыть Редактор компоновок , в меню Файл в режиме работы с чертежом выберите Редакторы > Редактор компоновок .
Открыть Редактор компоновок также можно одним из следующих способов:
Выберите существующую таблицу на чертеже, щелкните правой кнопкой мыши и выберите Открыть редактор компоновок.
Дважды щелкните существующую компоновку таблиц и выберите Редактировать компоновку чертежа. Чтобы отредактировать таблицу, выберите Редактировать шаблон в редакторе шаблонов. Обратите внимание, что эта функциональность может быть отключена настройками вашей компании.

Кнопка Редактор компоновок
 в правой части экрана означает, что Редактор компоновок активен.
в правой части экрана означает, что Редактор компоновок активен.Доступные таблицы и текущие таблицы перечислены на панели Редактор компоновок.
Если щелкнуть таблицу в списке Текущие таблицы , внизу панели появятся свойства таблицы, которые можно откорректировать ( Масштаб , Поворот и Накладывается на виды ). При щелчке по таблице в списке Доступные таблицы свойства не отображаются.
При выборе таблицы в списке Текущие таблицы эта таблица выбирается в компоновке таблиц. Аналогично, при выборе таблицы в компоновке таблиц эта таблица выбирается также в списке Текущие таблицы.
По умолчанию в компоновке таблиц отображаются имена таблиц. Чтобы скрыть имена, снимите флажок Показать имена таблиц в панели Редактор компоновок.
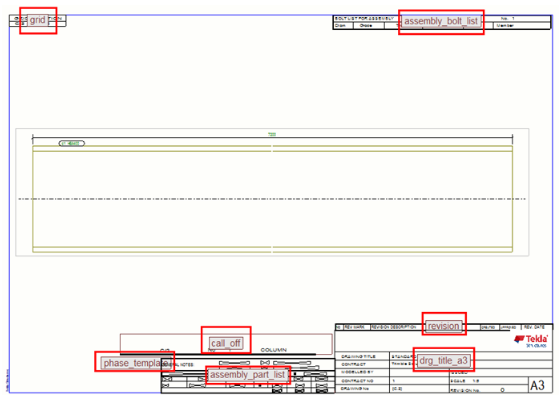
Скрытые таблицы по умолчанию отображаются. Скрытые таблицы, которые не имеют отношения к данному чертежу, можно скрыть с помощью флажка Показать скрытые таблицы на панели Редактор компоновок. В некоторых случаях таблицы, отключенные на одном из чертежей, могут использоваться на других чертежах с той же компоновкой. Или же при изменении текущего чертежа — например, при добавлении редакции — таблицы могут снова появиться, поэтому просто удалять таблицы нельзя. По умолчанию, скрытые таблицы отображаются в виде простых прямоугольников с известной шириной и предусмотренной по умолчанию высотой.
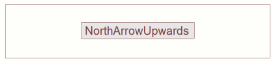
С помощью поля Поиск... можно выполнять поиск доступных таблиц. Начните вводить имя таблицы, чтобы найти ее. Чтобы сбросить результаты поиска, нажмите кнопку закрытия.

Компоновка таблиц чертежа может включать в себя следующие элементы:
Шаблоны (таблицы или спецификации).
Компоновочные планы. Компоновочный план или вид компоновочного плана — это маленькая «карта» на чертеже, на которой показано, где в модели находится сборка, ЖБ элемент или деталь. В каждую компоновку таблиц может входить только один компоновочный план.
DWG-файлы.
Редактирование компоновки таблиц
Перемещение таблиц
Перемещать таблицы можно путем перетаскивания, с помощью сочетаний клавиш, а также с помощью команд перемещения на ленте или в контекстном меню.
Перетаскивание таблиц
Перетаскивание — это самый простой способ: выберите таблицу и перетащите ее в нужное место. При перетаскивании шаблон пытается автоматически принять нужное положение — без наложения на существующие шаблоны и так, чтобы точка привязки зафиксировалась в ближайшей точке угла или средней точке границы чертежа либо ранее размещенного шаблона.
Таблицы можно перетаскивать без предварительного их выбора, если включен режим Перетаскивание на чертежах.
Чтобы включить режим Перетаскивание на чертежах , выберите Файл > Настройки > Перетаскивание на чертежах.
Перемещение таблиц с помощью команды «Переместить»
Щелкните таблицу правой кнопкой мыши, выберите Переместить и переместите таблицу в требуемое место:
путем указания исходной точки перемещения, а затем целевой точки;
путем указания исходной точки, перемещения курсора в требуемом направлении и ввода требуемого расстояния (в миллиметрах).
- Привяжите таблицу к новой точке.
Обратите внимание, что при перемещении таблицы изменяется ее смещение, а также смещение привязанных к ней таблиц.
Поворот таблиц
Таблицы в компоновке таблиц можно поворачивать по часовой стрелке:
Выберите таблицу.
Выберите для выбранной таблицы требуемый угол поворота в списке Поворот.
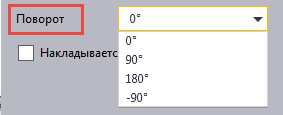
Точка привязки таблицы при повороте не изменяется.
В примере ниже таблица была повернута на -90 градусов:
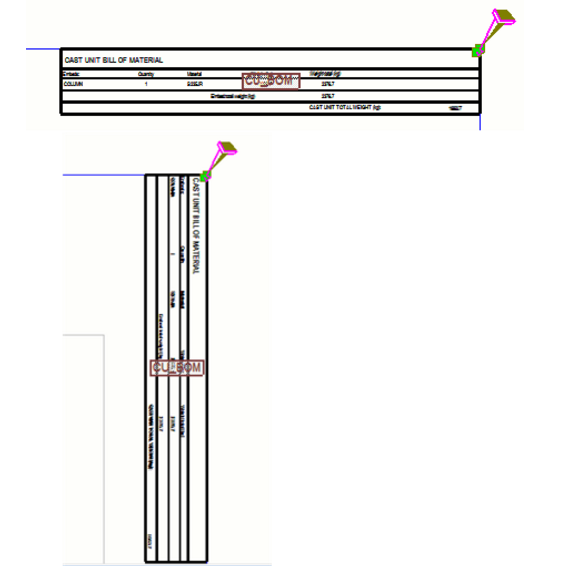
Повернуть таблицу также можно с помощью команды в контекстном меню:
Выберите таблицу.
Щелкните правой кнопкой мыши и выберите Повернуть по часовой стрелке.
Повторяйте команду Повернуть по часовой стрелке до тех пор, пока таблица не примет желаемую ориентацию.
Удаление таблиц
Выполните одно из следующих действий:
Щелкните одну таблицу или несколько таблиц (чтобы выбрать их, удерживайте клавишу CTRL или SHIFT ) правой кнопкой мыши и выберите Удалить.
Выберите таблицу и нажмите клавишу Удалить.
Корректировка масштаба таблиц и их наложения на виды
Корректировать можно масштаб таблиц и DWG-файлов; масштабировать компоновочные планы необходимо на их исходных видах чертежей. Также разрешить или запретить таблицам, компоновочным планам и DWG-файлам накладываться на виды на чертеже.
Чтобы откорректировать свойства таблицы:
Выберите таблицу из списка Текущие таблицы или в компоновке таблиц.
Откорректируйте масштаб в поле Масштаб.
Установите или снимите флажок Накладывается на виды , если необходимо.
Новое значение параметра Накладывается на виды вступит в силу только после того, как чертеж будет создан заново.
Если этот флажок установлен, таблицы могут накладываться на виды. Если этот флажок снят, Tekla Structures оставляет виды чертежа за пределами области с таблицами при создании или повторном создании чертежей. Изменения состояния флажка применяются только при создании и повторном создании чертежей, тогда как изменения масштаба применяются сразу же.
Обратите внимание, что это тот же флажок, что и Прозрачно в старом диалоговом окне Таблицы , просто на панели Редактор компоновок он иначе называется.
Обновление таблицы
Можно обновлять шаблоны (таблицы) в редакторе компоновок и на самом чертеже. Чтобы это сделать, щелкните шаблон на чертеже или в редакторе компоновок правой кнопкой мыши и выберите Обновить шаблон.
Добавление в компоновку таблиц новых таблиц, файлов DWG/DXF и компоновочных планов
Добавление новой таблицы или спецификации
Выберите таблицу из списка Доступные таблицы.
Укажите опорную точку на чертеже, пользуясь соответствующими переключателями привязки.
В результате таблица добавляется в указанное место. Шаблоны располагаются автоматически при указании угла или средней точки на рамке чертежа или на существующем шаблоне. Шаблоны также пытаются избегать наложения на существующие шаблоны, и точка привязки фиксируется в ближайшей точке угла или средней точки рамки чертежа либо ранее размещенного шаблона.
Добавление нового компоновочного плана
Создайте в модели подходящий вид, а затем создайте из этого вида чертеж общего вида. Отредактируйте созданный вид чертежа так, чтобы его можно было использовать в качестве компоновочного плана.
Например, необходимо откорректировать масштаб вида, чтобы компоновочный план поместился в компоновку таблиц чертежа. Чертеж компоновочного плана может содержать только один вид.
Сохраните созданный чертеж компоновочного плана.
Откройте чертеж, куда вы хотите добавить компоновочный план, и запустите Редактор компоновок.
Выберите Компоновочный план в списке Доступные таблицы.
В появившемся списке чертежей выберите чертеж, который будет использоваться в качестве компоновочного плана.
Укажите опорную точку, пользуясь соответствующими переключателями привязки. В результате компоновочный план добавляется в указанное место. Компоновочные планы располагаются автоматически при указании угла или средней точки на рамке чертежа или на существующем шаблоне. Компоновочные планы также пытаются избегать наложения на существующие шаблоны, и точка привязки фиксируется в ближайшей точке угла или средней точки рамки чертежа либо ранее размещенного шаблона.

Ограничения, связанные с компоновочными планами в компоновках таблиц
Масштабировать компоновочные планы необходимо на исходном чертеже.
В одну компоновку можно вставить только один компоновочный план.
Компоновочные планы невозможно поворачивать.
Добавление нового файла DWG/DXF
Выберите DWG/DXF в списке Доступные таблицы на панели Редактор компоновок и найдите файл DWG/DXF.
Укажите опорную точку, пользуясь соответствующими переключателями привязки. В результате файл DWG/DXF из верхнего левого угла будет перемещен в указанное место. Файлы DWG/DXF располагаются автоматически при указании угла или средней точки на рамке чертежа или на существующем шаблоне. Файлы DWG/DXF также пытаются избегать наложения на существующие шаблоны, и точка привязки фиксируется в ближайшей точке угла или средней точки рамки чертежа либо ранее размещенного шаблона.

Ограничение : файлы DWG/DXF невозможно поворачивать.
Привязка таблиц
- Чтобы привязать таблицу к точке, сначала выберите таблицу.
При выборе таблицы становится видна точка привязки таблицы. Можно выбрать сразу несколько таблиц.

Прикрепите таблицу к одной из 16 точек:
на другой таблице;
на рамке чертежа.
При привязке к какому-либо местоположению для размещения таблицы на панели Редактор компоновок таблица всегда прикрепляется к ближайшему углу или средней точке другой таблицы или рамки чертежа.
Чтобы получить общее представление о зависимостях привязки, выберите сразу все таблицы с помощью рамки. Если таблицы привязаны к скрытым таблицам, установите флажок Показать скрытые таблицы , чтобы получить реалистичную картину зависимостей привязки.
Значки привязки также отображаются, когда система автоматически изменяет точки привязки. Это происходит при удалении таблицы, к которой привязана другая таблица, а также при добавлении в компоновку таблиц новой таблицы.
Таблицы можно привязывать:
к углам, к средним точкам кромок и к центру другой таблицы;
к углам рамки чертежа, к средним точкам кромок рамки, а также к центру чертежа.
В следующем примере таблица привязана к нижнему левому углу другой таблицы:
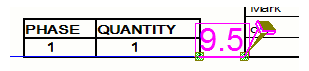
Можно перетаскивать конечные точки линии привязки.
Если расстояние между таблицами по осям X и Y меньше 5 мм, линия привязки будет закругленной.

Точку прикрепления, которая соприкасается с выбранной таблицей, можно перенести только в одну из восьми точек выбранной таблицы.
Точку прикрепления, которая соприкасается с началом координат места прикрепления, можно перенести в любую из восьми точек прикрепления любой другой таблицы, на рамку чертежа или в центр чертежа.
Смещать таблицы относительно точек привязки можно с помощью команды Переместить с числовым вводом.
Чтобы увидеть значение смещения, выберите таблицу. Значения смещений по осям X и Y отображаются пурпурным цветом:

Ограничения, связанные с привязкой таблиц
Таблицу невозможно привязать к себе самой.
Таблицы нельзя привязывать взаимно друг к другу. Например, если шаблон 1 привязан к шаблону 2, шаблон 2 не может быть привязан непосредственно к шаблону 1.
Перемещать таблицы можно только по одной.
Сохранение компоновок таблиц
Нажмите кнопку Сохранить на панели Редактор компоновок. Откроется диалоговое окно Сохранить компоновку :
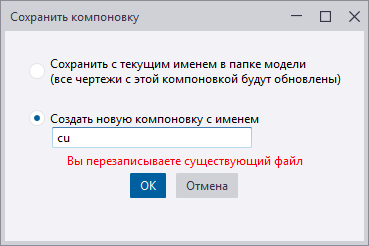
- Выберите один из следующих двух вариантов:
- Сохранить с текущим именем в папке модели(все чертежи с этой компоновкой будут обновлены) : измененная компоновка таблиц сохраняется под своим старым именем. Файл компоновки чертежа при этом сохраняется в папке текущей модели. Если компоновка таблиц используется в других чертежах, эти чертежи будут обновлены.
Создать новую компоновку с именем : новая или измененная компоновка таблиц сохраняется под другим именем. Если это имя уже занято, появится соответствующее сообщение.
Никакие новые файлы для компоновки таблиц не создаются. Компоновка таблиц входит в состав файла компоновки чертежа, и файл компоновки чертежа сохраняется в папке модели.
Новая компоновка таблиц появится в списке компоновок таблиц в диалоговом окне Компоновка и в свойствах компоновки, например в диалоговом окне Общий вид - свойства компоновки. Она не будет использоваться автоматически в каких-либо чертежах кроме текущего, пока вы не выберете ее для использования.
Если вы активировали Автоматический выбор формата в диалоговом окне или на панели свойств компоновки чертежа, при сохранении компоновки таблиц с новым именем Режим определения формата меняется на Заданный размер , и используется текущий формат. Чтобы активировать Автоматический выбор формата , перейдите к свойствам компоновки и сопоставьте эту компоновку таблиц одному из форматов в наборе компоновок таблиц.
Нажмите кнопку Сохранить.
При попытке выйти из режима редактирования компоновки без сохранения появится запрос на подтверждение отмены текущих изменений. Чтобы сохранить изменения, нажмите кнопку Отмена и сохраните компоновку. Чтобы отменить изменения, нажмите кнопку Отменить изменения.
Добавление компоновки чертежа на чертеж
Когда вы открываете Редактор компоновок на открытом чертеже и на этом чертеже не определена компоновка чертежа, вы увидите список компоновок, из которых можно выбрать желаемую. Таблицы и другие определения компоновки в выбранной компоновке чертежа будут применены к открытому чертежу. Это удобно делать, если вы случайно удалили компоновку чертежа в свойствах чертежа, например.
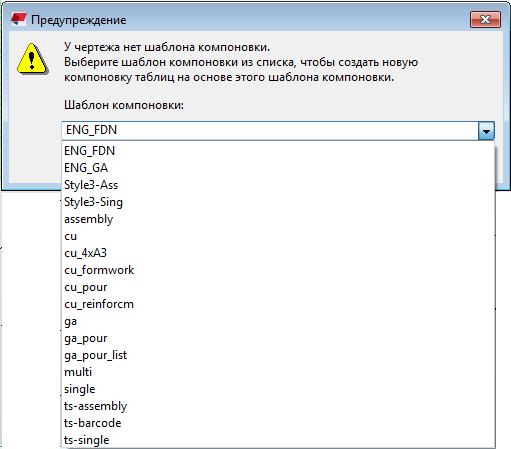
Запрет редактирования шаблонов и компоновок таблиц
По умолчанию редактировать шаблоны и компоновки таблиц на чертежах разрешено. Редактирование шаблонов и компоновок таблиц можно запретить, установив расширенный параметр XS_DISABLE_TEMPLATE_DOUBLE_CLICK в значение TRUE (в Свойства чертежа категории диалогового окна Расширенные параметры ). В этом случае:
- Вы не сможете редактировать шаблоны или компоновки таблиц, дважды щелкнув шаблон на чертеже. Вместо этого будет открываться диалоговое окно Свойства чертежа.
- Вы не сможете начинать редактирование шаблонов или компоновки таблиц, щелкнув шаблон правой кнопкой мыши на чертеже и выбрав соответствующую команду.