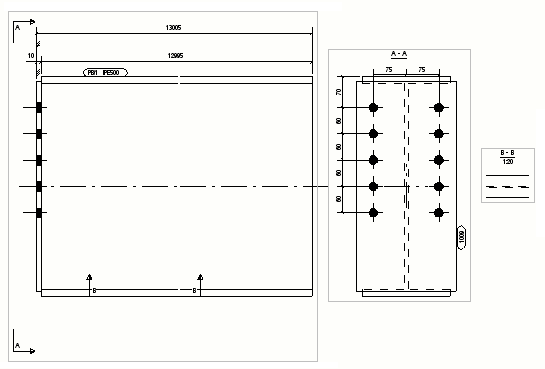- Главная
- Tekla Structures
- Create drawings
- Define automatic drawing settings
- Define drawing views
- Задание свойств автоматических видов сечений
Задание свойств автоматических видов сечений
Задание свойств автоматических видов сечений
Перед созданием чертежа можно задать некоторые свойства, которые будут использоваться для автоматически создаваемых видов сечений. Свойства для автоматических видов сечений необходимо задавать в двух местах в свойствах чертежа: на панели Вид сечения и в диалоговом окне Создание видов > Свойства вида . Настройки на панели Вид сечения применяются ко всем видам сечений на чертеже.
Список свойств видов сечений и описание этих свойств см. в разделе Свойства вида сечения.
Задание свойств автоматических видов сечений
Обратите внимание, что для чертежей общего вида можно изменить только параметр Начальный номер или буква подписи вида и символа сечения.
- На вкладке Чертежи и отчеты выберите Свойства чертежа и выберите тип чертежа.
- Загрузите свойства чертежа, максимально близкие к необходимым.
- Выберите Вид сечения.
- На вкладке Атрибуты задайте значения параметров Глубина сечения и Расстояние для объединения сечений :
- Глубина сечения определяет положительную и отрицательную глубину вида сечения, когда сечения не объединяются. На открытом чертеже корректировать глубину вида сечения можно также путем перетаскивания границы вида.
- Расстояние для объединения сечений определяет диапазон расстояний для объединения видов сечений.
- Можно дополнительно управлять тем, какие виды сечений будут объединяться, с помощью расширенного параметра XS_DRAWING_CUT_VIEW_COMPARISON_CRITERIA.
- По-прежнему находясь на вкладке Атрибуты , задайте для видов Левое сечение , Среднее сечение и Правое сечение направление слева или справа.
- Перейдите на вкладку Линия разреза и задайте длину и смещение линии метки сечения (расстояние между меткой сечения и сечением).
- Перейдите на вкладку Метка сечения и измените настройки метки сечения:
- Нажимайте кнопки ... рядом с полями A1 – A5 , чтобы открыть диалоговое окно Содержимое метки.
- Выберите элементы, которые требуется включить в метку.
- При необходимости выберите элемент в списке, нажмите кнопку < Добавить рамку и выберите Тип и Цвет рамки.
- При необходимости выберите элемент в списке и задайте параметры текста: Цвет , Шрифт и Высота.
- Перейдите на вкладку Положение и задайте сторону нанесения текста, положение текста, смещение по горизонтали и по вертикали, а также поворот текста.
- В списке Начальный номер или буква подписи вида и символа сечения выберите, с цифры или с буквы должны начинаться подписи видов сечений и символов сечений:
- Можно ввести любую цифру начиная с 1 или любую букву (А-Я или а-я, регистр учитывается).
- При использовании буквы, если введенная строка длиннее одной буквы, отображается только первая буква. При использовании цифр отображаются все введенные цифры.
- Начальный номер в подписи изменяется только при изменении его в свойствах чертежа перед созданием чертежа, а также если изменить это свойство на существующем чертеже и создать чертеж повторно (в этом случае изменятся подписи видов и символов сечений всех автоматически созданных и всех новых видов сечений).
- Нажмите кнопку ОК , чтобы вернуться к свойствам чертежа.
- Выберите Создание видов и добавьте виды сечений и виды сбоку, которые вы хотите создать.
- По-прежнему находясь на панели Создание видов , выберите вид и свойства, которые вы хотите изменить, и нажмите кнопку Свойства вида.
- Откорректируйте свойства вида требуемым образом.
- Нажмите кнопку Сохранить , чтобы сохранить свойства вида.
- Нажмите кнопку Закрыть.
- Повторите шаги 9 –12 для всех создаваемых видов сечений и видов сбоку.
- Чтобы сохранить изменения, нажмите кнопку Сохранить.
Примеры настроек видов и меток сечений
Объединение видов сечений

- Расстояние для объединения сечений = 1’- 4"
- Глубина сечения = 4"
- Объединенные сечения
Направление вида сечения
Стрелка на символе сечения указывает направление вида сечения, как показано ниже:
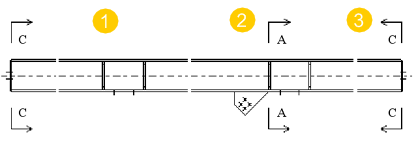
- Левое сечение, направление вправо
- Среднее сечение, направление вправо
- Правое сечение, направление влево
Метки сечений
Ниже приведено несколько примеров меток сечений:



Отображение меток направления видов сечений и видов сбоку на чертежах
На видах сечений и на видах сбоку на чертежах можно отображать метки направления вида.
- На вкладке Чертежи и отчеты выберите Свойства чертежа и выберите тип чертежа.
- Загрузите свойства чертежа, максимально близкие к необходимым.
- Выберите Создание видов в дереве слева, выберите вид и свойства, которые вы хотите изменить, и нажмите кнопку Свойства вида.
В данном случае выберите вид сечения или вид сбоку.
- Перейдите на вкладку Подпись в диалоговом окне Свойства вида.
- В разделе Метки направления на видах выберите один из следующих вариантов: Отображать метки :
- Только символ
- Только подпись
- Символ и подпись
- Ничего (метки не отображаются).
- Задайте высоту символа и текстовой подписи в поле Высота.
При попытке ввести 0 появится сообщение об ошибке.
- Чтобы сохранить изменения, нажмите кнопку Сохранить.
- Нажмите кнопку Закрыть.
- Нажмите кнопку Сохранить , чтобы сохранить свойства чертежа, а затем нажмите кнопку ОК и создайте чертеж.
Метка направления вида представляет собой небольшой символ (при необходимости с текстовой меткой) рядом с видом сбоку или видом сечения.
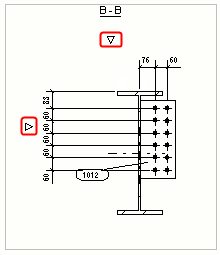
Положение метки ориентации вида соответствует положению подписи вида. На рисунке ниже для подписи выбран вариант Центрировать в ограниченном видом пространстве.
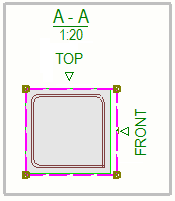
Советы
Метки направления видов можно перетаскивать в более подходящее место на виде чертежа: щелкните рамку вида, чтобы активировать ручки, наведите указатель на ручку, нажмите левую кнопку мыши и, удерживая ее нажатой, перетащите ручку. Размеры рамки вида при этом автоматически изменяются, если необходимо.
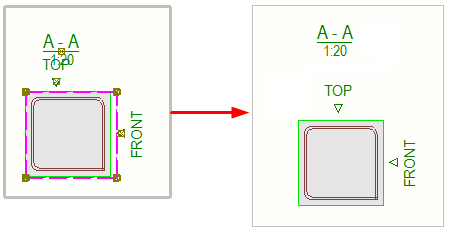
Символ в метке направления вида можно задать в меню Файл > Настройки > Расширенные параметры > Свойства чертежа с помощью следующих расширенных параметров:
Задание местоположения видов сбоку и видов сечений
На чертежах отдельных деталей, сборок и отлитых элементов виды сечений и виды сбоку могут всегда располагаться рядом с главным видом либо в любом пустом месте на чертеже.
- На вкладке Чертежи и отчеты выберите Свойства чертежа и выберите тип чертежа.
- Загрузите свойства чертежа, максимально близкие к необходимым.
- Нажмите кнопку Компоновка и перейдите на вкладку Прочее.
- Установите параметр Выровнять виды сбоку с главным видом в значение Да , чтобы виды размещались рядом с главным видом.
- Установите параметр Выровнять виды сечений с главным видом в значение Да , чтобы виды размещались рядом с главным видом.
- Чтобы сохранить изменения в файле свойств чертежа, нажмите кнопку Сохранить вверху.
- Нажмите кнопку ОК и создайте чертеж.
При выборе варианта Нет Tekla Structures размещает виды сечений и виды сбоку в любом незанятом месте.
Пример
Виды сбоку и виды сечений в любом месте (вариант Нет ).

Виды сбоку и виды сечений рядом с главным видом (вариант Да ).