- Главная
- Tekla Structures
- Create drawings
- Define automatic drawing settings
- Define drawing layout
- Table layouts
- Создание новой компоновки чертежа, добавление компоновок таблиц и таблиц
Создание новой компоновки чертежа, добавление компоновок таблиц и таблиц
Создание новой компоновки чертежа, добавление компоновок таблиц и таблиц
Если ни одна из предопределенных компоновок чертежей не отвечает вашим потребностям, можно создать новую — с нуля или на основе существующей компоновки. После создания компоновки чертежа можно добавить в нее компоновки таблиц, а затем добавить в компоновки таблиц необходимые таблицы.
Создание новой компоновки чертежа
Приведенная ниже процедура включает в себя следующие шаги:
Создание новой компоновки чертежа.
Добавление в новую компоновку чертежа компоновок таблиц. При этом также можно указать поля между крайними видами и рамкой чертежа, а также промежутки между двумя видами на чертеже. Кроме того, необходимо определить фиксированные и вычисленные форматы чертежей для компоновок таблиц.
Добавление таблиц в компоновки таблиц.
- На вкладке Чертежи и отчеты выберите Свойства чертежа > Компоновка чертежа .
- В диалоговом окне Компоновка выполните одно из следующих действий:
- Создайте новую компоновку с нуля:
Введите имя новой компоновки в поле под списком компоновок.
Нажмите кнопку Добавить.
Новая компоновка будет пустой.
- Создайте новую компоновку на основе существующей:
Выберите из списка компоновку.
Введите имя для новой компоновки в поле под списком компоновок.
Нажмите кнопку Добавить.
Содержимое новой компоновки идентично содержимому компоновки, которую вы выбрали из списка.
Ниже новая компоновка чертежа создается на основе существующей компоновки.
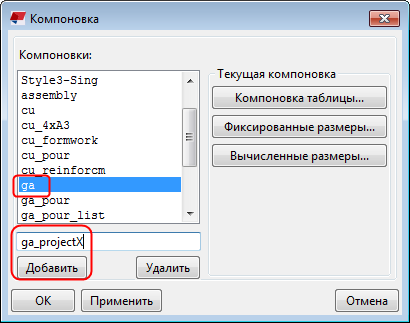
- Закончив, нажмите кнопку Применить.
Добавление новых компоновок таблиц
Итак, новая компоновка чертежа создана; теперь можно добавить в нее компоновки таблиц.
- В диалоговом окне Компоновка выберите требуемую компоновку чертежа из списка.
- Нажмите кнопку Компоновка таблиц... , чтобы открыть диалоговое окно Компоновки таблиц.
- Создайте новую компоновку, введя имя компоновки таблиц и нажав кнопку Добавить.
Одна компоновка чертежа может иметь несколько компоновок таблиц. Можно, например, создать по одной компоновке таблиц для каждого формата бумаги.
- Введите поля между рамкой чертежа и крайними видами в полях Ширина (расстояние до стороны рамки чертежа) и Высота (расстояние до верха рамки чертежа).
- Откорректируйте пространство между двумя видами чертежа в полях Горизонтальное и Вертикальное.
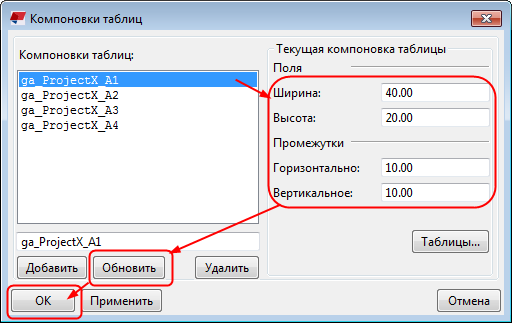
- Повторите шаги 3–5 для каждой компоновки таблиц.
- Нажмите кнопки Обновить и ОК.
В диалоговом окне Компоновка выберите компоновку чертежа, нажмите кнопку Фиксированные форматы... и задайте фиксированные форматы чертежа. Фиксированные форматы — это форматы чертежа со строго заданными размерами.
Выберите из списка фиксированный формат.
Чтобы создать новый формат, введите его имя и нажмите на команде Добавить.
- Введите ширину и высоту фиксированного формата чертежа.
- Свяжите фиксированный формат чертежа с компоновкой таблиц, выбрав компоновку таблиц из списка.
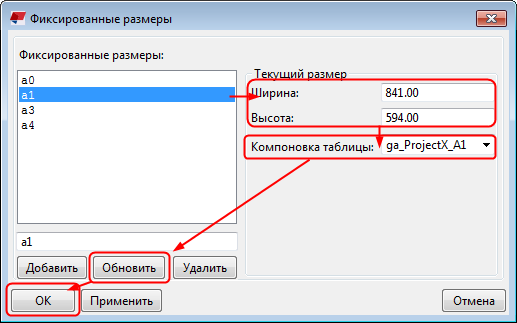
- Закончив, нажмите кнопки Обновить и ОК.
- В диалоговом окне Компоновка выберите компоновку чертежа, нажмите кнопку Вычисленные размеры... , задайте необходимые расчеты для формата чертежа и свяжите форматы чертежа с компоновками таблиц.
Вычисленные размеры — это правила, которыми Tekla Structures руководствуется при автоматической корректировке формата чертежа.
С помощью полей в области Шаг приращения задайте интервал, с которым Tekla Structures при необходимости будет увеличивать формат чертежа.
Шаг приращения можно задать отдельно для ширины и высоты чертежа.
С помощью полей в области Максимальный размер задайте максимальный размер чертежа.
Если размеры чертежа превысят заданный здесь предел по ширине или высоте, Tekla Structures будет использовать лист увеличенного формата без компоновки таблиц.
Компоновку можно связать с чертежами, отвечающими одному из следующих критериев по размеру:
Формат A4 для чертежей именно этого формата;
Формат A3 для чертежей именно этого формата;
Высота = A3 для чертежей такой же высоты, как лист формата A3 (=297 мм);
Высота > A3 для чертежей, высота которых больше A3.
Для каждого формата Tekla Structures предлагает компоновки таблиц, зависящие от выбранной компоновки.

- Закончив, нажмите кнопку ОК.
Добавление таблиц в компоновки таблиц
После создания необходимых компоновок таблиц можно переходить к добавлению таблиц в эти компоновки.
- В диалоговом окне Компоновка выберите требуемую компоновку чертежа из списка Компоновки и нажмите кнопку Компоновка таблиц....
- Выберите из списка компоновку таблиц.
- Нажмите кнопку Таблицы... , чтобы открыть диалоговое окно Таблицы.
- Выберите таблицы, которые требуется включить в компоновку таблиц, в списке Доступные таблицы , и с помощью кнопки со стрелкой вправо перенесите их в список Выбранные таблицы.
- Выберите таблицу из списка Выбранные таблицы и задайте ее местоположение в компоновке таблиц, выбрав один из углов таблицы в качестве опорной точки в области Таблица , а затем выбрав опорную точку опорного объекта в области Опорный объект.
- Задайте масштаб выбранной таблицы.
Таблицы, созданные с помощью редактора шаблонов и файлов DWG/DXF, можно масштабировать до различных размеров. Каждая таблица и файл DWG/DXF в компоновке таблиц могут иметь собственный масштаб. Вводимые значения определяют размер масштабированного объекта по отношению к его исходному размеру.
- Задайте прозрачность выбранной таблицы.
Прозрачная таблица может накладываться на другую таблицу, вид или объект чертежа. Например, при использовании рамок чертежей DWG/DXF их необходимо делать прозрачными. В противном случае будет невозможно обнаружить другие объекты внутри рамки.
- Определите расстояние по горизонтали и по вертикали до выбранной таблицы от опорного объекта.
- Нажмите кнопку Обновить.
- Повторите шаги 5–9 для каждой таблицы, добавленной в компоновку таблиц.
- Нажмите кнопку ОК.
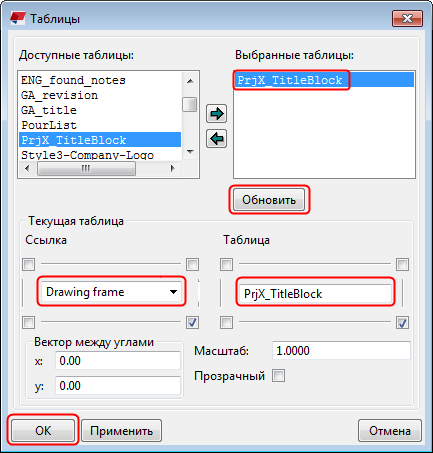
- Нажмите кнопки Обновить и ОК в диалоговом окне Компоновки таблиц.
- Нажмите кнопку ОК в диалоговом окне Компоновка.
Вы создали новую компоновку чертежа, которую можно использовать для создания чертежей.
Теперь новую компоновку можно использовать в чертежах.