- Главная
- Tekla Structures
- Create models
- Create parts, reinforcement, and construction objects
- Create reinforcement
- Create a rebar set
- Создание набора арматуры с помощью Инструмента размещения форм арматуры
Создание набора арматуры с помощью Инструмента размещения форм арматуры
Создание набора арматуры с помощью Инструмента размещения форм арматуры
Можно создать набор арматуры, выбрав предопределенную форму стержня из диалогового окна Инструмент размещения форм арматуры. Формы в диалоговом окне Инструмент размещения форм арматуры основаны на формах, определенных в Диспетчере форм арматурных стержней и сохраненных в файле RebarShapeRules.xml.
Инструмент размещения форм арматуры служит для армирования деталей и объектов заливки. Наборы арматуры могут находиться в одном или нескольких объектах.
Инструмент размещения форм арматуры не работает с круглыми, спиральными или трехмерными стержнями, а также на переменных (конических) поперечных сечениях.
Создание наборов арматуры
- На вкладке Бетон выберите Набор арматуры > Инструмент размещения форм арматуры .
Откроется диалоговое окно Инструмент размещения форм арматуры.
- Если вы хотите создать стержни, которые будут находиться в нескольких деталях или объектах заливки, например соединительные штыри, выберите Несколько объектов в списке внизу диалогового окна.
- Если вы хотите создать несколько наборов арматуры в одном и том же поперечном сечении, установите флажок Сохранить поперечное сечение.
- Выберите одну из предопределенных форм стержня в дереве слева.
Если необходимая форма отсутствует или если вы хотите удалить ненужные формы, вы можете упорядочить содержимое дерева.
- Задайте размеры стержня.
Размеры, которые можно задать, зависят от выбранной формы стержня.
Свойства крюков отображаются, только если расширенный параметр XS_REBAR_RECOGNITION_HOOKS_CONSIDERATION установлен в значение FALSE (меню Файл > Настройки > Расширенные параметры > Детализация бетона ).
- Для задания значения свойства Длина отгиба щелкните участок стержня на предварительном изображении формы.
Если значение свойства Длина отгиба не задано, длина участка вычисляется автоматически в соответствии с размерами бетонной конструкции.
- Чтобы задать в качестве значения свойства Угол изгиба угол, отличный от 90 градусов, щелкните один из участков рядом с изгибом.
- Для задания значения свойства Длина отгиба щелкните участок стержня на предварительном изображении формы.
- Установите опорную точку набора арматуры на начало, середину или конец, дважды щелкнув другой участок или крюк на предварительном изображении формы.
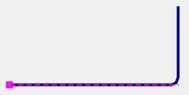


При размещении набора арматуры в модели можно перемещать предварительное изображение набора в другое место, перетаскивая опорную точку.
- При необходимости измените другие свойства стержня.
Например, можно использовать свойство Порядковый номер слоя , чтобы распределить стержни по слоям, когда один или несколько наборов арматуры перекрываются друг с другом.
- На Шаг вкладке задайте свойства шага для набора арматуры.
- Чтобы поместить набора арматуры в модель, наводите указатель мыши на грани и ребра бетонной конструкции.
В зависимости от того, какую бетонную конструкцию вы хотите армировать, работайте на виде детали или на виде заливки.
Tekla Structures выделяет поперечные сечения и грани, которые можно выбрать. Например:
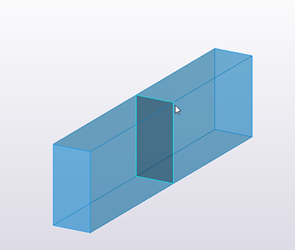
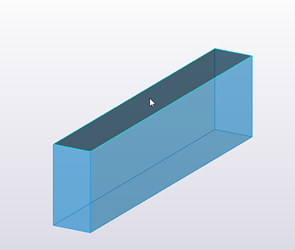
- Выберите поперечное сечение или грань, которые вы хотите армировать.
Если вы выбрали вариант Несколько объектов , щелкните каждое необходимое поперечное сечение или грань, чтобы их выбрать. Щелкните средней кнопкой мыши, чтобы завершить выбор.
Tekla Structures отображает предварительное изображение формы стержня в модели. Первый и последний стержень в нем голубого цвета.
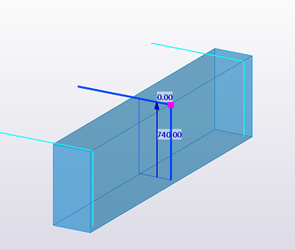
- Чтобы переместить набор арматуры в нужное место на выбранном поперечном сечении или грани, выполните любое из следующих действий:
- Щелкните синий сегмент линии, чтобы поместить опорную точку набора арматуры на этот сегмент линии. Например:

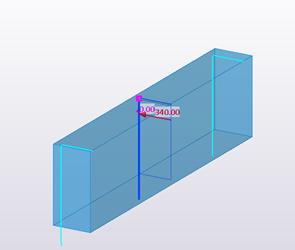
При необходимости изменить местоположение опорной точки в диалоговом окне Инструмент размещения форм арматуры можно и на этом этапе, дважды щелкнув желаемое местоположение на предварительном изображении.
- Перетащите пурпурную ручку — опорную точку
 в новое место на синей линии.
в новое место на синей линии. - Чтобы повернуть форму стержня, нажмите кнопку
 на контекстной панели инструментов.
на контекстной панели инструментов.
- Щелкните синий сегмент линии, чтобы поместить опорную точку набора арматуры на этот сегмент линии. Например:
- Щелкните средней кнопкой мыши, чтобы создать набор арматуры.
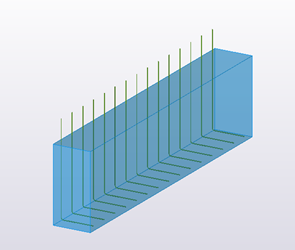
- Если вы установили флажок Сохранить поперечное сечение , повторите шаги 4–12, чтобы создать еще наборы арматурных стержней в этом же поперечном сечении.
Если диалоговое окно Инструмент размещения форм арматуры открыто, но команда уже неактивна, нажмите кнопку Выбрать поперечное сечение , чтобы снова запустить создание наборов арматуры.
Добавление и удаление форм арматуры
Содержимое дерева в диалоговом окне Инструмент размещения форм арматуры можно изменить, добавив в него часто используемые формы или удалив ненужные.
- На вкладке Бетон выберите Набор арматуры > Инструмент размещения форм арматуры .
Откроется диалоговое окно Инструмент размещения форм арматуры.
- Нажмите кнопку Организовать каталог.
- Чтобы создать новую папку-категорию, нажмите кнопку
 .
. - Перетащите выбранные формы в папку.
Если несколько форм имеют одинаковый код формы, при перетаскивании их в категории коды форм получают суффикс (1) , (2) , и т. д. Формы можно переименовывать: дважды щелкните форму и введите новое имя или суффикс, например (a) , (b) , и т. д.
При выводе форм в отчетах все они получают один и тот же код формы.
- Аналогичным образом при необходимости можно переименовать папку.
- Чтобы удалить форму из категории, выберите форму и нажмите кнопку
 .
. - Нажмите кнопку ОК.