- Главная
- Tekla Structures
- Plan and track projects
- Organizer
- Просмотр свойств объектов в Организаторе
Просмотр свойств объектов в Организаторе
Просмотр свойств объектов в Организаторе
Обозреватель объектов позволяет просматривать свойства выбранных объектов модели. В панели Обозреватель объектов перечислены объекты, выбранные в модели, или объекты в выбранных категориях. Свойства объектов отображаются в столбцах. Можно изменять порядок и направление сортировки столбцов свойств, а также группировать свойства, чтобы структурировать данные объектов для удобства просмотра.
Чтобы увидеть последние значения свойств из модели, нажмите кнопку Перезагрузить вид  в панели Обозреватель объектов. После того как вы просмотрели свойство какого-либо объекта, это свойство будет обновляться в базе данных средства Организатор при синхронизации.
в панели Обозреватель объектов. После того как вы просмотрели свойство какого-либо объекта, это свойство будет обновляться в базе данных средства Организатор при синхронизации.
При синхронизации средства Организатор  обновляются все свойства измененных объектов в базе данных инструмента Организатор. При выборе в модели других объектов, выборе другой категории или другого шаблона свойств перезагружать панель Обозреватель объектов не нужно. После синхронизации средства Организатор свойства объектов будут актуальными до тех пор, пока в модель не будут внесены изменения.
обновляются все свойства измененных объектов в базе данных инструмента Организатор. При выборе в модели других объектов, выборе другой категории или другого шаблона свойств перезагружать панель Обозреватель объектов не нужно. После синхронизации средства Организатор свойства объектов будут актуальными до тех пор, пока в модель не будут внесены изменения.
Для выбора в модели необходимых объектов можно пользоваться переключателями выбора Tekla Structures , например переключателем «Выбрать сборки»
Чтобы просмотреть свойства объектов в средстве Организатор :
- Чтобы открыть Организатор , выберите на вкладке Управление и затем выберите Организатор.
- Выберите объекты в модели или категорию в панели Категории.
- Перезагрузите панель
 Обозреватель объектов , чтобы отобразить последние значения свойств объектов.
Обозреватель объектов , чтобы отобразить последние значения свойств объектов.
Просмотр объектов, выбранных в модели, или объектов категории
На панели инструментов панели Обозреватель объектов автоматический выбор включен по умолчанию. В панели Обозреватель объектов автоматически отображаются объекты или из модели или из категорий. Если выбрана какая-либо категория, в панели Обозреватель объектов отображаются только те объекты, которые входят в эту категорию. Если выбраны объекты в модели, в панели Обозреватель объектов отображаются только эти объекты.
включен по умолчанию. В панели Обозреватель объектов автоматически отображаются объекты или из модели или из категорий. Если выбрана какая-либо категория, в панели Обозреватель объектов отображаются только те объекты, которые входят в эту категорию. Если выбраны объекты в модели, в панели Обозреватель объектов отображаются только эти объекты.
Автоматический выбор можно отключить, если вы хотите управлять тем, какие объекты будут отображаться — из модели или из категорий:
- Нажмите
 , чтобы активировать остальные кнопки выбора.
, чтобы активировать остальные кнопки выбора. - Выберите вариант, который вы хотите использовать:
- Нажмите
 , чтобы отобразить объекты из модели.
, чтобы отобразить объекты из модели. - Нажмите
 , чтобы отобразить объекты из категорий.
, чтобы отобразить объекты из категорий.
- Нажмите
Обратите внимание, что по умолчанию объекты, входящие в выбранную категорию, не выделяются и не выбираются в модели.
Для просмотра объектов выбранной категории в модели выберите Выбрать объекты в модели или Выделить объекты в модели из списка внизу категорий.
Задание предельного количества объектов, отображаемых в Обозревателе объектов
Обозреватель объектов может не отобразить автоматически объекты, выбранные в модели или в категории. Это связано с тем, что существует предельное количество отображаемых объектов, отображаемых в панели Обозреватель объектов. Если количество выбранных вами объектов превышает этот предел, в панели Обозреватель объектов будет показано, сколько объектов вы выбрали и какое предельное количество объектов может быть отображено.
Выполните одно из следующих действий:
- Нажмите кнопку
 , чтобы отобразить объекты.
, чтобы отобразить объекты.В панели Обозреватель объектов отображаются объекты и свойства объектов, хранящиеся в базе данных средства Организатор.
- Нажмите кнопку
 , чтобы перезагрузить свойства объектов и отобразить объекты.
, чтобы перезагрузить свойства объектов и отобразить объекты.В панели Обозреватель объектов отображаются объекты и свойства объектов, которые были обновлены в модели.
- Измените предустановленное предельное количество объектов, введя в поле число, например
 . Затем нажмите
. Затем нажмите .
.Введенное число станет используемым по умолчанию предельным количеством объектов для отображения в панели Обозреватель объектов.
- Выберите другие объекты.
Предельное количество также можно задать, нажав Настройки  в средстве Организатор и перейдя на вкладку Синхронизация.
в средстве Организатор и перейдя на вкладку Синхронизация.
Просмотр другого шаблона свойств
Выберите другой шаблон из списка шаблонов, чтобы просмотреть эти же выбранные объекты с другим шаблоном.
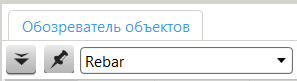
Установка шаблона свойств по умолчанию
- Нажмите
 , чтобы открыть Настройки средства Организатор.
, чтобы открыть Настройки средства Организатор. - Выберите шаблон из списка шаблонов свойств и нажмите кнопку По умолчанию.
- Нажмите кнопку Изменить , чтобы сохранить изменения.
Кнопка По умолчанию скрыта, когда открыт шаблон по умолчанию. При выборе другого шаблона кнопка появляется снова.
Закрепление текущего шаблона в Обозревателе объектов
При закреплении шаблона выбранный шаблон всегда остается видимым в панели Обозреватель объектов.
Если после закрепления шаблона выбирать различные категории для просмотра объектов модели в панели Обозреватель объектов , закрепленный шаблон будет отображаться даже в том случае, если для выбранной категории определен другой шаблон. Это удобно делать, если требуется сравнить различные категории, используя определенный шаблон.
 , чтобы закрепить текущий шаблон в панели Обозреватель объектов.
, чтобы закрепить текущий шаблон в панели Обозреватель объектов. После этого можно по-прежнему выбирать другие шаблоны из списка шаблонов. Закрепление действует в отношении последнего выбранного шаблона.
Нажмите , чтобы освободить шаблон.
, чтобы освободить шаблон.
Группирование свойств объектов
- Нажмите кнопку
 и выберите Группировать
и выберите Группировать .
. В панели Обозреватель объектов появляется строка группирования.
- Выберите заголовок столбца свойства и перетащите столбец в строку группирования.
- Нажмите кнопку
 и выберите Группировать
и выберите Группировать , чтобы скрыть строку группирования.
, чтобы скрыть строку группирования.
Дополнительные сведения см. в разделе Группирование свойств объектов в Организаторе.
Отображение содержимого сборок
- Нажмите кнопку
 и выберите Показать содержимое
и выберите Показать содержимое  , чтобы отобразить объекты в сборках, ЖБ элементах или единицах бетонирования, в данный момент перечисленных в панели Обозреватель объектов.
, чтобы отобразить объекты в сборках, ЖБ элементах или единицах бетонирования, в данный момент перечисленных в панели Обозреватель объектов. Уровни иерархии сборок, ЖБ элементов или единиц бетонирования отображаются различными оттенками синего цвета.
- Нажмите кнопку
 и выберите Показать содержимое
и выберите Показать содержимое , чтобы скрыть содержимое сборок.
, чтобы скрыть содержимое сборок. Уровни иерархии сборок, ЖБ элементов и единиц бетонирования также удаляются при сортировке и группировании объектов в панели Обозреватель объектов. Объекты, отображаемые в панели Обозреватель объектов , остаются теми же.
Объединение идентичных строк
В панели Обозреватель объектов можно объединять строки, содержащие одинаковые значения свойств. При объединении строк в панели Обозреватель объектов появляется столбец Число , в котором указано количество объединенных строк.
Можно также указать, что должно отображаться: одно значение свойства или сумма значений свойства в столбце. Сумма значений — это одно значение, умноженное на количество объединенных строк.
- Нажмите кнопку
 и выберите Объединить идентичные строки
и выберите Объединить идентичные строки  .
. Объединенные строки отображаются даже при выборе другой категории в панели Категории.
- При необходимости нажмите кнопку Изменить , чтобы включить объединенные строки в шаблон свойств.
- Чтобы отображать в столбце сумму значений свойства, нажмите
 Настройки , найдите нужное свойство в разделе Столбцы и установите параметр В объединенной строке показывать в значение Результат.
Настройки , найдите нужное свойство в разделе Столбцы и установите параметр В объединенной строке показывать в значение Результат. - Нажмите
 и выберите
и выберите , чтобы удалить объединенные строки.
, чтобы удалить объединенные строки.
Отображение вычисленных результатов значений свойств объектов в строке суммы
- Выберите, как Обозреватель объектов будет вычислять результаты: по всем строкам или по выбранным строкам.

- Выберите, какой именно вычисляемый результат будет отображаться в панели Обозреватель объектов : сумма, среднее, минимум или максимум.

Дополнительные сведения см. в разделе Вычисление значений свойств в Организаторе.
Визуализация групп Обозревателя объектов в модели с помощью различных цветов
- Нажмите кнопку
 и выберите Группировать
и выберите Группировать  .
. - Выберите заголовок столбца свойства и перетащите столбец в строку группирования.
- Нажмите кнопку
 и наведите указатель на команду Набор цветов.
и наведите указатель на команду Набор цветов. В панели Обозреватель объектов появится список доступных наборов цветов.
- Выберите команду Группировать , чтобы выбрать текущий набор, или выберите другой подходящий набор из списка доступных.
- Нажмите кнопку
 и выберите команду, отличную от Группировать , чтобы удалить цвета.
и выберите команду, отличную от Группировать , чтобы удалить цвета.
Организатор присваивает цвета группам, отображаемым в панели Обозреватель объектов. Самой верхней группе в панели Обозреватель объектов присваивается первый цвет в наборе цвета, следующей группе — второй цвет, и т. д. Объекты на самых низких уровнях группы отображаются в модели с использованием присвоенного цвета.
Дополнительные сведения см. в разделе Создание набора цветов в Организаторе.
Просмотр категорий, объединений и пересечений категорий
- Выберите несколько категорий в дереве категорий.
- Нажмите кнопку
 и выберите один из следующих режимов.
и выберите один из следующих режимов. - Режим
 Автоматизированные используется по умолчанию.
Автоматизированные используется по умолчанию.В режиме Автоматизированные отображается объединение содержимого объектов категорий, относящихся к одной и той же корневой категории, и пересечение содержимого объектов категорий, относящихся к разным корневым категориям.
- В режиме
 Отдельные категории отображаются объекты по категориям.
Отдельные категории отображаются объекты по категориям.В режиме Автоматизированные в панель Обозреватель объектов добавляется структура категорий.
 Объединение категорий
Объединение категорий В панели Обозреватель объектов отображается объединение содержимого объектов в выбранных категориях.
 Пересечение категорий
Пересечение категорий В панели Обозреватель объектов отображается пересечение содержимого объектов в выбранных категориях.
- Режим
Также можно нажать кнопку внизу панели Категории. В панели выбора отображается либо объединение, либо пересечение выбранных категорий (в зависимости от выбранного режима). Перетаскивайте категории между полями, чтобы изменить объединения и пересечения.
внизу панели Категории. В панели выбора отображается либо объединение, либо пересечение выбранных категорий (в зависимости от выбранного режима). Перетаскивайте категории между полями, чтобы изменить объединения и пересечения.
При просмотре объединений и пересечений с помощью панели выбора убедитесь, что кнопка Показать категории в Обозревателе объектов  неактивна.
неактивна.
Отображение списка категорий объектов
- Выберите одну или несколько строк в панели Обозреватель объектов.
- Щелкните правой кнопкой мыши и выберите Перечислить категории.
В списке категорий отображаются все категории, в которые входит хотя бы один из выбранных объектов.
- Щелкните категорию в списке, чтобы выделить эту же категорию в панели Категории.
Удержание текущего вида в Обозревателе объектов и удаление объектов и категорий из вида
- Нажмите кнопку
 и выберите
и выберите , чтобы удерживать текущий вид.
, чтобы удерживать текущий вид. Когда текущий вид удерживается, новые выбранные в модели объекты или новые выбранные категории добавляются в вид в панели Обозреватель объектов.
- Удалите объекты и категории из вида:
- Чтобы удалить объект, щелкните строку правой кнопкой мыши и выберите Удалить из вида.
- Чтобы удалить категорию, нажмите кнопку
 и выберите
и выберите Отдельные категории. Щелкните категорию правой кнопкой мыши и выберите Удалить из вида.
Отдельные категории. Щелкните категорию правой кнопкой мыши и выберите Удалить из вида.
- Нажмите
 и выберите
и выберите , чтобы освободить вид.
, чтобы освободить вид.
Выбор кнопок команд, отображаемых в Обозревателе объектов
- Нажмите
 , чтобы открыть Настройки средства Организатор.
, чтобы открыть Настройки средства Организатор. - Перейдите на вкладку Панель инструментов.
- Выберите кнопки, которые должны отображаться на панели инструментов средства Обозреватель объектов.
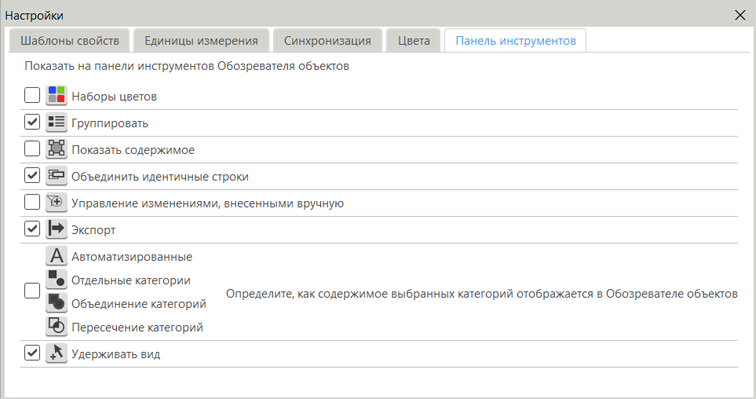
- Закройте диалоговое окно Настройки.
Изменение порядка столбцов
Выберите заголовок столбца свойства и перетащите его в требуемое место в строке заголовков столбцов.
Изменение направления сортировки
- Щелкните заголовок столбца, чтобы отобразить направление сортировки.
По умолчанию строки сортируются по возрастанию. Изменить используемый по умолчанию порядок сортировки можно в диалоговом окне
 Настройки.
Настройки. - Чтобы изменить порядок сортировки на обратный, снова щелкните заголовок столбца.