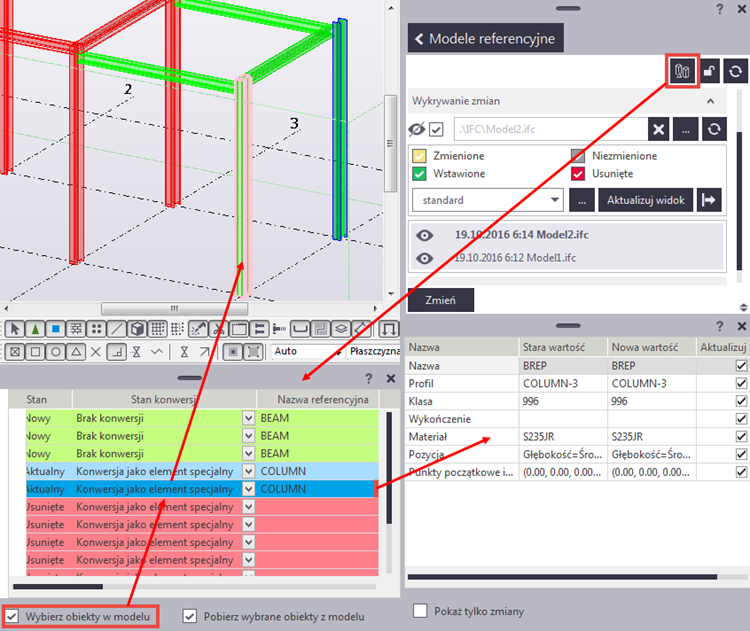Konwertowanie obiektów IFC na obiekty natywne Tekla Structures
Większość liniowych obiektów referencyjnych IFC, takich jak belki, słupy, podpory, blachy, płyty, stopy i ściany, można konwertować do obiektów natywnych Tekla Structures. Konwersja obsługuje również polibelki o zakrzywionych przekrojach, wyeksportowane pierwotnie z Tekla Structures, a także atrybuty użytkownika: tekstowe, liczbowe i podwójne. Celem konwertowania obiektów IFC w Tekla Structures jest pomoc w tworzeniu modelu konstrukcyjnego i unikanie niepotrzebnej pracy na wczesnych etapach modelowania.
W trakcie konwersji obiektów IFC obiekty te są konwertowane jako elementy lub jako wyciągnięcia. Konwersja obiektu jako elementu specjalnego oznacza, że obiekt IFC jest konwertowany jako element Tekla Structures, w którym kształt 3D definiuje geometrię elementu. Konwersja obiektu jako wyciągnięcia oznacza, że obiekt IFC jest konwertowany jako element (słup, belka, płyta itp.) o profilu wyciągniętym w celu utworzenia długości elementu.
Ograniczenie: Formaty IFC4 i IFC4.1 nie są obsługiwane w konwersji obiektów IFC.
Podczas konwersji obiektu IFC należy wykonać następujące czynności:
- Przed konwersją sprawdź, czy profile i jednostki w modelu referencyjnym IFC są kompatybilne z używanym środowiskiem.
- Sprawdź i w razie potrzeby zmień ustawienia konwersji obiektów w oknie dialogowym Ustawienia konwersji obiektów IFC.
- Przekonwertuj obiekty IFC do natywnych obiektów Tekla Structures. Dostępne są dwa alternatywne sposoby konwertowania obiektów:
- Konwertowanie wszystkich wybranych obiektów modelu referencyjnego naraz przy użyciu polecenia Konwertuj obiekty IFC na karcie Zarządzaj.
- Konwertowanie przy użyciu funkcji zarządzania zmianą konwersji obiektu IFC. Można również wykonać konwersję aktualizacyjną o nową rewizję modelu referencyjnego przy użyciu funkcji zarządzania zmianą.
Czy konwersja obiektów jest zawsze konieczna?
W programie Tekla Structures można używać obiektów modelu referencyjnego w sposób podobny jak obiektów natywnych, na przykład do wykrywania kolizji, tworzenia raportów i harmonogramów. Nie wszystko musi mieć charakter natywny, ponieważ obiekty modelu referencyjnego można wykorzystywać na wiele sposobów. Przykładowo obiekty modelu referencyjnego można wyświetlać na rysunkach i wymieniać w raportach.
Pliki referencyjne mają tę zaletę w porównaniu do plików skopiowanych, że ich zawartość jest aktualizowana automatycznie przez projektanta z danej dziedziny.
Kontrola i zmiana ustawień konwersji obiektów IFC
Przed rozpoczęciem konwersji sprawdź ustawienia konwersji i w razie potrzeby wprowadź zmiany.
Konwertowanie wybranych obiektów IFC za jednym razem
Wszystkie zaimportowane obiekty IFC można skonwertować za jednym razem przy użyciu ustawień konwersji obiektów. Konieczne są do tego co najmniej dwie rewizje tego samego modelu.
Konwertowanie obiektów IFC przy użyciu funkcji zarządzania zmianą konwersji — konwersja pierwsza
Zarządzanie zmianą konwersji obiektów umożliwia wykrywanie zmian i zarządzanie zmianami na poziomie obiektu. Zarządzanie zmianą konwersji jest wymagane na początkowym etapie zarządzania zmianą danych, aby zredukować liczbę trudności w projektach konstrukcyjnych. Obiekty nie są konwertowane automatycznie. Należy je skonwertować za pomocą listy zmian konwersji.
Konwertowanie obiektów IFC przy użyciu funkcji zarządzania zmianą konwersji — aktualizacja konwersji
Jeśli uprzednio skonwertowany obiekt referencyjny uległ zmianie w nowszej rewizji modelu referencyjnego, wówczas można porównać starszą i nowszą rewizję modelu referencyjnego i zaktualizować konwersję.
Makro do wybierania konwertowanych obiektów IFC
Makro Wybierz przekonwertowane obiekty wg obiektów Ifc wybiera obiekty, które zostały przekonwertowane do natywnych obiektów Tekla Structures. Być może konieczne będzie wybranie skonwertowanych obiektów, na przykład w celu sprawdzenia właściwości natywnych obiektów Tekla Structures. To makro znajduje się w sekcji Aplikacje katalogu Aplikacje i komponenty.
Wartości klasy
Stan skonwertowanego obiektu jest raportowany na liście zmian w kolumnie Klasa. Czasem dane wejściowe w modelu IFC są nieadekwatne, aby pomyślnie utworzyć skonwertowany obiekt. W poniższej tabeli objaśniono, co oznaczają wartości klasy.
| Wartości klasy | Dane obiektu IFC | Opis skonwertowanego obiektu |
|---|---|---|
|
990 |
Profil parametryczny z nazwą |
Informacje w modelu IFC są wystarczające, aby pomyślnie skonwertować obiekt. |
|
991 |
Profil parametryczny bez nazwy |
Tekla Structures ustala nazwę obiektu na podstawie profilu obiektu. |
|
992 |
Arbitralny profil z nazwą |
Profil skonwertowanego obiektu może być nieprawidłowo obrócony, ponieważ w modelu IFC nie ma danych profilu parametrycznego. |
|
993 |
Arbitralny profil bez nazwy |
Profil skonwertowanego obiektu może być nieprawidłowo obrócony, ponieważ w modelu IFC nie ma danych profilu parametrycznego. Nazwa profilu jest określana jako |
|
994 |
Element B-rep z nazwą |
Profil może być strefą maksymalną (skrajną) z powodu braku danych profilu w modelu IFC. |
|
995 |
Element B-rep bez nazwy |
Profil może być strefą maksymalną (skrajną) z powodu braku danych profilu w modelu IFC. Nazwa profilu jest określana jako |
|
996 |
Element B-rep |
Obiekt jest konwertowany przy użyciu opcji Konwertuj obiekty B-rep w ustawieniach konwertera. Konwertowany obiekt B-rep jest albo elementem lub elementem betonowym i jest dodawany do katalogu kształtów. |
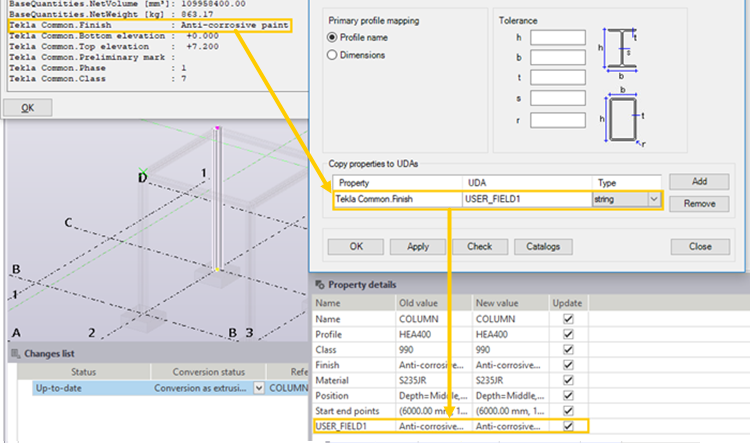
 w panelu bocznym.
w panelu bocznym. 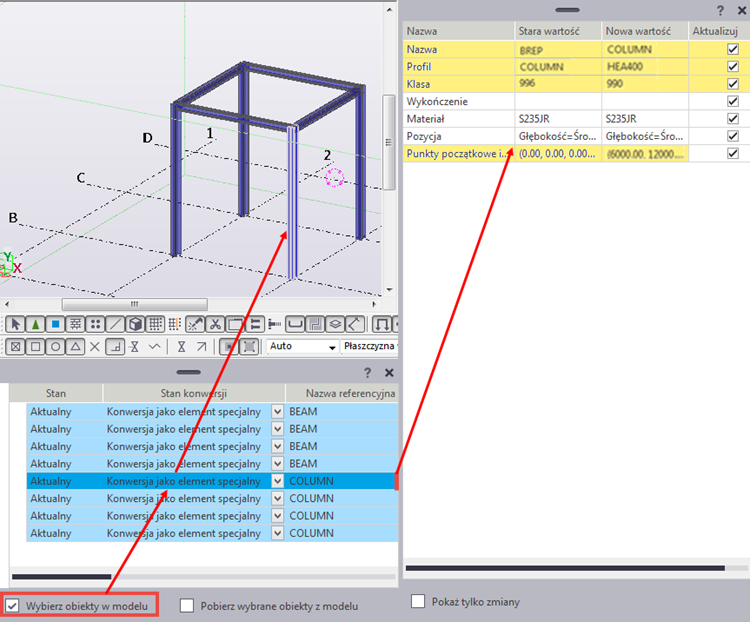
 Przycisk
Przycisk  Przycisk
Przycisk  .
.