Gage Line
Use Gage Line for creating construction lines representing bolt gages on Angle (L) sections. This make easy for snap points for inserting other members or bolts on the already inserted member.
How to locate
The installers are available at Transmission Tower Collection. After installing, Gage Line come under Transmission Tower Collection in the Applications & components. Or else search for Gage Line in Application &components. Icon for Gage Line as shown below.

Usage
Input for this extension:
Clicking on the icon ask for pick angle section. Pick angle section. Based on the gage values provided in the dialog, it creates construction lines.
Double click on Gage Line icon or inserted component itself open the Gage Line dialog.
Gage Line Dialog
It has got 2 tabs, parameters and edge lines.
Parameters

| Field | Description |
| 1 | Start extension allows user to trim or extend gage line at start of member. |
| 2 | End extension allows user to trim or extend gage line at end of member. |
| 3 | Gage distances at start allows user to enter absolute values of gage at start of member. Copy arrow allows to copy the values to Gage distance at end, if gages are unchanged . |
| 4 | Gage distances at end allows user to enter absolute values of gage at end of member. Copy arrow allows to copy the values to Gage distance at start, if gages are unchanged. |
| 5 | Gage Line Options allows to create gage line on both legs or one of either legs, the last option allows to switch off gage lines, this will be handy to create only edge lines. |
| 6 | Gage Line type can be a construction line or part. When using Part option, lines are made of 'ROD1' profile, so that the lines visible in drawings. Name is 'Dummy'. It allows to filter out from reports. |
| 7 | Line color can be changed from here, this get activate when the Gage line type is construction lines. |
| 8 | Class can be changed from here, this get activate when the Gage line type is part. |
Edge Lines

| Field | Description |
| 1 | Edge Line - extensions, color, create on/off option |
| 2 | Mid Line - extensions, color, create on/off option |
| 3 | End Line - extensions, color, create on/off option |
Sample Output
Equal gages

Unequal Gages:

If different gage values are required on two legs. Then switch off lines on one leg (say leg1). Then apply the plugin one more time and switch off lines on the other leg (say leg2)
Edge Lines

By default, 'EdgeLines' attribute file switch off gage lines, if gage lines need to be enabled, go to parameters tab, select appropriate gage line creation option. The last one to switch off gage lines.

Direct Manipulation Features
The Gage Line is equipped with direct manipulation features. This get enabled by activating the following 'Direct Modification (D)' switch.
Contextual Toolbar:
Contextual toolbar is a mini toolbar which gets opened once click on component in 'Select Components' and click on cubic button as shown below. Please make sure that the Direct Modification (D) switch is active. This enable user to change frequently used attributes very ease with out opening extension dialog.
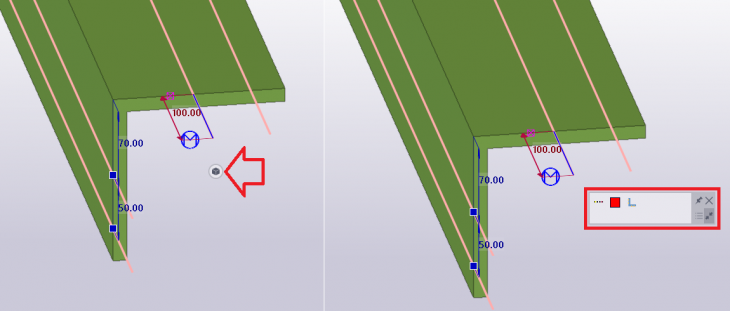
Distance Manipulators
After selecting Gage Line component in 'Select Components' distance manipulators gets activated. The distances displayed can be edited directly. For the gages, please make sure that the arrow activated (yellow) is pointing away from heel.
