Excel to drawing
Not version-specific
Tekla Structures
Environment
Not environment-specific
Back to top
Purpose and description
Use the Excel to drawing component to insert Excel file tables into drawings.
Back to topSystem requirements
Tekla Structures version: Not version specific
Environments: All
Back to topInstalling Excel to drawing
To install the extension:
- Download the Excel to drawing installer package from Tekla Warehouse.
For more information see Downloading an application from Tekla Warehouse. - Install the file package.
Using Excel to drawing
To use the extension:
- Open a Tekla model.
- Open a drawing.
- Click the Applications & components button
in the side pane to open the Applications & components catalog.Image

- Search for Excel to drawing
and then double-click to open it.Image

- The Excel to drawing dialog window will open.
Image
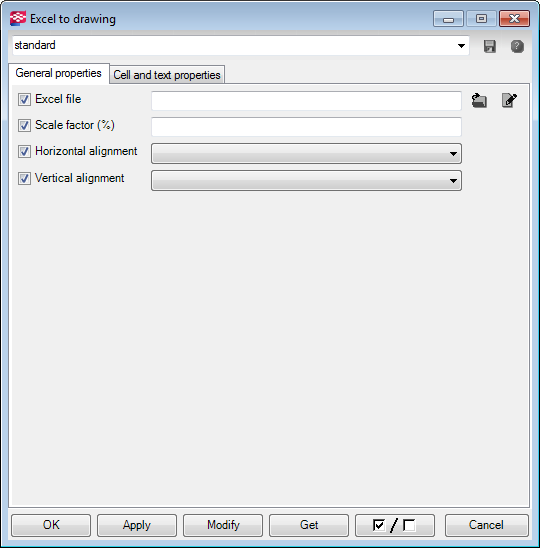
- Insert the *.xls/*.xlsx file you want to add to the drawing using the
Open button.Image

- Make desired modification and click Apply and OK.
- Click on the extension's icon from the Applications & components catalog.
- You will then be prompted to pick one point to choose the table's position point.
Image
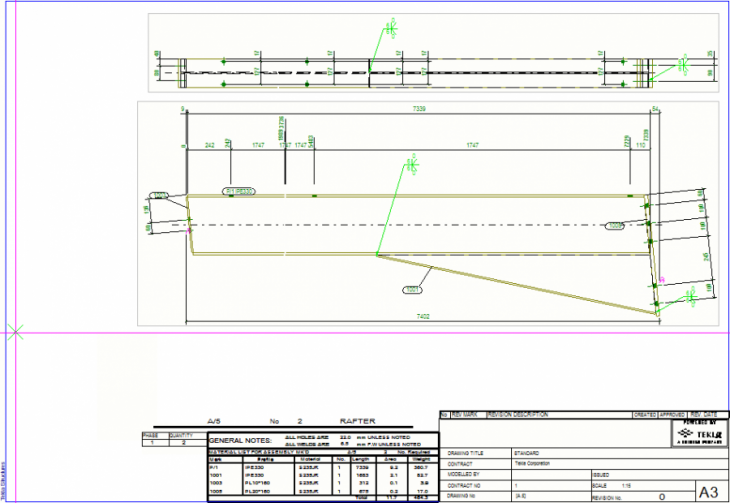
- After you pick the point, the table is inserted.
Image
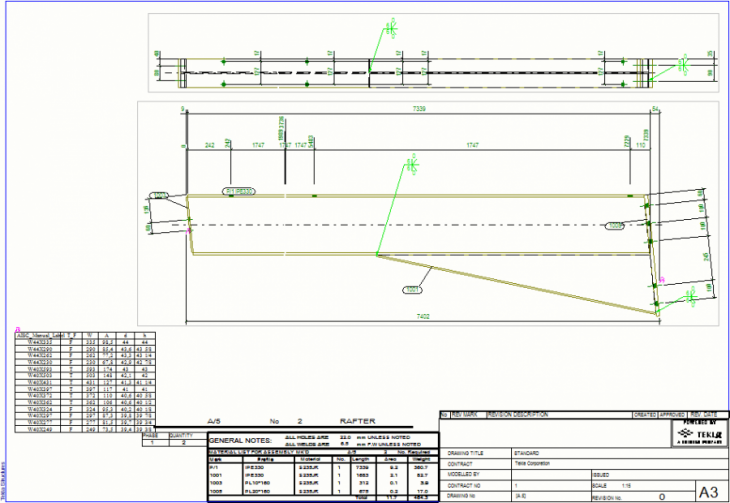
Application properties
-
General properties
Image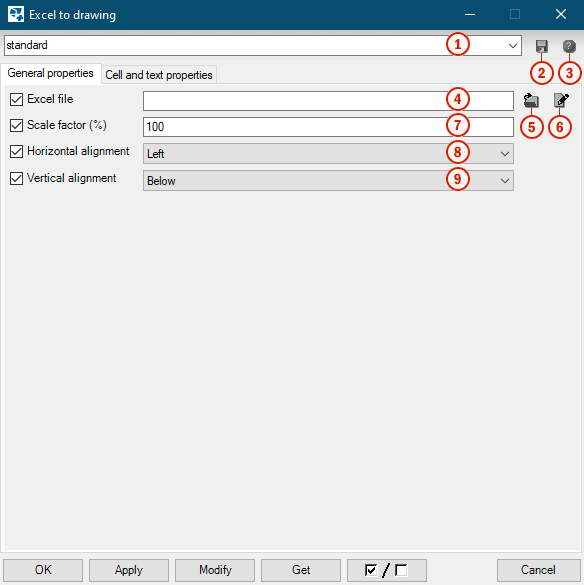
Field Description Default (1) Attribute file - List of the attribute files of the extension. standard (2) Save - Button to save the attribute file. - (3) Help - Button to open the help page of the extension. - (4) Excel file - Box to display/ input the Excel file path you want to insert in the drawing.
Note: The Excel file supports relative path to the model folder.The location of the last loaded file. (5) Browse - Button to select the Excel file you want to insert. - (6) Edit - Edit the selected Excel file using Microsoft Excel. - (7) Scale factor (%) - Scale the content of the Excel file. 100 (8) Horizontal alignment - Define the horizontal alignment of the Excel file relative to the insertion point.
Options are:
- Left
- RightLeft (9) Vertical alignment - Define the vertical alignment of the Excel file relative to the insertion point.
Options are:
- Above
- BelowAbove
-
Cell and text properties
Image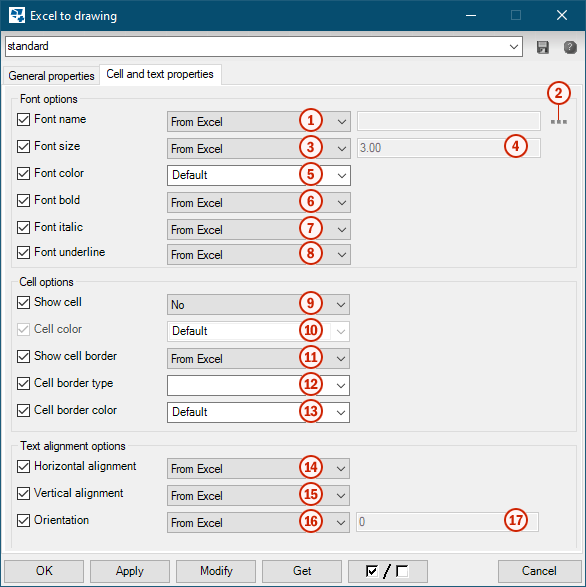
Font options
Field Description Default (1) Font name - List to set the font of the text.
Options are:
- From Excel - set the font from the Excel file.
- Select - set the desired font by selecting thebutton (2).Image
Note: This option is available only when you use Select option.From Excel (2) - Button to browse the font of the text.Image
Note: This button is available by choosing the Select option on Font name (1) list.From Excel (3) Font size - List to set the font size.
Options are:
- From Excel - set the font size from the Excel file
- Select - set the desired font size from the Specific font size box input valueFrom Excel (4) Specific font size - List to set specific font size.
Note: This option is available by choosing the Select option on Font size (3) list.Inactive/3.00 (5) Font color - List to set the text color.
Options are the same as Tekla color.Default - Black (6) Font bold - List to set the bold font style.
Options are:
- From Excel - use the Excel file bold font style
- Yes - set bold font style
- No - remove the bold font styleFrom Excel (7) Font italic - List to set the italic font style.
Options are:
- From Excel - use the Excel file italic font style
- Yes - set italic font style
- No - remove the italic font styleFrom Excel (8) Font underline - List to set the underline font style.
Options are: - From Excel - use the Excel file underline font style
- Yes - set underline font style
- No - remove the underline font styleFrom Excel Cell options
Field Description Default (9) Show cell - Define whether the cells is shown or not.
Options are:
- Yes
- NoYes (10) Cell color - Define the cell color.
Options are the same as Tekla color.
Note: This option is available by selecting Yes option on Show cell (9) list.Default - Black (11) Show cell border - Define whether the cell border is shown or not.
Options are:
- From Excel - use the same as the one in the Excel file
- NoFrom Excel (12) Cell border type - Define the cells border type.
The options are the same as Tekla line type appearance.(13) Cell border color - Define the cell border color.
The options are the same as Tekla color.Default - Black Text alignment options
Field Description Default (14) Horizontal alignment - List to define the horizontal alignment of the text in the table cells.
Options are:
- From Excel
- Left
- Center
- RightFrom Excel (15) Vertical alignment - List to define the vertical alignment of the text in the table cells.
Options are:
- From Excel
- Top
- Middle
- DownFrom Excel (16) Orientation - List to define the text rotation in the table cells.
Options are:
- From Excel
- SelectFrom Excel (17) Specific orientation - Define the text rotation in the table cells.
Note : This box is available by choosing the Select option on Orientation (16) list.From Excel
Limitations
- Microsoft Excel is required to be installed.
- Using mixed font types and sizes in the same cell is not supported.
- Sub-script and super-script not supported.
- File path length is limited to 158 characters.
- The speed of the Excel files insertion has been increased. However, processing .xls files or updating the Excel file in Tekla Structure while the file is opened is still done by the old library which results in a previous slow performance.