Release Info Tekla Structures 2021
2021
Tekla Structures
Environment
Netherlands
Construsoft European
In Tekla Structures 2021 werkt het selecteren van onderdelen met een crossing selectie anders dan in eerdere Tekla Structures-versies, zie voor gedetailleerde informatie hoofdstuk Modelleren > Selecteren van onderdelen met een crossing selectie.
In Tekla Structures 2021 werkt het wijzigen van sommige opties in met name wapenings-systeemcomponenten anders dan in eerdere Tekla Structures-versies, zie voor gedetailleerde informatie hoofdstuk Systeemcomponenten > Wijzigen van opties in (wapenings)-systeemcomponenten.
De Release Info Tekla Structures 2021 bevat de volgende onderwerpen:
Algemeen
Tekla Structures 2021 video's
Tekla Structures 2021 is voorzien van vele nieuwe opties en verbeteringen die in deze Release Info worden uitgelegd. Daarnaast zijn er een aantal (Engelstalige) opgenomen Webinars beschikbaar waarin deze functionaliteiten ook nog eens worden uitgelegd.

U kunt per segment de volgende sessies bekijken:
Tekla Structures 2021 What's new for Steel (staal)
Tekla Structures 2021 What's new for Precast (prefab beton)
Tekla Structures 2021 What's new for Cast-in-Place (in het werk gestort beton)
Tekla Structures 2021 What's new for Structural Engineers (engineering)
Image

U kunt per segment de volgende sessies bekijken:
Tekla Structures 2021 What's new for Steel (staal)
Tekla Structures 2021 What's new for Precast (prefab beton)
Tekla Structures 2021 What's new for Cast-in-Place (in het werk gestort beton)
Tekla Structures 2021 What's new for Structural Engineers (engineering)
Nieuwe opties in het zijvenster
In Tekla Structures 2021 zijn diverse uitbreidingen doorgevoerd in het zijvenster.
Commando Weergave uitgebreid
U beschikt nu in het zijvenster in het commando Weergave in het tabblad Fasen over een nieuwe keuzelijst waarin u kunt selecteren op welk niveau/onderdeel u de fasen wilt visualiseren. De optie Merk is nog steeds de standaard optie:

Het filteren op fasen ging niet altijd goed. Dit is nu opgelost.
Het commando Weergave in het zijvenster beschikt over het nieuwe tabblad Attributen. Hierin kunt u zien welke variabelen maar ook welke gebruikersattributen zijn gedefinieerd.

Door de attributen van een geselecteerd onderdeel op te halen (knop Ophalen attributen), wordt ze weergegeven en u kunt de attributen filteren:

Daarnaast kunt u ook de zoekterm “or” gebruiken:

Image

Het filteren op fasen ging niet altijd goed. Dit is nu opgelost.
Het commando Weergave in het zijvenster beschikt over het nieuwe tabblad Attributen. Hierin kunt u zien welke variabelen maar ook welke gebruikersattributen zijn gedefinieerd.
Image

Door de attributen van een geselecteerd onderdeel op te halen (knop Ophalen attributen), wordt ze weergegeven en u kunt de attributen filteren:
Image

Daarnaast kunt u ook de zoekterm “or” gebruiken:
Image

Construsoft Online toegevoegd
U kunt in Tekla Structures in het zijvenster diverse commando’s uitvoeren, zoals het verkrijgen van toegang tot de Applicaties en componenten database of het toevoegen van referentiemodellen en puntenwolken.
Het zijvenster is in Tekla Structures 2021 uitgebreid en beschikt nu over Construsoft Online:

Dit is de koppeling naar de Construsoft Supportdesk (Topdesk) waar u een grote verzameling veel gestelde vragen, tips en nieuws kunt vinden. Daarnaast kunt u hier meldingen aanmaken en de status van uw meldingen inzien.
Om toegang te verkrijgen tot deze service, logt u in met uw Topdesk-account en kiest u de helpdesk Nederland-België. Wanneer u niet bent ingelogd, ziet u maar twee tegels. Desgewenst kunt u de taal in Construsoft Online aanpassen.
In de Construsoft Supportdesk zijn veel verwijzingen opgenomen naar artikelen in de Tekla User Assistance (TUA) waar alle informatie zich op één plek bevindt; middels een zoekfunctie kunt u snel de benodigde informatie vinden.
De Construsoft Supportdesk wordt continu door Construsoft onderhouden en up-to-date gehouden. Als er door Construsoft nieuwe artikelen aan toe worden gevoegd, bijvoorbeeld als er een nieuwe Tip van de week beschikbaar is, verschijnt er automatisch een uitroepteken wanneer u Tekla Structures start:

Wanneer u het betreffende artikel hebt bekeken, verdwijnt het uitroepteken automatisch.
Het zijvenster is in Tekla Structures 2021 uitgebreid en beschikt nu over Construsoft Online:
Image

Dit is de koppeling naar de Construsoft Supportdesk (Topdesk) waar u een grote verzameling veel gestelde vragen, tips en nieuws kunt vinden. Daarnaast kunt u hier meldingen aanmaken en de status van uw meldingen inzien.
Om toegang te verkrijgen tot deze service, logt u in met uw Topdesk-account en kiest u de helpdesk Nederland-België. Wanneer u niet bent ingelogd, ziet u maar twee tegels. Desgewenst kunt u de taal in Construsoft Online aanpassen.
In de Construsoft Supportdesk zijn veel verwijzingen opgenomen naar artikelen in de Tekla User Assistance (TUA) waar alle informatie zich op één plek bevindt; middels een zoekfunctie kunt u snel de benodigde informatie vinden.
De Construsoft Supportdesk wordt continu door Construsoft onderhouden en up-to-date gehouden. Als er door Construsoft nieuwe artikelen aan toe worden gevoegd, bijvoorbeeld als er een nieuwe Tip van de week beschikbaar is, verschijnt er automatisch een uitroepteken wanneer u Tekla Structures start:
Image

Wanneer u het betreffende artikel hebt bekeken, verdwijnt het uitroepteken automatisch.
Nieuw hout-gerelateerd lint beschikbaar
Wanneer u Tekla Structures 2021 start met de rol Timber Detailer, beschikt u over een extra tabblad Hout:

Daarnaast beschikken de eigenschappen van de modelobjecten zoals stijlen en regels, over de nieuwe groep Timber met bijbehorende velden:

Image

Daarnaast beschikken de eigenschappen van de modelobjecten zoals stijlen en regels, over de nieuwe groep Timber met bijbehorende velden:
Image

Voorbeeld modellen (model templates) bijwerken
Als u beschikt over eigen voorbeeld modellen (model templates), werk ze dan bij om ze probleemloos in Tekla Structures 2021 te kunnen gebruiken.
Klik hier voor het (algemene) stappenplan.
Klik hier voor het (algemene) stappenplan.
Het aangepaste lint en sneltoetsen kopiëren naar Tekla Structures 2021
U kunt uw aangepaste lint en sneltoetsen kopiëren, na de installatie van Tekla Structures 2021, van een oudere Tekla Structures-versie naar Tekla Structures 2021.
Het lint kopiëren
U beschikt in Tekla Structures 2021 over de mogelijkheid om uw aangepaste lint uit een eerdere Tekla Structures-versie te kopiëren naar Tekla Structures 2021.
LET OP: Wanneer u dat doet, ontbreken nieuwe commandoknoppen die vanaf Tekla Structures 2021 beschikbaar zijn, bijvoorbeeld het nieuwe commando Batch-editor in de Model Editor voor het kopiëren van alle bewerkingen van een bronmerk of betonelement naar gespecificeerde doelmerken of betonelementen:

U kunt er ook voor kiezen om eerst het "oude" lint te vergelijken met het nieuwe "standaard" lint in Tekla Structures 2021 via Bestand > Instellingen > Lint > Lint vergelijken in zowel de Model- als in de Tekening Editor:

U krijgt dan de verschillen te zien tussen uw aangepaste lint en het standaard lint van Tekla Structures 2021, bijvoorbeeld het nieuwe commando Batch-editor:

U kunt er nu voor kiezen om de ontbrekende commandoknoppen alsnog toe te voegen of om het nieuwe standaard lint te gaan gebruiken.
Om het aangepaste lint te kopiëren doet u het volgende:
1. Ga in de Windows Verkenner (afhankelijk van de Tekla Structures-versie) naar de map
of de map
(Wanneer de map niet zichtbaar is in de Windows Verkenner gaat u in de Verkenner naar Beeld > Opties > Map- en zoekopties wijzigen. In het tabblad Weergave schakelt u bij de geavanceerde instellingen het selectievakje in bij Verborgen bestanden en mappen weergegeven).
2. Het *.xml bestand:
3. Plaats dit *.xml bestand in de map
Bedenk dat de bestandsnaam van het lint wordt bepaald door de Tekla Structures-configuratie die u gebruikt. Bijvoorbeeld voor de configuratie Steel Detailing wordt de bestandsnaam albl_up_Steel_Detailing--main_menu.xml gebruikt. Omdat er in Tekla Structures 2021 een drietal nieuwe configuraties beschikbaar zijn, toont de volgende tabel de beschikbare configuraties en hun bestandsnaam:
* Nieuw in Tekla Structures 2021. Deze opties zijn alleen beschikbaar wanneer u beschikt over een subscription.
Klik hier voor meer gedetailleerde uitleg over het kopiëren van het lint.
Klik hier voor uitleg over het vergelijken van de wijzigingen die u hebt gemaakt in het lint met het oorspronkelijke lint.
Sneltoetsen kopiëren
U kopieert als volgt de sneltoetsen van een eerdere Tekla Structures-versie naar Tekla Structures 2021:
1. Ga in een eerdere Tekla Structures-versie naar Bestand > Instellingen > Sneltoetsen.
2. Klik op de knop Exporteren, sla nu het *.xml bestand op een gewenste locatie en met de gewenste naam op.
3. Ga in Tekla Structures 2021 naar Bestand > Instellingen > Sneltoetsen.
4. Klik op de knop Importeren, selecteer het *.xml bestand en klik op de knop Openen, de sneltoetsen worden nu geïmporteerd.
U kunt het geëxporteerde *.xml bestand ook naar een andere pc kopiëren om het daar in Tekla Structures 2021 te importeren.
Het lint kopiëren
U beschikt in Tekla Structures 2021 over de mogelijkheid om uw aangepaste lint uit een eerdere Tekla Structures-versie te kopiëren naar Tekla Structures 2021.
LET OP: Wanneer u dat doet, ontbreken nieuwe commandoknoppen die vanaf Tekla Structures 2021 beschikbaar zijn, bijvoorbeeld het nieuwe commando Batch-editor in de Model Editor voor het kopiëren van alle bewerkingen van een bronmerk of betonelement naar gespecificeerde doelmerken of betonelementen:
Image

U kunt er ook voor kiezen om eerst het "oude" lint te vergelijken met het nieuwe "standaard" lint in Tekla Structures 2021 via Bestand > Instellingen > Lint > Lint vergelijken in zowel de Model- als in de Tekening Editor:
Image

U krijgt dan de verschillen te zien tussen uw aangepaste lint en het standaard lint van Tekla Structures 2021, bijvoorbeeld het nieuwe commando Batch-editor:
Image

U kunt er nu voor kiezen om de ontbrekende commandoknoppen alsnog toe te voegen of om het nieuwe standaard lint te gaan gebruiken.
Om het aangepaste lint te kopiëren doet u het volgende:
1. Ga in de Windows Verkenner (afhankelijk van de Tekla Structures-versie) naar de map
C:\Gebruikers\<gebruiker>\AppData\Local\Trimble\TeklaStructures\<oudere versie>\UI\Ribbons\ of de map
C:\Gebruikers\<gebruiker>\AppData\Local\Trimble\Tekla Structures\<oudere versie>\UI\Ribbons\(Wanneer de map niet zichtbaar is in de Windows Verkenner gaat u in de Verkenner naar Beeld > Opties > Map- en zoekopties wijzigen. In het tabblad Weergave schakelt u bij de geavanceerde instellingen het selectievakje in bij Verborgen bestanden en mappen weergegeven).
2. Het *.xml bestand:
albl_up_<licentie>--main_menu.xml bevat het aangepaste lint.3. Plaats dit *.xml bestand in de map
C:\Users\<gebruiker>\AppData\Local\Trimble\Tekla Structures\2021.0\UI\Ribbons.Bedenk dat de bestandsnaam van het lint wordt bepaald door de Tekla Structures-configuratie die u gebruikt. Bijvoorbeeld voor de configuratie Steel Detailing wordt de bestandsnaam albl_up_Steel_Detailing--main_menu.xml gebruikt. Omdat er in Tekla Structures 2021 een drietal nieuwe configuraties beschikbaar zijn, toont de volgende tabel de beschikbare configuraties en hun bestandsnaam:
| Naam configuratie | Bestandsnaam |
|---|---|
| Construction Modeling | albl_up_Construction_Modeling |
| Developer | albl_up_Developer |
| Drafter | albl_up_Drafter |
| Educational | albl_up_Educational |
| Engineering | albl_up_Engineering |
| Full | albl_up_Full |
| Precast Concrete Detailing | albl_up_PC_Detailing |
| Rebar Detailing | albl_up_Rebar_Detailing |
| Steel Detailing | albl_up_Steel_Detailing |
| Primary | albl_up_Tekla_Structures_Primary |
| Project Viewer | albl_up_Viewer |
| Carbon * | albl_up_Carbon |
| Graphite * | albl_up_Graphite |
| Diamond * | albl_up_Diamond |
* Nieuw in Tekla Structures 2021. Deze opties zijn alleen beschikbaar wanneer u beschikt over een subscription.
Klik hier voor meer gedetailleerde uitleg over het kopiëren van het lint.
Klik hier voor uitleg over het vergelijken van de wijzigingen die u hebt gemaakt in het lint met het oorspronkelijke lint.
Sneltoetsen kopiëren
U kopieert als volgt de sneltoetsen van een eerdere Tekla Structures-versie naar Tekla Structures 2021:
1. Ga in een eerdere Tekla Structures-versie naar Bestand > Instellingen > Sneltoetsen.
2. Klik op de knop Exporteren, sla nu het *.xml bestand op een gewenste locatie en met de gewenste naam op.
3. Ga in Tekla Structures 2021 naar Bestand > Instellingen > Sneltoetsen.
4. Klik op de knop Importeren, selecteer het *.xml bestand en klik op de knop Openen, de sneltoetsen worden nu geïmporteerd.
U kunt het geëxporteerde *.xml bestand ook naar een andere pc kopiëren om het daar in Tekla Structures 2021 te importeren.
Melding voor verwijzingen naar niet bestaande mappen
In Tekla Structures 2021 verschijnt nu een melding wanneer één of meer variabelen verwijzen naar een map die niet bestaat:


Zorg ervoor dat de map zich op de betreffende locatie bevindt of u corrigeert de padverwijzing voor de betreffende variabele(n). Vervolgens heropent u het model.
Image

Image

Zorg ervoor dat de map zich op de betreffende locatie bevindt of u corrigeert de padverwijzing voor de betreffende variabele(n). Vervolgens heropent u het model.
Profielendatabase aangepast voor kanaalplaat profielen
In eerdere Tekla Structures-versies kon voor het modelleren van kanaalplaten gebruik gemaakt worden van diverse kanaalplaat profielen van verschillende leveranciers (zoals VBI, Dycore, Structo etc.):

Sinds Tekla Structures 2020 Service Pack 3 zijn deze profielen niet meer in de standaard Profielendatabase aanwezig.
Het kan namelijk voorkomen dat er wijzigingen plaatsvinden in de kanaalplaten, bijvoorbeeld afmetingen van kanaalplaten die wijzigen, kanaalplaten die niet meer worden geleverd, etc..
Om de Tekla Structures-gebruikers van de laatste stand van zaken te kunnen voorzien, stellen leveranciers dan ook steeds vaker hun producten beschikbaar op Tekla Warehouse. De leveranciers zijn uiteraard verantwoordelijk voor hun producten.
Om kanaalplaten te modelleren welke niet leverancier gerelateerd zijn, zijn er vanaf Tekla Structures 2020 Service Pack 3 enkele ‘fictieve’ kanaalplaat profielen beschikbaar:


Ook zijn de componenten en tools waarmee u kanaalplaten kunt modelleren en bewerken, qua instellingen aangepast. Denk hierbij aan de tool Vloeropmaak:

...en ook systeemcomponenten Vloerveld indelen (61) en Vloerveld indelen (62). Hierbij is ook het bijbehorende bestand pasplaten.dat aangepast:

Als u gebruik wilt maken van het pasplaten-bestand met de diverse leveranciers, is deze nu beschikbaar met de naam pasplaten_divers.dat en opgeslagen in de map: C:\TeklaStructures\2021.0\Environments\netherlands\Config.
Image

Sinds Tekla Structures 2020 Service Pack 3 zijn deze profielen niet meer in de standaard Profielendatabase aanwezig.
Het kan namelijk voorkomen dat er wijzigingen plaatsvinden in de kanaalplaten, bijvoorbeeld afmetingen van kanaalplaten die wijzigen, kanaalplaten die niet meer worden geleverd, etc..
Om de Tekla Structures-gebruikers van de laatste stand van zaken te kunnen voorzien, stellen leveranciers dan ook steeds vaker hun producten beschikbaar op Tekla Warehouse. De leveranciers zijn uiteraard verantwoordelijk voor hun producten.
Om kanaalplaten te modelleren welke niet leverancier gerelateerd zijn, zijn er vanaf Tekla Structures 2020 Service Pack 3 enkele ‘fictieve’ kanaalplaat profielen beschikbaar:
Image

Image

Ook zijn de componenten en tools waarmee u kanaalplaten kunt modelleren en bewerken, qua instellingen aangepast. Denk hierbij aan de tool Vloeropmaak:
Image

...en ook systeemcomponenten Vloerveld indelen (61) en Vloerveld indelen (62). Hierbij is ook het bijbehorende bestand pasplaten.dat aangepast:
Image

Als u gebruik wilt maken van het pasplaten-bestand met de diverse leveranciers, is deze nu beschikbaar met de naam pasplaten_divers.dat en opgeslagen in de map: C:\TeklaStructures\2021.0\Environments\netherlands\Config.
Waardeveld LENGTH in diverse lijsten aangepast
In Tekla Structures 2021 is het waardeveld
● PDF-materiaallijst.pdf.rpt
● PDF-materiaalstaat.pdf.rpt
● PDF-profielenlijst.pdf.rpt
● PDF-zaaglijst_pos_merk.pdf.rpt
● materiaallijst.rpt
● materiaalstaat.rpt
● profielenlijst.rpt
● zaaglijst met hoeken.rpt (heette eerder zaaglijst_mh.rpt)
● zaaglijst pos merk.rpt (heette eerder zaaglijst_pos_merk.rpt)
● zaaglijst.rpt
Nieuwe lijst om de profielen met een dubbele afschuining snel te kunnen selecteren: id_poslijst_dubbel_afgeschuind.rpt.
Hierdoor wordt nu in de lijsten de zogenaamde bruto lengte getoond:

In de tekening:

Klik hier voor meer gedetailleerde informatie over dubbel afgeschuinde hoeken.
LENGTH in de volgende lijsten aangepast naar LENGTH_GROSS. De reden zijn de profielen met een dubbel verstek\afschuining zodat de langste lengte in de lijst komt te staan.● PDF-materiaallijst.pdf.rpt
● PDF-materiaalstaat.pdf.rpt
● PDF-profielenlijst.pdf.rpt
● PDF-zaaglijst_pos_merk.pdf.rpt
● materiaallijst.rpt
● materiaalstaat.rpt
● profielenlijst.rpt
● zaaglijst met hoeken.rpt (heette eerder zaaglijst_mh.rpt)
● zaaglijst pos merk.rpt (heette eerder zaaglijst_pos_merk.rpt)
● zaaglijst.rpt
Nieuwe lijst om de profielen met een dubbele afschuining snel te kunnen selecteren: id_poslijst_dubbel_afgeschuind.rpt.
Hierdoor wordt nu in de lijsten de zogenaamde bruto lengte getoond:
Image

In de tekening:
Image

Klik hier voor meer gedetailleerde informatie over dubbel afgeschuinde hoeken.
|
Image
|
Wanneer u in eerdere Tekla Structures-versies dergelijke lijsten hebt aangepast of zelf lijsten hebt gemaakt, controleert u deze dan en pas ze naar behoefte aan (nadat u ze hebt gekopieerd naar uw TS-map van Tekla Structures 2021) zodat ze weer up-to-date zijn in Tekla Structures 2021. |
Nieuwe voor-gedefinieerde formules in de Template Editor beschikbaar
U beschikte in Tekla Structures al over diverse voor-gedefinieerde regels die u (als basis) kunt gebruiken in rows in de Template Editor.
Open de Template Editor (via Bestand > Editors > Template Editor) in Tekla Structures en maak een nieuwe of open een bestaande template/lijst en dubbelklik op een row. Het volgende dialoogvenster verschijnt:

Klik vervolgens op de knop Geavanceerd, u kunt nu voor-gedefinieerde regels selecteren in de keuzelijst:

Wanneer u een regel selecteert in de keuzelijst wordt deze direct ingevuld:

U kunt zelf-gedefinieerde regels (met aangepaste voorwaarden) als volgt opslaan:
Pas een voorwaarde aan en klik op de knop Opslaan..., het volgende dialoogvenster verschijnt:

Vul de naam van de regel in en klik op OK, de regel wordt opgeslagen en is direct zichtbaar in de keuzelijst:

Naast deze reeds beschikbare regels zijn er in Tekla Structures 2021 nu ook een aantal voor-gedefinieerde formules beschikbaar die u (als basis) kunt gebruiken voor waardevelden in de Template Editor.
Dubbelklik in een template of lijst op een waardeveld. Het volgende dialoogvenster verschijnt:

Klik vervolgens op de knop Formule, u kunt nu een voor-gedefinieerde formule selecteren in de keuzelijst:

Wanneer u een formule selecteert in de keuzelijst wordt ook deze direct ingevuld:

Alle aanpassingen die u doorvoert, dus aan zowel regels als formules, worden direct in het bestand rules.txt opgeslagen in de map:
C:\TeklaStructures\2021.0\Environments\netherlands\General\Template\settings
Herstart Tekla Structures om de aanpassingen voor alle modellen door te voeren.
Open de Template Editor (via Bestand > Editors > Template Editor) in Tekla Structures en maak een nieuwe of open een bestaande template/lijst en dubbelklik op een row. Het volgende dialoogvenster verschijnt:
Image

Klik vervolgens op de knop Geavanceerd, u kunt nu voor-gedefinieerde regels selecteren in de keuzelijst:
Image

Wanneer u een regel selecteert in de keuzelijst wordt deze direct ingevuld:
Image

U kunt zelf-gedefinieerde regels (met aangepaste voorwaarden) als volgt opslaan:
Pas een voorwaarde aan en klik op de knop Opslaan..., het volgende dialoogvenster verschijnt:
Image

Vul de naam van de regel in en klik op OK, de regel wordt opgeslagen en is direct zichtbaar in de keuzelijst:
Image

Naast deze reeds beschikbare regels zijn er in Tekla Structures 2021 nu ook een aantal voor-gedefinieerde formules beschikbaar die u (als basis) kunt gebruiken voor waardevelden in de Template Editor.
Dubbelklik in een template of lijst op een waardeveld. Het volgende dialoogvenster verschijnt:
Image

Klik vervolgens op de knop Formule, u kunt nu een voor-gedefinieerde formule selecteren in de keuzelijst:
Image

Wanneer u een formule selecteert in de keuzelijst wordt ook deze direct ingevuld:
Image

Alle aanpassingen die u doorvoert, dus aan zowel regels als formules, worden direct in het bestand rules.txt opgeslagen in de map:
C:\TeklaStructures\2021.0\Environments\netherlands\General\Template\settings
Herstart Tekla Structures om de aanpassingen voor alle modellen door te voeren.
Uitwisselbaarheid
Nieuwe tool IFC Extender (ML126)
U beschikt in Tekla Structures over de mogelijkheid om een Tekla Structures-model (of een deel ervan) naar een IFC-bestand te exporteren.
Voor deze export zijn een aantal eigenschappensets beschikbaar waarin u kunt vastleggen welke attributen moeten worden meegenomen in de export naar IFC. Klik hier voor meer gedetailleerde informatie over het definiëren van eigenschappensets voor de export naar IFC.
Echter, er zijn wellicht attributen die vanuit de export in Tekla Structures op een bepaalde manier worden ingevuld maar die u misschien liever anders invult ten behoeve van bepaalde afspraken die zijn gemaakt over het uitwisselen van informatie, of velden die vanuit Tekla Structures standaard niet ingevuld kunnen worden.
Hiervoor is nu de tool IFC Extender (ML126) beschikbaar. De tool is beschikbaar in de Applicaties en componenten database:

In de tool IFC Extender (ML126) beschikt u in het tabblad IFC Export over dezelfde opties als in het dialoogvenster Naar IFC exporteren (via Bestand > Exporteren > IFC):


Wanneer u een IFC-export maakt in Tekla Structures:

...wordt standaard de materiaalgroep én de materiaalkwaliteit opgenomen in de IFC:

Wellicht wilt u alleen de materiaalkwaliteit opnemen in de IFC:

Hiervoor kunt u in het tabblad Geavanceerd de optie Exporteer alleen de materiaalkwaliteit en niet de naam van de groep inschakelen:
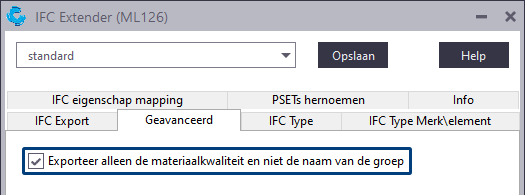
Daarnaast kunt u op het tabblad IFC Type in de tool per IFC-entiteit op onderdeelniveau kiezen welk PredefinedType deze standaard moet worden. U vindt de IFC entiteit in Tekla Structures in het tabblad IFC export:
In Tekla Structures (zorg ervoor dat de knop Objecten in componenten selecteren
 in de werkbalk Selecteren is ingeschakeld):
in de werkbalk Selecteren is ingeschakeld):

In de tool IFC Extender (ML126), de IFC-entiteit IfcColumn moet PredefinedType PILASTER worden:

In de IFC:

Daarnaast kunt u op het tabblad IFC Type Merk\element in de tool per IFC-entiteit op merkniveau kiezen welk PredefinedType deze standaard moet worden. U vindt de IFC entiteit in Tekla Structures in het tabblad IFC export:
In Tekla Structures (zorg ervoor dat de knop Merken selecteren
 in de werkbalk Selecteren is ingeschakeld):
in de werkbalk Selecteren is ingeschakeld):

In de tool IFC Extender (ML126), de IFC-entiteit IfcElementAssembly moet PredefinedType RIGID_FRAME worden:

In de IFC:

Wanneer u bovengenoemde aanpassingen (zoals de PredefinedType voor de IFC-entiteit IfcColumn in bovenstaand voorbeeld) doorvoert met behulp van de tool IFC Extender (ML126), geldt dit voor alle onderdelen die beschikken over deze entiteit.
Echter, u kunt in Tekla Structures 2021 nu ook de PredefinedType aanpassen per onderdeel of per merk in plaats alle onderdelen of merken met een bepaalde entiteit. Hiervoor beschikt u in Tekla Structures in de gebruikersattributen van onderdelen in het tabblad IFC export over een nieuw veld IFC entiteit usertype op onderdeelniveau en IFC usertype merk\element op merkniveau in het tabblad IFC export:

Gebruikersattributen van onderdelen Gebruikersattributen van merken
U kunt in Tekla Structures 2021 ook de IFC-entiteit aanpassen per onderdeel of per merk. Hiervoor beschikt u in Tekla Structures in de gebruikersattributen van onderdelen in het tabblad IFC export over een nieuw veld IFC entiteit user op onderdeelniveau en IFC user merk\element op merkniveau in het tabblad IFC export:

Tevens is het tabblad IFC export opnieuw ingedeeld en gehergroepeerd.
U vult deze velden in de gebruikersattributen van het onderdeel of merk in op basis van de waarden die beschikbaar zijn in het tabblad IFC Type (voor onderdelen) of tabblad IFC Type Merk\element (voor merken) in de tool IFC Extender (ML126), bijvoorbeeld:

De gebruikersattributen van het onderdeel in Tekla Structures:

In de IFC:


Wanneer u vanuit Tekla Structures een IFC-export maakt via Bestand > Exporteren > IFC, beschikt u voor sommige entiteiten niet over de optie om ze te wijzigen. Hierbij valt op merkniveau bijvoorbeeld te denken aan de omschrijving van het merk (1) waar nu niet is ingevuld of de tag van het merk waar u misschien een artikelnummer wilt hebben (2).

Op onderdeelniveau valt te denken aan de omschrijving van het onderdeel (1) waar u wellicht liever iets anders wilt hebben.

In de tool IFC Extender (ML126) kunt u hiervoor het tabblad IFC eigenschap mapping gebruiken. Hierin kunt u dus de inhoud van een gebruikersattribuut in Tekla Structures wegschrijven naar een specifieke IFC eigenschap per IFC entiteit.
In onderstaand voorbeeld hebben we in Tekla Structures op merkniveau de volgende gebruikersattributen ingevuld:
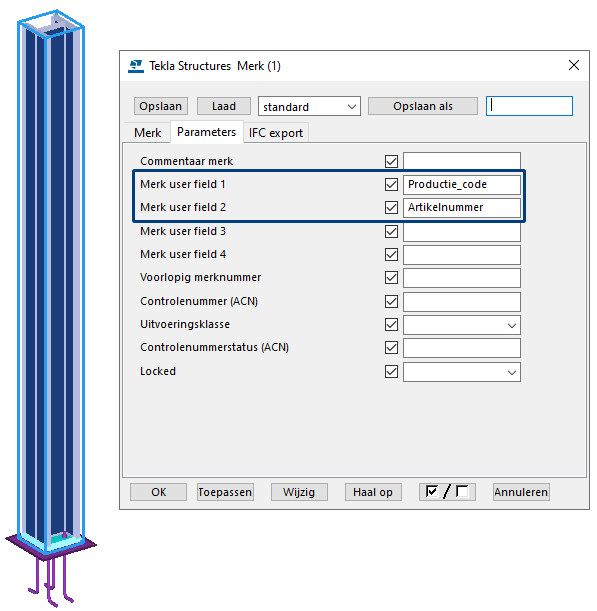
Op onderdeelniveau hebben we het volgende gebruikersattribuut ingevuld:

In de tool IFC Extender (ML126) hebben we het volgende gedefinieerd:

Wanneer u in Tekla Structures gebruikersattributen invult, moet u vervolgens in de kolom Attribuut de naam van het gebruikersattribuut worden ingevuld.
Tip: Om snel en eenvoudig de naam van een gebruikersattribuut te achterhalen, kunt u het volgende stappenplan volgen.
In de IFC:
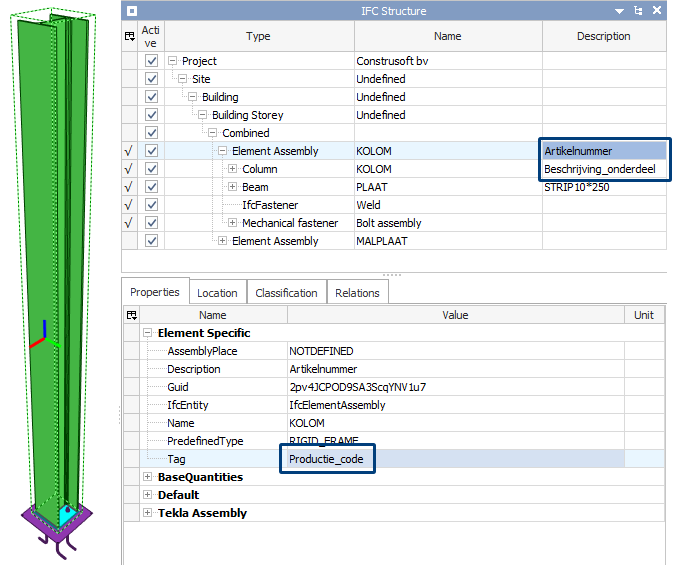
Voor deze export zijn een aantal eigenschappensets beschikbaar waarin u kunt vastleggen welke attributen moeten worden meegenomen in de export naar IFC. Klik hier voor meer gedetailleerde informatie over het definiëren van eigenschappensets voor de export naar IFC.
Echter, er zijn wellicht attributen die vanuit de export in Tekla Structures op een bepaalde manier worden ingevuld maar die u misschien liever anders invult ten behoeve van bepaalde afspraken die zijn gemaakt over het uitwisselen van informatie, of velden die vanuit Tekla Structures standaard niet ingevuld kunnen worden.
Hiervoor is nu de tool IFC Extender (ML126) beschikbaar. De tool is beschikbaar in de Applicaties en componenten database:
Image

In de tool IFC Extender (ML126) beschikt u in het tabblad IFC Export over dezelfde opties als in het dialoogvenster Naar IFC exporteren (via Bestand > Exporteren > IFC):
Image

Image

Wanneer u een IFC-export maakt in Tekla Structures:
Image

...wordt standaard de materiaalgroep én de materiaalkwaliteit opgenomen in de IFC:
Image

Wellicht wilt u alleen de materiaalkwaliteit opnemen in de IFC:
Image

Hiervoor kunt u in het tabblad Geavanceerd de optie Exporteer alleen de materiaalkwaliteit en niet de naam van de groep inschakelen:
Image
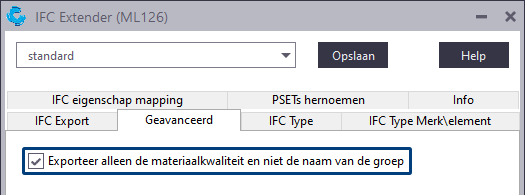
Daarnaast kunt u op het tabblad IFC Type in de tool per IFC-entiteit op onderdeelniveau kiezen welk PredefinedType deze standaard moet worden. U vindt de IFC entiteit in Tekla Structures in het tabblad IFC export:
In Tekla Structures (zorg ervoor dat de knop Objecten in componenten selecteren
Image
Image

In de tool IFC Extender (ML126), de IFC-entiteit IfcColumn moet PredefinedType PILASTER worden:
Image

In de IFC:
Image

Daarnaast kunt u op het tabblad IFC Type Merk\element in de tool per IFC-entiteit op merkniveau kiezen welk PredefinedType deze standaard moet worden. U vindt de IFC entiteit in Tekla Structures in het tabblad IFC export:
In Tekla Structures (zorg ervoor dat de knop Merken selecteren
Image
Image

In de tool IFC Extender (ML126), de IFC-entiteit IfcElementAssembly moet PredefinedType RIGID_FRAME worden:
Image

In de IFC:
Image

Wanneer u bovengenoemde aanpassingen (zoals de PredefinedType voor de IFC-entiteit IfcColumn in bovenstaand voorbeeld) doorvoert met behulp van de tool IFC Extender (ML126), geldt dit voor alle onderdelen die beschikken over deze entiteit.
Echter, u kunt in Tekla Structures 2021 nu ook de PredefinedType aanpassen per onderdeel of per merk in plaats alle onderdelen of merken met een bepaalde entiteit. Hiervoor beschikt u in Tekla Structures in de gebruikersattributen van onderdelen in het tabblad IFC export over een nieuw veld IFC entiteit usertype op onderdeelniveau en IFC usertype merk\element op merkniveau in het tabblad IFC export:
Image

Gebruikersattributen van onderdelen Gebruikersattributen van merken
U kunt in Tekla Structures 2021 ook de IFC-entiteit aanpassen per onderdeel of per merk. Hiervoor beschikt u in Tekla Structures in de gebruikersattributen van onderdelen in het tabblad IFC export over een nieuw veld IFC entiteit user op onderdeelniveau en IFC user merk\element op merkniveau in het tabblad IFC export:
Image

Tevens is het tabblad IFC export opnieuw ingedeeld en gehergroepeerd.
U vult deze velden in de gebruikersattributen van het onderdeel of merk in op basis van de waarden die beschikbaar zijn in het tabblad IFC Type (voor onderdelen) of tabblad IFC Type Merk\element (voor merken) in de tool IFC Extender (ML126), bijvoorbeeld:
Image

De gebruikersattributen van het onderdeel in Tekla Structures:
Image

In de IFC:
Image

Image

Wanneer u vanuit Tekla Structures een IFC-export maakt via Bestand > Exporteren > IFC, beschikt u voor sommige entiteiten niet over de optie om ze te wijzigen. Hierbij valt op merkniveau bijvoorbeeld te denken aan de omschrijving van het merk (1) waar nu niet is ingevuld of de tag van het merk waar u misschien een artikelnummer wilt hebben (2).
Image

Op onderdeelniveau valt te denken aan de omschrijving van het onderdeel (1) waar u wellicht liever iets anders wilt hebben.
Image

In de tool IFC Extender (ML126) kunt u hiervoor het tabblad IFC eigenschap mapping gebruiken. Hierin kunt u dus de inhoud van een gebruikersattribuut in Tekla Structures wegschrijven naar een specifieke IFC eigenschap per IFC entiteit.
In onderstaand voorbeeld hebben we in Tekla Structures op merkniveau de volgende gebruikersattributen ingevuld:
Image
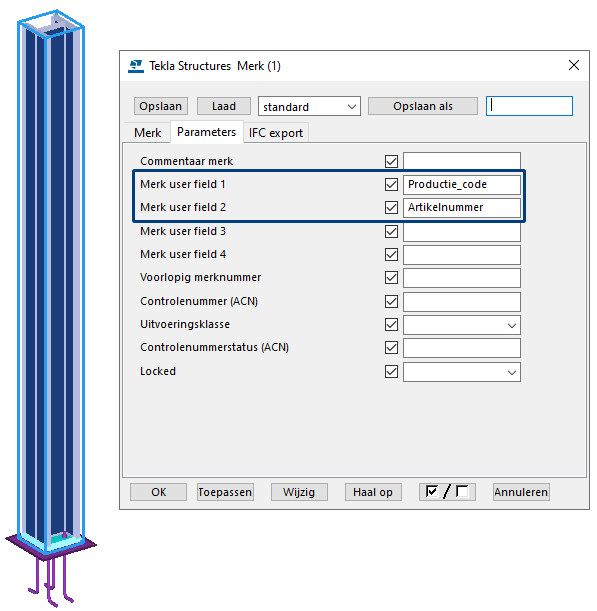
Op onderdeelniveau hebben we het volgende gebruikersattribuut ingevuld:
Image

In de tool IFC Extender (ML126) hebben we het volgende gedefinieerd:
Image

Wanneer u in Tekla Structures gebruikersattributen invult, moet u vervolgens in de kolom Attribuut de naam van het gebruikersattribuut worden ingevuld.
Tip: Om snel en eenvoudig de naam van een gebruikersattribuut te achterhalen, kunt u het volgende stappenplan volgen.
In de IFC:
Image
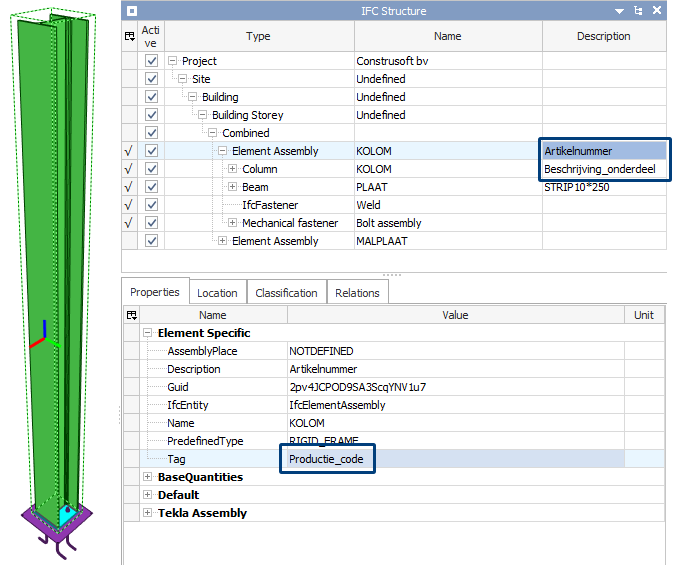
Modelleren
Selecteren van onderdelen met een crossing selectie
In Tekla Structures 2021 werkt het selecteren van onderdelen met een crossing selectie anders dan in eerdere Tekla Structures-versies wanneer de weergave van onderdelen is ingesteld op Draadvenster (Ctrl + 1) of Draadvenster met schaduw (Ctrl + 2) en de de weergave van onderdelen van componenten is ingesteld op Draadvenster (Shift + 1) of Draadvenster met schaduw (Shift + 2), om van rechts naar links de objecten te selecteren die zich volledig of gedeeltelijk in het rechthoekige selectiegebied bevinden.
Eerdere Tekla Structures-versies:

Tekla Structures 2021:

In Tekla Structures 2021 SP1 werkt dit weer zoals in eerdere Tekla Structures-versies.
Eerdere Tekla Structures-versies:
Image

Tekla Structures 2021:
Image

In Tekla Structures 2021 SP1 werkt dit weer zoals in eerdere Tekla Structures-versies.
Bewerkingen kopiëren met de nieuwe Batch-editor
U beschikt in Tekla Structures 2021 in het tabblad Bewerken over de nieuwe Batch-editor waarmee u snel alle bewerkingen van een bronmerk of betonelement in één keer naar gespecificeerde doelmerken of betonelementen kunt kopiëren:

De nieuwe Batch-editor vermindert de hoeveelheid modelleerwerk aanzienlijk, vooral dus in situaties waarin u zeer vergelijkbare merken of betonelementen moet bewerken door de objectgeometrie te wijzigen of door de onderdeeleigenschappen te wijzigen.
De Batch-editor werkt met identieke merken en betonelementen die hetzelfde positienummer hebben, of met zeer vergelijkbare maar verschillend genummerde merken en betonelementen.


Voor gedetailleerde informatie over het gebruik van de nieuwe Batch-editor, zie de Release Notes Tekla Structures 2021.
Klik hier voor een staal-gerelateerde video over de Batch-editor.
Klik hier voor een beton-gerelateerde video over de Batch-editor.
Image

De nieuwe Batch-editor vermindert de hoeveelheid modelleerwerk aanzienlijk, vooral dus in situaties waarin u zeer vergelijkbare merken of betonelementen moet bewerken door de objectgeometrie te wijzigen of door de onderdeeleigenschappen te wijzigen.
De Batch-editor werkt met identieke merken en betonelementen die hetzelfde positienummer hebben, of met zeer vergelijkbare maar verschillend genummerde merken en betonelementen.
Image

Image

Voor gedetailleerde informatie over het gebruik van de nieuwe Batch-editor, zie de Release Notes Tekla Structures 2021.
Klik hier voor een staal-gerelateerde video over de Batch-editor.
Klik hier voor een beton-gerelateerde video over de Batch-editor.
PDF-lijsten in kleur afdrukken
U beschikt nu over de mogelijkheid om PDF-lijsten in kleur af te drukken:

Hiervoor is in Tekla Structures 2021 de instelling report beschikbaar in het dialoogvenster Tekening afdrukken (Shift + P). U kunt in de keuzelijst Kleur instellen welke afdrukoptie u wilt gebruiken:

Klik vervolgens op de knop Opslaan en druk de gewenste PDF-lijst(en) af. Standaard beschikken de door Construsoft meegeleverde PDF-lijsten niet over kleuren maar u kunt ze, indien gewenst, in de Template Editor aanpassen.
Als voorbeeld is de lijst PDF-materiaallijst.pdf is aangepast en toont een materiaalkwaliteit die anders is dan S235JR in een rode kleur:

Image

Hiervoor is in Tekla Structures 2021 de instelling report beschikbaar in het dialoogvenster Tekening afdrukken (Shift + P). U kunt in de keuzelijst Kleur instellen welke afdrukoptie u wilt gebruiken:
Image

Klik vervolgens op de knop Opslaan en druk de gewenste PDF-lijst(en) af. Standaard beschikken de door Construsoft meegeleverde PDF-lijsten niet over kleuren maar u kunt ze, indien gewenst, in de Template Editor aanpassen.
Als voorbeeld is de lijst PDF-materiaallijst.pdf is aangepast en toont een materiaalkwaliteit die anders is dan S235JR in een rode kleur:
Image

Naam van Construsoft-tools in de Applicaties en componenten database vertaald
De naam van de Construsoft-tools in de Applicaties en componenten database zijn vertaald naar het Nederlands:

Daarnaast zijn voor een groot aantal tools ook de naam in het dialoogvenster aangepast zodat ze nu met elkaar overeenkomen:

Image

Daarnaast zijn voor een groot aantal tools ook de naam in het dialoogvenster aangepast zodat ze nu met elkaar overeenkomen:
Image

Systeemcomponenten
Centrale ring/schijf (18)
U beschikt in Tekla Structures over systeemcomponent Centrale schijf/ring (18) voor het maken van een centrale knoopplaat:

Systeemcomponent Centrale schijf/ring (18) is nu overgenomen door Tekla. Uiteraard kunt u de Willems Anker en Detan-instellingen nog steeds blijven gebruiken in de systeemcomponent.
Let door de overname van de systeemcomponent door Tekla op het volgende:
Wanneer u in eerdere Tekla Structures-versies instellingen hebt gemaakt voor systeemcomponent Centrale schijf/ring (18) , werden deze instellingen als volgt opgeslagen:
<naam_instelling>.j90000018
De bestandsextensie was dus *. j90000018.
Vanaf Tekla Structures 2021 worden de instellingen opgeslagen met bestandsextensie *. j80000018.
Daarnaast kunnen de instellingen van systeemcomponent Centrale schijf/ring (18) worden toegepast in systeemcomponent Windverbandkruis en drukbalk (13):

Ook hiervoor geldt dat wanneer u in eerdere Tekla Structures-versies instellingen hebt gemaakt voor systeemcomponent Windverbandkruis en drukbalk (13), u deze instellingen een keer moet opslaan zodat ze weer up-to-date zijn in Tekla Structures 2021.
Image

Systeemcomponent Centrale schijf/ring (18) is nu overgenomen door Tekla. Uiteraard kunt u de Willems Anker en Detan-instellingen nog steeds blijven gebruiken in de systeemcomponent.
Let door de overname van de systeemcomponent door Tekla op het volgende:
Wanneer u in eerdere Tekla Structures-versies instellingen hebt gemaakt voor systeemcomponent Centrale schijf/ring (18) , werden deze instellingen als volgt opgeslagen:
<naam_instelling>.j90000018
De bestandsextensie was dus *. j90000018.
Vanaf Tekla Structures 2021 worden de instellingen opgeslagen met bestandsextensie *. j80000018.
|
Image
|
Dit betekent dat u de bestandsextensies van de instellingen die u in eerdere Tekla Structures-versies hebt gemaakt, moet hernoemen naar de nieuwe bestandsextensie (nadat u ze hebt gekopieerd naar uw TS-map van Tekla Structures 2021) zodat ze weer up-to-date zijn in Tekla Structures 2021. |
Daarnaast kunnen de instellingen van systeemcomponent Centrale schijf/ring (18) worden toegepast in systeemcomponent Windverbandkruis en drukbalk (13):
Image

Ook hiervoor geldt dat wanneer u in eerdere Tekla Structures-versies instellingen hebt gemaakt voor systeemcomponent Windverbandkruis en drukbalk (13), u deze instellingen een keer moet opslaan zodat ze weer up-to-date zijn in Tekla Structures 2021.
Dubbele plaat (27)
U beschikt in Tekla Structures over systeemcomponent Dubbele plaat (27). In Tekla Structures 2021 zijn de standaard instellingen aangepast zodat ze nu correct werken voor een kolom-ligger-verbinding én een ligger-ligger-verbinding:

Eerdere Tekla Structures-versies:

Daarnaast beschikt u in systeemcomponent Dubbele plaat (27) over nieuwe opties voor het gebruik van zinkuitloopgaten met behulp van databestand sinkholes.dat. Zie voor gedetailleerde informatie, hoofdstuk Nieuwe opties voor zinkuitloopgaten in diverse systeemcomponenten.
Ook het volgende is aangepast in Tekla Structures 2021: Wanneer u het aansluitende onderdeel (in onderstaande afbeelding de UNP) roteert, wordt de hoogte van de aansluitende plaat automatisch aangepast aan de hoogte van het aansluitende onderdeel:

Om de hoogte van de plaat aan te passen kunt u op het tabblad Onderdelen een waarde invullen in het veld b voor de aansluitplaat:

Daarnaast werd in eerdere Tekla Structures-versies een schotje gemaakt als er een waarde, bijvoorbeeld "10" was ingevuld voor de dikte van het schotje maar ook als er geen waarde was ingevuld:

Dit is aangepast en er wordt nu alleen een schotje gemaakt als er een waarde is ingevuld voor de dikte van het schotje. Als er geen waarde is ingevuld wordt er geen schotje gemaakt:

In Tekla Structures 2021 is ook het openleggen van de eindplaat aan de aansluitende ligger gefixed:


Het openleggen definieert u in het hierboven aangeduide waardeveld. De standaard is 5 mm waarmee u instelt wanneer de ligger haaks moet zijn (rechte zaaghoek). Als de werkelijke opening kleiner is dan 5 mm, blijft het uiteinde van de ligger recht. Als de werkelijke opening groter is dan deze waarde, wordt het uiteinde van de ligger gefit ten opzichte van de eindplaat.
Er is ook een wijziging doorgevoerd in het commando Autoverbinding. In AutoVerbinding (en ook AutoDefaults) is gedefinieerd welk component in welke situatie gebruikt moet worden.
In Tekla Structures 2021 is in AutoVerbinding systeemcomponent Hoekstaal gebout (141) vervangen door systeemcomponent Dubbele plaat (27).

Klik hier voor gedetailleerde informatie over de werking van het commando Autoverbinding en AutoDefaults.
Image

Eerdere Tekla Structures-versies:
Image

Daarnaast beschikt u in systeemcomponent Dubbele plaat (27) over nieuwe opties voor het gebruik van zinkuitloopgaten met behulp van databestand sinkholes.dat. Zie voor gedetailleerde informatie, hoofdstuk Nieuwe opties voor zinkuitloopgaten in diverse systeemcomponenten.
Ook het volgende is aangepast in Tekla Structures 2021: Wanneer u het aansluitende onderdeel (in onderstaande afbeelding de UNP) roteert, wordt de hoogte van de aansluitende plaat automatisch aangepast aan de hoogte van het aansluitende onderdeel:
Image

Om de hoogte van de plaat aan te passen kunt u op het tabblad Onderdelen een waarde invullen in het veld b voor de aansluitplaat:
Image

Daarnaast werd in eerdere Tekla Structures-versies een schotje gemaakt als er een waarde, bijvoorbeeld "10" was ingevuld voor de dikte van het schotje maar ook als er geen waarde was ingevuld:
Image

Dit is aangepast en er wordt nu alleen een schotje gemaakt als er een waarde is ingevuld voor de dikte van het schotje. Als er geen waarde is ingevuld wordt er geen schotje gemaakt:
Image

In Tekla Structures 2021 is ook het openleggen van de eindplaat aan de aansluitende ligger gefixed:
Image

Image

Het openleggen definieert u in het hierboven aangeduide waardeveld. De standaard is 5 mm waarmee u instelt wanneer de ligger haaks moet zijn (rechte zaaghoek). Als de werkelijke opening kleiner is dan 5 mm, blijft het uiteinde van de ligger recht. Als de werkelijke opening groter is dan deze waarde, wordt het uiteinde van de ligger gefit ten opzichte van de eindplaat.
Er is ook een wijziging doorgevoerd in het commando Autoverbinding. In AutoVerbinding (en ook AutoDefaults) is gedefinieerd welk component in welke situatie gebruikt moet worden.
In Tekla Structures 2021 is in AutoVerbinding systeemcomponent Hoekstaal gebout (141) vervangen door systeemcomponent Dubbele plaat (27).
Image

Klik hier voor gedetailleerde informatie over de werking van het commando Autoverbinding en AutoDefaults.
Nieuwe opties voor zinkuitloopgaten in diverse systeemcomponenten
De volgende systeemcomponenten beschikken nu over een nieuwe optie om zinkuitloopgaten te kunnen gebruiken en definiëren met behulp van databestand sinkholes.dat:
● Koppelplaten (14)
● Kolom - 2 liggers (14)
● Dubbele plaat (27)
● Kolom - ligger 1 (37)
● Kolom - doorg. ligger (39)
● Momentverb. kolom - ligger (40)
● Verstek (41)
● Dubbele plaat (65)
● Eindplaat 2 zijden (142)
● Eindplaat (144)
● Voetplaat (1029)

Sommigen van deze componenten, zoals systeemcomponent Dubbele plaat (27), beschikken over de nieuwe tabbladen Gaten - eindplaat en Gaten - aansluitplaat om de zinkuitloopgaten voor de eindplaat en de aansluitplaat apart te kunnen definiëren.

Systeemcomponenten Koppelplaten (14), Dubbele plaat (27), Eindplaat 2 zijden (142), Eindplaat (144) en Verstek (41) beschikken over meegeleverde instellingen waarvoor de zinkuitloopgaten zijn gedefinieerd, behalve de instelling standard.
Deze gaten zijn in overleg met een aantal klanten ingesteld waarbij rekening is gehouden met de lassen zodat deze niet door de gaten lopen en er dus ruimte is voor een las.

Om zinkuitloopgaten toe te passen, selecteert u de optie Data bestand in de keuzelijst. De bijbehorende waarden voor de zinkuitloopgaten worden direct weergeven. De waarden zijn uitgegrijsd omdat ze uit het databestand sinkholes.dat worden ingelezen:

Dit bestand is opgeslagen in de map ..:\TeklaStructures\2021.0\Environments\netherlands\General\Profil:
Hoe werkt dit bestand? Als eerste zijn in dit bestand per regel de aansluitende profielen gedefinieerd (1) met behulp van wildcards, gevolgd door de zinkgatoptie en de posities en de diameters van de zinkuitloopgaten. Bijvoorbeeld aansluitend profiel HE?140 kan een HEA140 maar ook een HEB140 zijn. Wanneer de bijbehorende instelling wordt geladen in de systeemcomponent, komen de posities van de zinkuitloopgaten (3) overeen met de waarden die zijn gedefinieerd in het bestand sinkholes.dat:

U ziet in het bestand in de tweede kolom de waarde 3. Deze waarde verwijst naar de zinkgatopties in de keuzelijst:
De volgende waarden in de regels zijn de verplaatsing in horizontale richting, de verplaatsing in verticale richting en de gatdiameter. De waarden zijn twee keer gedefinieerd omdat er 4 zinkuitloopgaten worden gemaakt.
U kunt het bestand sinkholes.dat naar behoefte aanpassen en opslaan in de map ..:\TeklaStructures\2021.0\Environments\netherlands\General\Profil of in een map die is gedefinieerd door de variabele
Naast het databestand sinkholes.dat kunt u in de keuzelijst ook de optie Standaard of Dialoogvenster selecteren. Kies daarbij één van de opties in de keuzelijst (1) zodat u de ingevulde waarden kunt wijzigen (de waarden die u nu ziet komen overeen met de waarden in het databestand):

Bijvoorbeeld wanneer een ligger schuin is gepositioneerd en u wilt alleen de positie van de gaten in de y-richting aanpassen, de waarde van 125 mm wordt bijvoorbeeld 135 mm.
Zoals u in bovenstaande afbeelding ziet, zijn in een drietal velden voor de gaten waarden ingevuld (2). Voor de drie velden (3) die leeg zijn geldt dat als er niets ingevuld is, de ingevulde waarde van (2) de standaard is voor dat lege veld.
Op het tabblad Gaten - aansluitplaat zijn geen waarden gedefinieerd voor de zinkgaten omdat de achterliggende plaat niet altijd wordt voorzien van zinkgaten. Uiteraard kunt u dit naar behoefte aanpassen/definiëren.
● Koppelplaten (14)
● Kolom - 2 liggers (14)
● Dubbele plaat (27)
● Kolom - ligger 1 (37)
● Kolom - doorg. ligger (39)
● Momentverb. kolom - ligger (40)
● Verstek (41)
● Dubbele plaat (65)
● Eindplaat 2 zijden (142)
● Eindplaat (144)
● Voetplaat (1029)
Image

Sommigen van deze componenten, zoals systeemcomponent Dubbele plaat (27), beschikken over de nieuwe tabbladen Gaten - eindplaat en Gaten - aansluitplaat om de zinkuitloopgaten voor de eindplaat en de aansluitplaat apart te kunnen definiëren.
Image

Systeemcomponenten Koppelplaten (14), Dubbele plaat (27), Eindplaat 2 zijden (142), Eindplaat (144) en Verstek (41) beschikken over meegeleverde instellingen waarvoor de zinkuitloopgaten zijn gedefinieerd, behalve de instelling standard.
Deze gaten zijn in overleg met een aantal klanten ingesteld waarbij rekening is gehouden met de lassen zodat deze niet door de gaten lopen en er dus ruimte is voor een las.
Image

|
Image
|
Wanneer u in eerdere Tekla Structures-versies instellingen hebt gemaakt voor bovengenoemde systeemcomponenten, controleert u deze instellingen en werkt u ze indien nodig bij om ze vervolgens opnieuw op te slaan (nadat u ze hebt gekopieerd naar uw TS-map van Tekla Structures 2021) zodat ze weer up-to-date zijn in Tekla Structures 2021. |
Om zinkuitloopgaten toe te passen, selecteert u de optie Data bestand in de keuzelijst. De bijbehorende waarden voor de zinkuitloopgaten worden direct weergeven. De waarden zijn uitgegrijsd omdat ze uit het databestand sinkholes.dat worden ingelezen:
Image

Dit bestand is opgeslagen in de map ..:\TeklaStructures\2021.0\Environments\netherlands\General\Profil:
Hoe werkt dit bestand? Als eerste zijn in dit bestand per regel de aansluitende profielen gedefinieerd (1) met behulp van wildcards, gevolgd door de zinkgatoptie en de posities en de diameters van de zinkuitloopgaten. Bijvoorbeeld aansluitend profiel HE?140 kan een HEA140 maar ook een HEB140 zijn. Wanneer de bijbehorende instelling wordt geladen in de systeemcomponent, komen de posities van de zinkuitloopgaten (3) overeen met de waarden die zijn gedefinieerd in het bestand sinkholes.dat:
Image

U ziet in het bestand in de tweede kolom de waarde 3. Deze waarde verwijst naar de zinkgatopties in de keuzelijst:
| Optie | In de keuzelijst |
|---|---|
| 1 |
Image
 |
| 2 |
Image
 |
| 3 |
Image
 |
De volgende waarden in de regels zijn de verplaatsing in horizontale richting, de verplaatsing in verticale richting en de gatdiameter. De waarden zijn twee keer gedefinieerd omdat er 4 zinkuitloopgaten worden gemaakt.
U kunt het bestand sinkholes.dat naar behoefte aanpassen en opslaan in de map ..:\TeklaStructures\2021.0\Environments\netherlands\General\Profil of in een map die is gedefinieerd door de variabele
XS_FIRM of XS_PROJECT.Naast het databestand sinkholes.dat kunt u in de keuzelijst ook de optie Standaard of Dialoogvenster selecteren. Kies daarbij één van de opties in de keuzelijst (1) zodat u de ingevulde waarden kunt wijzigen (de waarden die u nu ziet komen overeen met de waarden in het databestand):
Image

Bijvoorbeeld wanneer een ligger schuin is gepositioneerd en u wilt alleen de positie van de gaten in de y-richting aanpassen, de waarde van 125 mm wordt bijvoorbeeld 135 mm.
Zoals u in bovenstaande afbeelding ziet, zijn in een drietal velden voor de gaten waarden ingevuld (2). Voor de drie velden (3) die leeg zijn geldt dat als er niets ingevuld is, de ingevulde waarde van (2) de standaard is voor dat lege veld.
Op het tabblad Gaten - aansluitplaat zijn geen waarden gedefinieerd voor de zinkgaten omdat de achterliggende plaat niet altijd wordt voorzien van zinkgaten. Uiteraard kunt u dit naar behoefte aanpassen/definiëren.
Nieuwe online Help-bestanden beschikbaar
De standaard in Tekla Structures beschikbare systeemcomponenten Centrale schijf/ring (18), Houten Dakelement (m025) en Dakvorm generator (m072) en de Tekla Warehouse tools Houten dak (m150) en Detail nummering (m135) beschikken nu over een (online) Help-bestand:


De Help-bestanden zijn opgeslagen in de Tekla User Assistance en zijn daardoor online beschikbaar. Hét grote voordeel hiervan is dat als de systeemcomponenten beschikken over nieuwe functionaliteiten, de Help-bestanden als gevolg daarvan, zeer snel kunnen worden bijgewerkt en daardoor direct online up-to-date zijn.
In de toekomst zullen steeds meer Help-bestanden van systeemcomponenten van Construsoft online beschikbaar komen.
Image

Image

De Help-bestanden zijn opgeslagen in de Tekla User Assistance en zijn daardoor online beschikbaar. Hét grote voordeel hiervan is dat als de systeemcomponenten beschikken over nieuwe functionaliteiten, de Help-bestanden als gevolg daarvan, zeer snel kunnen worden bijgewerkt en daardoor direct online up-to-date zijn.
In de toekomst zullen steeds meer Help-bestanden van systeemcomponenten van Construsoft online beschikbaar komen.
Houten element (57)
Systeemcomponent Houten element (57) waarmee u houten wanden, knieschotten, vloerelementen maar ook metal studwandstructuren kunt modelleren, beschikt over diverse verbeteringen:

Als u in Tekla Structures 2021 gebruikt maakt van een extra stijl ter plaatste van een plaatnaad, dan kan de extra stijl worden ingekort met de nieuwe optie Inkorten op het tabblad Stijlen 2 waarbij deze waarde gelijkmatig wordt verdeeld tussen de onder- en de bovenzijde van de extra stijl:


In systeemcomponent Houten element (57) beschikte u al over de mogelijkheid om aan te geven dat rachels ingekort moesten worden. Dit werkte correct voor lijsten, echter niet voor de export naar de machine-aansturing. Hiervoor moeten de rachels fysiek ingekort worden. Vandaar dat u nu beschikt over een extra optie Fysiek.

De “oude” methode Door UDA:

De nieuwe methode Fysiek:

Naast de reeds bestaande opties Aantal en Tussen afstand voor de verdeling van de stijlen is nu ook de optie H.O.H. toegevoegd. Dit heeft als voordeel dat bij verschillende breedten voor de balken dit geen invloed heeft op de verdeling:

Op het tabblad BTL was voorheen een functie BTL-Framing aanwezig. Deze instelling zorgde ervoor dat het element niet als 1 geheel element, maar als 1 superelement met diverse sub-elementen werd gemaakt. Deze werkmethode mocht niet toegepast worden als het element als BTL werd geëxporteerd t.b.v. de machinale productie, maar ook niet voor de standaard methode van werktekeningen zoals door Construsoft aangeleverd. Conclusie: Eigenlijk mocht deze functie niet gebruikt worden, vandaar dat deze is verwijderd:
Eerdere Tekla Structures-versies:

Tekla Structures 2021:

Daarnaast werden de functies die beschikbaar waren op tabblad Hoekverbinding allang niet meer toegepast en daarom is het tabblad verwijderd:

Ook zijn er een aantal fixes doorgevoerd:
● Indien er gekozen werd voor een horizontale en een verticale rachel in dezelfde laag, dan moeten de tussenliggende rachels ingekort kunnen worden t.b.v. ventilatie. Dit werkt niet altijd correct en is nu gefixed.
● Soms was niet de onderregel het hoofdonderdeel van het element maar de linkerstijl. Dit is nu gefixed.
● In sommige gevallen werden de afstanden van de openingen niet goed verrekend. Dit is nu gefixed.
● De plaatverdeling vanuit links leverde soms een onverwachte opdeling van de platen op. Dit is nu gefixed.
Image

Als u in Tekla Structures 2021 gebruikt maakt van een extra stijl ter plaatste van een plaatnaad, dan kan de extra stijl worden ingekort met de nieuwe optie Inkorten op het tabblad Stijlen 2 waarbij deze waarde gelijkmatig wordt verdeeld tussen de onder- en de bovenzijde van de extra stijl:
Image

Image

In systeemcomponent Houten element (57) beschikte u al over de mogelijkheid om aan te geven dat rachels ingekort moesten worden. Dit werkte correct voor lijsten, echter niet voor de export naar de machine-aansturing. Hiervoor moeten de rachels fysiek ingekort worden. Vandaar dat u nu beschikt over een extra optie Fysiek.
Image

De “oude” methode Door UDA:
Image

De nieuwe methode Fysiek:
Image

Naast de reeds bestaande opties Aantal en Tussen afstand voor de verdeling van de stijlen is nu ook de optie H.O.H. toegevoegd. Dit heeft als voordeel dat bij verschillende breedten voor de balken dit geen invloed heeft op de verdeling:
Image

Op het tabblad BTL was voorheen een functie BTL-Framing aanwezig. Deze instelling zorgde ervoor dat het element niet als 1 geheel element, maar als 1 superelement met diverse sub-elementen werd gemaakt. Deze werkmethode mocht niet toegepast worden als het element als BTL werd geëxporteerd t.b.v. de machinale productie, maar ook niet voor de standaard methode van werktekeningen zoals door Construsoft aangeleverd. Conclusie: Eigenlijk mocht deze functie niet gebruikt worden, vandaar dat deze is verwijderd:
Eerdere Tekla Structures-versies:
Image

Tekla Structures 2021:
Image

Daarnaast werden de functies die beschikbaar waren op tabblad Hoekverbinding allang niet meer toegepast en daarom is het tabblad verwijderd:
Image

Ook zijn er een aantal fixes doorgevoerd:
● Indien er gekozen werd voor een horizontale en een verticale rachel in dezelfde laag, dan moeten de tussenliggende rachels ingekort kunnen worden t.b.v. ventilatie. Dit werkt niet altijd correct en is nu gefixed.
● Soms was niet de onderregel het hoofdonderdeel van het element maar de linkerstijl. Dit is nu gefixed.
● In sommige gevallen werden de afstanden van de openingen niet goed verrekend. Dit is nu gefixed.
● De plaatverdeling vanuit links leverde soms een onverwachte opdeling van de platen op. Dit is nu gefixed.
Baluster - trapboom L-prof (68)
U beschikte in eerdere Tekla Structures-versies tweemaal over systeemcomponent Baluster - trapboom L-prof (68) om balusters op de trapboom aan te sluiten:

In Tekla Structures 2021 is de systeemcomponent van Construsoft samengevoegd met die van Tekla zodat de systeemcomponent nog éénmaal beschikbaar is in de Applicaties en componenten database:

Image

In Tekla Structures 2021 is de systeemcomponent van Construsoft samengevoegd met die van Tekla zodat de systeemcomponent nog éénmaal beschikbaar is in de Applicaties en componenten database:
Image

Wapening in ligger (90) en Wapening in ligger LT (90)
Systeemcomponenten Wapening in ligger (90) en Wapening in ligger LT (91) beschikken over een nieuw interface zodat ze overzichtelijker, meer gestructureerd en logischer van opbouw zijn.
Tekla Structures 2021:

Eerdere Tekla Structures-versies:

Zo zijn nu op alle tabbladen de parameters die bij elkaar horen gegroepeerd en op dezelfde plek terug te vinden. De methode van genereren (1) wordt in alle tabbladen als eerste optie linksboven in het dialoogvenster getoond:

Ook zijn de afbeeldingen daar waar nodig aangepast zodat de parameters die bij een afbeelding horen, nu duidelijk zichtbaar zijn en kunt u nu de staafeigenschappen op het tabblad zelf voor de betreffende staven/beugels definiëren (en niet meer op het tabblad Geavanceerd):

Daarnaast beschikt nu over een nieuw tabblad Extra hoofdstaven waarin u extra hoofdstaven kunt definiëren:

De extra staven worden gemaakt ter plaatse van een betonnen onderdeel dat u definieert op basis van de naam of de klasse van dat onderdeel.
Stel, u heeft een opstort toegevoegd aan een betonnen balk met de naam OPSTORT:

U kunt nu in het tabblad Extra hoofdstaven deze naam (1) en de eigenschappen (2) van de extra staven definiëren:


Tekla Structures 2021:
Image

Eerdere Tekla Structures-versies:
Image

Zo zijn nu op alle tabbladen de parameters die bij elkaar horen gegroepeerd en op dezelfde plek terug te vinden. De methode van genereren (1) wordt in alle tabbladen als eerste optie linksboven in het dialoogvenster getoond:
Image

Ook zijn de afbeeldingen daar waar nodig aangepast zodat de parameters die bij een afbeelding horen, nu duidelijk zichtbaar zijn en kunt u nu de staafeigenschappen op het tabblad zelf voor de betreffende staven/beugels definiëren (en niet meer op het tabblad Geavanceerd):
Image

Daarnaast beschikt nu over een nieuw tabblad Extra hoofdstaven waarin u extra hoofdstaven kunt definiëren:
Image

De extra staven worden gemaakt ter plaatse van een betonnen onderdeel dat u definieert op basis van de naam of de klasse van dat onderdeel.
Stel, u heeft een opstort toegevoegd aan een betonnen balk met de naam OPSTORT:
Image

U kunt nu in het tabblad Extra hoofdstaven deze naam (1) en de eigenschappen (2) van de extra staven definiëren:
Image

Image

Randwapening (92)
U beschikt in Tekla Structures over systeemcomponent Randwapening (92) voor het modelleren van randwapening in betonnen onderdelen. De wapening welke gegenereerd wordt zijn randstaven en haarspelden die zowel in de rand van het element als rondom een sparing geplaatst worden.

Wanneer u in eerdere Tekla Structures-versies instellingen hebt gemaakt voor systeemcomponent Randwapening (92) en u laadt deze instellingen in Tekla Structures 2021, kan het voorkomen dat u bepaalde waarden in sommige invulvelden ziet, bijvoorbeeld een diameter met decimalen of de waarde -2147483648.000000:

Dit is het gevolg van een aanpassing die in dit component in Tekla Structures 2021 is doorgevoerd.
De waarde -2147483648.000000 vertegenwoordigd een leeg invulveld als er in de instelling uit een eerdere Tekla Structures-versie niets was ingevuld voor dat veld.
Wanneer u dus instellingen uit eerdere Tekla Structures-versies in Tekla Structures 2021 laadt, moet u per instelling alle tabbladen controleren en dergelijke waarden aanpassen of het invulveld leegmaken. Vervolgens slaat u de nieuwe instelling op via de knop Opslaan als.
Klik voor gedetailleerde informatie over de werking van de systeemcomponent op de knop Help in het dialoogvenster van de systeemcomponent.
Image

Wanneer u in eerdere Tekla Structures-versies instellingen hebt gemaakt voor systeemcomponent Randwapening (92) en u laadt deze instellingen in Tekla Structures 2021, kan het voorkomen dat u bepaalde waarden in sommige invulvelden ziet, bijvoorbeeld een diameter met decimalen of de waarde -2147483648.000000:
Image

Dit is het gevolg van een aanpassing die in dit component in Tekla Structures 2021 is doorgevoerd.
De waarde -2147483648.000000 vertegenwoordigd een leeg invulveld als er in de instelling uit een eerdere Tekla Structures-versie niets was ingevuld voor dat veld.
Wanneer u dus instellingen uit eerdere Tekla Structures-versies in Tekla Structures 2021 laadt, moet u per instelling alle tabbladen controleren en dergelijke waarden aanpassen of het invulveld leegmaken. Vervolgens slaat u de nieuwe instelling op via de knop Opslaan als.
Klik voor gedetailleerde informatie over de werking van de systeemcomponent op de knop Help in het dialoogvenster van de systeemcomponent.
Wijzigen van opties in (wapenings)-systeemcomponenten
Het wijzigen van sommige opties in met name wapenings-systeemcomponenten werkt anders dan in eerdere Tekla Structures-versies.
U kunt soms niet direct het gewenste aantal definiëren en wijzigen. Soms moet u eerst een andere diameter definiëren voordat u het gewenste aantal toe kunt passen.
Klik hier voor een video met gedetailleerde uitleg.
U kunt soms niet direct het gewenste aantal definiëren en wijzigen. Soms moet u eerst een andere diameter definiëren voordat u het gewenste aantal toe kunt passen.
Klik hier voor een video met gedetailleerde uitleg.
Voetplaat (1029)
Naast de verbeteringen die in eerdere Tekla Structures-versies zijn doorgevoerd, beschikt systeemcomponent Voetplaat (1029) weer over diverse aanpassingen en verbeteringen:
U beschikt nu over nieuwe opties voor het gebruik van zinkuitloopgaten met behulp van databestand sinkholes.dat. Zie voor gedetailleerde informatie, hoofdstuk Nieuwe opties voor zinkuitloopgaten in diverse systeemcomponenten.
In eerdere Tekla Structures-versies werden bij het gebruik van zinkgaten, deze zinkgaten ook in vulplaten gemaakt. Dit is nu opgelost.
Daarnaast beschikt u nu in het tabblad Ankers over het nieuwe waardeveld Afwerking voor de ankers en de malplaat:

Daarnaast beschikt u nu voor de ankers, de malplaat en de voetplaat over de waarden CPLATE en BPLATE wanneer u de informatie van een onderdeel opvraagt (Shift + I), bijvoorbeeld van een anker:

U kunt deze waarden gebruiken in templates en lijsten op de informatie te tonen.
Daarnaast kunt u de waarden gebruiken om er mee te rekenen in formules: in de lijst ankerlijst.doc bijvoorbeeld worden deze waarden gebruikt:


Wanneer u met de waarden gaat rekenen en u hebt het volgende in onderstaande velden ingevuld:

...worden de waarden getoond wanneer u de informatie van een anker opvraagt:


Vervolgens kunt u de waarden gebruiken, bijvoorbeeld in de ankerlijst. U opent de lijst in de Template Editor en u voegt een waardeveld toe (of u past een bestaand waardeveld aan), vervolgens gebruikt u een formule:

Wanneer u nu de ankerlijst maakt, wordt de waarde (die het resultaat is van de formule) getoond (34 + 33 + 12 - 2):

Ten aanzien van de gebruiksvriendelijkheid, beschikt u nu op het tabblad Onderdelen over een nieuwe keuzelijst voor het definiëren van de afwerking van de voetplaat, een afwerking per hoek of voor alle hoeken dezelfde afwerking:

In eerdere Tekla Structures-versie werd in sommige gevallen de afwerking niet correct doorgerekend. Dit is nu opgelost.
U beschikt nu over nieuwe opties voor het gebruik van zinkuitloopgaten met behulp van databestand sinkholes.dat. Zie voor gedetailleerde informatie, hoofdstuk Nieuwe opties voor zinkuitloopgaten in diverse systeemcomponenten.
In eerdere Tekla Structures-versies werden bij het gebruik van zinkgaten, deze zinkgaten ook in vulplaten gemaakt. Dit is nu opgelost.
Daarnaast beschikt u nu in het tabblad Ankers over het nieuwe waardeveld Afwerking voor de ankers en de malplaat:
Image

Daarnaast beschikt u nu voor de ankers, de malplaat en de voetplaat over de waarden CPLATE en BPLATE wanneer u de informatie van een onderdeel opvraagt (Shift + I), bijvoorbeeld van een anker:
Image

U kunt deze waarden gebruiken in templates en lijsten op de informatie te tonen.
Daarnaast kunt u de waarden gebruiken om er mee te rekenen in formules: in de lijst ankerlijst.doc bijvoorbeeld worden deze waarden gebruikt:
Image

Image

Wanneer u met de waarden gaat rekenen en u hebt het volgende in onderstaande velden ingevuld:
Image

...worden de waarden getoond wanneer u de informatie van een anker opvraagt:
Image

Image

Vervolgens kunt u de waarden gebruiken, bijvoorbeeld in de ankerlijst. U opent de lijst in de Template Editor en u voegt een waardeveld toe (of u past een bestaand waardeveld aan), vervolgens gebruikt u een formule:
Image

Wanneer u nu de ankerlijst maakt, wordt de waarde (die het resultaat is van de formule) getoond (34 + 33 + 12 - 2):
Image

Ten aanzien van de gebruiksvriendelijkheid, beschikt u nu op het tabblad Onderdelen over een nieuwe keuzelijst voor het definiëren van de afwerking van de voetplaat, een afwerking per hoek of voor alle hoeken dezelfde afwerking:
Image

In eerdere Tekla Structures-versie werd in sommige gevallen de afwerking niet correct doorgerekend. Dit is nu opgelost.
Gebruikerscomponenten
Snelheid van gebruikerscomponenten verbeterd
In Tekla Structures 2021 is de snelheid met betrekking tot het toepassen van gebruikerscomponenten verbeterd.
Vooral gebruikerscomponenten die uit veel onderdelen bestaan, bijvoorbeeld gebruikerscomponenten ten behoeve van hekwerken, leveren veel tijdswinst op.
Vooral gebruikerscomponenten die uit veel onderdelen bestaan, bijvoorbeeld gebruikerscomponenten ten behoeve van hekwerken, leveren veel tijdswinst op.
Gebruikerscomponenten verwijderen uit de Applicaties en componenten database
In eerdere Tekla Structures-versies werkte het verwijderen van gebruikerscomponenten uit de Applicaties en componenten database soms niet correct. Dit is opgelost in Tekla Structures 2021:

Image

Databestand hernoemd in gebruikerscomponent Zinkgaten profielen (tabel)
U kunt in Tekla Structures beschikken over gebruikerscomponent Zinkgaten profielen (tabel) waarmee u zinkgaten in profielen kunt modelleren.

Dit gebruikerscomponent maakte in eerdere Tekla Structures-versies gebruik van het tabelbestand sinkholes.dat (opgeslagen in de
map ..:\TeklaStructures\\Environments\netherlands\profil.
Omdat het bestand sinkholes.dat in Tekla Structures 2021 wordt gebruikt om zinkuitloopgaten in diverse systeemcomponenten te definiëren, is het bestand voor gebruikerscomponent Zinkgaten profielen (tabel) hernoemd naar sinkholes_cc.dat (opgeslagen in de ..:\TeklaStructures\2021.0\Environments\netherlands\General\Profil).
In het bestand zijn profielen (HEA-, HEB- en HEM) opgenomen met de bijbehorende zinkgatdiameter en hart-op-hartafstand. De gaten (met de bijbehorende diameter en hart-op-hartafstand) worden gemaakt op basis van het profiel dat u selecteert.
Wanneer u in eerdere Tekla Structures-versies gebruik maakte van systeemcomponent Zinkgaten profielen (tabel) en aanpassingen hebt doorgevoerd in het bestand sinkholes.dat, kopieer en hernoem dit bestand dan naar sinkholes_cc.dat zodat het bestand up-to-date is in Tekla Structures 2021.
Image

Dit gebruikerscomponent maakte in eerdere Tekla Structures-versies gebruik van het tabelbestand sinkholes.dat (opgeslagen in de
map ..:\TeklaStructures\\Environments\netherlands\profil.
Omdat het bestand sinkholes.dat in Tekla Structures 2021 wordt gebruikt om zinkuitloopgaten in diverse systeemcomponenten te definiëren, is het bestand voor gebruikerscomponent Zinkgaten profielen (tabel) hernoemd naar sinkholes_cc.dat (opgeslagen in de ..:\TeklaStructures\2021.0\Environments\netherlands\General\Profil).
In het bestand zijn profielen (HEA-, HEB- en HEM) opgenomen met de bijbehorende zinkgatdiameter en hart-op-hartafstand. De gaten (met de bijbehorende diameter en hart-op-hartafstand) worden gemaakt op basis van het profiel dat u selecteert.
Wanneer u in eerdere Tekla Structures-versies gebruik maakte van systeemcomponent Zinkgaten profielen (tabel) en aanpassingen hebt doorgevoerd in het bestand sinkholes.dat, kopieer en hernoem dit bestand dan naar sinkholes_cc.dat zodat het bestand up-to-date is in Tekla Structures 2021.
Beschikbaarheid gebruikerscomponenten
U beschikt nu over de nieuwe gebruikerscomponent Baluster (bestand Baluster.uel in de map ..:\TeklaStructures\2021.0\Environments\netherlands\Steel\ComponentsSketches\uel) voor het modelleren van een baluster met een aangelaste verbindingsplaat en een boutgroep:


Daarnaast zijn de gebruikerscomponenten Dubbele plaat kolom-ligger (bestand DUB-PL-KL1.uel), Ronde eindplaat (bestand ronde_eindplaat.uel), Rechthoekige eindplaat (bestand rechthoekige_eindplt.uel) en Detail nummer (bestand Detailnummer.uel) niet meer beschikbaar:

...omdat deze verbindingen nu prima kunnen worden gemaakt met de systeemcomponenten Dubbele plaat (27), Ronde voetplaten (1052) en Voetplaat (1029). In plaats van gebruikerscomponent Detail nummer is nu de tool Detail nummering (m135) beschikbaar in Tekla Warehouse waarmee u snel detailposities kunt markeren en nummeren, als ook detailtekeningen van die positie kunt genereren.
Image

Image

Daarnaast zijn de gebruikerscomponenten Dubbele plaat kolom-ligger (bestand DUB-PL-KL1.uel), Ronde eindplaat (bestand ronde_eindplaat.uel), Rechthoekige eindplaat (bestand rechthoekige_eindplt.uel) en Detail nummer (bestand Detailnummer.uel) niet meer beschikbaar:
Image

...omdat deze verbindingen nu prima kunnen worden gemaakt met de systeemcomponenten Dubbele plaat (27), Ronde voetplaten (1052) en Voetplaat (1029). In plaats van gebruikerscomponent Detail nummer is nu de tool Detail nummering (m135) beschikbaar in Tekla Warehouse waarmee u snel detailposities kunt markeren en nummeren, als ook detailtekeningen van die positie kunt genereren.
Tekeningen
Aangepaste template folieroos
U beschikt sinds een aantal Tekla Structures-versies over de template folieroos om van de folie in elementen de overlap per zijde in de tekening weer te geven:

De template is in Tekla Structures 2021 opgeslagen in de map ..:\TeklaStructures\2021.0\Environments\netherlands\General\Template.
U definieerde in eerdere Tekla Structures-versies de overlap van de folie in de gebruikersattributen van de merktekening:

Vanaf Tekla Structures 2021 kunt u de overlap ook definiëren op merkniveau van het element in het model. Hiervoor doet u het volgende:
1. Schakel in de werkbalk Selecteren de knop Merken selecteren
 in.
in.
2. Dubbelklik op het betreffende merk en vervolgens op de knop Gebruikersattributen:

3. Definieer nu de overlap zodat deze automatisch in de template folieroos in de tekening wordt weergegeven.
Image

De template is in Tekla Structures 2021 opgeslagen in de map ..:\TeklaStructures\2021.0\Environments\netherlands\General\Template.
U definieerde in eerdere Tekla Structures-versies de overlap van de folie in de gebruikersattributen van de merktekening:
Image

Vanaf Tekla Structures 2021 kunt u de overlap ook definiëren op merkniveau van het element in het model. Hiervoor doet u het volgende:
1. Schakel in de werkbalk Selecteren de knop Merken selecteren
Image
2. Dubbelklik op het betreffende merk en vervolgens op de knop Gebruikersattributen:
Image

3. Definieer nu de overlap zodat deze automatisch in de template folieroos in de tekening wordt weergegeven.
Kopiëren van tekening aanzichten in overzichttekeningen aangepast
U beschikt in Tekla Structures over de mogelijkheid om tekening aanzichten van de ene naar de andere overzichttekening te kopiëren en te verbinden (linken).
Tekening aanzichten verbinden
Wanneer u een aanzicht van overzichttekening G1 verbindt (linkt) met overzichttekening G2:

... en overzichttekening G1 wordt aangepast, dan worden deze wijzigingen ook overzichttekening G2 doorgevoerd.
Verwijdert u overzichttekening G1 in de Documentmanager, dan wordt ook het aanzicht in overzichttekening G2 verwijderd.
Tekening aanzichten kopiëren
Wanneer u een aanzicht van overzichttekening G1 kopieert naar overzichttekening G2:

... en overzichttekening G1 wordt aangepast, dan worden deze wijzigingen niet in overzichttekening G2 doorgevoerd omdat het gekopieerde aanzicht niet is gelinkt.
Verwijdert u overzichttekening G1 in de Documentmanager, dan wordt in Tekla Structures 2021 het aanzicht in overzichttekening G2 niet verwijderd. Hiervoor is de variabele
In eerdere Tekla Structures-versies was de variabele ingesteld op
Tekening aanzichten verbinden
Wanneer u een aanzicht van overzichttekening G1 verbindt (linkt) met overzichttekening G2:
Image

... en overzichttekening G1 wordt aangepast, dan worden deze wijzigingen ook overzichttekening G2 doorgevoerd.
Verwijdert u overzichttekening G1 in de Documentmanager, dan wordt ook het aanzicht in overzichttekening G2 verwijderd.
Tekening aanzichten kopiëren
Wanneer u een aanzicht van overzichttekening G1 kopieert naar overzichttekening G2:
Image

... en overzichttekening G1 wordt aangepast, dan worden deze wijzigingen niet in overzichttekening G2 doorgevoerd omdat het gekopieerde aanzicht niet is gelinkt.
Verwijdert u overzichttekening G1 in de Documentmanager, dan wordt in Tekla Structures 2021 het aanzicht in overzichttekening G2 niet verwijderd. Hiervoor is de variabele
XS_CREATE_CONNECTION_WHEN_COPYING_DRAWING_VIEWS ingesteld op FALSE.In eerdere Tekla Structures-versies was de variabele ingesteld op
TRUE waardoor het aanzicht in overzichttekening G2 wel werd verwijderd.Aangepaste rotatie van doorsnedevensters in tekeningen
U beschikt in Tekla Structures over de variabele
De variabele is in Tekla Structures 2021 aangepast en is nu ingesteld op

Hiermee wordt de rotatie van een doorsnede gedefinieerd door de oriëntatie van het aanzicht waarvan het doorsnedesymbool van de doorsnede is gelegen:
In eerdere Tekla Structures-versie was de variabele standaard ingesteld op
De rotatie van alle doorsnede aanzichten is dan gelijk aan de oriëntatie van het hoofdaanzicht:

XS_ROTATE_CUT_VIEWS (via Bestand > Instellingen > Variabelen categorie Tekening venster) waarmee u de rotatie van doorsnedevensters kunt instellen. Dit wordt alleen toegepast op doorsnede aanzichten die automatisch zijn gemaakt. Handmatig gemaakte doorsnede aanzichten hebben dezelfde rotatie als het venster waarvan ze zijn genomen.De variabele is in Tekla Structures 2021 aangepast en is nu ingesteld op
BY_SYMBOL_MAIN_VIEW:Image

Hiermee wordt de rotatie van een doorsnede gedefinieerd door de oriëntatie van het aanzicht waarvan het doorsnedesymbool van de doorsnede is gelegen:
In eerdere Tekla Structures-versie was de variabele standaard ingesteld op
BY_MAIN_VIEW.De rotatie van alle doorsnede aanzichten is dan gelijk aan de oriëntatie van het hoofdaanzicht:
Image

Associativiteit voor het bematen uitgebreid
U beschikt sinds diverse Tekla Structures-versies over de optie om de associativiteit van maatlijnpunten te wijzigen:

Elk associativiteitssymbool van maatlijnpunten beschikt over een lijst met objecten met beschikbare associatieve locaties, zogenaamde associativiteitsvoorwaarden. Zoals u in bovenstaande afbeelding ziet, kunt u het maatlijnpunt koppelen aan zowel de ligger als aan de aangelaste plaat.
Het kan voorkomen dat de locaties van de maatlijnpunten wat onduidelijk zijn, bijvoorbeeld bij een sandwichpaneel waar zich wellicht diverse objecten in dezelfde puntlocatie bevinden:

In eerdere Tekla Structures-versies werden maatlijnpunten standaard gekoppeld aan de objecten waar de maatlijnpunten aan zijn toegevoegd wanneer u handmatig maatvoerde.
Deze associativiteit voor het bematen in tekeningen is nu uitgebreid en u kunt nu al tijdens het handmatig bematen voor elk maatlijnpunt een associativiteitsvoorwaarde selecteren waardoor de maatlijnpunten meteen al correct worden gekoppeld.
Om deze nieuwe functionaliteit te gebruiken, gaat u in de Tekening Editor naar Bestand > Instellingen en schakelt u de optie Associativiteit maken maatlijn in:

Begin vervolgens met het maken van een maatlijn met een van de maatlijncommando's. Wijs de positie van de maatlijnpunt aan en de lijst met associativiteitsvoorwaarden wordt weergegeven. In onderstaand voorbeeld kan de maatlijnpunt nu worden gekoppeld aan de plaat of aan de ligger:

Image

Elk associativiteitssymbool van maatlijnpunten beschikt over een lijst met objecten met beschikbare associatieve locaties, zogenaamde associativiteitsvoorwaarden. Zoals u in bovenstaande afbeelding ziet, kunt u het maatlijnpunt koppelen aan zowel de ligger als aan de aangelaste plaat.
Het kan voorkomen dat de locaties van de maatlijnpunten wat onduidelijk zijn, bijvoorbeeld bij een sandwichpaneel waar zich wellicht diverse objecten in dezelfde puntlocatie bevinden:
Image

In eerdere Tekla Structures-versies werden maatlijnpunten standaard gekoppeld aan de objecten waar de maatlijnpunten aan zijn toegevoegd wanneer u handmatig maatvoerde.
Deze associativiteit voor het bematen in tekeningen is nu uitgebreid en u kunt nu al tijdens het handmatig bematen voor elk maatlijnpunt een associativiteitsvoorwaarde selecteren waardoor de maatlijnpunten meteen al correct worden gekoppeld.
Om deze nieuwe functionaliteit te gebruiken, gaat u in de Tekening Editor naar Bestand > Instellingen en schakelt u de optie Associativiteit maken maatlijn in:
Image

Begin vervolgens met het maken van een maatlijn met een van de maatlijncommando's. Wijs de positie van de maatlijnpunt aan en de lijst met associativiteitsvoorwaarden wordt weergegeven. In onderstaand voorbeeld kan de maatlijnpunt nu worden gekoppeld aan de plaat of aan de ligger:
Image

Weergave van referentiemodellen in tekeningen aangepast
U kunt in Tekla Structures in tekeningen referentiemodellen weergeven waarbij u het uiterlijk van de referentiemodellen kunt instellen op Solid of Draadmodel:

In eerdere Tekla Structures-versies werden de verborgen lijnen van modelobjecten niet correct uitgezet of als stippellijn weergegeven achter referentiemodellen als de instelling Solid werd toegepast. In volgend voorbeeld een constructie die bestaat uit Tekla Structures-modelobjecten en een wand als referentiemodel:

In Tekla Structures 2021 is dit opgelost en worden de verborgen lijnen modelobjecten correct uitgezet of als stippellijn weergegeven achter referentiemodellen.
De verborgen lijnen zijn uitgezet:

De verborgen lijnen zijn gestippeld:

Image

In eerdere Tekla Structures-versies werden de verborgen lijnen van modelobjecten niet correct uitgezet of als stippellijn weergegeven achter referentiemodellen als de instelling Solid werd toegepast. In volgend voorbeeld een constructie die bestaat uit Tekla Structures-modelobjecten en een wand als referentiemodel:
Image

In Tekla Structures 2021 is dit opgelost en worden de verborgen lijnen modelobjecten correct uitgezet of als stippellijn weergegeven achter referentiemodellen.
De verborgen lijnen zijn uitgezet:
Image

De verborgen lijnen zijn gestippeld:
Image

Weergave aanzichtlabels in onderdeeltekeningen van profielen
In onderdeeltekeningen van profielen worden nu standaard de aanzichtlabels weergegeven:

Hiervoor is de optie in het dialoogvenster Labelinhoud ingesteld in het onderdeeltekening eigenschappen dialoogvenster:


Indien gewenst kunt u de inhoud van deze labelinhoud aanpassen.
Image

Hiervoor is de optie in het dialoogvenster Labelinhoud ingesteld in het onderdeeltekening eigenschappen dialoogvenster:
Image

Image

Indien gewenst kunt u de inhoud van deze labelinhoud aanpassen.
Locatie van afbeeldingen in templates aangepast
De locatie van de afbeeldingen die worden gebruikt in templates in tekeningen is aangepast zodat de omgeving Netherlands na de installatie compleet is. De bestanden zijn nu opgeslagen in de map:
..:\TeklaStructures\2021.0\Environments\netherlands\General\Template\bitmaps
In eerdere Tekla Structures-versies waren de afbeeldingen opgeslagen in de map:
..:\TeklaStructures\<versie>\nt\bin\TplEd\bitmaps
..:\TeklaStructures\2021.0\Environments\netherlands\General\Template\bitmaps
In eerdere Tekla Structures-versies waren de afbeeldingen opgeslagen in de map:
..:\TeklaStructures\<versie>\nt\bin\TplEd\bitmaps
Aangepaste maatvoering van wapeningsstaven
U beschikt sinds Tekla Structures 2020 voor het maken diverse maatlijnlabels voor wapeningsstaafgroepen in het lint over het commando Staaf:

Dit commando is tevens beschikbaar in het contextmenu en via de functie Snel starten.
In het eigenschappen dialoogvenster van het commando Staaf beschikt u standaard over diverse instellingen voor de maatlijnlabels:

Zie de Tekla Structures 2020 Release Info voor gedetailleerde informatie over deze instellingen (hoofdstuk Tekeningen > Verschillende typen staafmaatlijnlabels maken met één enkel commando).
Deze instellingen zijn allemaal aangepast zodat de plaatsing nu is ingesteld op Vast:

Hierdoor kunt u bij het plaatsen van de maatlijn zelf de locatie kiezen door deze aan te wijzen.
In eerdere Tekla Structures-versies wordt de locatie van de maatlijn automatisch bepaald omdat de plaatsing was ingesteld op Vrij.
Klik hier voor meer gedetailleerde informatie over maatlijnlabels.
Image

Dit commando is tevens beschikbaar in het contextmenu en via de functie Snel starten.
In het eigenschappen dialoogvenster van het commando Staaf beschikt u standaard over diverse instellingen voor de maatlijnlabels:
Image

Zie de Tekla Structures 2020 Release Info voor gedetailleerde informatie over deze instellingen (hoofdstuk Tekeningen > Verschillende typen staafmaatlijnlabels maken met één enkel commando).
Deze instellingen zijn allemaal aangepast zodat de plaatsing nu is ingesteld op Vast:
Image

Hierdoor kunt u bij het plaatsen van de maatlijn zelf de locatie kiezen door deze aan te wijzen.
In eerdere Tekla Structures-versies wordt de locatie van de maatlijn automatisch bepaald omdat de plaatsing was ingesteld op Vrij.
Klik hier voor meer gedetailleerde informatie over maatlijnlabels.
Nieuwe tool Sparingen arceren en labels plaatsen (m130)
U beschikt nu over de tool Sparingen markeren en labels plaatsen (m130) waarmee u, zoals de naam van de tool al aangeeft, eenvoudig sparingen in tekeningen kunt markeren en van een label kunt voorzien:

In het Tekla Structures-model:

In de tekening:

U kunt in het tabblad Sparingen het uiterlijk instellen voor de verschillende typen sparingen (die in Tekla Structures automatisch worden herkend):

In het tabblad Labels kunt u de inhoud van de labels definiëren:

Image

In het Tekla Structures-model:
Image

In de tekening:
Image

U kunt in het tabblad Sparingen het uiterlijk instellen voor de verschillende typen sparingen (die in Tekla Structures automatisch worden herkend):
Image

In het tabblad Labels kunt u de inhoud van de labels definiëren:
Image

Tools/plug-ins
Gedraaide Betontrap (m006)
U beschikt in Tekla Structures over plug-in Gedraaide Betontrap (m006) voor het modelleren van gedraaide betontrappen:



U beschikt nu op het tabblad Tredeneus over diverse opties om de detaillering van de traptrede te definiëren:


Het nieuwe tabblad Details boven biedt de mogelijkheid om het detail aan de bovenzijde van de trap te definiëren, bijvoorbeeld een sparing voor een oplegging. Daarnaast is het mogelijk om een bordes te definiëren:




Klik voor gedetailleerde informatie op de knop Help in de plug-in.
Image

Image

Image

U beschikt nu op het tabblad Tredeneus over diverse opties om de detaillering van de traptrede te definiëren:
Image

Image

Het nieuwe tabblad Details boven biedt de mogelijkheid om het detail aan de bovenzijde van de trap te definiëren, bijvoorbeeld een sparing voor een oplegging. Daarnaast is het mogelijk om een bordes te definiëren:
Image

Image

Image

Image

Klik voor gedetailleerde informatie op de knop Help in de plug-in.
Wapeningsgroep omtrek (m121)
U beschikt in Tekla Structures over de tool Wapeningsgroep omtrek (m121):

U gebruikt de tool om omtrekken voor wapeningsgroepen te maken.

U kunt tevens het uiterlijk van de wapeningsgroepen aanpassen, bijvoorbeeld van een wapeningsnet de hoofd- en de verdeelstaven in een aparte kleur:

Image

U gebruikt de tool om omtrekken voor wapeningsgroepen te maken.
Image

U kunt tevens het uiterlijk van de wapeningsgroepen aanpassen, bijvoorbeeld van een wapeningsnet de hoofd- en de verdeelstaven in een aparte kleur:
Image

Eenvoudige plaat (m131)
U beschikt nu over de nieuwe tool Eenvoudige plaat (m131) om snel en eenvoudig een willekeurige plaat te modelleren:

Voor optimaal gebruik van de tool zorgt u ervoor dat het commando Rechtstreekse wijziging
 (sneltoets D) is ingeschakeld.
(sneltoets D) is ingeschakeld.
U kunt een plaat modelleren door 2 of 3 punten aan te wijzen.
2 punten: U klikt het eerste en het tweede punt aan:


Een stalen plaat Een betonnen plaat
3 punten: Selecteer de tool in de Applicaties en componenten database door er één keer op te klikken (1), ga op het symbool
 van de Miniwerkbalk staan zodat de Miniwerkbalk verschijnt (2):
van de Miniwerkbalk staan zodat de Miniwerkbalk verschijnt (2):

Selecteer nu de optie 3 punten en de vorm van de plaat en wijs ze aan in het Tekla Structures-model:

Als de plaat is gemodelleerd, kunt u de eigenschappen van de plaat op de volgende manieren aanpassen:
● Door één keer op het symbool van de tool te klikken, het volgende dialoogvenster verschijnt:

U kunt nu de vorm van de plaat en de overige eigenschappen aanpassen.
● Door te dubbelklikken op het symbool
 van de tool, het eigenschappen dialoogvenster verschijnt:
van de tool, het eigenschappen dialoogvenster verschijnt:

● Via de Miniwerkbalk (sneltoets Ctrl + K):

Image

Voor optimaal gebruik van de tool zorgt u ervoor dat het commando Rechtstreekse wijziging
Image
U kunt een plaat modelleren door 2 of 3 punten aan te wijzen.
2 punten: U klikt het eerste en het tweede punt aan:
Image

Image

Een stalen plaat Een betonnen plaat
3 punten: Selecteer de tool in de Applicaties en componenten database door er één keer op te klikken (1), ga op het symbool
Image
Image

Selecteer nu de optie 3 punten en de vorm van de plaat en wijs ze aan in het Tekla Structures-model:
Image

Als de plaat is gemodelleerd, kunt u de eigenschappen van de plaat op de volgende manieren aanpassen:
● Door één keer op het symbool van de tool te klikken, het volgende dialoogvenster verschijnt:
Image

U kunt nu de vorm van de plaat en de overige eigenschappen aanpassen.
● Door te dubbelklikken op het symbool
Image
Image

● Via de Miniwerkbalk (sneltoets Ctrl + K):
Image

Tekla Warehouse
Jonkers Bouwmetaal
U beschikt in Tekla Warehouse over de items van Jonkers Bouwmetaal:

...die u kunt gebruiken voor het modelleren van diverse soorten ankers en scharnieren:

Image

...die u kunt gebruiken voor het modelleren van diverse soorten ankers en scharnieren:
Image

Wyli Tension Disc
U kunt in Tekla Structures beschikken over de Wyli Tension Disc. Klik hier voor de betreffende bestanden en de bijbehorende documentatie op Tekla Warehouse.

Het is een uniek gepatenteerd stelsysteem waarbij een soort stelring wordt gebruikt voor het spelingvrij monteren van windverbanden in bijvoorbeeld gevels en daken:

Het is een oplossing die te vergelijken is met spansystemen die zichtbaar in het windverbandsysteem zijn meegenomen waarbij de grote verstelbaarheid kenmerkend is voor deze systemen.
Tegenwoordig hoeft, door de nauwkeurigheid waarmee staalconstructies getekend en gefabriceerd worden en het veel nauwkeuriger plaatsen van de ankers m.b.v. bijvoorbeeld Total Station, deze verstelbaarheid over het algemeen niet groter te zijn dan ongeveer 4mm.
Behalve in de staalbouw is het systeem ook toe te passen in onder andere de machinebouw, stellingbouw en andere industriële toepassingen.
Image

Het is een uniek gepatenteerd stelsysteem waarbij een soort stelring wordt gebruikt voor het spelingvrij monteren van windverbanden in bijvoorbeeld gevels en daken:
Image

Het is een oplossing die te vergelijken is met spansystemen die zichtbaar in het windverbandsysteem zijn meegenomen waarbij de grote verstelbaarheid kenmerkend is voor deze systemen.
Tegenwoordig hoeft, door de nauwkeurigheid waarmee staalconstructies getekend en gefabriceerd worden en het veel nauwkeuriger plaatsen van de ankers m.b.v. bijvoorbeeld Total Station, deze verstelbaarheid over het algemeen niet groter te zijn dan ongeveer 4mm.
Behalve in de staalbouw is het systeem ook toe te passen in onder andere de machinebouw, stellingbouw en andere industriële toepassingen.
Wiscon export
U beschikte in eerdere Tekla Structures-versies over de tool Wiscon export. De tool is verplaatst naar Tekla Warehouse en daardoor niet langer standaard beschikbaar in Tekla Structures.

Image

Nieuwe en bijgewerkte tools in Tekla Warehouse
In Tekla Warehouse zijn een aantal nieuwe tools beschikbaar zoals Detail nummering (m135) waarmee u snel detailposities kunt markeren en nummeren, als ook detailtekeningen van die positie kunt genereren en Houtverbinding Zwaluwstaart (j158) om een zwaluwstaartverbinding te maken tussen 2 balken, ongeacht onder welke hoek ze liggen:


Daarnaast zijn diverse tools verbeterd zoals Reporting (ML112) voor het genereren van geavanceerde zaaglijsten of de tool BVX Export (ML027) voor het exporteren naar BVX-bestanden (productiedata voor houtbewerkings-/framingmachines):


Deze en andere tools worden regelmatig bijgewerkt, bijvoorbeeld omdat ze over nieuwe functionaliteiten beschikken of omdat ze diverse verbeteringen en fixes bevatten.
Alerts instellen
U kunt in Tekla Warehouse een alert (waarschuwing) voor de tools instellen. Hierdoor wordt u automatisch geïnformeerd wanneer de betreffende inhoud wijzigt:

Image

Image

Daarnaast zijn diverse tools verbeterd zoals Reporting (ML112) voor het genereren van geavanceerde zaaglijsten of de tool BVX Export (ML027) voor het exporteren naar BVX-bestanden (productiedata voor houtbewerkings-/framingmachines):
Image

Image

Deze en andere tools worden regelmatig bijgewerkt, bijvoorbeeld omdat ze over nieuwe functionaliteiten beschikken of omdat ze diverse verbeteringen en fixes bevatten.
Alerts instellen
U kunt in Tekla Warehouse een alert (waarschuwing) voor de tools instellen. Hierdoor wordt u automatisch geïnformeerd wanneer de betreffende inhoud wijzigt:
Image

Issue tool
U kunt in Tekla Structures beschikken over de Issue tool. De tool is beschikbaar in Tekla Warehouse:

U kunt de tool gebruiken voor het automatisch vastleggen van wijzigingen in het model en revisietaken :


De tool ondersteunt verschillende soorten objecten en u kunt de resultaten exporteren naar Excel.
Zie het tabblad Details in Tekla Warehouse voor een instructievideo met gedetailleerde uitleg over het gebruik van de tool.
Image

U kunt de tool gebruiken voor het automatisch vastleggen van wijzigingen in het model en revisietaken :
Image

Image

De tool ondersteunt verschillende soorten objecten en u kunt de resultaten exporteren naar Excel.
Zie het tabblad Details in Tekla Warehouse voor een instructievideo met gedetailleerde uitleg over het gebruik van de tool.