Release Info Tekla Structures 2020
2020
Tekla Structures
Environment
Construsoft European
Netherlands
De Release Info Tekla Structures 2020 bevat de volgende onderwerpen:
Algemeen
Tekla Structures 2020 video's
Tekla Structures 2020 is voorzien van vele nieuwe opties en verbeteringen die in deze Release Info worden uitgelegd. Daarnaast zijn er een aantal video's beschikbaar waarin deze functionaliteiten ook nog eens worden uitgelegd.

U kunt per segment de volgende video's bekijken:
Tekla Structures 2020 What's new for Steel
Tekla Structures 2020 What's new for Precast
Tekla Structures 2020 What's new for Structural Engineers
Tekla Structures 2020 What's new for Cast-in-place
Image

U kunt per segment de volgende video's bekijken:
Tekla Structures 2020 What's new for Steel
Tekla Structures 2020 What's new for Precast
Tekla Structures 2020 What's new for Structural Engineers
Tekla Structures 2020 What's new for Cast-in-place
Vernieuwde logo's in Tekla Structures 2020
Trimble is gestart met het vernieuwen van de logo's, productpictogrammen, enz. voor alle merken binnen de sector Bouw in 2020 om het merkimago consistenter en duidelijker te maken, samen met de andere merken die ze leveren.
Ook in Tekla Structures 2020 zijn deze wijzigingen doorgevoerd zodat u op veel plekken het vernieuwde logo aantreft, bijvoorbeeld in tekeningen:
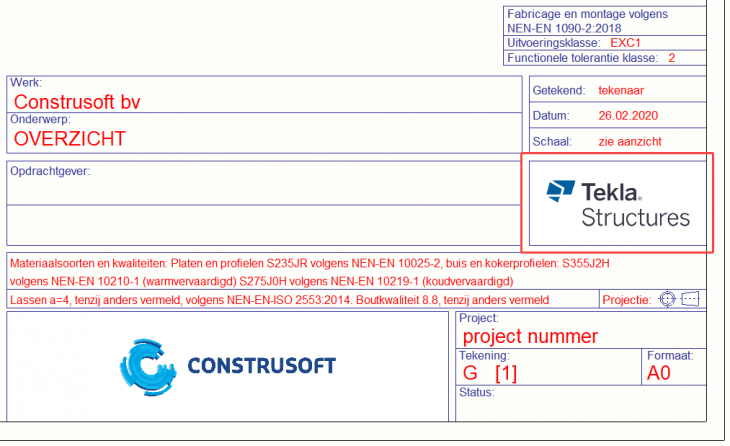
Het kan dus voorkomen dat soms het oude logo nog wordt weergegeven in Tekla Structures 2020.
Ook in Tekla Structures 2020 zijn deze wijzigingen doorgevoerd zodat u op veel plekken het vernieuwde logo aantreft, bijvoorbeeld in tekeningen:
Image
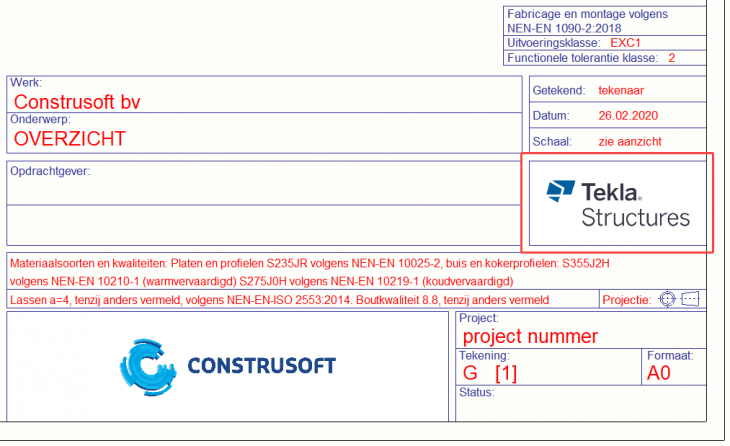
Het kan dus voorkomen dat soms het oude logo nog wordt weergegeven in Tekla Structures 2020.
Aparte ts map gebruiken per Tekla Structures-versie
U beschikt per Tekla Structures-versie over een ts map waarin u zelfgemaakte instellingen kunt opslaan zodat ze beschikbaar zijn in alle Tekla Structures-modellen. De standaardlocatie voor de ts map in Tekla Structures 2020 is:

Deze locatie wordt gedefinieerd door de variabele
Wanneer er meerdere licenties in één bedrijf in gebruik zijn, is het vaak wenselijk dat iedereen verwijst naar dezelfde ts map zodat iedereen gebruik maakt van bijvoorbeeld dezelfde profielendatabase, tekeninginstellingen, templates, enz. In die gevallen is het handig om de ts map op een server te plaatsen.
Hiermee wordt uiteraard de uniformiteit binnen het bedrijf bevorderd én het heeft als voordeel dat u maar één ts map moet onderhouden en na een wijziging iedereen direct "up-to-date" is.
U maakt, wanneer u met verschillende Tekla Structures-versies werkt, altijd per Tekla Structures-versie een aparte ts map op de server. Dit doet u omdat instellingen per Tekla Structures-versie verschillend kunnen zijn, bijvoorbeeld door nieuwe functionaliteiten of gewijzigde gebruikersattributen.

Gebruik dus bij voorkeur geen instellingen van bijvoorbeeld Tekla Structures 2019i in Tekla Structures 2020! Denk hierbij bijvoorbeeld aan de instellingen (bestanden) voor de opmaak van tekeningen, zie ook hoofdstuk Tekeningen > Tekeningopmaken aanpassen met de verbeterde Opmaakeditor.
Daarnaast beschikte u sinds Tekla Structures 2019i al over de mogelijkheid om in de ts map submappen te gebruiken en in deze submappen uw eigen instellingen op te slaan om ze gestructureerd in te delen en ze daardoor eenvoudiger te beheren.
Klik hier voor het instellen van de locatie van de ts map.
Klik hier voor gedetailleerde informatie over het gebruik van de ts map.
Klik hier voor meer informatie over het snel kopiëren van instellingen naar de ts map.
Image

Deze locatie wordt gedefinieerd door de variabele
XS_FIRM in de Geavanceerde opties (via Bestand > Instellingen > Variabelen).Wanneer er meerdere licenties in één bedrijf in gebruik zijn, is het vaak wenselijk dat iedereen verwijst naar dezelfde ts map zodat iedereen gebruik maakt van bijvoorbeeld dezelfde profielendatabase, tekeninginstellingen, templates, enz. In die gevallen is het handig om de ts map op een server te plaatsen.
Hiermee wordt uiteraard de uniformiteit binnen het bedrijf bevorderd én het heeft als voordeel dat u maar één ts map moet onderhouden en na een wijziging iedereen direct "up-to-date" is.
U maakt, wanneer u met verschillende Tekla Structures-versies werkt, altijd per Tekla Structures-versie een aparte ts map op de server. Dit doet u omdat instellingen per Tekla Structures-versie verschillend kunnen zijn, bijvoorbeeld door nieuwe functionaliteiten of gewijzigde gebruikersattributen.
Image

Gebruik dus bij voorkeur geen instellingen van bijvoorbeeld Tekla Structures 2019i in Tekla Structures 2020! Denk hierbij bijvoorbeeld aan de instellingen (bestanden) voor de opmaak van tekeningen, zie ook hoofdstuk Tekeningen > Tekeningopmaken aanpassen met de verbeterde Opmaakeditor.
Daarnaast beschikte u sinds Tekla Structures 2019i al over de mogelijkheid om in de ts map submappen te gebruiken en in deze submappen uw eigen instellingen op te slaan om ze gestructureerd in te delen en ze daardoor eenvoudiger te beheren.
Klik hier voor het instellen van de locatie van de ts map.
Klik hier voor gedetailleerde informatie over het gebruik van de ts map.
Klik hier voor meer informatie over het snel kopiëren van instellingen naar de ts map.
Nieuwe gebruikersinterface voor de Stavendatabase
U beschikt in Tekla Structures 2020 over een nieuwe gebruikersinterface voor de stavendatabase (via Bestand > Databases > Stavendatabase) waarin u wapeningsstaven kunt toevoegen, wijzigen en verwijderen:

Voor het bewerken van wapeningsstaven maakte u in eerdere Tekla Structures-versies gebruik van het bestand rebar_database.inp. In Tekla Structures 2020 voert u de aanpassingen door in de nieuwe Stavendatabase waardoor automatisch het bestand rebar_database.inp wordt bijgewerkt.
De nieuwe stavendatabase wordt ook gebruikt wanneer u wapeningsstaven selecteert in de betreffende eigenschappen dialoogvensters:
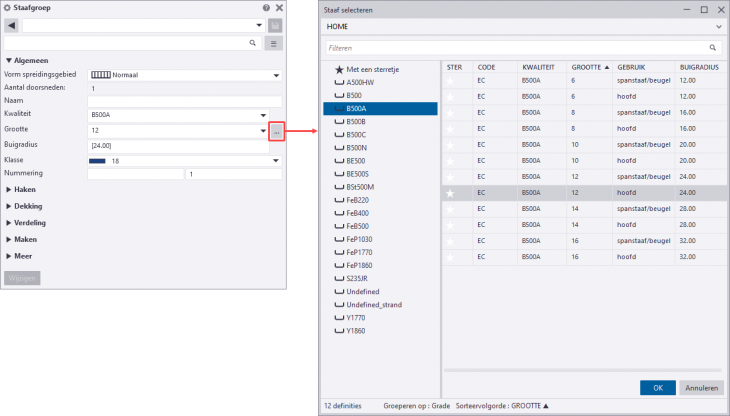
Image

Voor het bewerken van wapeningsstaven maakte u in eerdere Tekla Structures-versies gebruik van het bestand rebar_database.inp. In Tekla Structures 2020 voert u de aanpassingen door in de nieuwe Stavendatabase waardoor automatisch het bestand rebar_database.inp wordt bijgewerkt.
De nieuwe stavendatabase wordt ook gebruikt wanneer u wapeningsstaven selecteert in de betreffende eigenschappen dialoogvensters:
Image
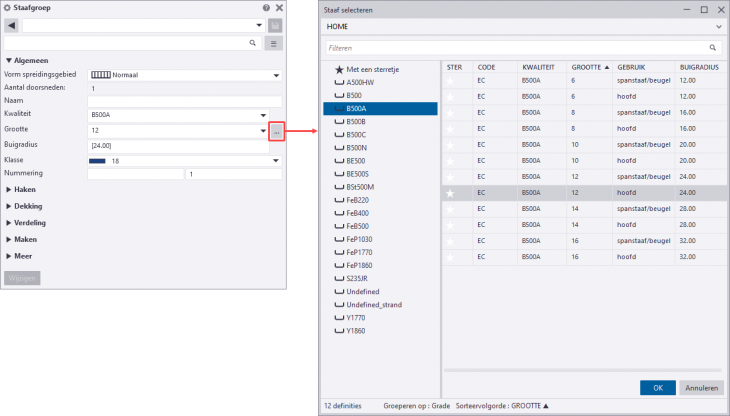
Nieuw hout-gerelateerd lint beschikbaar
U beschikt in Tekla Structures 2020 over een nieuw hout-gelerateerd lint wanneer u Tekla Structures start met de rol Timber Detailer:

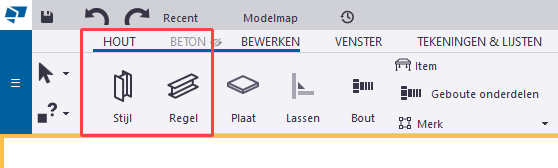
Image

Image
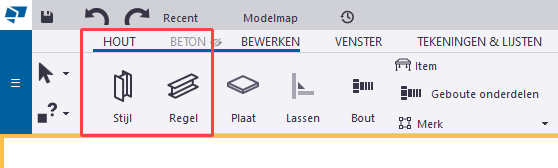
Voorbeeld modellen (model templates) bijwerken
Als u beschikt over eigen voorbeeld modellen (model templates), werk ze dan bij om ze probleemloos in Tekla Structures 2020 te kunnen gebruiken.
Klik hier voor het (algemene) stappenplan.
Klik hier voor het (algemene) stappenplan.
Het aangepaste lint en sneltoetsen kopiëren naar Tekla Structures 2020
U kunt uw aangepaste lint en sneltoetsen kopiëren, na de installatie van Tekla Structures 2020, van een oudere Tekla Structures-versie naar Tekla Structures 2020.
Het lint kopiëren
U beschikt in Tekla Structures 2020 over de mogelijkheid om uw aangepaste lint uit een eerdere Tekla Structures-versie te kopiëren naar Tekla Structures 2020.
LET OP: Wanneer u dat doet, ontbreken nieuwe commandoknoppen die vanaf Tekla Structures 2020 beschikbaar zijn, bijvoorbeeld het nieuwe commando Staaf in de Tekening Editor voor het maatvoeren van wapeningsstaafgroepen:
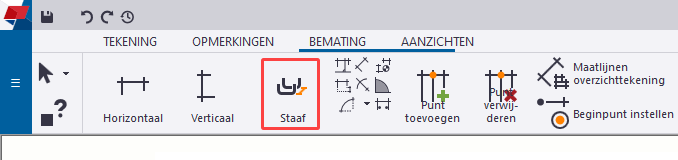
U kunt er ook voor kiezen om eerst het "oude" lint te vergelijken met het nieuwe "standaard" lint in Tekla Structures 2020 via Bestand > Instellingen > Lint > Lint vergelijken in zowel de Model- als in de Tekening Editor:

U krijgt dan de verschillen te zien tussen uw aangepaste lint en het "standaard" lint van Tekla Structures 2020, bijvoorbeeld het nieuwe commando Staaf:

U kunt er nu voor kiezen om de ontbrekende commandoknoppen alsnog toe te voegen of om het nieuwe "standaard" lint te gaan gebruiken.
Om het aangepaste lint te kopiëren doet u het volgende:
1. Ga in de Windows Verkenner (afhankelijk van de Tekla Structures-versie) naar de map
of de map
(Wanneer de map niet zichtbaar is in de Windows Verkenner gaat u in de Verkenner naar Beeld > Opties > Map- en zoekopties wijzigen. In het tabblad Weergave schakelt u bij de geavanceerde instellingen het selectievakje in bij Verborgen bestanden en mappen weergegeven).
2. Het *.xml bestand:
3. Plaats dit *.xml bestand in de map
Klik hier voor meer gedetailleerde uitleg over het kopiëren van het lint.
Klik hier voor uitleg over het vergelijken van de wijzigingen die u hebt gemaakt in het lint met het oorspronkelijke lint.
Sneltoetsen kopiëren
U kopieert als volgt de sneltoetsen van een eerdere Tekla Structures-versie naar Tekla Structures 2020:
1. Ga in een eerdere Tekla Structures-versie naar Bestand > Instellingen > Sneltoetsen.
2. Klik op de knop Exporteren, sla nu het *.xml bestand op een gewenste locatie en met de gewenste naam op.
3. Ga in Tekla Structures 2020 naar Bestand > Instellingen > Sneltoetsen.
4. Klik op de knop Importeren, selecteer het *.xml bestand en klik op de knop Openen, de sneltoetsen worden nu geïmporteerd.
U kunt het geëxporteerde *.xml bestand ook naar een andere pc kopiëren om het daar in Tekla Structures 2020 te importeren.
Het lint kopiëren
U beschikt in Tekla Structures 2020 over de mogelijkheid om uw aangepaste lint uit een eerdere Tekla Structures-versie te kopiëren naar Tekla Structures 2020.
LET OP: Wanneer u dat doet, ontbreken nieuwe commandoknoppen die vanaf Tekla Structures 2020 beschikbaar zijn, bijvoorbeeld het nieuwe commando Staaf in de Tekening Editor voor het maatvoeren van wapeningsstaafgroepen:
Image
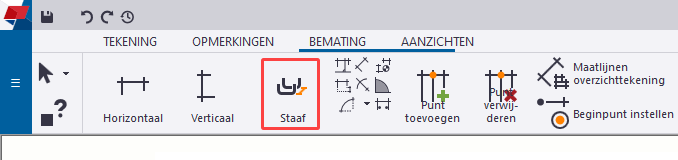
U kunt er ook voor kiezen om eerst het "oude" lint te vergelijken met het nieuwe "standaard" lint in Tekla Structures 2020 via Bestand > Instellingen > Lint > Lint vergelijken in zowel de Model- als in de Tekening Editor:
Image

U krijgt dan de verschillen te zien tussen uw aangepaste lint en het "standaard" lint van Tekla Structures 2020, bijvoorbeeld het nieuwe commando Staaf:
Image

U kunt er nu voor kiezen om de ontbrekende commandoknoppen alsnog toe te voegen of om het nieuwe "standaard" lint te gaan gebruiken.
Om het aangepaste lint te kopiëren doet u het volgende:
1. Ga in de Windows Verkenner (afhankelijk van de Tekla Structures-versie) naar de map
C:\Gebruikers\<gebruiker>\AppData\Local\Trimble\TeklaStructures\<oudere versie>\UI\Ribbons\ of de map
C:\Gebruikers\<gebruiker>\AppData\Local\Trimble\Tekla Structures\<oudere versie>\UI\Ribbons\(Wanneer de map niet zichtbaar is in de Windows Verkenner gaat u in de Verkenner naar Beeld > Opties > Map- en zoekopties wijzigen. In het tabblad Weergave schakelt u bij de geavanceerde instellingen het selectievakje in bij Verborgen bestanden en mappen weergegeven).
2. Het *.xml bestand:
albl_up_<licentie>--main_menu.xml bevat het aangepaste lint.3. Plaats dit *.xml bestand in de map
C:\Users\<gebruiker>\AppData\Local\Trimble\Tekla Structures\2020.0\UI\Ribbons.Klik hier voor meer gedetailleerde uitleg over het kopiëren van het lint.
Klik hier voor uitleg over het vergelijken van de wijzigingen die u hebt gemaakt in het lint met het oorspronkelijke lint.
Sneltoetsen kopiëren
U kopieert als volgt de sneltoetsen van een eerdere Tekla Structures-versie naar Tekla Structures 2020:
1. Ga in een eerdere Tekla Structures-versie naar Bestand > Instellingen > Sneltoetsen.
2. Klik op de knop Exporteren, sla nu het *.xml bestand op een gewenste locatie en met de gewenste naam op.
3. Ga in Tekla Structures 2020 naar Bestand > Instellingen > Sneltoetsen.
4. Klik op de knop Importeren, selecteer het *.xml bestand en klik op de knop Openen, de sneltoetsen worden nu geïmporteerd.
U kunt het geëxporteerde *.xml bestand ook naar een andere pc kopiëren om het daar in Tekla Structures 2020 te importeren.
Nieuwe lijst betonmerk_submerklijst en template betonelement_submerk beschikbaar
In Tekla Structures 2020 is het nieuwe attribuut
De lijst en de template zijn bedoeld voor betonnen submerken, bijvoorbeeld een sandwichpaneel waarbij een betonschil als submerk is toegevoegd:

... of een console die als submerk aan een betonkolom is toegevoegd (omdat de console later aangestort wordt):
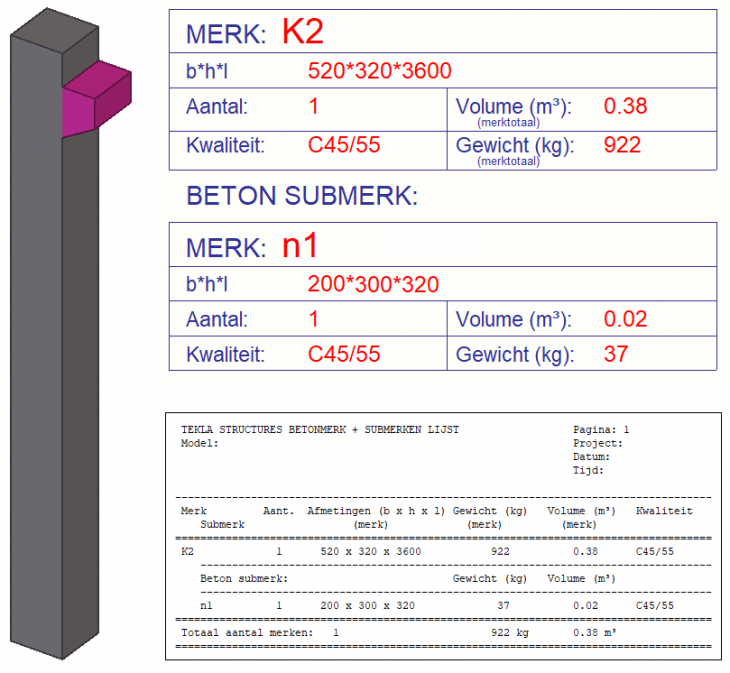
HIERARCHIC_CAST_UNIT beschikbaar voor betonnen submerken. Hierdoor beschikt u nu over de lijst betonmerk_submerklijst en de template betonelement_submerk.De lijst en de template zijn bedoeld voor betonnen submerken, bijvoorbeeld een sandwichpaneel waarbij een betonschil als submerk is toegevoegd:
Image

... of een console die als submerk aan een betonkolom is toegevoegd (omdat de console later aangestort wordt):
Image
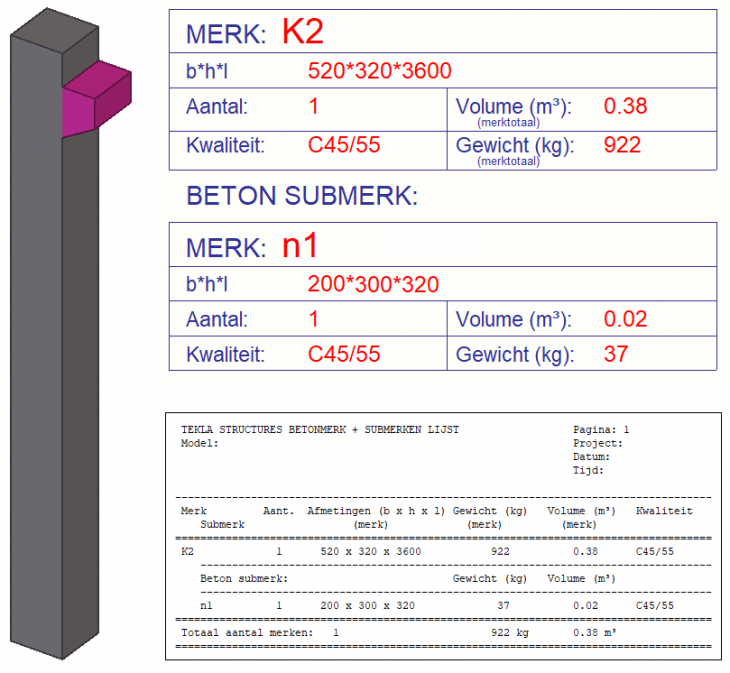
Nieuwe profielen toegevoegd
Tekla heeft een tweetal nieuwe parametrische profielen toegevoegd, u beschikt daardoor in Tekla Structures 2020 over de volgende twee nieuwe profielen:
SLEEVEF2000*2000*500*500*1500*1500*800*800:

TPVAR170*260*900-350*400*1500:

SLEEVEF2000*2000*500*500*1500*1500*800*800:
Image

TPVAR170*260*900-350*400*1500:
Image

Bestanden en extensies uit eerdere Tekla Structures-versies bijwerken
U kunt als Tekla Structures-gebruiker beschikken over een controlelijst (installatielogboek) die u wellicht heeft aangemaakt in een eerdere Tekla Structures-versie. Hierin kunt u al uw wijzigingen m.b.t. Tekla Structures documenteren en opslaan. Na de installatie van Tekla Structures 2020 hebt u dan snel inzichtelijk wat er aangepast of gecontroleerd moet worden zodat u snel met Tekla Structures 2020 aan de slag kunt. Klik hier om de lijst als Word document te downloaden.
Daarnaast beschikt u in Tekla Structures over de wizard Migratie om diverse persoonlijke instellingen en extensies van een eerdere Tekla Structures-versie naar Tekla Structures 2020 te kopiëren. De wizard Migratie wordt automatisch geopend als u Tekla Structures 2020 de eerste keer start:

Als u de instellingen later wilt kopiëren, kunt u de wizard Migratie handmatig starten door op het bestand MigrationWizard.exe in de map ..\Tekla Structures\2020.0\nt\bin\applications\Tekla\Migrations te dubbelklikken of door in Tekla Structures te zoeken op migreren in de functie Snel starten:

U kunt ook gebruik maken van de Tekla Structures Extension Package (TSEP)-bouwer en testuitvoerder (TeklaExtensionPackage.Builder.exe in de map ..:/TeklaStructures/2020.0/nt/bin) waarmee u één of meerdere extensies kunt installeren en/of verwijderen:

Om een extensie snel in een door u gekozen Tekla Structures-versie te installeren:

... of om een serie geïnstalleerde extensies snel te verwijderen:

Daarnaast beschikt u in Tekla Structures over de wizard Migratie om diverse persoonlijke instellingen en extensies van een eerdere Tekla Structures-versie naar Tekla Structures 2020 te kopiëren. De wizard Migratie wordt automatisch geopend als u Tekla Structures 2020 de eerste keer start:
Image

Als u de instellingen later wilt kopiëren, kunt u de wizard Migratie handmatig starten door op het bestand MigrationWizard.exe in de map ..\Tekla Structures\2020.0\nt\bin\applications\Tekla\Migrations te dubbelklikken of door in Tekla Structures te zoeken op migreren in de functie Snel starten:
Image

U kunt ook gebruik maken van de Tekla Structures Extension Package (TSEP)-bouwer en testuitvoerder (TeklaExtensionPackage.Builder.exe in de map ..:/TeklaStructures/2020.0/nt/bin) waarmee u één of meerdere extensies kunt installeren en/of verwijderen:
Image

Om een extensie snel in een door u gekozen Tekla Structures-versie te installeren:
Image

... of om een serie geïnstalleerde extensies snel te verwijderen:
Image

Voor-gedefinieerde regels in de Template Editor gebruiken
U beschikt in Tekla Structures over diverse voor-gedefinieerde regels die u (als basis) kunt gebruiken in rows in de Template Editor.
Open de Template Editor (via Bestand > Editors > Template Editor) in Tekla Structures en maak een nieuwe of open een bestaande template/lijst en dubbelklik op een row. Het volgende dialoogvenster verschijnt:
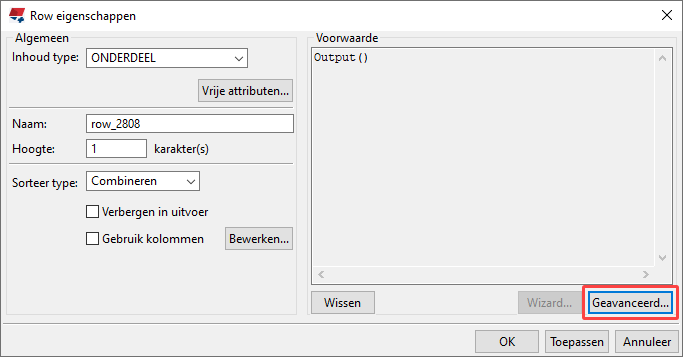
Klik vervolgens op de knop Geavanceerd, u kunt nu voor-gedefinieerde regels selecteren in de keuzelijst:
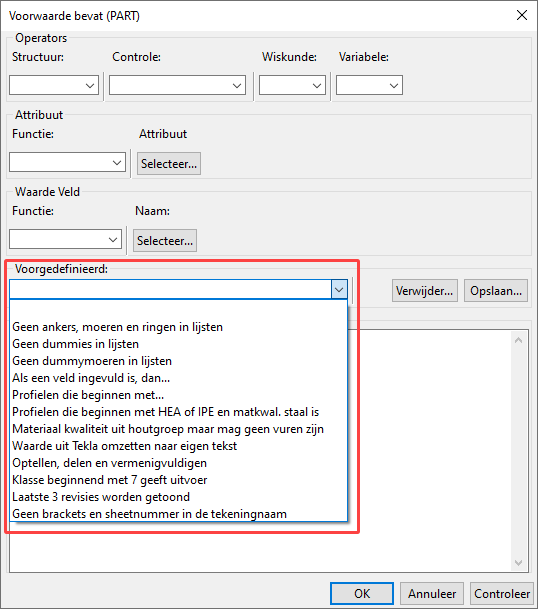
Wanneer u een regel selecteert in de keuzelijst wordt die direct ingevuld:
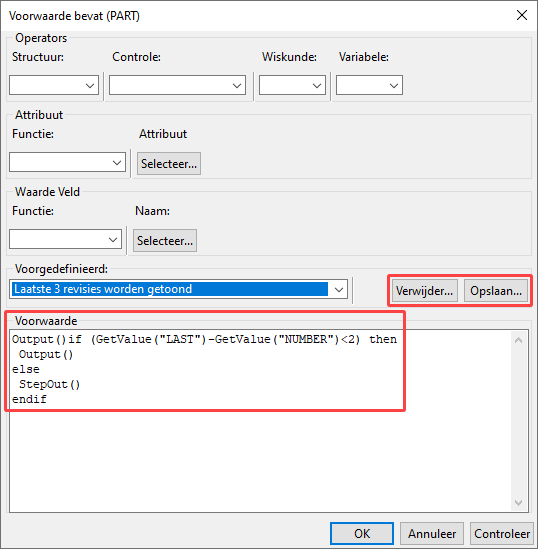
U kunt zelf-gedefinieerde regels (met aangepaste voorwaarden) als volgt opslaan:
Pas een voorwaarde aan en klik op de knop Opslaan..., het volgende dialoogvenster verschijnt:

Vul de naam van de regel in en klik op OK, de regel wordt opgeslagen en is direct zichtbaar in de keuzelijst:

Aanpassingen die u doorvoert, worden direct in het bestand rules.txt opgeslagen in de map:
C:\TeklaStructures\2020.0\Environments\netherlands\General\Template\settings
Herstart Tekla Structures om de aanpassingen voor alle modellen door te voeren.
Open de Template Editor (via Bestand > Editors > Template Editor) in Tekla Structures en maak een nieuwe of open een bestaande template/lijst en dubbelklik op een row. Het volgende dialoogvenster verschijnt:
Image
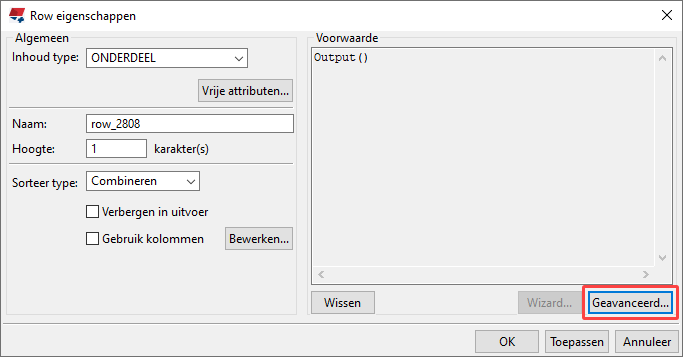
Klik vervolgens op de knop Geavanceerd, u kunt nu voor-gedefinieerde regels selecteren in de keuzelijst:
Image
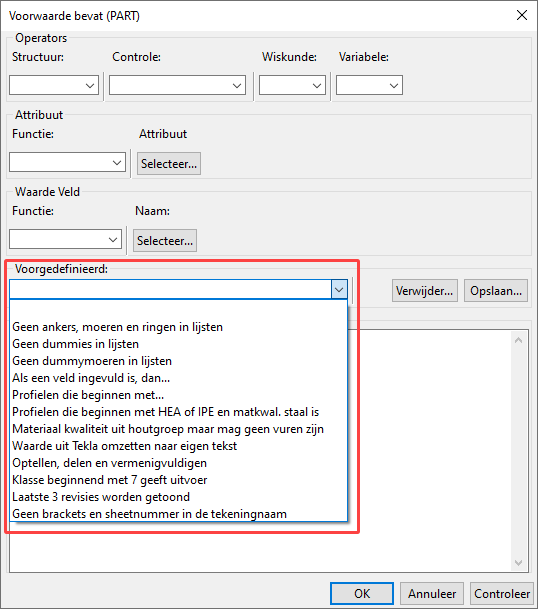
Wanneer u een regel selecteert in de keuzelijst wordt die direct ingevuld:
Image
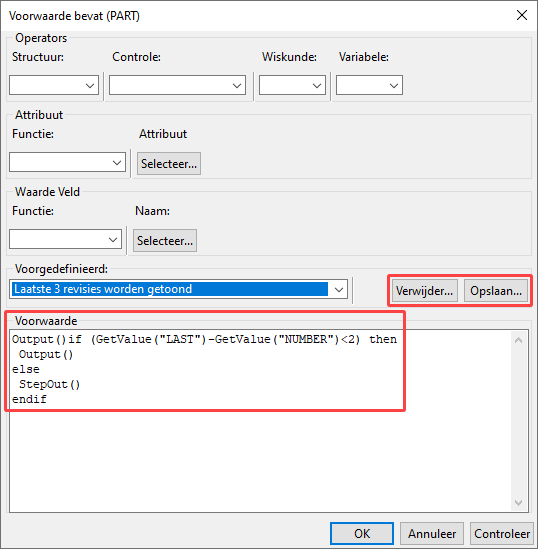
U kunt zelf-gedefinieerde regels (met aangepaste voorwaarden) als volgt opslaan:
Pas een voorwaarde aan en klik op de knop Opslaan..., het volgende dialoogvenster verschijnt:
Image

Vul de naam van de regel in en klik op OK, de regel wordt opgeslagen en is direct zichtbaar in de keuzelijst:
Image

Aanpassingen die u doorvoert, worden direct in het bestand rules.txt opgeslagen in de map:
C:\TeklaStructures\2020.0\Environments\netherlands\General\Template\settings
Herstart Tekla Structures om de aanpassingen voor alle modellen door te voeren.
Uitwisselbaarheid
Nieuwe instellingen voor puntenwolken en andere verbeteringen
U beschikt sinds een aantal Tekla Structures-versies over de mogelijkheid om puntenwolken toe te voegen in uw Tekla Structures model. Hierbij heeft het bestandsformaat Potree (*.js ) de voorkeur.
In Tekla Structures 2020 is het zijvenster Puntenwolken volledig vernieuwd. De nieuwe puntenwolkfunctionaliteiten zijn beschikbaar wanneer u een puntenwolk hebt ingevoegd én wanneer DirectX-rendering (via Bestand > Instellingen > DirectX-rendering) is ingeschakeld:

U kunt nu puntenwolken roteren, verschalen en verplaatsen t.o.v. de x-, y- en z-richting. Daarnaast kunt u nu de render-instellingen voor de weergave van de puntenwolk verbeteren m.b.v. de nieuwe instellingen voor de zogenaamde Diepteperceptie (= het waarnemen van de afstand van objecten in drie dimensies) en de grootte en dichtheid van de punten van de wolk aanpassen:

Ook kunt u nu clashes visualiseren. Selecteer de objecten (de puntenwolk en het onderdeel) en stel de weergavemodus in op Clashes:

De interferentie tussen Tekla Structures-objecten en puntenwolken zijn zichtbaar in het modelvenster waarbij een kleurcode wordt gebruikt waarin u zelf de waarden voor de tolerantie kunt definiëren.
Klik hier voor gedetailleerde informatie over de nieuwe instellingen voor puntenwolken en andere verbeteringen.
Klik hier voor meer gedetailleerde informatie over puntenwolken.
In Tekla Structures 2020 is het zijvenster Puntenwolken volledig vernieuwd. De nieuwe puntenwolkfunctionaliteiten zijn beschikbaar wanneer u een puntenwolk hebt ingevoegd én wanneer DirectX-rendering (via Bestand > Instellingen > DirectX-rendering) is ingeschakeld:
Image

U kunt nu puntenwolken roteren, verschalen en verplaatsen t.o.v. de x-, y- en z-richting. Daarnaast kunt u nu de render-instellingen voor de weergave van de puntenwolk verbeteren m.b.v. de nieuwe instellingen voor de zogenaamde Diepteperceptie (= het waarnemen van de afstand van objecten in drie dimensies) en de grootte en dichtheid van de punten van de wolk aanpassen:
Image

Ook kunt u nu clashes visualiseren. Selecteer de objecten (de puntenwolk en het onderdeel) en stel de weergavemodus in op Clashes:
Image

De interferentie tussen Tekla Structures-objecten en puntenwolken zijn zichtbaar in het modelvenster waarbij een kleurcode wordt gebruikt waarin u zelf de waarden voor de tolerantie kunt definiëren.
Klik hier voor gedetailleerde informatie over de nieuwe instellingen voor puntenwolken en andere verbeteringen.
Klik hier voor meer gedetailleerde informatie over puntenwolken.
Stramienen standaard aan in de export naar IFC
U beschikt in Tekla Structures over de mogelijkheid om uw Tekla Structures-model naar een IFC-bestand te exporteren via Bestand > Exporteren > IFC, het dialoogvenster Naar IFC exporteren verschijnt:

Op de tabbladen Parameters en Geavanceerd kunt u de details definiëren voor het naar een IFC-bestand te exporteren Tekla Structures-model.
In Tekla Structures 2020 is hiervoor op het tabblad Geavanceerd bij de optie Stramien het selectievakje standaard ingeschakeld zodat stramienen in het Tekla Structures-model standaard worden meegenomen in de export naar IFC:

Klik hier voor gedetailleerde informatie over de export van Tekla Structures-modellen naar IFC-bestanden.
Image

Op de tabbladen Parameters en Geavanceerd kunt u de details definiëren voor het naar een IFC-bestand te exporteren Tekla Structures-model.
In Tekla Structures 2020 is hiervoor op het tabblad Geavanceerd bij de optie Stramien het selectievakje standaard ingeschakeld zodat stramienen in het Tekla Structures-model standaard worden meegenomen in de export naar IFC:
Image

Klik hier voor gedetailleerde informatie over de export van Tekla Structures-modellen naar IFC-bestanden.
Trimble Connect Business-licentie voor Tekla Structures-gebruikers
Trimble heeft eind 2019 bekendgemaakt dat er vanaf 2020 geen mogelijkheid meer zal zijn om Tekla BIMsight (als software voor projectsamenwerking) te downloaden en dat er geen support en ontwikkelingen meer zullen plaatsvinden. De belangrijkste reden voor de definitieve beëindiging van Tekla BIMsight is de opvolger Trimble Connect.

Trimble Connect is een platform om vanaf de ontwerpfase tot en met de oplevering samen te werken aan BIM-projecten, lokaal en via een cloud service. U kunt hierin zeer veel verschillende 2D- en 3D-bestandsformaten (zoals IFC, STEP, DWG en SKP) overzichtelijk met elkaar combineren. U beschikt tevens over tools om opmerkingen toe te voegen. U stroomlijnt de communicatie dus optimaal. Vanaf iedere locatie hebt u op elk gewenst moment toegang tot relevante en actuele informatie via computer, web, tablet of smartphone. Realistisch communiceren, combineren en controleren!
Wanneer u Tekla BIMsight wilt blijven gebruiken is dat geen probleem. U kunt nog steeds uw Tekla Structures-model exporteren naar een IFC-bestand en deze openen in Tekla BIMsight. U kunt er echter ook voor kiezen om uw huidige Tekla BIMsight-projecten te openen in Trimble Connect. Klik hier voor een instructievideo.
Vanaf dit jaar ontvangt u bij uw Tekla Structures-licentie mét onderhoud een gratis Trimble Connect Business-licentie. Deze licentie mag u zelf gebruiken of toewijzen aan een collega binnen uw bedrijf. U kunt in de gratis Trimble Connect Business-versie beschikken over de volgende functionaliteiten:
- De extensie Linking Documents to Trimble Connect die beschikbaar is in Tekla Warehouse.
- Eigenschappensets definiëren (denk hierbij aan productiestatus, transportstatus) en de object browser: Klik hier voor de (Engelstalige) instructievideo.
- Trimble Connect Visualizer

Klik hier voor meer informatie om snel aan de slag te kunnen met Trimble Connect.
Image

Trimble Connect is een platform om vanaf de ontwerpfase tot en met de oplevering samen te werken aan BIM-projecten, lokaal en via een cloud service. U kunt hierin zeer veel verschillende 2D- en 3D-bestandsformaten (zoals IFC, STEP, DWG en SKP) overzichtelijk met elkaar combineren. U beschikt tevens over tools om opmerkingen toe te voegen. U stroomlijnt de communicatie dus optimaal. Vanaf iedere locatie hebt u op elk gewenst moment toegang tot relevante en actuele informatie via computer, web, tablet of smartphone. Realistisch communiceren, combineren en controleren!
Wanneer u Tekla BIMsight wilt blijven gebruiken is dat geen probleem. U kunt nog steeds uw Tekla Structures-model exporteren naar een IFC-bestand en deze openen in Tekla BIMsight. U kunt er echter ook voor kiezen om uw huidige Tekla BIMsight-projecten te openen in Trimble Connect. Klik hier voor een instructievideo.
Vanaf dit jaar ontvangt u bij uw Tekla Structures-licentie mét onderhoud een gratis Trimble Connect Business-licentie. Deze licentie mag u zelf gebruiken of toewijzen aan een collega binnen uw bedrijf. U kunt in de gratis Trimble Connect Business-versie beschikken over de volgende functionaliteiten:
- De extensie Linking Documents to Trimble Connect die beschikbaar is in Tekla Warehouse.
- Eigenschappensets definiëren (denk hierbij aan productiestatus, transportstatus) en de object browser: Klik hier voor de (Engelstalige) instructievideo.
- Trimble Connect Visualizer
Image
Klik hier voor meer informatie om snel aan de slag te kunnen met Trimble Connect.
Uitwisseling tussen Tekla Structures en Trimble Connect
Tekla Structures beschikt over diverse verbeteringen met betrekking tot de uitwisseling van Tekla Structures-modellen en Trimble Connect-projecten.
Klik hier voor gedetailleerde informatie over de verbeteringen en klik hier voor een gedetailleerd stappenplan over de export van Tekla Structures-modellen naar Trimble Connect.
Klik hier voor gedetailleerde informatie over de verbeteringen en klik hier voor een gedetailleerd stappenplan over de export van Tekla Structures-modellen naar Trimble Connect.
Modelleren
Modelleren van gebogen vormen: verbeteringen in vrijgevormde stalen- en betonnen platen
U kunt sinds Tekla Structures 2019i vrijgevormde stalen- en betonnen platen modelleren waarbij u constructieobjecten gebruikt om de vrijgevormde plaat te modelleren:
In Tekla Structures 2020 is het maken van vrijgevormde stalen- en betonnen platen verder verbeterd zodat u nu nog complexere gebogen vormen kunt modelleren met behulp van constructiepolybogen:

U modelleert eerst de benodigde constructiepolybogen en vervolgens de vrijgevormde stalen- of betonnen plaat. De vorm van het vrijgevormde onderdeel is gebaseerd op de vorm van de constructiepolybogen.

Daarnaast kunt u nu vrijgevormde platen in onderdeeltekeningen uitslaan:

Klik hier voor gedetailleerde informatie over het modelleren van vrijgevormde stalen- en betonnen platen.
| Twee constructielijnen | Een constructielijn en een constructieboog |
Twee constructiebogen | Twee constructiecirkels | Een constructie object en een punt |
|
Image
 |
Image
 |
Image
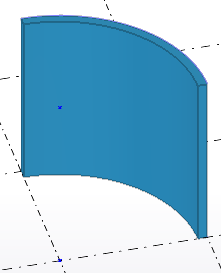 |
Image
 |
Image
 |
In Tekla Structures 2020 is het maken van vrijgevormde stalen- en betonnen platen verder verbeterd zodat u nu nog complexere gebogen vormen kunt modelleren met behulp van constructiepolybogen:
Image

U modelleert eerst de benodigde constructiepolybogen en vervolgens de vrijgevormde stalen- of betonnen plaat. De vorm van het vrijgevormde onderdeel is gebaseerd op de vorm van de constructiepolybogen.
Image

Daarnaast kunt u nu vrijgevormde platen in onderdeeltekeningen uitslaan:
Image

Klik hier voor gedetailleerde informatie over het modelleren van vrijgevormde stalen- en betonnen platen.
Weergave van onderdelen in modelvensters
In Tekla Structures 2020 is de weergave van onderdelen in modelvensters, waarbij de optie DirectX-rendering is ingeschakeld (via Bestand > Instellingen > DirectX-rendering), verbeterd.
Randlijnen van onderdelen worden weergegeven als stippellijnen in doorzichtige modelvensters
In door DirectX gerenderde modelvensters worden de randlijnen van onderdelen die achter een ander onderdeel zijn verborgen, nu als stippellijnen weergegeven in alle doorzichtige modelvensters waarvan de renderoptie een van de volgende opties is:
(De optie DirectX-rendering zorgt ervoor dat het DirectX-renderprogramma wordt gebruikt in plaats van het standaard op openGL-gebaseerde renderprogramma. Vergeleken met de OpenGL-rendering verbetert de DirectX-rendering de kwaliteit van het renderen en voegt deze een subtiel schaduweffect aan Tekla Structures-objecten toe, wat de 3D-weergave duidelijker maakt).
Als u de verborgen lijnen van onderdelen in door DirectX gerenderde modelvensters wilt weergeven, stelt u de variabele

De variabele is standaard ingesteld op

Modelobjecten beschikken over dikkere randlijnen
In door DirectX gerenderde modelvensters hebben alle modelobjecten, behalve wapeningsstaven, dikkere randlijnen dan in eerdere Tekla Structures-versies. De randlijnen van wapeningsstaven blijven hetzelfde.
Anti-aliasing in de DirectX-renderingsvensters gebruiken in modelvensters
U beschikt in Tekla Structures over de variabele
Anti-aliasing maakt de lijnen van randen vloeiender zodat het zogenaamde karteleffect wordt verminderd bij het weergeven van deze lijnen op het computerscherm. Een schuin getekende lijn of ander afgerond figuur op een computerscherm wordt afgebeeld met vierkante pixels. De oplossing is om de pixels rond de rand van een afgerond figuur iets te vervagen, zodat het karteleffect minder opvalt.
De variabele
Klik hier voor meer informatie over de variabele
Klik hier voor meer informatie om het renderen van het model te wijzigen.
Randlijnen van onderdelen worden weergegeven als stippellijnen in doorzichtige modelvensters
In door DirectX gerenderde modelvensters worden de randlijnen van onderdelen die achter een ander onderdeel zijn verborgen, nu als stippellijnen weergegeven in alle doorzichtige modelvensters waarvan de renderoptie een van de volgende opties is:
| Weergave van onderdelen | Sneltoetscombinatie |
| Draadvenster weergave | Ctrl + 1 |
| Draadvenster met schaduw weergave | Ctrl + 2 |
| Grijswaarden weergave | Ctrl + 3 |
| Alleen geselecteerd onderdeel weergeven | Ctrl + 5 |
| Weergave van onderdelen van componenten | Sneltoetscombinatie |
| Draadvenster weergave | Shift + 1 |
| Draadvenster met schaduw weergave | Shift + 2 |
| Grijswaarden weergave | Shift + 3 |
| Alleen geselecteerd onderdeel weergeven | Shift + 5 |
(De optie DirectX-rendering zorgt ervoor dat het DirectX-renderprogramma wordt gebruikt in plaats van het standaard op openGL-gebaseerde renderprogramma. Vergeleken met de OpenGL-rendering verbetert de DirectX-rendering de kwaliteit van het renderen en voegt deze een subtiel schaduweffect aan Tekla Structures-objecten toe, wat de 3D-weergave duidelijker maakt).
Als u de verborgen lijnen van onderdelen in door DirectX gerenderde modelvensters wilt weergeven, stelt u de variabele
XS_USE_DASHED_HIDDEN_LINES in op TRUE.Image

De variabele is standaard ingesteld op
FALSE zodat de stippellijnen van onderdelen niet worden weergegeven:Image

Modelobjecten beschikken over dikkere randlijnen
In door DirectX gerenderde modelvensters hebben alle modelobjecten, behalve wapeningsstaven, dikkere randlijnen dan in eerdere Tekla Structures-versies. De randlijnen van wapeningsstaven blijven hetzelfde.
Anti-aliasing in de DirectX-renderingsvensters gebruiken in modelvensters
U beschikt in Tekla Structures over de variabele
XS_USE_ANTI_ALIASING_IN_DX waarmee u in kunt stellen of anti-aliasing moet worden gebruikt in modelvensters als de optie DirectX-rendering is ingeschakeld (via Bestand > Instellingen > DirectX-rendering).Anti-aliasing maakt de lijnen van randen vloeiender zodat het zogenaamde karteleffect wordt verminderd bij het weergeven van deze lijnen op het computerscherm. Een schuin getekende lijn of ander afgerond figuur op een computerscherm wordt afgebeeld met vierkante pixels. De oplossing is om de pixels rond de rand van een afgerond figuur iets te vervagen, zodat het karteleffect minder opvalt.
De variabele
XS_USE_ANTI_ALIASING_IN_DX stond in eerdere Tekla Structures-versies ingesteld op FALSE, in Tekla Structures 2020 is de variabele standaard ingesteld op TRUE.Klik hier voor meer informatie over de variabele
XS_USE_ANTI_ALIASING_IN_DX.Klik hier voor meer informatie om het renderen van het model te wijzigen.
Sketch Solver wijziging in Tekla Structures
U beschikt in Tekla Structures over de Schetseditor (via menu Bestand > Databases > Profielen definiëren > Doorsnede
definiëren in de schetseditor) waarin u parametrische profielen kunt definiëren.
Wanneer u in Tekla Structures 2020 (en ook in Tekla Structures 2019i) de Schetseditor start verschijnt de volgende melding:
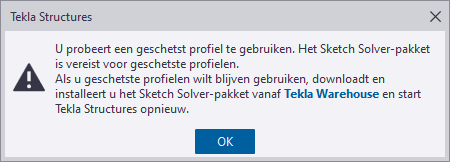
De melding geeft aan dat u het zogenaamde Sketch Solver-pakket (dit is een externe bibliotheek als afzonderlijke extensie) moet installeren om parametrische profielen te kunnen blijven definiëren of bewerken. Het pakket is beschikbaar in Tekla Warehouse.
Wanneer u als de gebruiker geschetste profielen in uw Tekla Structures-model bewerkt of nieuwe profielen definieert, controleert Tekla Structures of het pakket is geïnstalleerd. Als het pakket niet is geïnstalleerd, verschijnt de melding. Na het installeren van de extensie werkt alles op dezelfde manier als in eerdere Tekla Structures-versies.
Wanneer u als de gebruiker nieuwe geschetste profielen in uw Tekla Structures-model definieert, wordt het bestand pgdb.bin in de modelmap opgeslagen.
definiëren in de schetseditor) waarin u parametrische profielen kunt definiëren.
Wanneer u in Tekla Structures 2020 (en ook in Tekla Structures 2019i) de Schetseditor start verschijnt de volgende melding:
Image
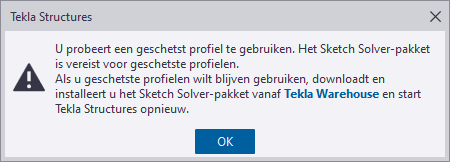
De melding geeft aan dat u het zogenaamde Sketch Solver-pakket (dit is een externe bibliotheek als afzonderlijke extensie) moet installeren om parametrische profielen te kunnen blijven definiëren of bewerken. Het pakket is beschikbaar in Tekla Warehouse.
Wanneer u als de gebruiker geschetste profielen in uw Tekla Structures-model bewerkt of nieuwe profielen definieert, controleert Tekla Structures of het pakket is geïnstalleerd. Als het pakket niet is geïnstalleerd, verschijnt de melding. Na het installeren van de extensie werkt alles op dezelfde manier als in eerdere Tekla Structures-versies.
Wanneer u als de gebruiker nieuwe geschetste profielen in uw Tekla Structures-model definieert, wordt het bestand pgdb.bin in de modelmap opgeslagen.
Controleer en repareer model
U kunt nu solid errors in uw geopende Tekla Structures-model opsporen en weergegeven in de lijst die wordt geopend wanneer u het commando Controleer en repareer > Model controleren in het menu Bestand gebruikt:

Wanneer u tijdens het selecteren van een regel in de lijst de toets Z op uw toetsenbord ingedrukt houdt, zoomt Tekla Structures automatisch in op de corresponderende solid error in het actieve modelvenster.
U kunt nu de solid error in het model oplossen:

Image

Wanneer u tijdens het selecteren van een regel in de lijst de toets Z op uw toetsenbord ingedrukt houdt, zoomt Tekla Structures automatisch in op de corresponderende solid error in het actieve modelvenster.
U kunt nu de solid error in het model oplossen:
Image

Instellingen voor de weergave van onderdelen in modelvensters aangepast
Sinds Tekla Structures 2018i is de weergave van aangelaste platen in modelvensters aangepast en krijgen ze een lichtblauwe kleur, losse platen niet:

Sinds Tekla Structures 2019 is ook de weergave van aangelaste kokers aangepast:

en sinds Tekla Structures 2019i is de weergave van aangelaste hoekstalen aangepast:
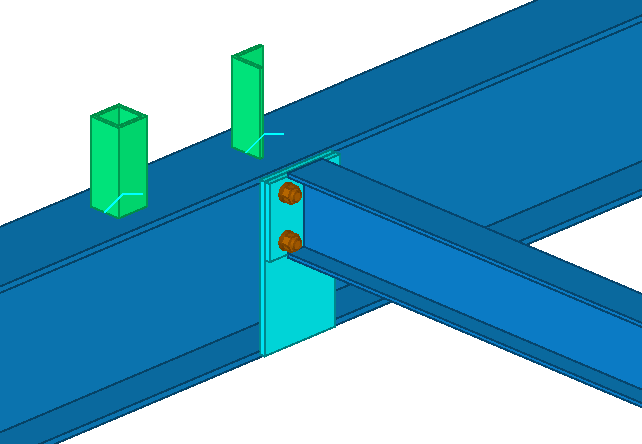
In Tekla Structures 2020 is de weergave van aangelaste U-profielen aangepast:

Hierdoor ziet de instelling standaard er als volgt uit:
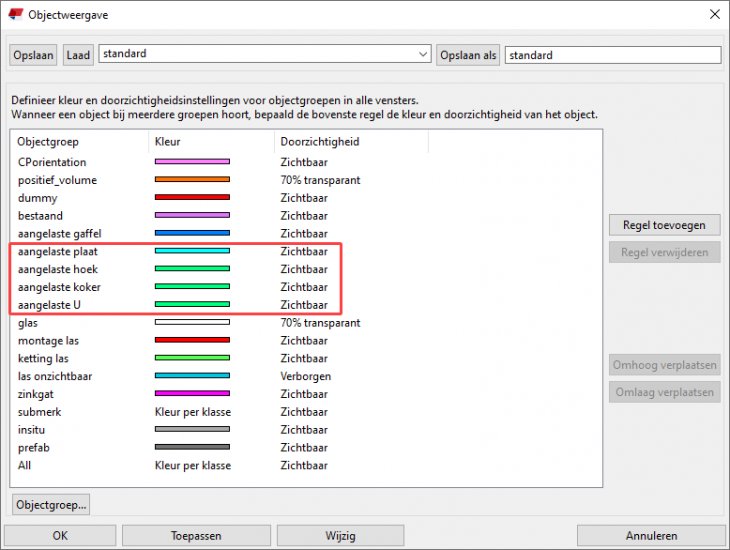
De objectgroep aangelaste U ziet er als volgt uit:

zodat aangelaste U-profielen (1) met de naam die gelijk is aan bijvoorbeeld TRAPBOOM , deze weergave niet krijgen:
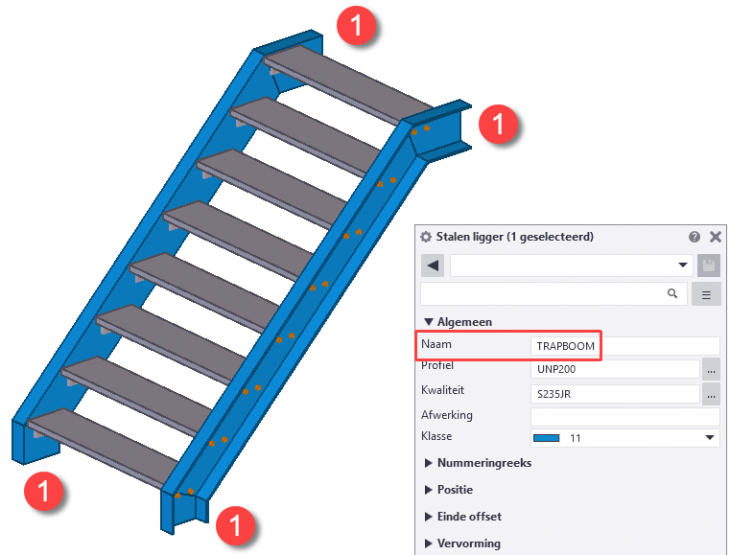
Ook de instelling alleen staal beschikt nu over deze objectgroepen (1) voor de weergave van deze aangelaste onderdelen:
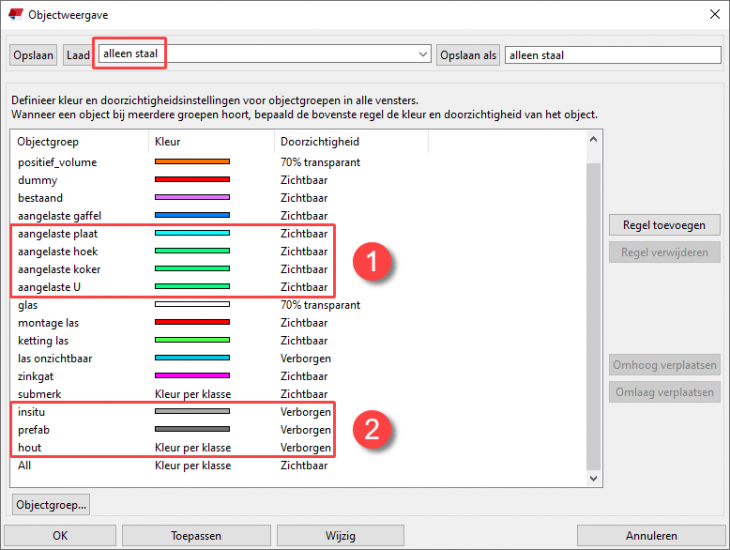
Daarnaast is in de instelling alleen staal gedefinieerd dat onderdelen die de materiaalkwaliteit insitu, prefab en hout hebben, onzichtbaar zijn (2) zodat alleen het staal wordt weergegeven.
Voor de weergave van bouten is in Tekla Structures 2020 de instelling bouten in kleur toegevoegd:

Naast de objectgroepen voor de aangelaste onderdelen (1), is in de instelling bouten in kleur gedefinieerd dat bouten met een diameter kleiner dan 16 mm geel worden weergegeven, bouten met een diameter groter dan 16 mm worden magenta weergegeven (2). Bouten waarvan de diameter gelijk is aan 16 mm, krijgen de gebruikelijke (bruine) kleur:

Tevens zijn de instellingen lengte merk en lengte onderdeel toegevoegd:

Hierbij wordt gekeken naar de lengte van merken en onderdelen: merken/onderdelen die langer zijn dan 24 meter, worden in de kleur rood weergegeven. De overige modelobjecten worden (tijdelijk) verborgen.
Uiteraard kunt u alle meegeleverde modelvenster-instellingen (nog verder) naar behoefte aanpassen.
Klik hier voor gedetailleerde informatie over het instellen van de weergave van objecten in modelvensters.
Image

Sinds Tekla Structures 2019 is ook de weergave van aangelaste kokers aangepast:
Image

en sinds Tekla Structures 2019i is de weergave van aangelaste hoekstalen aangepast:
Image
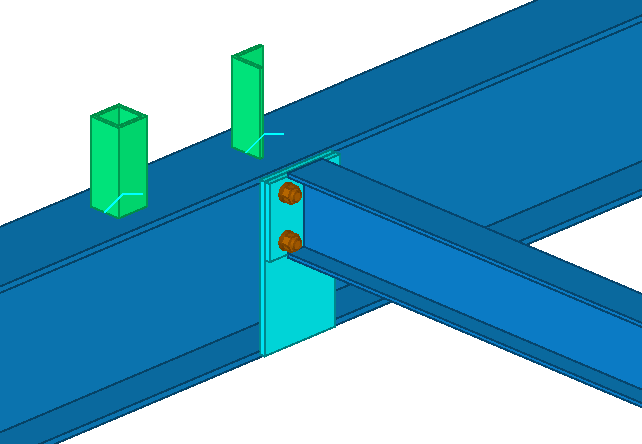
In Tekla Structures 2020 is de weergave van aangelaste U-profielen aangepast:
Image

Hierdoor ziet de instelling standaard er als volgt uit:
Image
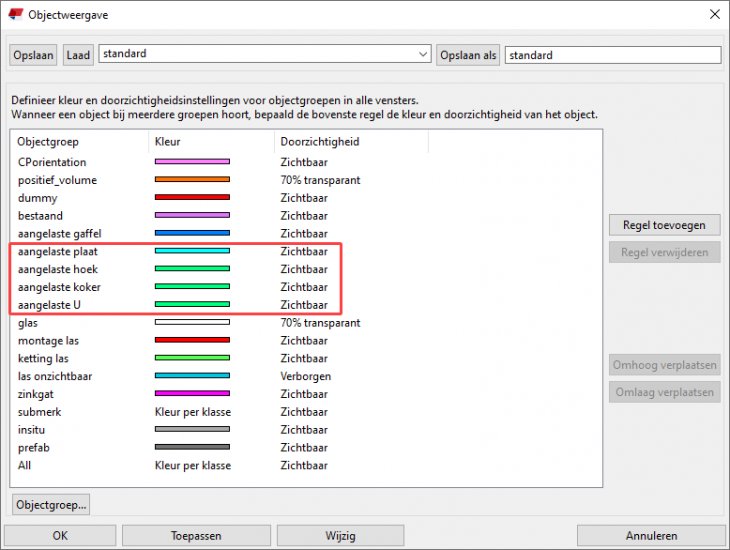
De objectgroep aangelaste U ziet er als volgt uit:
Image

zodat aangelaste U-profielen (1) met de naam die gelijk is aan bijvoorbeeld TRAPBOOM , deze weergave niet krijgen:
Image
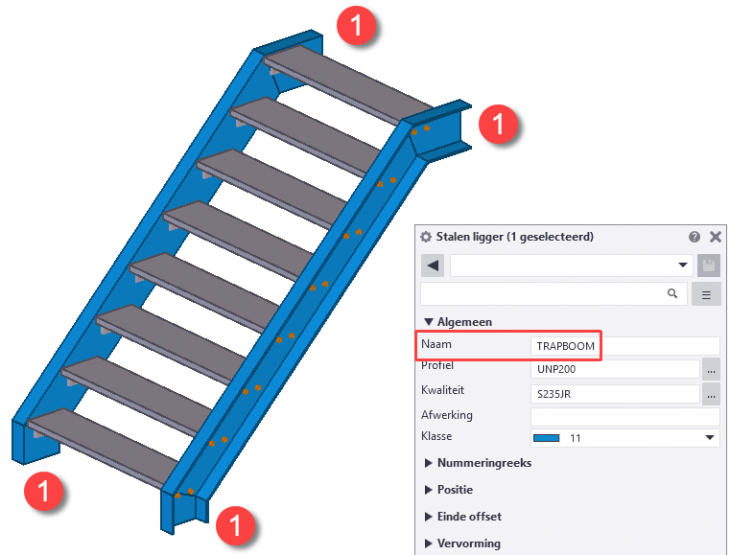
Ook de instelling alleen staal beschikt nu over deze objectgroepen (1) voor de weergave van deze aangelaste onderdelen:
Image
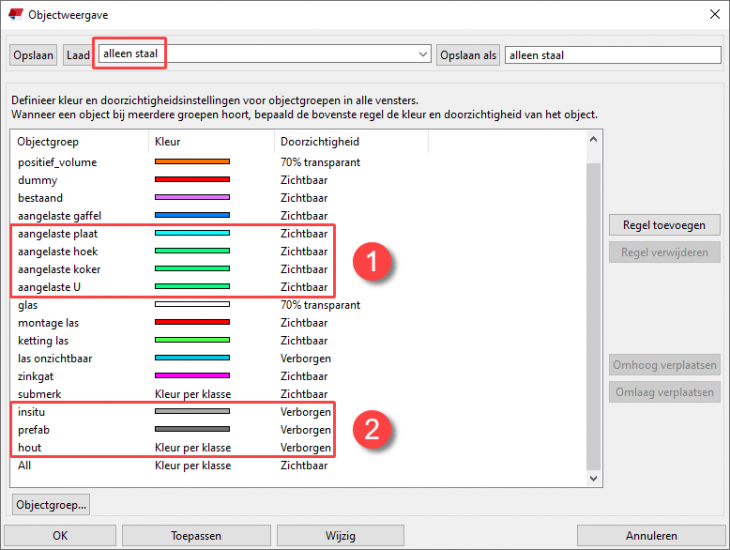
Daarnaast is in de instelling alleen staal gedefinieerd dat onderdelen die de materiaalkwaliteit insitu, prefab en hout hebben, onzichtbaar zijn (2) zodat alleen het staal wordt weergegeven.
Voor de weergave van bouten is in Tekla Structures 2020 de instelling bouten in kleur toegevoegd:
Image

Naast de objectgroepen voor de aangelaste onderdelen (1), is in de instelling bouten in kleur gedefinieerd dat bouten met een diameter kleiner dan 16 mm geel worden weergegeven, bouten met een diameter groter dan 16 mm worden magenta weergegeven (2). Bouten waarvan de diameter gelijk is aan 16 mm, krijgen de gebruikelijke (bruine) kleur:
Image

Tevens zijn de instellingen lengte merk en lengte onderdeel toegevoegd:
Image

Hierbij wordt gekeken naar de lengte van merken en onderdelen: merken/onderdelen die langer zijn dan 24 meter, worden in de kleur rood weergegeven. De overige modelobjecten worden (tijdelijk) verborgen.
Uiteraard kunt u alle meegeleverde modelvenster-instellingen (nog verder) naar behoefte aanpassen.
Klik hier voor gedetailleerde informatie over het instellen van de weergave van objecten in modelvensters.
HSB instellingen in de Organisator
U beschikt in Tekla Structures over de Organisator (tabblad Beheren) voor het opvragen en beheren van modelinformatie en het opvragen en classificeren van objecteigenschappen.
U kunt de Organisator gebruiken om modelobjecten te groeperen en te classificeren voor verschillende doeleinden en om direct de eigenschappen van de objecten te bekijken die u in het model heeft geselecteerd. De informatie in de Organisator is altijd up-to-date omdat u deze met het model kunt synchroniseren.
Wanneer u Tekla Structures 2020 start met de rol Timber Detailer, beschikt u nu over een aantal nieuwe HSB-gerelateerde instellingen:

Klik hier voor gedetailleerde informatie over het gebruik van de Organisator.
U kunt de Organisator gebruiken om modelobjecten te groeperen en te classificeren voor verschillende doeleinden en om direct de eigenschappen van de objecten te bekijken die u in het model heeft geselecteerd. De informatie in de Organisator is altijd up-to-date omdat u deze met het model kunt synchroniseren.
Wanneer u Tekla Structures 2020 start met de rol Timber Detailer, beschikt u nu over een aantal nieuwe HSB-gerelateerde instellingen:
Image

Klik hier voor gedetailleerde informatie over het gebruik van de Organisator.
Tekeningaanzichten in een model weergeven en wijzigen
U kunt nu de tekeningaanzichten van geselecteerde tekeningen in modelvensters weergeven zodat u kunt zien waar het tekeningaanzicht zich in het 3D-model bevindt, wat de richting van het aanzicht is en hoe groot het aanzicht is.
Tekeningaanzichten in modelvensters weergeven
1. Ga naar het tabblad Tekeningen & Lijsten, open de Documentmanager en selecteer een of meer tekeningen in de lijst.
2. Klik vervolgens op de knop Tekeningaanzichten in model weergeven in de rechterbovenhoek van het venster van de Documentmanager. Als u op de knop klikt, wijzigt de kleur:

Wanneer de knop Tekeningaanzichten in model weergeven is ingeschakeld, kunt u door de lijst met tekeningen lopen, één tekening tegelijk selecteren en de aanzichten voor die tekening in het model bekijken:

__________________________________________________________________________________________________________
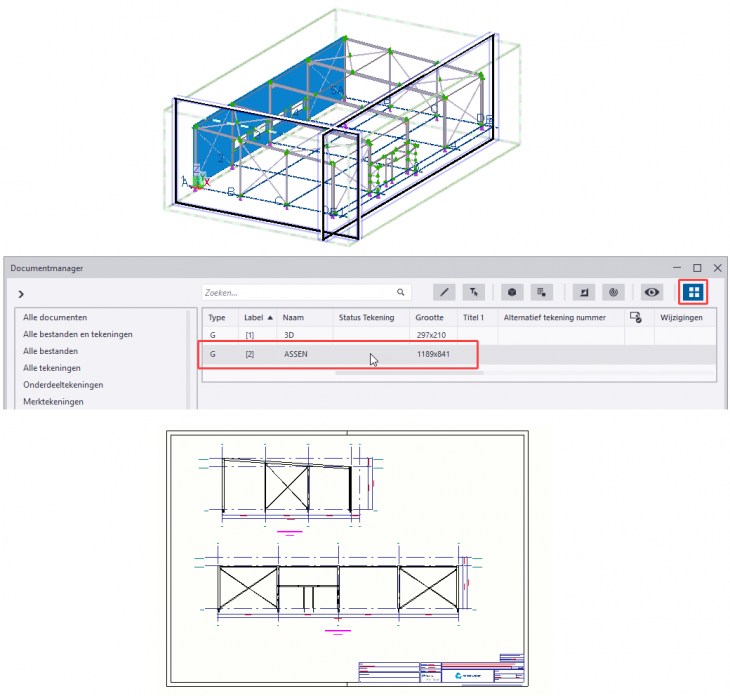
Labels geven de naam van elke tekeningaanzicht in het model weer wanneer u de muisaanwijzer boven een niet-geselecteerde aanzichtrand beweegt of wanneer een aanzicht wordt geselecteerd.
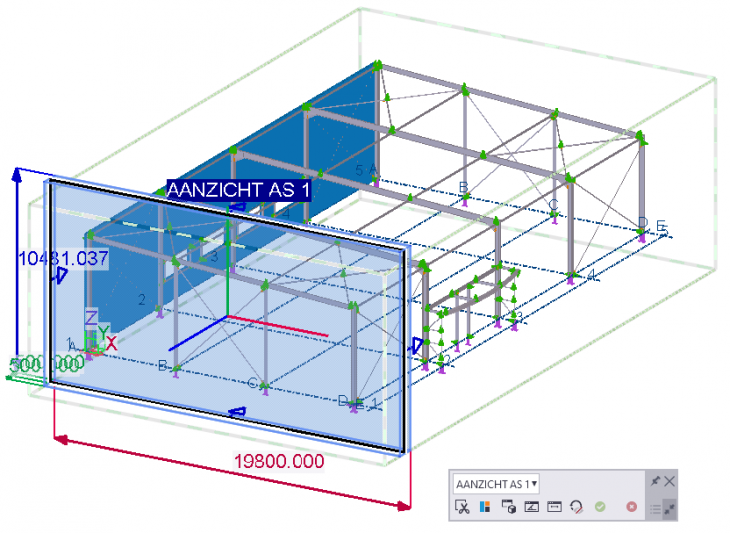
Vervolgens kunt u allerlei wijzigingen doorvoeren in het aanzicht in het model om de wijzigingen automatisch in het tekeningaanzicht door te voeren, bijvoorbeeld de rotatie van een 3D-aanzicht.
Klik hier voor gedetailleerde informatie over het weergeven en wijzigen van tekeningaanzichten in een model.
Tekeningaanzichten in modelvensters weergeven
1. Ga naar het tabblad Tekeningen & Lijsten, open de Documentmanager en selecteer een of meer tekeningen in de lijst.
2. Klik vervolgens op de knop Tekeningaanzichten in model weergeven in de rechterbovenhoek van het venster van de Documentmanager. Als u op de knop klikt, wijzigt de kleur:
Image
Wanneer de knop Tekeningaanzichten in model weergeven is ingeschakeld, kunt u door de lijst met tekeningen lopen, één tekening tegelijk selecteren en de aanzichten voor die tekening in het model bekijken:
Image

__________________________________________________________________________________________________________
Image
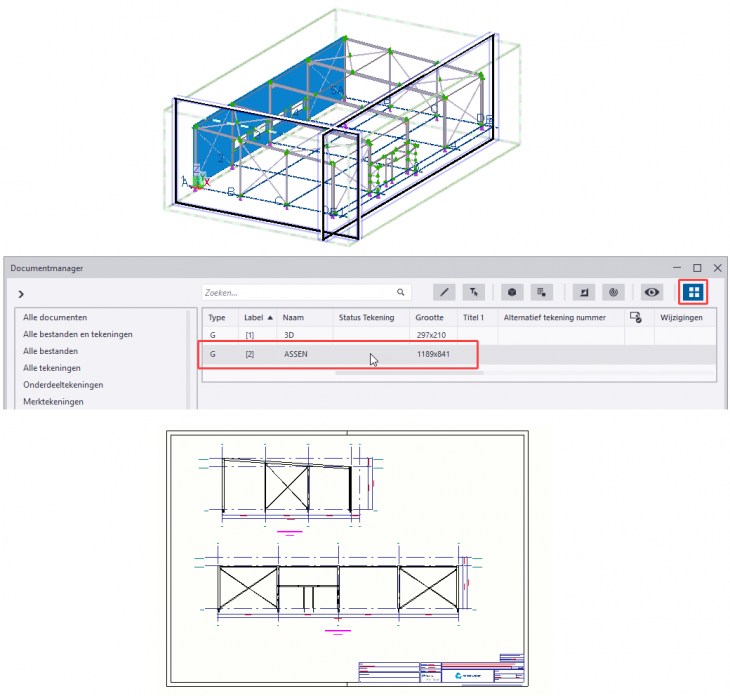
Labels geven de naam van elke tekeningaanzicht in het model weer wanneer u de muisaanwijzer boven een niet-geselecteerde aanzichtrand beweegt of wanneer een aanzicht wordt geselecteerd.
Image
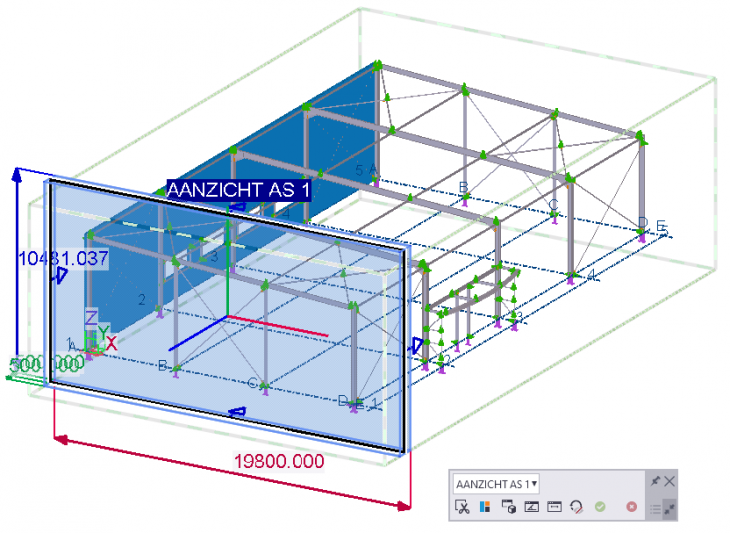
Vervolgens kunt u allerlei wijzigingen doorvoeren in het aanzicht in het model om de wijzigingen automatisch in het tekeningaanzicht door te voeren, bijvoorbeeld de rotatie van een 3D-aanzicht.
Klik hier voor gedetailleerde informatie over het weergeven en wijzigen van tekeningaanzichten in een model.
Systeemcomponenten
Treden modelleren
U beschikt in Tekla Structures over diverse systeemcomponenten waarmee u trappen inclusief treden kunt modelleren, bijvoorbeeld systeemcomponent Trap (71). In dit systeemcomponent kon tot en met Tekla Structures 2019i voor het maken van de treden voorheen gebruik worden gemaakt van een zogenaamde tredendatabase:
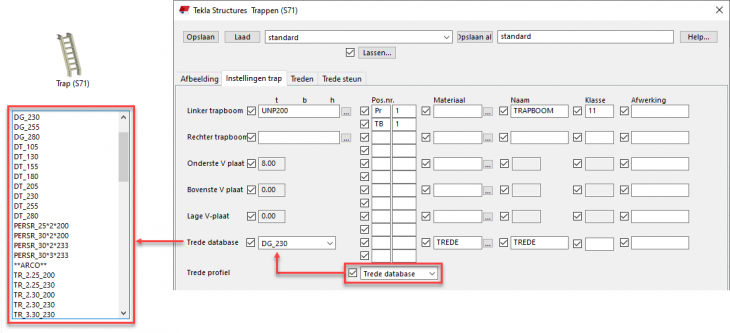
In deze tredendatabase zijn standaard diverse veelvoorkomende tredeprofielen van leveranciers vastgelegd.
Echter, het kan natuurlijk voorkomen dat er wijzigingen plaatsvinden in de treden, bijvoorbeeld afmetingen van treden die wijzigen, treden die niet meer worden geleverd, etc.. Om de Tekla Structures-gebruikers van de laatste stand van zaken te kunnen voorzien, stellen leveranciers dan ook steeds vaker hun producten beschikbaar op Tekla Warehouse.
Daarnaast wisselt u wellicht Tekla Structures-modellen uit waarin u traptreden uit de traptredendatabase hebt gebruikt. Als de ontvanger van uw model niet zou beschikken over deze traptredendatabase, zou het model niet compleet zijn. Een stukje veiligheid dus.
De traptredendatabase is vanaf Tekla Structures 2020 dan ook niet meer beschikbaar.
Echter, om meer flexibel te kunnen zijn beschikt Tekla Structures al jaren over gebruikerscomponent Trede waarmee u treden handmatig kunt modelleren of in systeemcomponenten kunt toepassen:
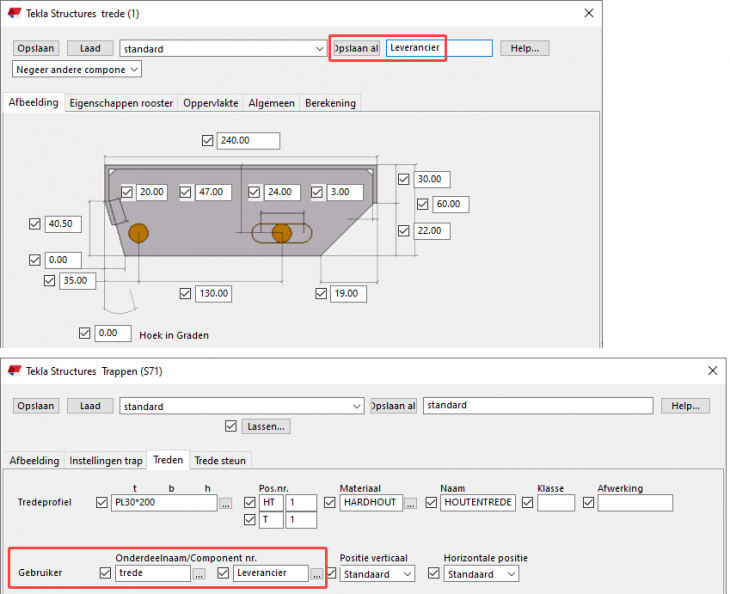
Gebruikerscomponent Trede is standaard beschikbaar in Tekla Structures en heeft als grote voordeel dat u alle gewenste typen treden als instelling op kunt slaan zodat u ook niet (meer) afhankelijk bent van wijzigingen in het assortiment van leveranciers.
Bijbehorende lijst traptredenlijst is hernoemd en heet nu tredenlijst. Gebruikerscomponent trede is aangepast zodat nu in de lijst alleen nog de naam van de leverancier wordt weergegeven:

In eerdere Tekla Structures-versies werd ook de breedte van de treden weergegeven.
Klik hier voor meer gedetailleerde informatie.
Image
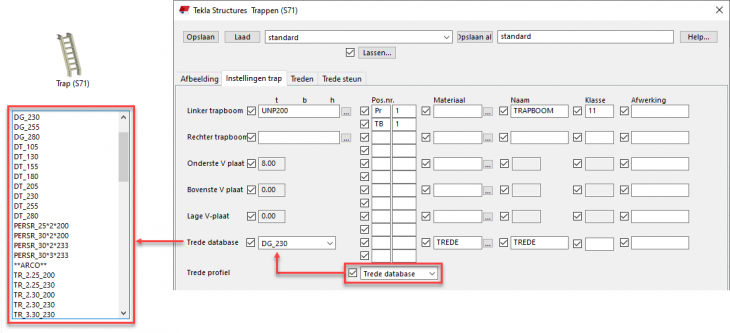
In deze tredendatabase zijn standaard diverse veelvoorkomende tredeprofielen van leveranciers vastgelegd.
Echter, het kan natuurlijk voorkomen dat er wijzigingen plaatsvinden in de treden, bijvoorbeeld afmetingen van treden die wijzigen, treden die niet meer worden geleverd, etc.. Om de Tekla Structures-gebruikers van de laatste stand van zaken te kunnen voorzien, stellen leveranciers dan ook steeds vaker hun producten beschikbaar op Tekla Warehouse.
Daarnaast wisselt u wellicht Tekla Structures-modellen uit waarin u traptreden uit de traptredendatabase hebt gebruikt. Als de ontvanger van uw model niet zou beschikken over deze traptredendatabase, zou het model niet compleet zijn. Een stukje veiligheid dus.
De traptredendatabase is vanaf Tekla Structures 2020 dan ook niet meer beschikbaar.
Echter, om meer flexibel te kunnen zijn beschikt Tekla Structures al jaren over gebruikerscomponent Trede waarmee u treden handmatig kunt modelleren of in systeemcomponenten kunt toepassen:
Image
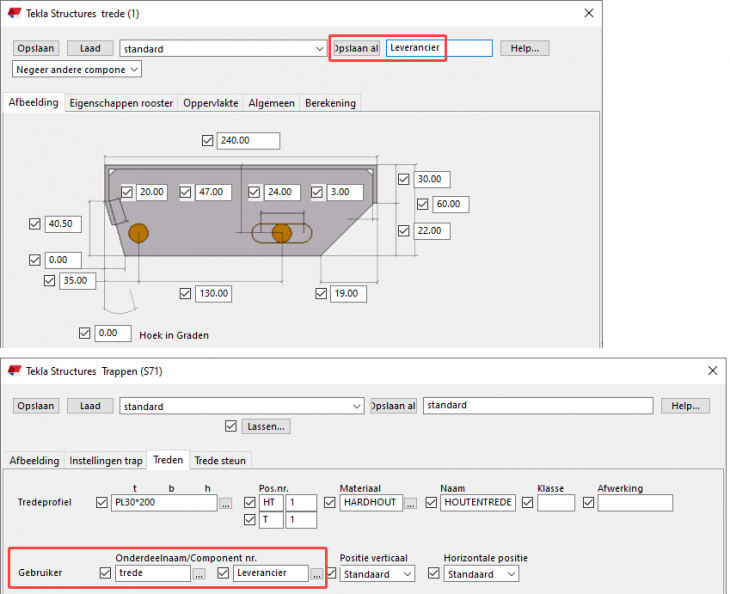
Gebruikerscomponent Trede is standaard beschikbaar in Tekla Structures en heeft als grote voordeel dat u alle gewenste typen treden als instelling op kunt slaan zodat u ook niet (meer) afhankelijk bent van wijzigingen in het assortiment van leveranciers.
Bijbehorende lijst traptredenlijst is hernoemd en heet nu tredenlijst. Gebruikerscomponent trede is aangepast zodat nu in de lijst alleen nog de naam van de leverancier wordt weergegeven:
Image

In eerdere Tekla Structures-versies werd ook de breedte van de treden weergegeven.
Klik hier voor meer gedetailleerde informatie.
Nieuwe bekistingtools beschikbaar
U beschikt nu in Tekla Structures 2020 standaard over een groot aantal tools om bekisting te modelleren. Eerder waren deze tools beschikbaar in Tekla Warehouse.
De bekistingstools maken het mogelijk om verschillende soorten bekisting efficiënt te modelleren.
Deze tools zijn beschikbaar in de rollen All, Cast-in-place, Contractor. De tools Wand en Plaat verschijnen op het lint in het tabblad Bekisting:

en de componenten voor de bekisting die in de tools zijn opgenomen, zijn beschikbaar in de Applicaties en componenten database:

De bekistingstools maken het mogelijk om verschillende soorten bekisting efficiënt te modelleren.
Deze tools zijn beschikbaar in de rollen All, Cast-in-place, Contractor. De tools Wand en Plaat verschijnen op het lint in het tabblad Bekisting:
Image

en de componenten voor de bekisting die in de tools zijn opgenomen, zijn beschikbaar in de Applicaties en componenten database:
Image

Online Help-bestanden beschikbaar voor systeemcomponenten van Construsoft
De systeemcomponenten Voetplaat (1029), Plaats bouten tussen punten (m093) en Houten gording (1) van Construsoft beschikken nu over een (online) Help-bestand:
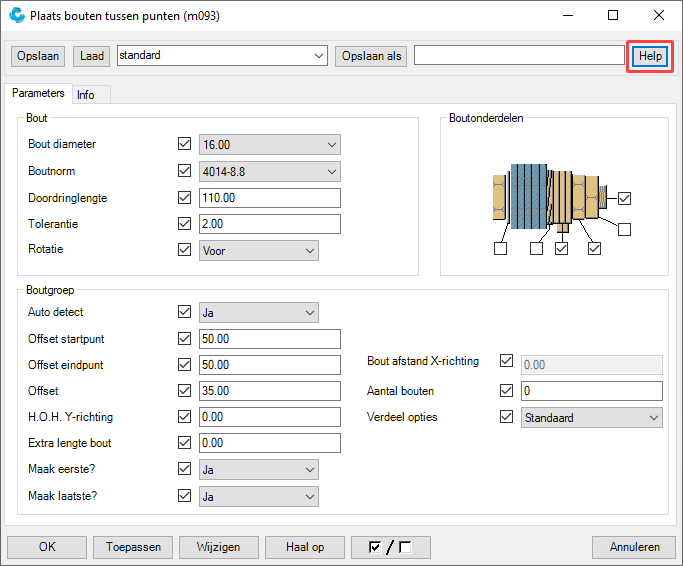

De Help-bestanden zijn opgeslagen in de Tekla User Assistance en daardoor online beschikbaar. Het grote voordeel hiervan is dat als de systeemcomponenten beschikken over nieuwe functionaliteiten, de Help-bestanden als gevolg daarvan, zeer snel kunnen worden aangepast (bijgewerkt) en daardoor direct up-to-date zijn (omdat ze online staan).
In de toekomst zullen steeds meer Help-bestanden van systeemcomponenten van Construsoft online beschikbaar komen.
Image
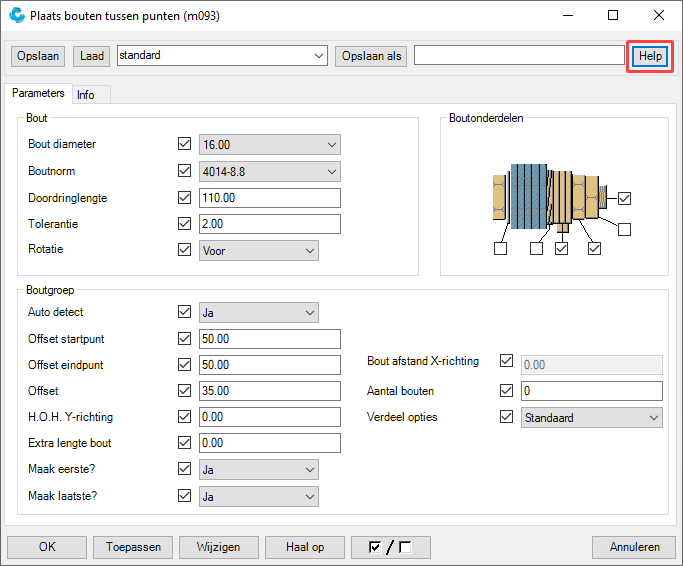
Image

De Help-bestanden zijn opgeslagen in de Tekla User Assistance en daardoor online beschikbaar. Het grote voordeel hiervan is dat als de systeemcomponenten beschikken over nieuwe functionaliteiten, de Help-bestanden als gevolg daarvan, zeer snel kunnen worden aangepast (bijgewerkt) en daardoor direct up-to-date zijn (omdat ze online staan).
In de toekomst zullen steeds meer Help-bestanden van systeemcomponenten van Construsoft online beschikbaar komen.
Houten element (57)
Systeemcomponent Houten element (57) beschikt nu over diverse verbeteringen:
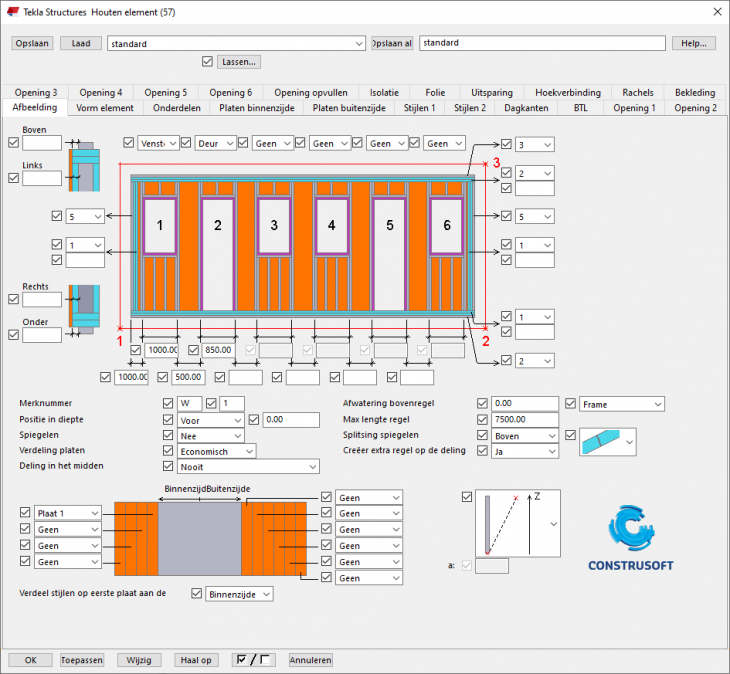
U kunt nu de zone van H-frames van de opening instellen en u hebt controle over de zone van de dagkant aftimmering.
Daarnaast kunt u nu aan beide zijden van het element verschillende startposities toepassen waarbij de positie van de stijl bepalend is voor de eerstvolgende plaatnaad.
Image
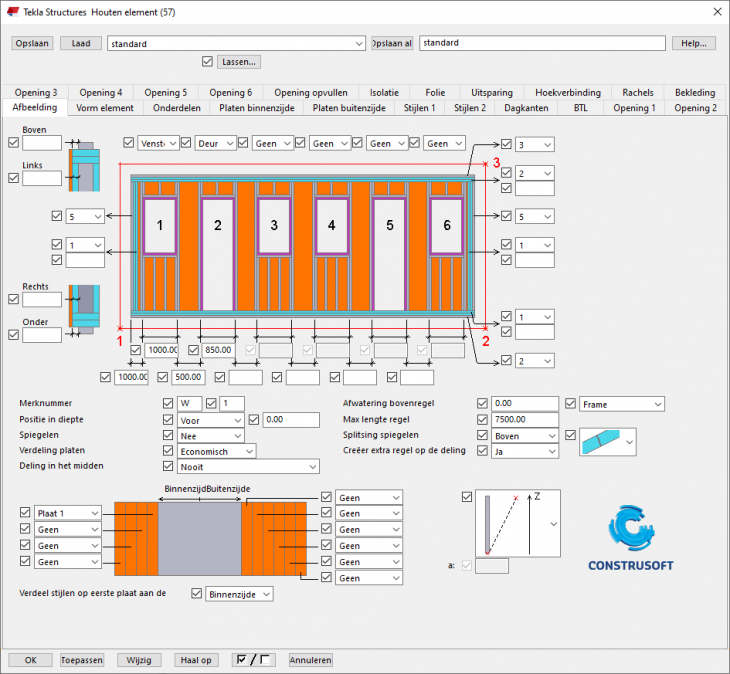
U kunt nu de zone van H-frames van de opening instellen en u hebt controle over de zone van de dagkant aftimmering.
Daarnaast kunt u nu aan beide zijden van het element verschillende startposities toepassen waarbij de positie van de stijl bepalend is voor de eerstvolgende plaatnaad.
Houten dakelement (63)
Systeemcomponent Houten dakelement (63) beschikt over de volgende verbetering:
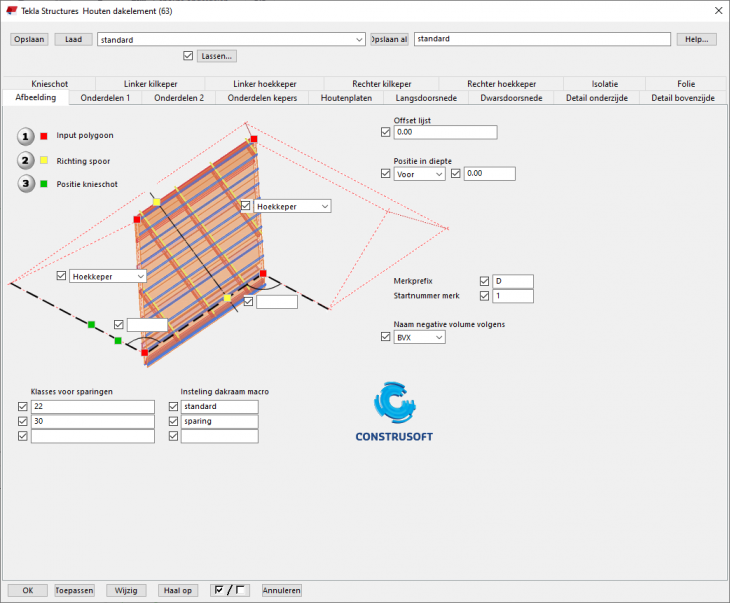
Wanneer u nu gebruik maakt van de standaard ingestelde namen in systeemcomponent Houten dakelement (63) voor de bekleding en voor tengels, dan werken de nieuwe instellingen m.b.t. de maatvoering voor alle zones.
Daarnaast zijn de namen van negatieve volumes nu verbeterd voor een correcte export naar BVX-bestanden.
Klik hier voor richtlijnen voor het detailleren van houten elementen om hiervan correcte productiedata (exportbestanden) voor houtbewerkingsmachines te genereren.
Image
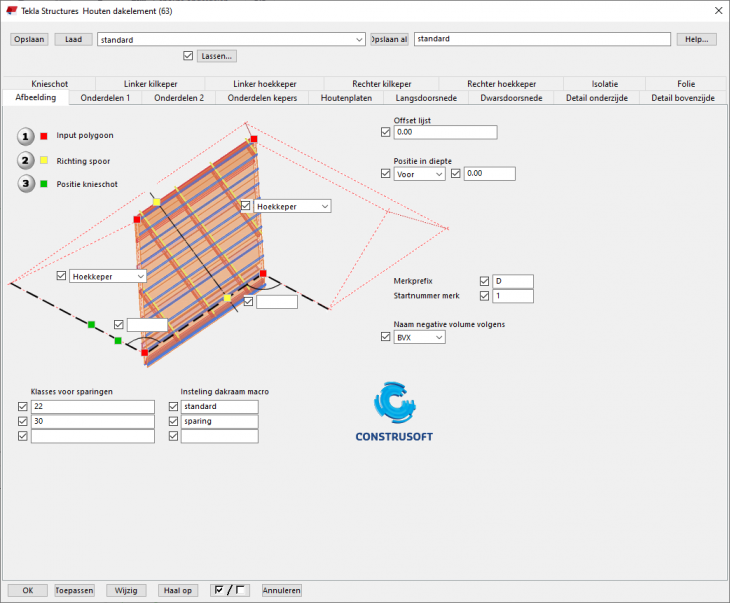
Wanneer u nu gebruik maakt van de standaard ingestelde namen in systeemcomponent Houten dakelement (63) voor de bekleding en voor tengels, dan werken de nieuwe instellingen m.b.t. de maatvoering voor alle zones.
Daarnaast zijn de namen van negatieve volumes nu verbeterd voor een correcte export naar BVX-bestanden.
Klik hier voor richtlijnen voor het detailleren van houten elementen om hiervan correcte productiedata (exportbestanden) voor houtbewerkingsmachines te genereren.
Buis-buis met lasvoorbewerking (63)
Systeemcomponent Buis-buis met lasvoorbewerking (63) beschikt nu over een nieuwe optie voor de aansluitende buis:


Image

Image

Wapening in ligger (90) en Wapening in ligger LT (91)
Systeemcomponenten Wapening in ligger (90) en Wapening in ligger LT (91) beschikken nu over een nieuwe keuzelijst in de tabbladen Staafgroep 1, Staafgroep 2, Staafgroep 3 en Staafgroep 4:

U kunt met behulp van de opties in de keuzelijst de positie van de haarspelden en de hoofdwapening ten opzichte van elkaar definiëren:
Image

U kunt met behulp van de opties in de keuzelijst de positie van de haarspelden en de hoofdwapening ten opzichte van elkaar definiëren:
|
Image
|
Image
 |
Image
|
Image
 |
|
Image
|
Image
 |
Image
|
Image
 |
|
Image
|
Image
 |
Image
|
Image
 |
Leuning (109)
U beschikt in Tekla Structures over systeemcomponent Leuning (109) voor het maken van een (gelaste) verbinding tussen twee buisprofielen:

De systeemcomponent beschikt in Tekla Structures 2020 over een nieuwe optie om de aansluitende buis af te snijden waarbij u de gewenste hoek kunt definiëren:

Klik voor gedetailleerde informatie over de werking van de systeemcomponent op de knop Help in het dialoogvenster van de systeemcomponent.
Image

De systeemcomponent beschikt in Tekla Structures 2020 over een nieuwe optie om de aansluitende buis af te snijden waarbij u de gewenste hoek kunt definiëren:
Image

Klik voor gedetailleerde informatie over de werking van de systeemcomponent op de knop Help in het dialoogvenster van de systeemcomponent.
Vloeropmaak
Systeemcomponent Vloeropmaak beschikt nu over diverse verbeteringen.
Zo beschikte u in eerdere Tekla Structures-versies over systeemcomponent Vloeropmaak CIP-vuleigenschappen om ruimten op te vullen zoals trekbanden tussen kanaalplaten:

Dit component vervalt in Tekla Structures 2020 omdat deze optie is nu beschikbaar is in het nieuwe tabblad CIP-vulonderdelen in systeemcomponent Vloeropmaak:

Stel de opties Vulonderdelen maken en Openingen verbindingsdetail in op Ja zodat de trekbanden worden opgevuld:

U gebruikt de optie Vulonderdelen maken tevens wanneer u op tabblad Geavanceerd de nieuwe opties gebruikt (1) om de voorwaarden voor de detaillering van de kanaalplaten in te stellen:

Daarnaast beschikt u op het tabblad Geavanceerd over opties om klassen (kleuren) te definiëren voor onderdelen die kanaalplaten snijden en die u een speling wilt geven:

De ingevulde klassen verschijnen automatisch op het tabblad Standaard offsets waar u de grootte van de speling kunt definiëren:
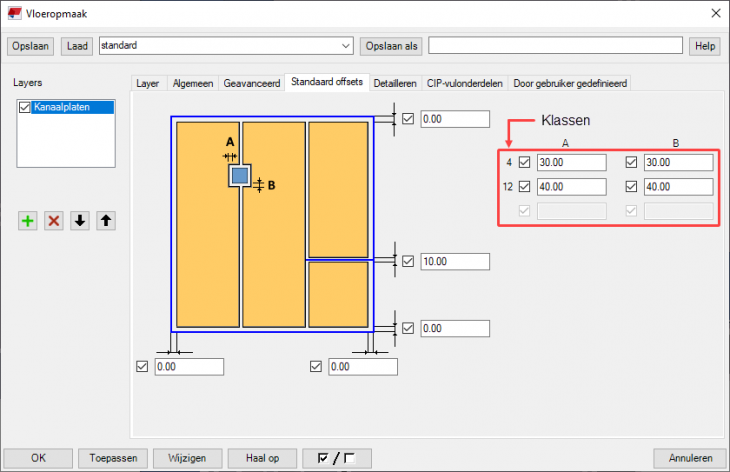

Zo beschikte u in eerdere Tekla Structures-versies over systeemcomponent Vloeropmaak CIP-vuleigenschappen om ruimten op te vullen zoals trekbanden tussen kanaalplaten:
Image

Dit component vervalt in Tekla Structures 2020 omdat deze optie is nu beschikbaar is in het nieuwe tabblad CIP-vulonderdelen in systeemcomponent Vloeropmaak:
Image

Stel de opties Vulonderdelen maken en Openingen verbindingsdetail in op Ja zodat de trekbanden worden opgevuld:
Image

U gebruikt de optie Vulonderdelen maken tevens wanneer u op tabblad Geavanceerd de nieuwe opties gebruikt (1) om de voorwaarden voor de detaillering van de kanaalplaten in te stellen:
Image

| Vulonderdelen maken Nee |
Image
 |
Image
 |
| Vulonderdelen maken Nee |
Image
 |
Image
 |
| Vulonderdelen maken Ja |
Image
 |
Image
 |
Daarnaast beschikt u op het tabblad Geavanceerd over opties om klassen (kleuren) te definiëren voor onderdelen die kanaalplaten snijden en die u een speling wilt geven:
Image

De ingevulde klassen verschijnen automatisch op het tabblad Standaard offsets waar u de grootte van de speling kunt definiëren:
Image
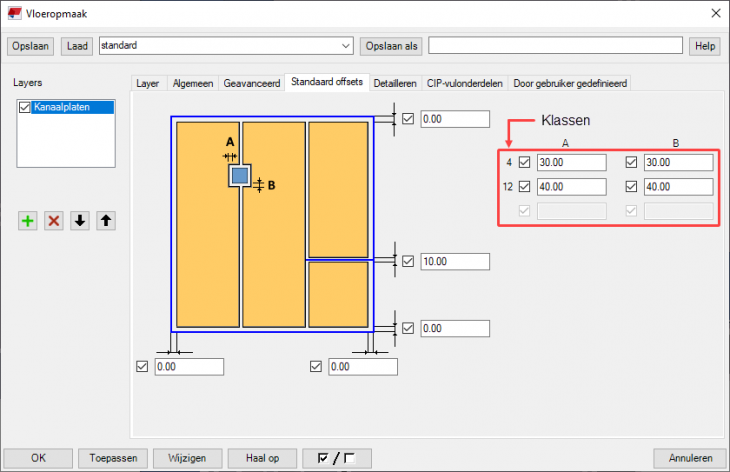
Image

Connector wandopmaak
U beschikt in Tekla Structures over systeemcomponent Connector wandopmaak, die u kunt gebruiken i.c.m. de wandopmaaktools, waarmee u wanden met elkaar kunt verbinden. De systeemcomponent is uitgebreid en beschikt nu over een nieuwe knop waarmee het nu ook mogelijk is om de hoek om te zetten van een bepaalde schil:
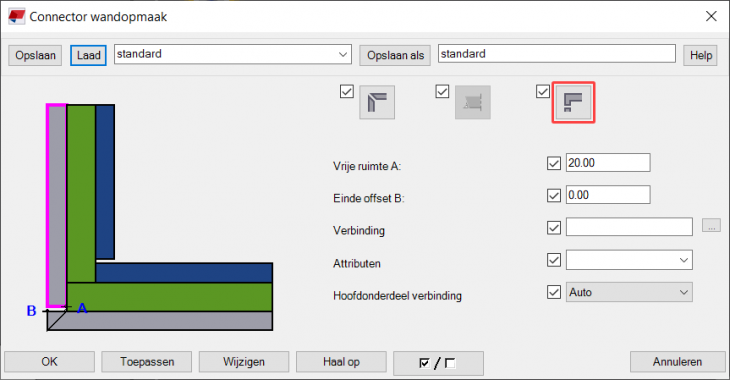

Image
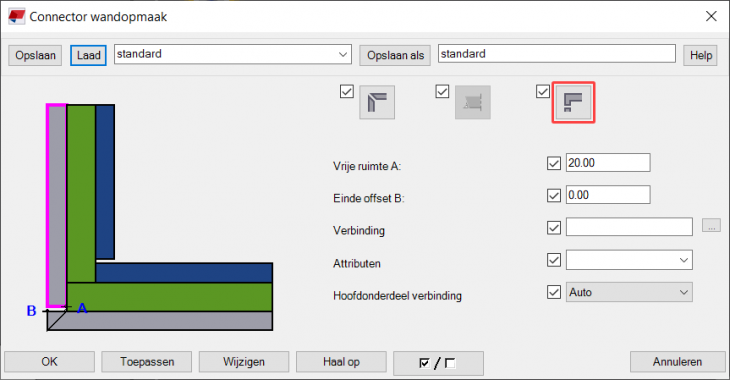
Image

Gebruikerscomponenten
Beschikbaarheid van gebruikerscomponenten
In Tekla Structures 2020 is de beschikbaarheid van gebruikerscomponenten aangepast.
De beschikbaarheid hangt af van de zogenaamde "rol" waarmee u Tekla Structures start. Deze rollen zijn aangepast zodat u nu alleen over een aantal voor de hand liggende gebruikerscomponenten beschikt.
Klanten die Tekla Structures bijvoorbeeld met de rol Steel Detailer starten, beschikken nu standaard over een staal-gerelateerd gebruikerscomponent en een aantal algemene gebruikerscomponenten. Zij beschikken dus standaard niet over hout- en/of beton-gerelateerde gebruikerscomponenten.
In de Windows Verkenner:

In Tekla Structures:

Om te kunnen beschikken over alle andere beschikbare gebruikerscomponenten, kunt u die op de gebruikelijke wijze importeren in Tekla Structures.
De beschikbaarheid hangt af van de zogenaamde "rol" waarmee u Tekla Structures start. Deze rollen zijn aangepast zodat u nu alleen over een aantal voor de hand liggende gebruikerscomponenten beschikt.
Klanten die Tekla Structures bijvoorbeeld met de rol Steel Detailer starten, beschikken nu standaard over een staal-gerelateerd gebruikerscomponent en een aantal algemene gebruikerscomponenten. Zij beschikken dus standaard niet over hout- en/of beton-gerelateerde gebruikerscomponenten.
In de Windows Verkenner:
Image

In Tekla Structures:
Image

Om te kunnen beschikken over alle andere beschikbare gebruikerscomponenten, kunt u die op de gebruikelijke wijze importeren in Tekla Structures.
Tekeningen
Nieuwe wizard bestanden voor dak- en wandelementen
Wanneer u in Tekla Structures productietekeningen genereert, kunt u gebruik maken van voorwaarden/wizards. Dit zijn sets met regels die bepalen hoe en van welke onderdelen tekeningen worden gemaakt. Een voorwaarde is een combinatie van selectiefilters (die dus objecten filteren) en tekeningeigenschappen die bepalen welke tekeninginstellingen worden gebruikt.
Voor dak- en wandelementen zijn hiervoor in Tekla Structures 2020 de nieuwe voorwaarden/wizards HSB_Dakelementen en HSB_Wandelementen beschikbaar:
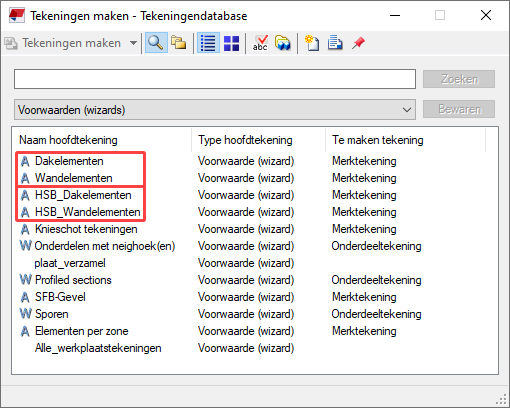
Daarnaast zijn de bestaande voorwaarden/wizards Dakelementen en Wandelementen met betrekking tot de zones aangepast.
Voor dak- en wandelementen zijn hiervoor in Tekla Structures 2020 de nieuwe voorwaarden/wizards HSB_Dakelementen en HSB_Wandelementen beschikbaar:
Image
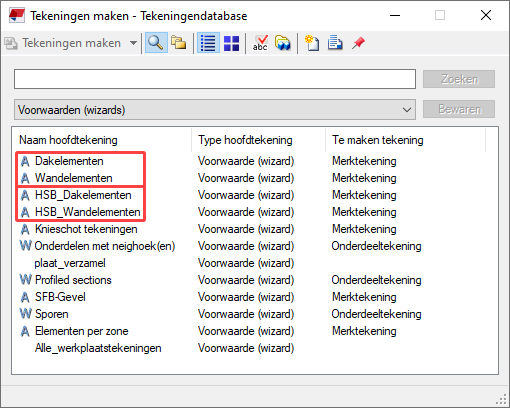
Daarnaast zijn de bestaande voorwaarden/wizards Dakelementen en Wandelementen met betrekking tot de zones aangepast.
Tekeningen sneller openen en bewerken
Tekla Structures 2020 beschikt over diverse snelheidsverbeteringen zodat tekeningen sneller worden geopend en kunnen worden bewerkt. Ook het snappen gaat nog beter.
Zo is de variabele
Zo is de variabele
XS_USE_SMART_PAN standard ingesteld op TRUE zodat u tekeningobjecten en aanzichten nog sneller kunt verschuiven en in kunt zoomen. Aangepaste overzicht- en merktekening-instellingen
Overzichttekeningen
U beschikt in Tekla Structures over overzichttekening-instelling 3D:

In deze instelling is via de knop Filteren ingesteld welke modelobjecten worden weergegeven in overzichttekeningen:

Aangelaste platen met de naam PLAAT worden bewust verborgen omdat bij met name overzichttekeningen met een schaal van 1:100 of nog groter men zich af kan vragen wat het nut is van het tonen van deze platen.
In Tekla Structures 2020 is deze instelling verder aangepast zodat nu ook onderdelen met de naam SCHOTJE, RING en MOER worden verborgen:

Tekla Structures 2019i en eerder:

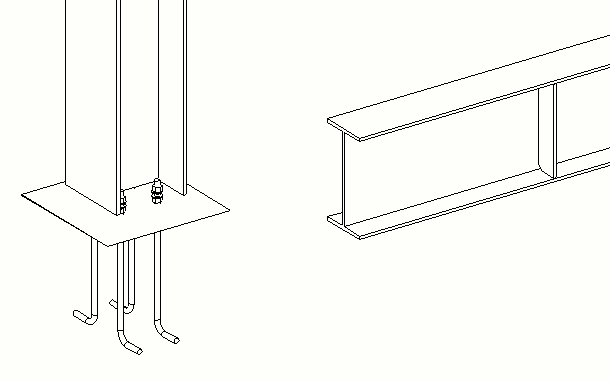
Model Overzichttekening
Tekla Structures 2020:


Model Overzichttekening
Ook op aanzichtniveau is dit doorgevoerd zodat nu de instelling 3D overzicht beschikbaar is:

Merktekeningen
Voor merktekeningen zijn de door Construsoft meegeleverde instellingen aangepast:

Deze beschikken in de knop Filteren nu allemaal over de instelling 3d merk:

voor de weergave van een 3D-aanzicht in merktekeningen:
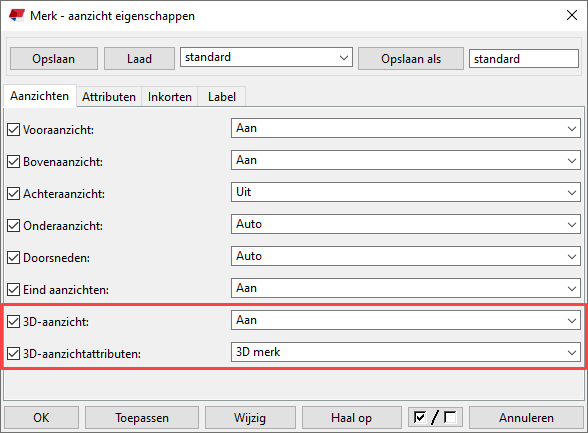

In de instelling 3d merk worden geen filters gebruikt zodat alle modelobjecten van het merk in de tekening worden weergegeven.
U beschikt in Tekla Structures over overzichttekening-instelling 3D:
Image

In deze instelling is via de knop Filteren ingesteld welke modelobjecten worden weergegeven in overzichttekeningen:
Image

Aangelaste platen met de naam PLAAT worden bewust verborgen omdat bij met name overzichttekeningen met een schaal van 1:100 of nog groter men zich af kan vragen wat het nut is van het tonen van deze platen.
In Tekla Structures 2020 is deze instelling verder aangepast zodat nu ook onderdelen met de naam SCHOTJE, RING en MOER worden verborgen:
Image

Tekla Structures 2019i en eerder:
Image

Image
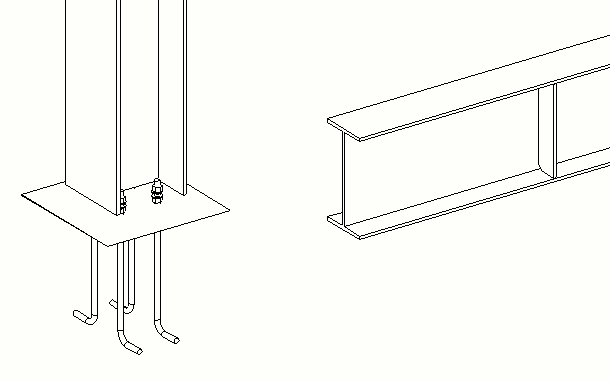
Model Overzichttekening
Tekla Structures 2020:
Image

Image

Model Overzichttekening
Ook op aanzichtniveau is dit doorgevoerd zodat nu de instelling 3D overzicht beschikbaar is:
Image

Merktekeningen
Voor merktekeningen zijn de door Construsoft meegeleverde instellingen aangepast:
Image

Deze beschikken in de knop Filteren nu allemaal over de instelling 3d merk:
Image

voor de weergave van een 3D-aanzicht in merktekeningen:
Image
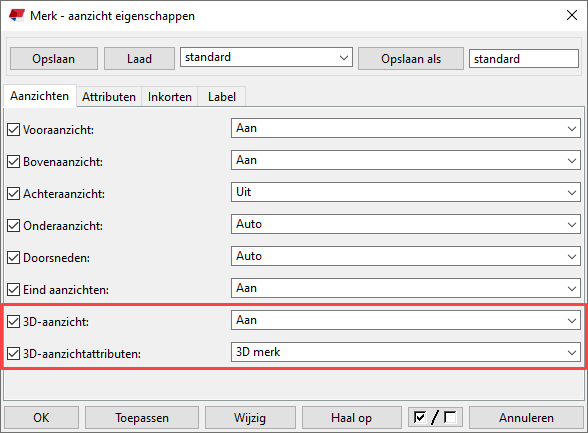
Image

In de instelling 3d merk worden geen filters gebruikt zodat alle modelobjecten van het merk in de tekening worden weergegeven.
Nieuwe instellingen voor betontekeningen
Tekla Structures 2020 beschikt over de nieuwe instellingen sandwichwand en trap voor betontekeningen:
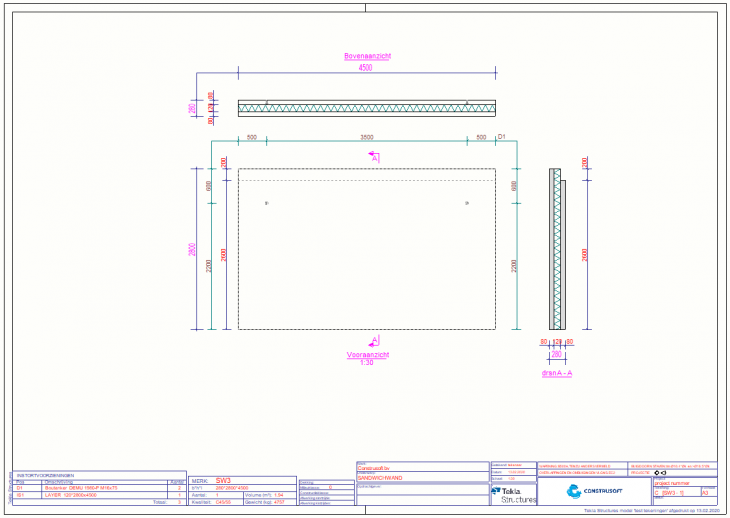
Wanneer u de instelling trap toepast, wordt tevens de nieuwe template betontrap_info gebruikt:

Image
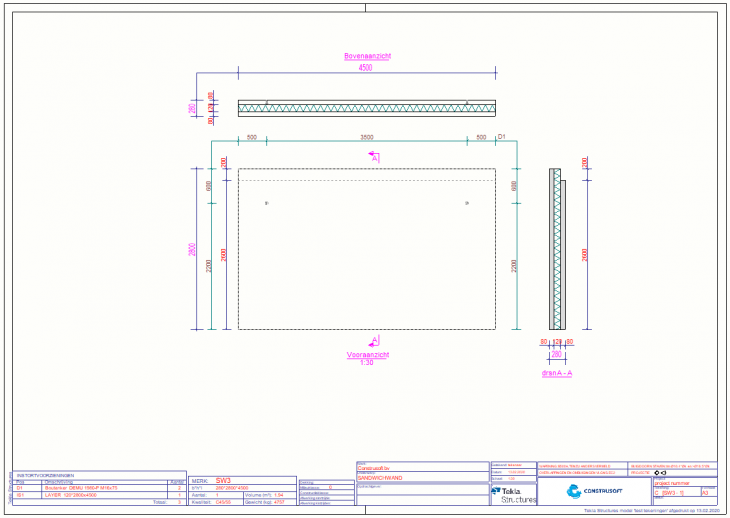
Wanneer u de instelling trap toepast, wordt tevens de nieuwe template betontrap_info gebruikt:
Image

CE markering
Sinds 1 juli 2014 is de wet CE-markering voor staalconstructie onderdelen wettelijk verplicht. Om hieraan te voldoen, heeft Construsoft in eerdere Tekla Structures-versies hiervoor diverse aanpassingen in Tekla Structures doorgevoerd. In Tekla Structures 2020 is, om te blijven voldoen, de template execution_class.tpl aangepast:

Eerdere Tekla Structures-versies:

Klik hier voor gedetailleerde informatie over de CE-markering voor staalconstructie onderdelen.
Image

Eerdere Tekla Structures-versies:
Image

Klik hier voor gedetailleerde informatie over de CE-markering voor staalconstructie onderdelen.
Opmaak van templates aangepast
De ruimte tussen de templates stempel_A1 en execution_class is aangepast en vergroot:

zodat er ook ruimte kan ontstaan tussen de templates wanneer de template revisie als gevolg van een revisies in de tekening wordt getoond.
Image

zodat er ook ruimte kan ontstaan tussen de templates wanneer de template revisie als gevolg van een revisies in de tekening wordt getoond.
Tekeningopmaken aanpassen met de verbeterde Opmaakeditor
U beschikt in Tekla Structures over de mogelijkheid om de opmaak van tekeningen te definiëren en aan te passen. Een template-opmaak definieert hierbij welke templates in de tekening worden opgenomen:
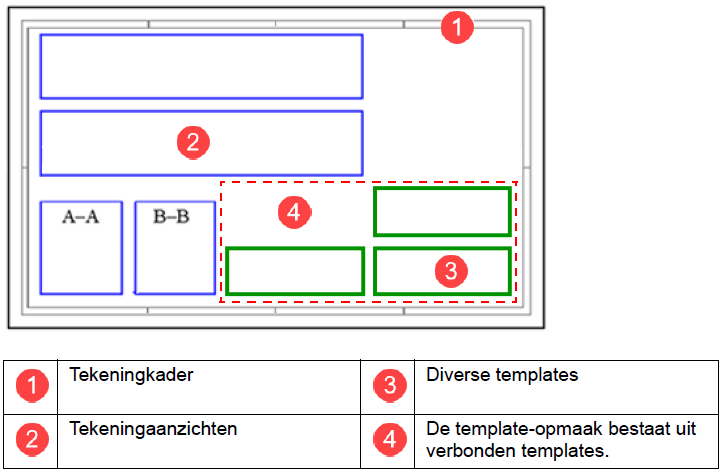
Om de opmaak van tekeningen te definiëren en aan te passen kon u in eerdere Tekla Structures-versies gebruik maken van:
- het commando Tekeningen & Lijsten > Tekeningeigenschappen > Tekeningopmaak in de Model Editor:
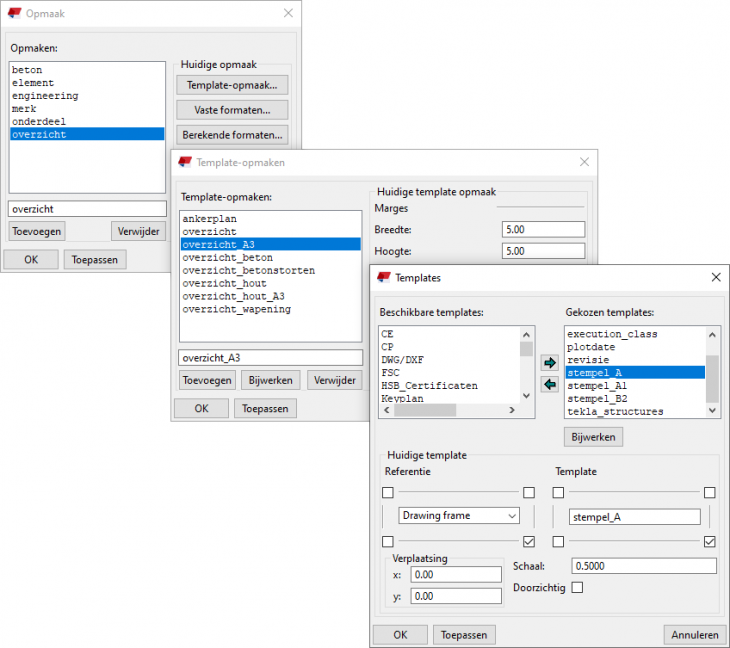
Dit commando is vanaf Tekla Structures 2020 niet meer beschikbaar.
- de Opmaakeditor. U gebruikt de Opmaakeditor waarin u kunt selecteren welke templates u in de opmaak wilt opnemen en op welke positie u de templates wilt plaatsen.

Omdat de Opmaakeditor vooral bedoeld is om rechtstreeks, snel en eenvoudig opmaken aan te passen, beschikt u in Tekla Structures 2020 over een nieuwe en verbeterde Opmaakeditor (via Bestand > Editor > Opmaakeditor van de tekening) waarin u opmaken aan kunt passen en nieuwe opmaken kunt definiëren. Alle wijzigingen die u doorvoert, worden realtime getoond in de Opmaakeditor:
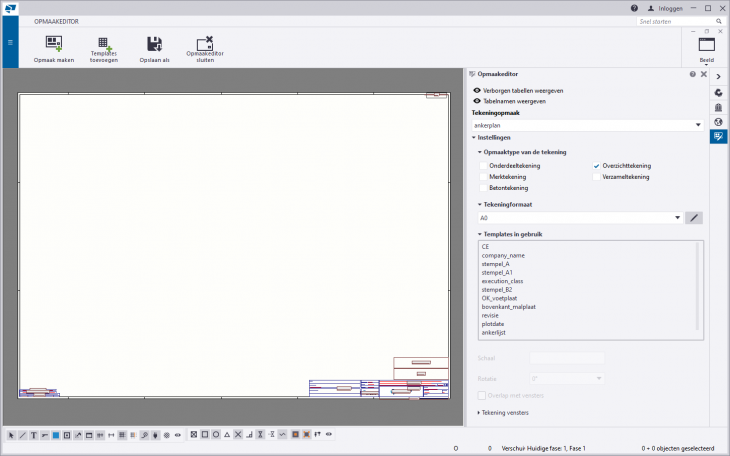
LET OP: Nieuwe tekeningopmaken in Tekla Structures 2020 worden ook opgeslagen als *.lay-bestanden, net zoals in eerdere Tekla Structures-versies. Echter, deze nieuwe *.lay-bestanden zijn niet compatibel met *.lay-bestanden die u maakte met het commando Tekeningen & Lijsten > Tekeningeigenschappen > Tekeningopmaak of de Opmaakeditor in eerdere Tekla Structures-versies. Dit betekent dat u de nieuwe layout niet in eerdere Tekla Structures-versies kunt gebruiken.
Algemeen
In eerdere Tekla Structures-versies werd de opmaak als volgt ingedeeld, bijvoorbeeld de opmaak overzicht met bijbehorende template-opmaken:
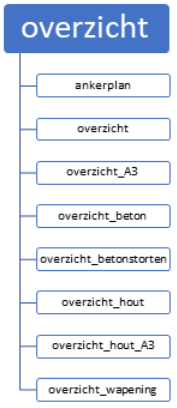

In Tekla Structures 2020 worden met de nieuwe Opmaakeditor de tekeningformaten in de opmaken gedefinieerd:


Voorbeeld
In volgend voorbeeld worden de aandachtspunten uitgelegd wanneer u opmaakbestanden (*.lay-bestand) kopieert van een eerdere Tekla Structures-versie naar Tekla Structures 2020.
Stel, u beschikt in Tekla Structures 2019i over een eigen opmaak, in onderstaand voorbeeld de opmaak klant:
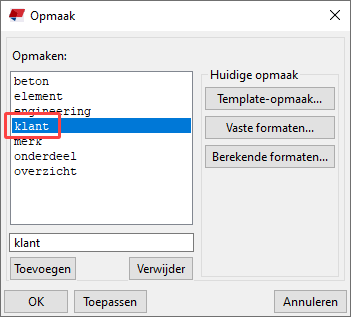
Hierin zijn de volgende template-opmaken gedefinieerd:

Aan de Vaste formaten zijn de volgende template-opmaken gekoppeld:
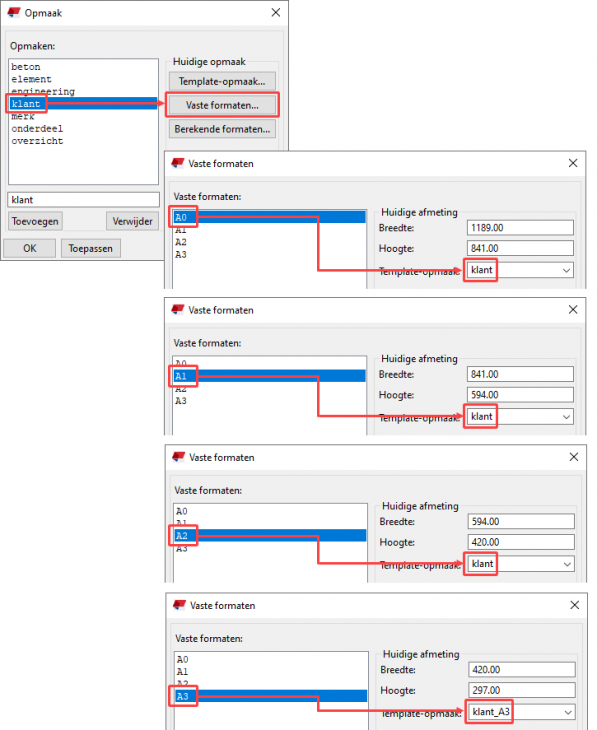
Zoals u in bovenstaande afbeeldingen ziet, is de template-opmaak klant_dummy aan geen enkel Vast formaat gekoppeld.
We kopiëren nu het opmaakbestand (*.lay-bestand) klant naar Tekla Structures 2020 en openen het opmaakbestand in de nieuwe Opmaakeditor:

De tekeningopmaak klant is geselecteerd (1) en u ziet in de lijst Tekeningformaat (2) dat de niet-gekoppelde template-opmaak klant_dummy automatisch de notatie ###_klant_dummy krijgt.
(U kunt nu tevens per opmaak instellen voor welke tekeningtypen (3) deze beschikbaar moet zijn).
Algemeen: Wanneer u in Tekla Structures 2020 het opmaaksbestand (*.lay) opent met niet-gekoppelde templatesets die in eerdere Tekla Structures-versies zijn gemaakt, genereert Tekla Structures automatisch dit tekeningformaat voor elke templateset en geeft het formaat als volgt een naam ###_[Naam template-opmaak]. De positie van de templates in de opmaak is ongewijzigd, daar hoeft u niets aan te doen. De naam en het formaat moeten wel gecontroleerd en indien gewenst, aangepast worden.
U moet de template-opmaak, die dus niet is gekoppeld aan een vast formaat, selecteren en klikken op de knop
 , het volgende dialoogvenster wordt geopend:
, het volgende dialoogvenster wordt geopend:

Pas nu de naam en het formaat (kolom Breedte en Hoogte) aan en klik op de knop OK om de wijzigingen op te slaan:
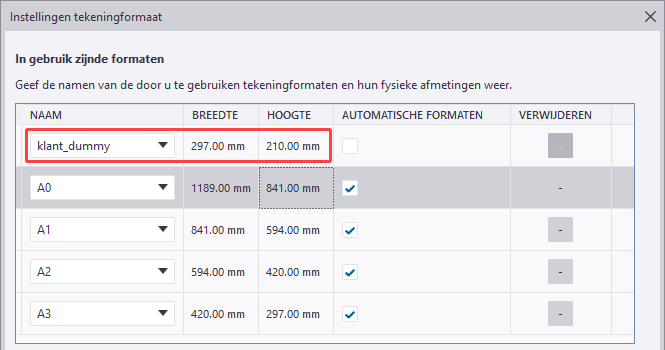
... zodat het aangepaste tekeningformaat in de tekening kan worden toegepast:
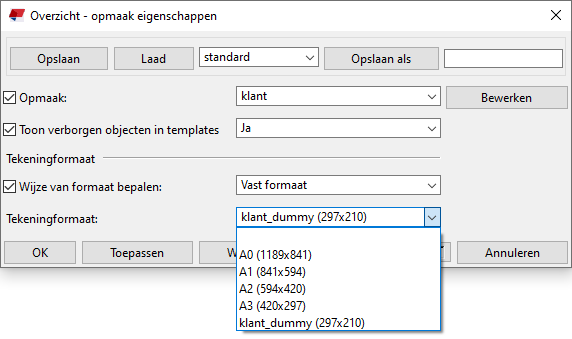
Klik hier en hier voor gedetailleerde informatie over het werken in de verbeterde Opmaakeditor.
LET OP: Het kan soms voorkomen dat u een template niet meer kunt selecteren in de Opmaakeditor wanneer u de positie van de template aan wilt passen. Klik dan een keer op de template in de lijst Templates in gebruik of start de Opmaakeditor een keer opnieuw.
Image
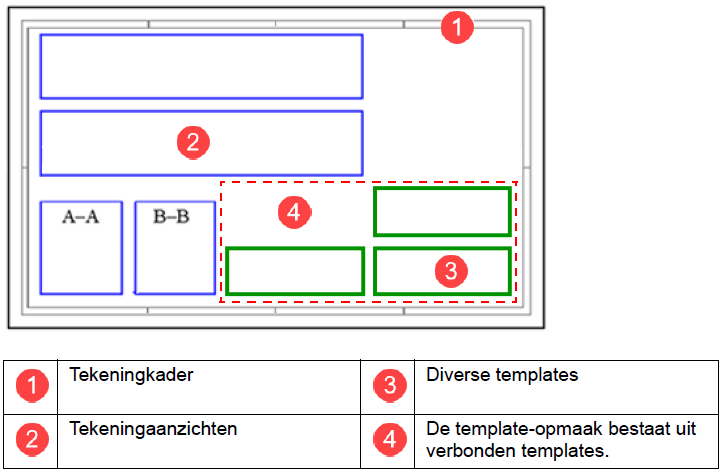
Om de opmaak van tekeningen te definiëren en aan te passen kon u in eerdere Tekla Structures-versies gebruik maken van:
- het commando Tekeningen & Lijsten > Tekeningeigenschappen > Tekeningopmaak in de Model Editor:
Image
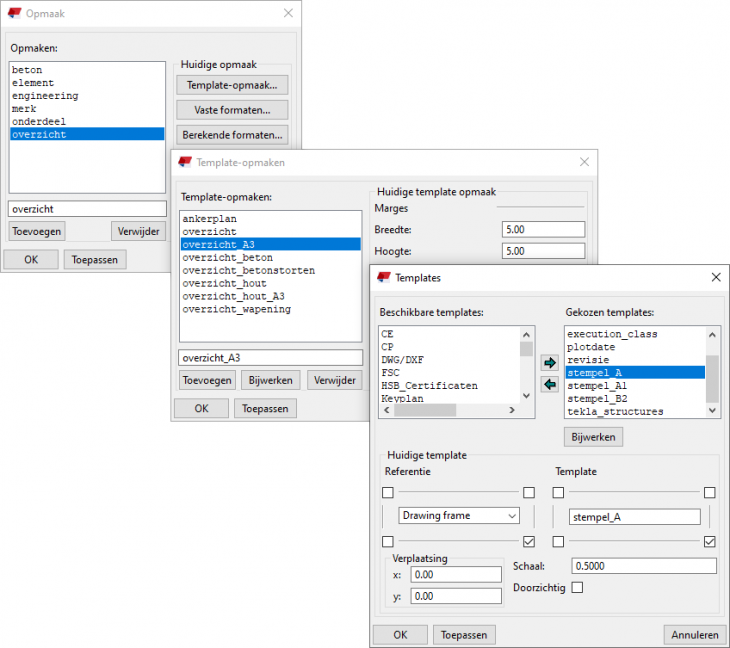
Dit commando is vanaf Tekla Structures 2020 niet meer beschikbaar.
- de Opmaakeditor. U gebruikt de Opmaakeditor waarin u kunt selecteren welke templates u in de opmaak wilt opnemen en op welke positie u de templates wilt plaatsen.
Image

Omdat de Opmaakeditor vooral bedoeld is om rechtstreeks, snel en eenvoudig opmaken aan te passen, beschikt u in Tekla Structures 2020 over een nieuwe en verbeterde Opmaakeditor (via Bestand > Editor > Opmaakeditor van de tekening) waarin u opmaken aan kunt passen en nieuwe opmaken kunt definiëren. Alle wijzigingen die u doorvoert, worden realtime getoond in de Opmaakeditor:
Image
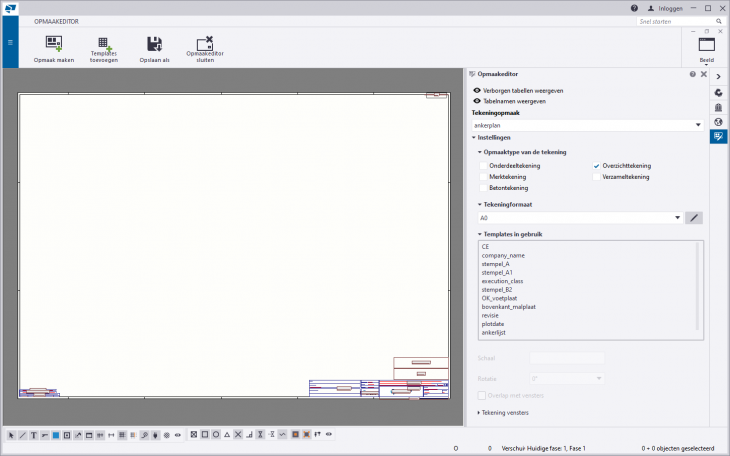
LET OP: Nieuwe tekeningopmaken in Tekla Structures 2020 worden ook opgeslagen als *.lay-bestanden, net zoals in eerdere Tekla Structures-versies. Echter, deze nieuwe *.lay-bestanden zijn niet compatibel met *.lay-bestanden die u maakte met het commando Tekeningen & Lijsten > Tekeningeigenschappen > Tekeningopmaak of de Opmaakeditor in eerdere Tekla Structures-versies. Dit betekent dat u de nieuwe layout niet in eerdere Tekla Structures-versies kunt gebruiken.
Algemeen
In eerdere Tekla Structures-versies werd de opmaak als volgt ingedeeld, bijvoorbeeld de opmaak overzicht met bijbehorende template-opmaken:
Image
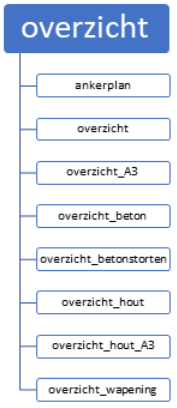
Image

In Tekla Structures 2020 worden met de nieuwe Opmaakeditor de tekeningformaten in de opmaken gedefinieerd:
Image

Image

Voorbeeld
In volgend voorbeeld worden de aandachtspunten uitgelegd wanneer u opmaakbestanden (*.lay-bestand) kopieert van een eerdere Tekla Structures-versie naar Tekla Structures 2020.
Stel, u beschikt in Tekla Structures 2019i over een eigen opmaak, in onderstaand voorbeeld de opmaak klant:
Image
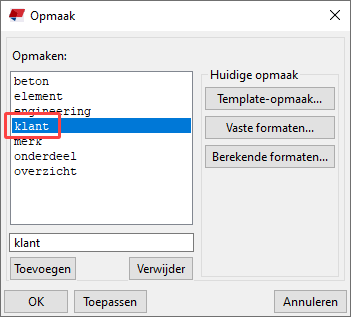
Hierin zijn de volgende template-opmaken gedefinieerd:
Image

Aan de Vaste formaten zijn de volgende template-opmaken gekoppeld:
Image
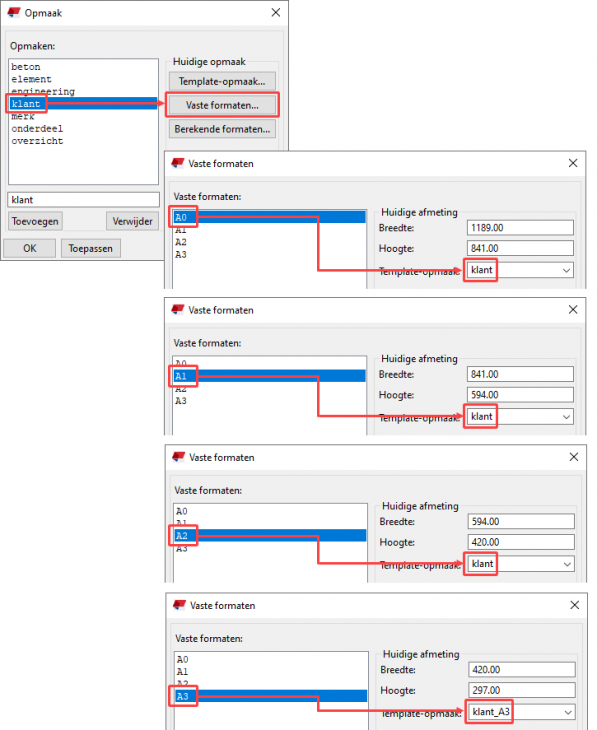
Zoals u in bovenstaande afbeeldingen ziet, is de template-opmaak klant_dummy aan geen enkel Vast formaat gekoppeld.
We kopiëren nu het opmaakbestand (*.lay-bestand) klant naar Tekla Structures 2020 en openen het opmaakbestand in de nieuwe Opmaakeditor:
Image

De tekeningopmaak klant is geselecteerd (1) en u ziet in de lijst Tekeningformaat (2) dat de niet-gekoppelde template-opmaak klant_dummy automatisch de notatie ###_klant_dummy krijgt.
(U kunt nu tevens per opmaak instellen voor welke tekeningtypen (3) deze beschikbaar moet zijn).
Algemeen: Wanneer u in Tekla Structures 2020 het opmaaksbestand (*.lay) opent met niet-gekoppelde templatesets die in eerdere Tekla Structures-versies zijn gemaakt, genereert Tekla Structures automatisch dit tekeningformaat voor elke templateset en geeft het formaat als volgt een naam ###_[Naam template-opmaak]. De positie van de templates in de opmaak is ongewijzigd, daar hoeft u niets aan te doen. De naam en het formaat moeten wel gecontroleerd en indien gewenst, aangepast worden.
U moet de template-opmaak, die dus niet is gekoppeld aan een vast formaat, selecteren en klikken op de knop
Image
Image

Pas nu de naam en het formaat (kolom Breedte en Hoogte) aan en klik op de knop OK om de wijzigingen op te slaan:
Image
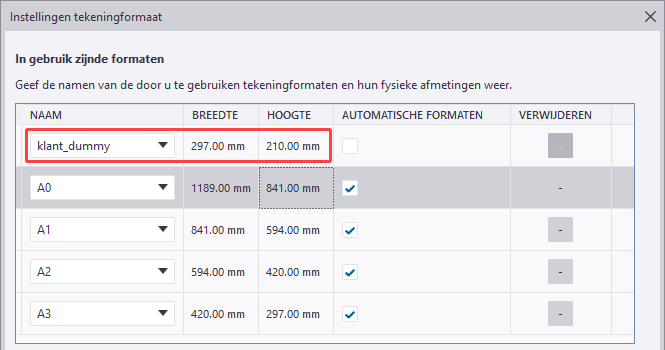
... zodat het aangepaste tekeningformaat in de tekening kan worden toegepast:
Image
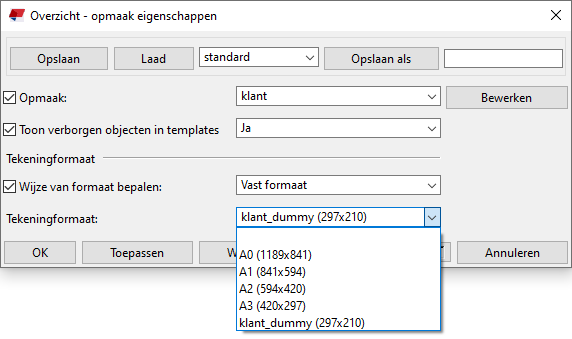
Klik hier en hier voor gedetailleerde informatie over het werken in de verbeterde Opmaakeditor.
LET OP: Het kan soms voorkomen dat u een template niet meer kunt selecteren in de Opmaakeditor wanneer u de positie van de template aan wilt passen. Klik dan een keer op de template in de lijst Templates in gebruik of start de Opmaakeditor een keer opnieuw.
Verschillende typen staafmaatlijnlabels maken met één enkel commando
U beschikte in eerdere Tekla Structures-versies over de volgende commando’s in het contextmenu om diverse maatlijnlabels te maken voor wapeningsstaafgroepen:
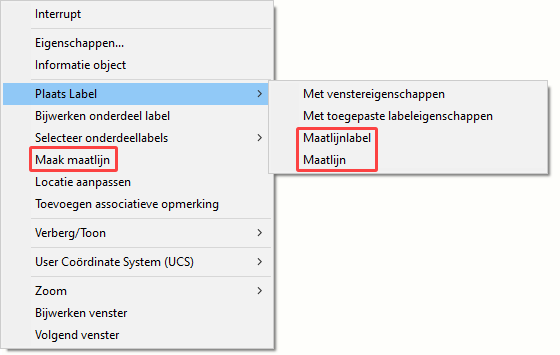
Het maken van deze maatlijnlabels is in Tekla Structures 2020 vereenvoudigd zodat u nu over slechts één commando beschikt. Het nieuwe commando is beschikbaar in het lint in tabblad Maatvoering:
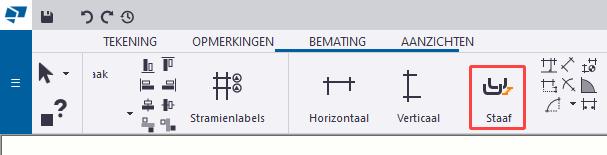
... als commando in het contextmenu:

... en via de functie Snel starten:

Daarnaast beschikt u nu over een aantal nieuwe instellingen voor de maatlijnlabels:

wapening_maatlijn_hoh_tag:
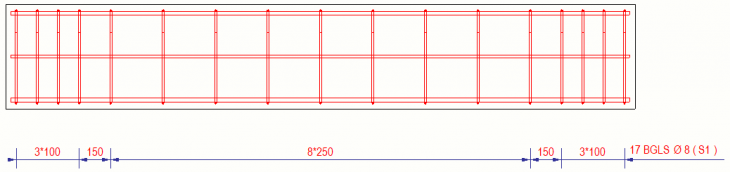
wapening_maatlijn_label:

wapening_maatlijn_spreidingsgebied:

De stijl van het staafmaatlijnlabel kunt u instellen door de eigenschappen op het nieuwe tabblad Wapeningsstaaf in het dialoogvenster Maatlijn eigenschappen:

- Maatvoering voor geeft op of maatlijnen tussen Alle staven of alleen tussen Begin en einde staven worden gemaakt. Onderdeelrand voegt sluitmaten aan de rand van het onderdeel in maatlijnen van wapeningsstaafgroepen toe.
- Subgroepering geeft op of er subgroepen voor verschillende tussenafstanden van staven binnen een staafobject worden gemaakt, zodat maatlijnlabels de eigenschappen van de subgroep kunnen weergeven.
- Verlenglijn op zichtbare staaf definieert de weergave van verlengingslijnen naar de zichtbare staven.
- Type taps toelopende bemating specificeert of schuine maatlijnen een schuine of horizontale weergave hebben.
- Type gebogen maatlijn specificeert of gebogen maatlijnen een gebogen of horizontale weergave hebben.
Klik hier voor meer gedetailleerde informatie over maatlijnlabels.
Image
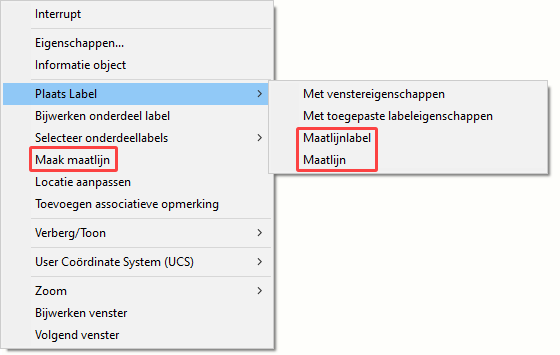
Het maken van deze maatlijnlabels is in Tekla Structures 2020 vereenvoudigd zodat u nu over slechts één commando beschikt. Het nieuwe commando is beschikbaar in het lint in tabblad Maatvoering:
Image
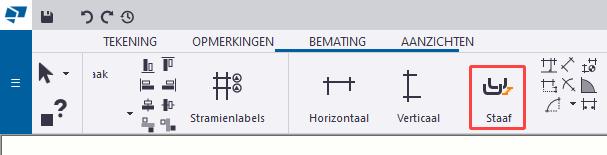
... als commando in het contextmenu:
Image

... en via de functie Snel starten:
Image

Daarnaast beschikt u nu over een aantal nieuwe instellingen voor de maatlijnlabels:
Image

wapening_maatlijn_hoh_tag:
Image
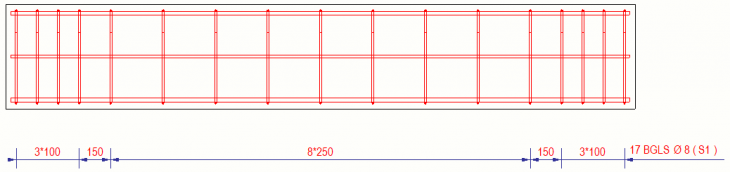
wapening_maatlijn_label:
Image

wapening_maatlijn_spreidingsgebied:
Image

De stijl van het staafmaatlijnlabel kunt u instellen door de eigenschappen op het nieuwe tabblad Wapeningsstaaf in het dialoogvenster Maatlijn eigenschappen:
Image

- Maatvoering voor geeft op of maatlijnen tussen Alle staven of alleen tussen Begin en einde staven worden gemaakt. Onderdeelrand voegt sluitmaten aan de rand van het onderdeel in maatlijnen van wapeningsstaafgroepen toe.
- Subgroepering geeft op of er subgroepen voor verschillende tussenafstanden van staven binnen een staafobject worden gemaakt, zodat maatlijnlabels de eigenschappen van de subgroep kunnen weergeven.
- Verlenglijn op zichtbare staaf definieert de weergave van verlengingslijnen naar de zichtbare staven.
- Type taps toelopende bemating specificeert of schuine maatlijnen een schuine of horizontale weergave hebben.
- Type gebogen maatlijn specificeert of gebogen maatlijnen een gebogen of horizontale weergave hebben.
Klik hier voor meer gedetailleerde informatie over maatlijnlabels.
Kaders van tekening aanzichten permanent weergeven
U kunt in Tekla Structures 2020 (en ook vanaf Tekla Structures 2019i SP3) de kaders van aanzichten weer permanent weergeven in tekeningen (en niet alleen wanneer u met de cursor van de muis over het kader van een aanzicht beweegt):
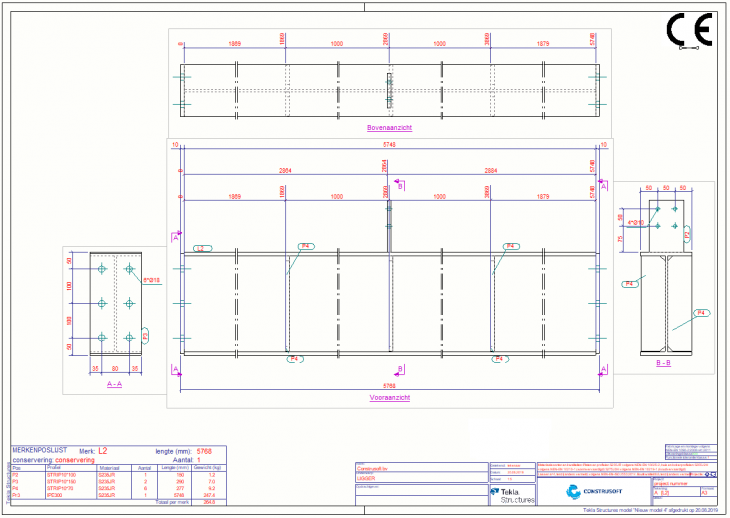
U kunt hiervoor de regel
De kaders van tekeningaanzichten worden nu permanent weergegeven en niet alleen wanneer u met de cursor van de muis over het kader van een aanzicht beweegt.
Standaard staan de kaders van aanzichten in tekeningen uit:

Image
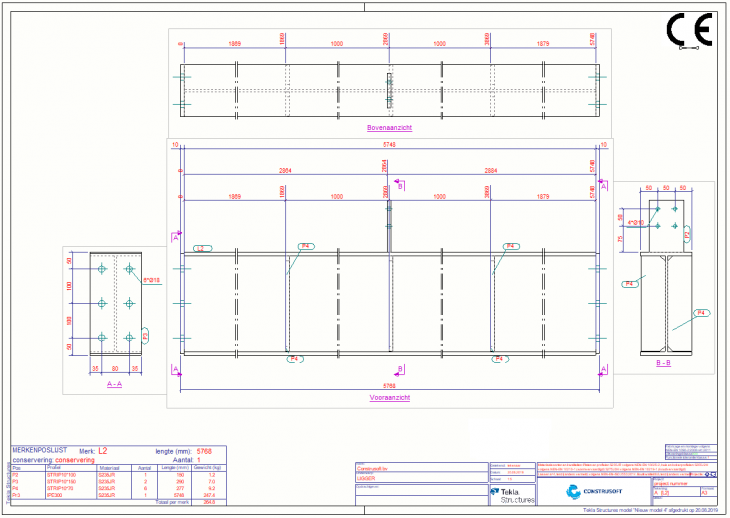
U kunt hiervoor de regel
XS_VIEW_FRAME_HIDING_DISABLE=TRUE in een *.ini-bestand toevoegen. Klik hier voor gedetailleerde informatie over het aanpassen van de variabele.De kaders van tekeningaanzichten worden nu permanent weergegeven en niet alleen wanneer u met de cursor van de muis over het kader van een aanzicht beweegt.
Standaard staan de kaders van aanzichten in tekeningen uit:
Image

Tools/plugins
BTL Export (ML019) - BVX Export (ML027) - Randek Export (ML077) - BVN Export (ML081)
U beschikt in Tekla Warehouse over diverse exporttools zoals BTL Export (ML019), BVX Export (ML027), Randek Export (ML077) en BVN Export (ML081) voor het genereren van productiedata voor houtbewerkings-/framingmachines. Deze tools worden regelmatig bijgewerkt, bijvoorbeeld omdat ze over nieuwe functionaliteiten beschikken of omdat ze diverse verbeteringen en fixes bevatten:

Alerts instellen
U kunt in Tekla Warehouse een alert (waarschuwing) voor de tools instellen. Hierdoor wordt u automatisch geïnformeerd wanneer de betreffende inhoud wijzigt:
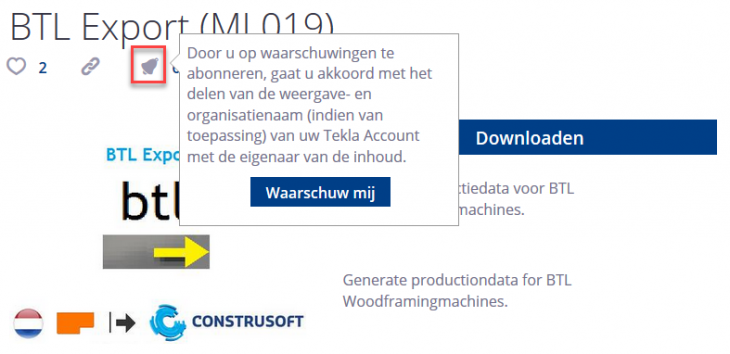
Image

Alerts instellen
U kunt in Tekla Warehouse een alert (waarschuwing) voor de tools instellen. Hierdoor wordt u automatisch geïnformeerd wanneer de betreffende inhoud wijzigt:
Image
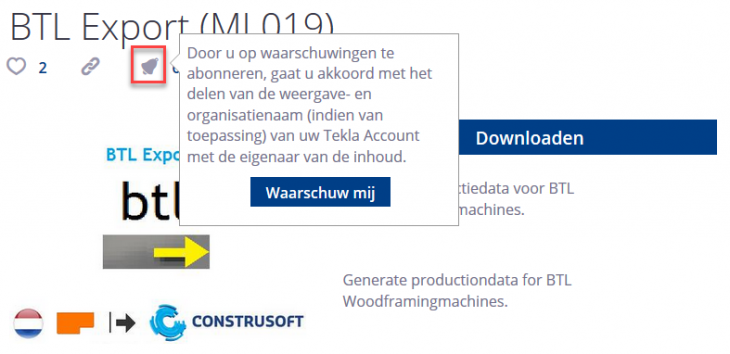
Gedraaide Betontrap (m006)
In Tekla Structures 2020 beschikt plugin Gedraaide Betontrap (m006) over een nieuwe tabblad Bekistingsplaten waarin u nu bekistingsplaten kunt modelleren:


U gebruikt de plugin voor het modelleren van gedraaide betontrappen. Klik voor gedetailleerde informatie op de knop Help in de plugin.
Image

Image

U gebruikt de plugin voor het modelleren van gedraaide betontrappen. Klik voor gedetailleerde informatie op de knop Help in de plugin.
Vloer Opening Markeren (m007)
U beschikt in Tekla Structures 2020 in de Tekening Editor over de nieuwe plugin Vloer Opening Markeren (m007):

U gebruikt de plugin voor het maken van eigen symbolen voor openingen en uitsparingen van onderdelen in tekeningen. Hét grote voordeel van de nieuwe plugin is dat u per opening/uitsparing een symbool kunt maken met een gewenste instelling:
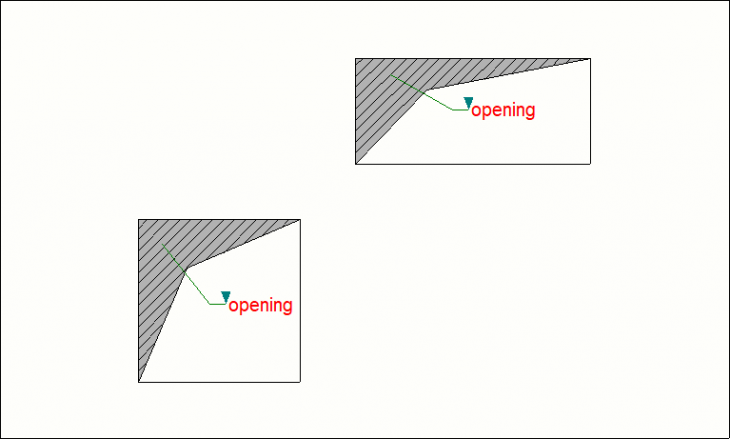
Wilt u dus bijvoorbeeld voor een sparing van een trapgat wel een symbool en voor een doorvoer niet, dan kan dat met deze plugin.
Uiteraard kunt u nog steeds gebruik blijven maken van de standaardsymbolen voor openingen en uitsparingen van onderdelen in tekeningen. Echter, de standaardsymbolen maakt u altijd per aanzicht. Op die manier krijgen alle openingen/uitsparingen wel of geen symbool.
Image

U gebruikt de plugin voor het maken van eigen symbolen voor openingen en uitsparingen van onderdelen in tekeningen. Hét grote voordeel van de nieuwe plugin is dat u per opening/uitsparing een symbool kunt maken met een gewenste instelling:
Image
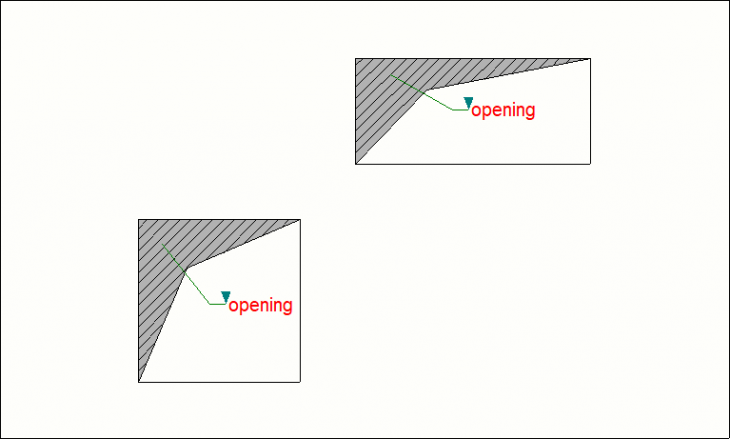
Wilt u dus bijvoorbeeld voor een sparing van een trapgat wel een symbool en voor een doorvoer niet, dan kan dat met deze plugin.
Uiteraard kunt u nog steeds gebruik blijven maken van de standaardsymbolen voor openingen en uitsparingen van onderdelen in tekeningen. Echter, de standaardsymbolen maakt u altijd per aanzicht. Op die manier krijgen alle openingen/uitsparingen wel of geen symbool.
Vloer Paneel Marking (m011)
U beschikt in Tekla Structures 2020 in de Tekening Editor over de nieuwe plugin Vloer Paneel Marking (m011):
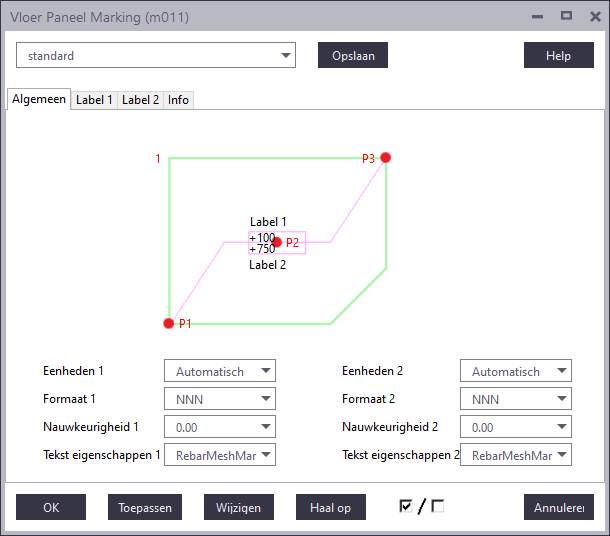
U gebruikt de plugin voor het maken van één (centraal) label voor een aantal onderdelen
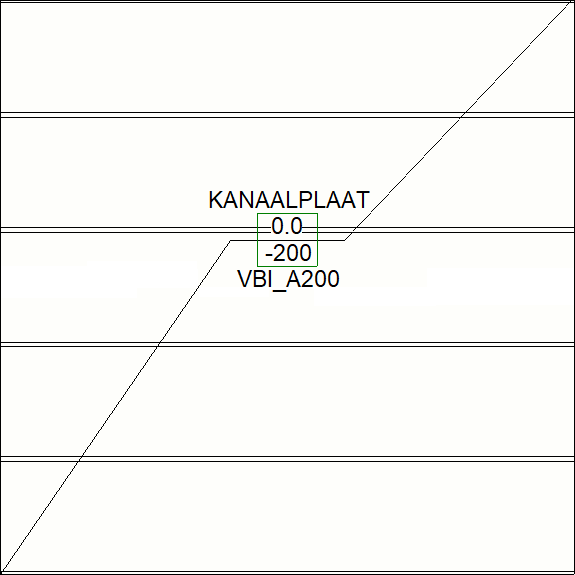
U kunt de inhoud van het label naar wens instellen.
Image
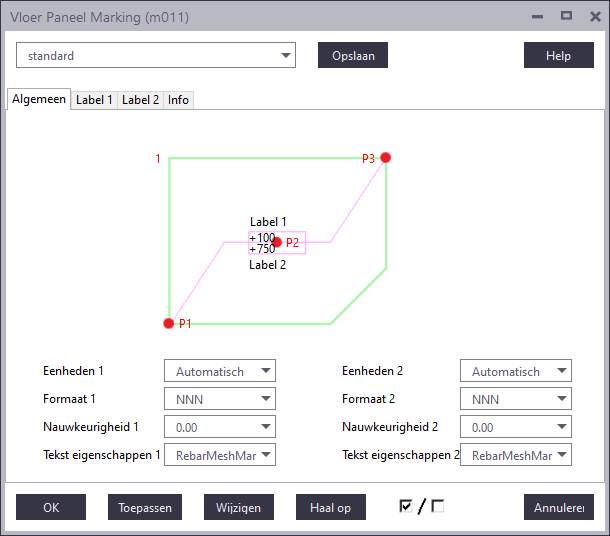
U gebruikt de plugin voor het maken van één (centraal) label voor een aantal onderdelen
Image
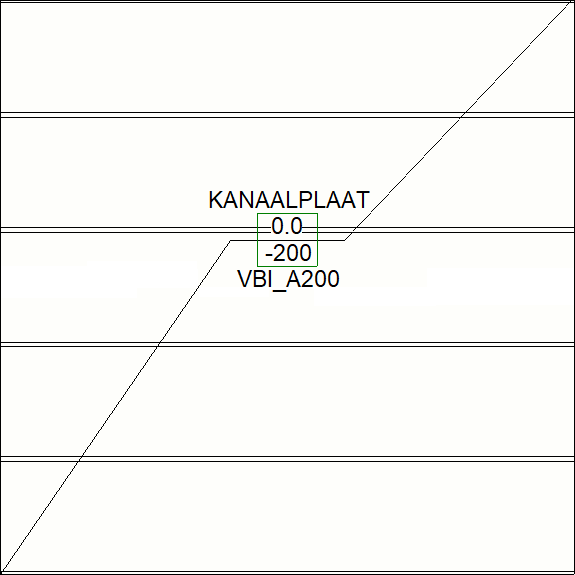
U kunt de inhoud van het label naar wens instellen.
Sequence Tool (ML013)
U beschikt in Tekla Structures over macro Sequence Tool (ML013). U gebruikt deze macro voor het toewijzen en aanpassen van volgorden/reeksen op basis gebruikersattributen:
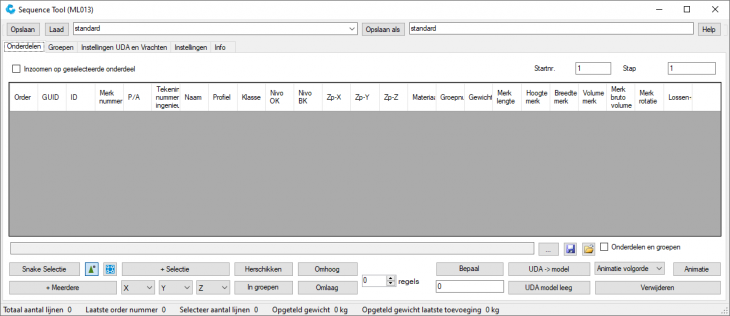
Met deze gebruikersattributen kunnen bijvoorbeeld (funderings)palen uniek genummerd worden, montagevolgorden van merken gedefinieerd worden of vrachten worden ingedeeld door groepnummers toe te wijzen.
De macro is verbeterd zodat nu ook items worden ondersteund.
Klik hier voor gedetailleerde informatie over de werking van de macro.
Klik voor gedetailleerde informatie over de macro op de knop Help in het dialoogvenster van de macro.
Image
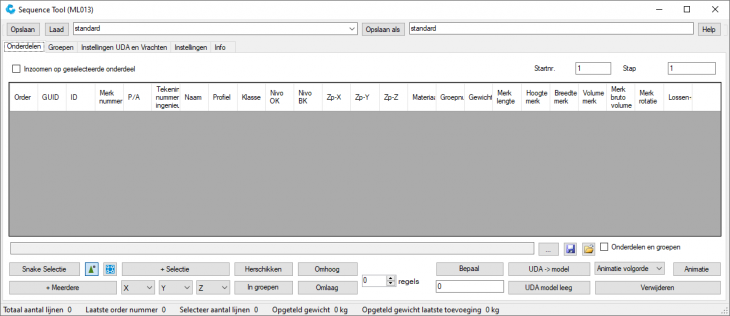
Met deze gebruikersattributen kunnen bijvoorbeeld (funderings)palen uniek genummerd worden, montagevolgorden van merken gedefinieerd worden of vrachten worden ingedeeld door groepnummers toe te wijzen.
De macro is verbeterd zodat nu ook items worden ondersteund.
Klik hier voor gedetailleerde informatie over de werking van de macro.
Klik voor gedetailleerde informatie over de macro op de knop Help in het dialoogvenster van de macro.
Raveelijzer (m036)
U beschikt sinds enige Tekla Structures-versies over de plugin Raveelijzer (m036)

... waarmee u raveelijzers kunt plaatsen in vloervelden met kanaalplaten:

De plugin fit de kanaalplaat en plaatst het raveelijzer inclusief opleghandjes. Alle profieleigenschappen en offsets zijn in de plugin te definiëren. Tevens is er een
optie aanwezig om de optredende belasting ter plaatse van de opleggingen op te geven.
In Tekla Structures 2020 is de plugin is verbeterd en u hoeft nu alleen maar twee punten aan te wijzen om het raveelijzer te plaatsen.
Daarnaast beschikt u nu over het tabblad Opleghanden waarin u meerdere typen handen kunt definiëren:
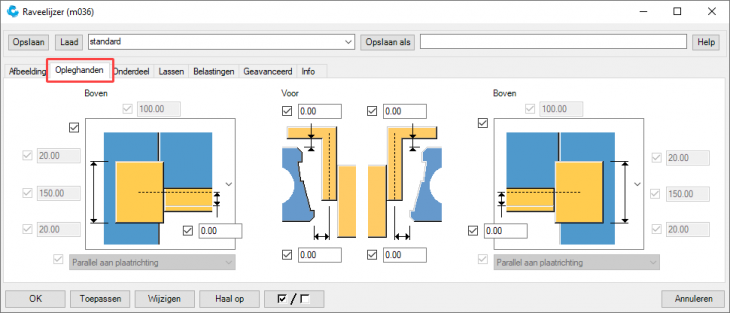
en kunt u op het tabblad Geavanceerd een offset definiëren ten opzichte van de aangewezen punten:
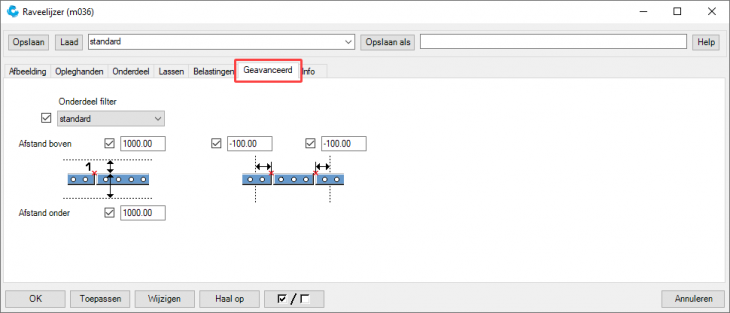
Image

... waarmee u raveelijzers kunt plaatsen in vloervelden met kanaalplaten:
Image

De plugin fit de kanaalplaat en plaatst het raveelijzer inclusief opleghandjes. Alle profieleigenschappen en offsets zijn in de plugin te definiëren. Tevens is er een
optie aanwezig om de optredende belasting ter plaatse van de opleggingen op te geven.
In Tekla Structures 2020 is de plugin is verbeterd en u hoeft nu alleen maar twee punten aan te wijzen om het raveelijzer te plaatsen.
Daarnaast beschikt u nu over het tabblad Opleghanden waarin u meerdere typen handen kunt definiëren:
Image
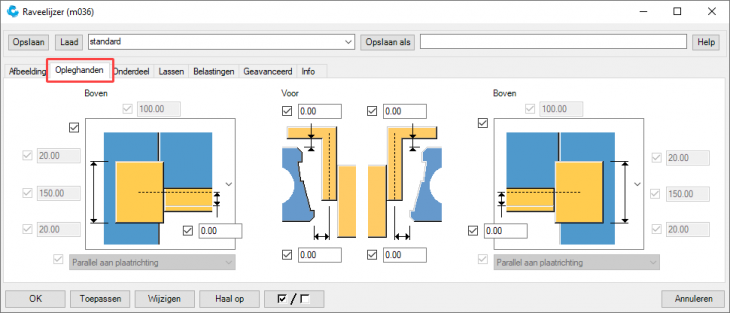
en kunt u op het tabblad Geavanceerd een offset definiëren ten opzichte van de aangewezen punten:
Image
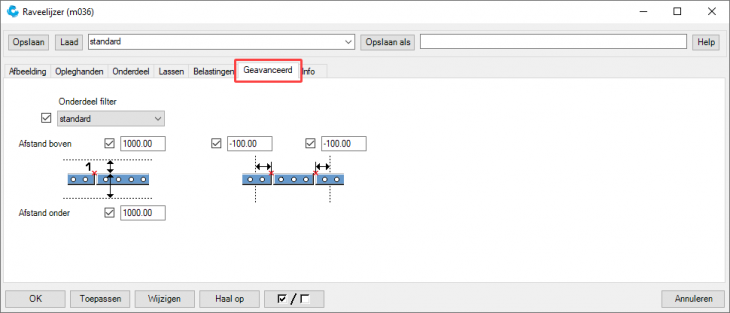
Slab dimensioning (DR060)
U beschikte in eerdere Tekla Structures-versies standaard over de tool Slab dimensioning (DR060)

... om in tekeningen beplating op een bepaalde manier te maatvoeren:

Deze tool is verplaatst naar Tekla Warehouse en daardoor niet langer standaard beschikbaar in Tekla Structures. Tevens is de tool hernoemd naar Object dimensioning tool.
De tool kan ook worden gebruikt voor beplating in een schuin vlak, bijvoorbeeld in een dakvlak, klik hier voor meer gedetailleerde uitleg over het bematen van beplating met deze tool.
Image

... om in tekeningen beplating op een bepaalde manier te maatvoeren:
Image

Deze tool is verplaatst naar Tekla Warehouse en daardoor niet langer standaard beschikbaar in Tekla Structures. Tevens is de tool hernoemd naar Object dimensioning tool.
De tool kan ook worden gebruikt voor beplating in een schuin vlak, bijvoorbeeld in een dakvlak, klik hier voor meer gedetailleerde uitleg over het bematen van beplating met deze tool.
Openingen en randen maatvoeren (m061)
U beschikte in eerdere Tekla Structures-versies standaard over de tool Openingen en randen maatvoeren (m061)

Deze tool is verplaatst naar Tekla Warehouse en daardoor niet langer standaard beschikbaar in Tekla Structures. Tevens is de tool hernoemd naar Opening and edge dimensioning.
Image

Deze tool is verplaatst naar Tekla Warehouse en daardoor niet langer standaard beschikbaar in Tekla Structures. Tevens is de tool hernoemd naar Opening and edge dimensioning.
Electradozen (m083)
U kunt in Tekla Structures beschikken over de tool Electradozen (m083) om electradozen met een bijbehorende sparing in houten wandelementen te modelleren. De tool is verbeterd zodat alle zones nu correct worden bemaat en weergegeven.

Deze tool is beschikbaar in Tekla Warehouse.
Image

Deze tool is beschikbaar in Tekla Warehouse.
CS Rotate Coordinates Of Cross Section (ML087)
U beschikt in Tekla Structures 2020 over de nieuwe plugin CS Rotate Coordinates Of Cross Section (ML087):

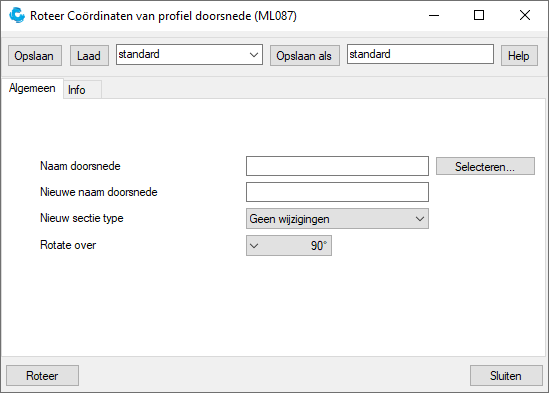
Algemeen
U beschikt in Tekla Structures over de mogelijkheid om profielen aan de profielendatabase toe te voegen waarbij u de doorsnede definieert door de vorm van de doorsnede aan te wijzen. Hiervoor gaat u naar Bestand > Databases > Profielen definiëren > Doorsnede met polygoon definiëren:

Klik hier voor gedetailleerde informatie over het toevoegen van profielen d.m.v. een doorsnede waarbij u de (polygoon)vorm aanwijst
U wijst de punten van de doorsnede in een bepaalde volgorde (1-2-3-enz.) aan waarmee de oriëntatie van het uiteindelijke profiel wordt bepaald.
Om de oriëntatie te wijzigen nadat u de doorsnede hebt gedefinieerd, zodat de profielen correct zijn m.b.t. de oriëntatie in de uitvoer, zoals tekeningen en exportbestanden, kunt u de nieuwe plugin CS Rotate Coordinates Of Cross Section (ML087) gebruiken.
Image

Image
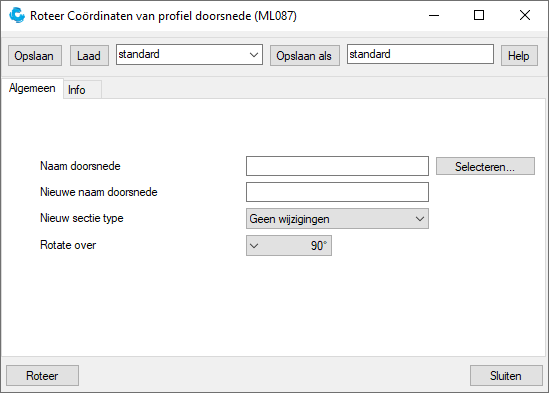
Algemeen
U beschikt in Tekla Structures over de mogelijkheid om profielen aan de profielendatabase toe te voegen waarbij u de doorsnede definieert door de vorm van de doorsnede aan te wijzen. Hiervoor gaat u naar Bestand > Databases > Profielen definiëren > Doorsnede met polygoon definiëren:
Image

Klik hier voor gedetailleerde informatie over het toevoegen van profielen d.m.v. een doorsnede waarbij u de (polygoon)vorm aanwijst
U wijst de punten van de doorsnede in een bepaalde volgorde (1-2-3-enz.) aan waarmee de oriëntatie van het uiteindelijke profiel wordt bepaald.
Om de oriëntatie te wijzigen nadat u de doorsnede hebt gedefinieerd, zodat de profielen correct zijn m.b.t. de oriëntatie in de uitvoer, zoals tekeningen en exportbestanden, kunt u de nieuwe plugin CS Rotate Coordinates Of Cross Section (ML087) gebruiken.
Steel Frame componenten
U beschikte in eerdere Tekla Structures-versies over diverse tools voor steel framing. Deze tools zijn verplaatst naar Tekla Warehouse en daardoor niet langer standaard beschikbaar in Tekla Structures. Tevens zijn er een aantal nieuwe tools toegevoegd en beschikbaar:
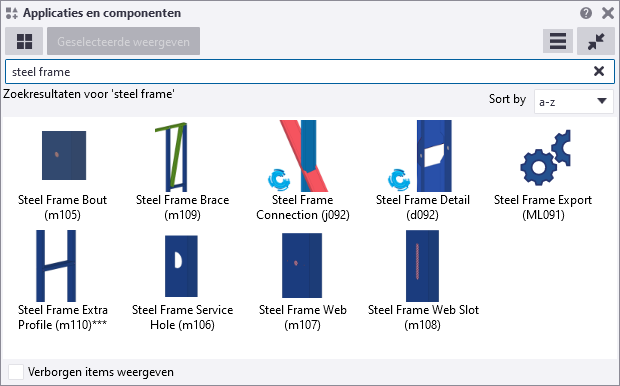
TIP: Vergeet niet om een alert voor de tool in stellen zodat u wordt geïnformeerd over wijzigingen aan de inhoud van de tool als deze wordt vernieuwd/bijgewerkt in Tekla Warehouse.
Image
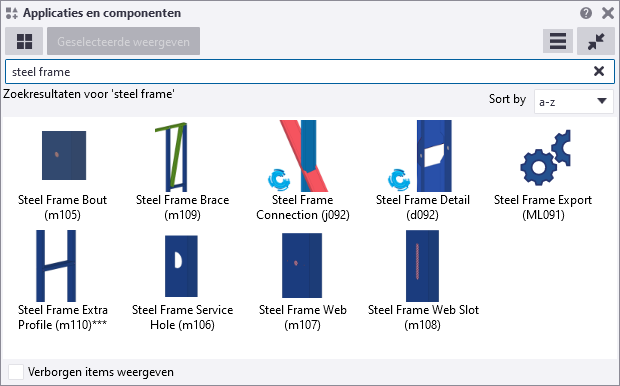
TIP: Vergeet niet om een alert voor de tool in stellen zodat u wordt geïnformeerd over wijzigingen aan de inhoud van de tool als deze wordt vernieuwd/bijgewerkt in Tekla Warehouse.
Plaats bouten tussen punten (m093)
U beschikt al enige Tekla Structures-versies over de tool Plaats bouten tussen punten (m093) om snel en eenvoudig boutgroepen te modelleren:

U schakelt hier bij voorkeur de snapoptie Snap naar lijnen en randen bij in zodat u naar de randen van onderdelen snapt. De gele pijlpunt geeft de richting aan waarin u de boutgroep maakt. Als u de richting wilt wijzigen, beweegt u de cursor dichter naar het tegenovergestelde einde van de lijn.
De tool is aangepast en beschikt nu over nieuwe opties:

U kunt hier de boutafstand, het aantal bouten en de verdeel opties voor de bouten in de x-richting definiëren.
Klik voor gedetailleerde informatie over de werking van de tool op de knop Help in het dialoogvenster van de tool.
Image

U schakelt hier bij voorkeur de snapoptie Snap naar lijnen en randen bij in zodat u naar de randen van onderdelen snapt. De gele pijlpunt geeft de richting aan waarin u de boutgroep maakt. Als u de richting wilt wijzigen, beweegt u de cursor dichter naar het tegenovergestelde einde van de lijn.
De tool is aangepast en beschikt nu over nieuwe opties:
Image

U kunt hier de boutafstand, het aantal bouten en de verdeel opties voor de bouten in de x-richting definiëren.
Klik voor gedetailleerde informatie over de werking van de tool op de knop Help in het dialoogvenster van de tool.
CS_Plaster_board_from_UDA (ML074) en Plasterboard pre estimation (m098)
U beschikte in eerdere Tekla Structures-versies over de tools CS_Plaster_board_from_UDA (ML074) en Plasterboard pre estimation (m098). De tools zitten niet meer in Tekla Structures 2020 maar zijn nu beschikbaar zijn op Tekla Warehouse.




Image

Image

Image

Image

Maak lijn of rechthoek (m111)
U beschikt in Tekla Structures 2020 in de Tekening Editor over de nieuwe plugin Maak lijn of rechthoek (m111):
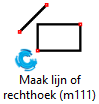

U gebruikt de plugin in tekeningen voor het maken van een rechthoek of een lijn.
Image
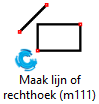
Image

U gebruikt de plugin in tekeningen voor het maken van een rechthoek of een lijn.
Lifting clamps (m118)
U beschikt in Tekla Structures 2020 over de nieuwe plugin Lifting clamps (m118):
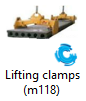

U gebruikt de plugin voor het definiëren van de positie van de hijsklemmen van kanaalplaten.
Met behulp van de plugin wordt een oppervlakte aan de kanaalplaten toegevoegd die tevens wordt weergegeven in tekeningen. U kunt de oppervlakte in de tekening bematen ten opzichte van de kanaalplaten om zodoende de locatie te tonen:

Image
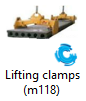
Image

U gebruikt de plugin voor het definiëren van de positie van de hijsklemmen van kanaalplaten.
Met behulp van de plugin wordt een oppervlakte aan de kanaalplaten toegevoegd die tevens wordt weergegeven in tekeningen. U kunt de oppervlakte in de tekening bematen ten opzichte van de kanaalplaten om zodoende de locatie te tonen:
Image

Maak curve (m119)
U beschikt in Tekla Structures 2020 over de nieuwe plugin Maak curve (m119):

waarmee u complexe curven (krommen) kunt modelleren:

U kunt met deze plugin een Bézierkromme (een type parametrische kromme) maar ook een kubische kromme modelleren. U kunt ze modelleren als constructielijn of als polyprofiel en kunt ook punten op de lijn maken.
Image

waarmee u complexe curven (krommen) kunt modelleren:
Image

U kunt met deze plugin een Bézierkromme (een type parametrische kromme) maar ook een kubische kromme modelleren. U kunt ze modelleren als constructielijn of als polyprofiel en kunt ook punten op de lijn maken.
Multi Report Generator (m122)
U beschikt in Tekla Structures 2020 over de verbeterde tool Multi Report Generator (m122) waarmee u meerdere lijsten in één keer kunt genereren:

U kunt tevens lijsten per fase of betonelement/merk genereren.
Image

U kunt tevens lijsten per fase of betonelement/merk genereren.