Items wijzigen
Items wijzigen
U kunt de geometrie van het model aanpassen door items te wijzigen. Zo kunt u bijvoorbeeld hellende platen maken.
U kunt itemvormen met bestaande geometrie en onderdelen in het model maken.
Wanneer u de geometrie van een item wijzigt, kunt u de hoekpunten, randen en vlakken verplaatsen door ze te verslepen. De vlakken moeten echter altijd vlak te blijven, dus u kunt niet alle hoekpunten of randen vrij verplaatsen. U moet mogelijk eerst nieuwe randen toevoegen om bestaande vlakken te splitsen. Deze randen fungeren als scharnieren of draaipunten tussen de vlakken.
Wanneer u de geometrie van een item hebt gewijzigd en de wijzigingen wilt opslaan, kunt u kiezen of u de huidige vorm van het item wilt bijwerken of een nieuwe vorm wilt maken. Tekla Structures slaat ook tijdelijke vormen in de vormendatabase op voor het geval u acties ongedaan wilt maken. De ongebruikte tijdelijke vormen worden uit de vormendatabase verwijderd wanneer u het model opslaat.
Geometriebewerking starten
Voordat u begint, moet u items maken.
- Ga naar Snel starten.
- Zoek naar en selecteer het commando De bewerkingsmodus voor geometrie invoeren.
- Selecteer het item waarvan u de geometrie wilt wijzigen.
U kunt alleen items wijzigen die een solid vorm hebben.
Het tabblad Bewerking geometrie verschijnt aan het rechter uiteinde van het lint.
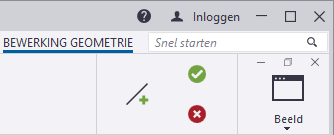
Tekla Structures geeft handles voor het geselecteerde item weer. Bijvoorbeeld:
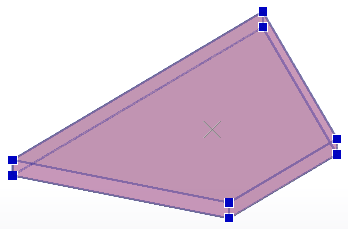
Een rand aan een item toevoegen
U kunt randen aan het geselecteerde item toevoegen en zo bestaande vlakken splitsen. Maak de nieuwe randen zodanig dat deze geen bestaande randen kruisen.
Zorg er voordat u begint voor dat u het tabblad Bewerking geometrie hebt geopend en het juiste item hebt geselecteerd.
- Klik op het tabblad Bewerking geometrie op
 .
. - Wijs het beginpunt van de rand aan.
Het beginpunt moet zich op een bestaande rand of hoekpunt bevinden.
- Wijs het eindpunt van de rand aan.
Het eindpunt moet zich op een hoekpunt of op hetzelfde vlak als het beginpunt bevinden, maar op een andere rand. Als u probeert een ongeldig punt aan te wijzen, geeft Tekla Structures een voorbeeld van de rand in het rood weer.
Tekla Structures maakt de rand tussen de door u aangewezen punten. Bijvoorbeeld:

(1) Beginpunt
(2) Eindpunt
- Als u meer randen wilt toevoegen, herhaalt u de stappen 2 en 3.
- Als u het toevoegen van randen wilt stoppen, drukt u op Esc.
De geometrie van een item wijzigen
Zorg er voordat u begint voor dat u het tabblad Bewerking geometrie hebt geopend en het juiste item hebt geselecteerd.
- Beweeg de muisaanwijzer over het geselecteerde item om de vlakken, randen en hoekpunten te markeren.
- Als u een vlak, rand of hoekpunt wilt verplaatsen, sleept u dit/deze naar een nieuwe locatie.
U kunt ook numeriek snappen en het dialoogvenster Voer een numerieke locatie in gebruiken.
Als u een geselecteerd hoekpunt naar een exacte locatie wilt verplaatsen, moet u alle drie de coördinaten (x, y en z) of de nieuwe locatie invoeren, bijvoorbeeld 400,200,0.
U kunt een speciaal teken vóór de coördinaten gebruiken om de standaard snapmodus (relatief) tijdelijk te overschrijven, bijvoorbeeld ! voor globale coördinaten.
- Als u een rand of hoekpunt wilt verwijderen, selecteert deze/dit en drukt u op Delete.
U kunt alleen randen verwijderen waarvan beide aangrenzende vlakken zich in hetzelfde vlak bevinden en hoekpunten waarvan alle aangrenzende vlakken zich in hetzelfde vlak bevinden.
Als de aangrenzende vlakken van een rand of hoekpunt zich niet in hetzelfde vlak bevinden, kunt u de rand of het hoekpunt bovenop een andere verslepen om deze te combineren.
- Als u acties ongedaan wilt maken, drukt u op Ctrl+Z.
Een gewijzigd item en een gewijzigde vorm opslaan
Wanneer u gewijzigde items in het model opslaat, kunt u kiezen of u de huidige vorm van het geselecteerde item wilt bijwerken of een nieuwe vorm voor later gebruik wilt maken.
Zorg er voordat u begint voor dat u het tabblad Bewerking geometrie hebt geopend en het juiste item hebt geselecteerd.
- Klik op het tabblad Bewerking geometrie op
 .
. Het dialoogvenster Opslaan als wordt geopend.
- Selecteer een van de volgende opties:
Huidige vorm bijwerken om deze geometrie te gebruiken
om de huidige vorm, het gewijzigde item en alle items met die vorm in het model bij te werken.
Als niet alle items in het model worden bijgewerkt, slaat u het model op en opent u het opnieuw.
Een nieuwe vorm in de vormendatabase maken met de naam
om een nieuwe vorm in de vormendatabase te maken en het gewijzigde item in het model bij te werken om de nieuwe vorm te gebruiken.
- Als u hebt gekozen om een nieuwe vorm te maken, voert u een naam voor de vorm in.
- Klik op Opslaan.
Tekla Structures werkt de items in het model bij en slaat de vorm op in de vormendatabase.
De tijdelijke vormen die tijdens het bewerkingsproces zijn gemaakt, worden uit de vormendatabase verwijderd wanneer u het model opslaat als de vormen niet door een item worden gebruikt.