- Home
- Tekla Structures
- Create models
- Get to know Tekla Structures basic working methods
- Customize the basic user interface elements
- De opmaak van het eigenschappenvenster aanpassen
De opmaak van het eigenschappenvenster aanpassen
De opmaak van het eigenschappenvenster aanpassen
Tekla Structures geeft de modelobjecteigenschappen in het eigenschappenvenster weer. Gebruik het Eigenschappenvenstereditor om het eigenschappenvenster aan te passen zodat het beter aan uw behoeften voldoet. U kunt voor elk objecttype apart selecteren welke eigenschappen u op het eigenschappenvenster wilt zien. U kunt de instellingen in het eigenschappenvenster weergeven, verbergen en rangschikken en de gebruikersattributen (UDA's) die u het meest nodig hebt rechtstreeks aan het eigenschappenvenster toevoegen.
Als u de Eigenschappenvenstereditor wilt openen, klikt u in het menu Bestand > Instellingen > Aanpassen > Eigenschappenvenster.
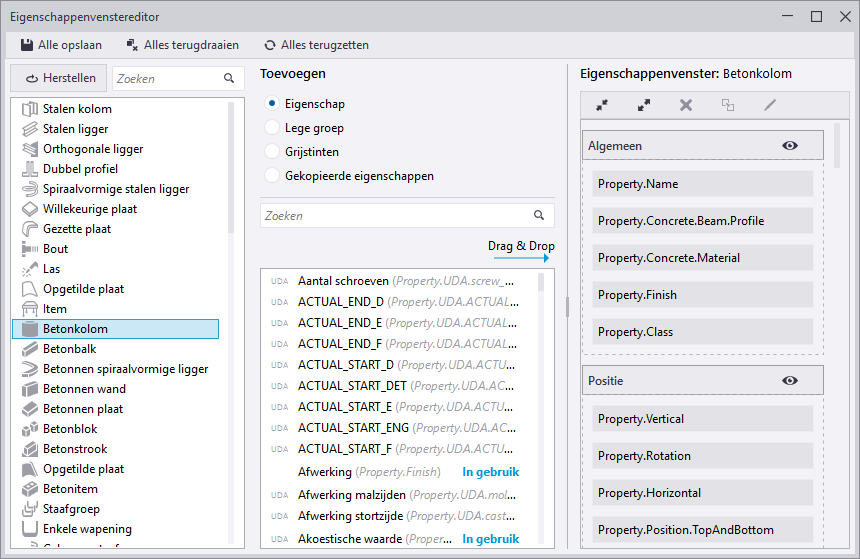
Met de Eigenschappenvenstereditor kunt u:
eigenschappen naar een geschikte volgorde of in geschikte groepen rangschikken
eigenschappen die u niet gebruikt of nodig hebt verwijderen
uw eigen groepen maken voor eigenschappen die voor u van belang zijn, inclusief gebruikersattributen (UDA's)
eigenschappen inclusief gebruikersattributen (UDA's) aan een bestaande groep toevoegen
geneste eigenschapsgroepen maken
de naam van eigenschappen of groepen wijzigen
de aangepaste opmaak van eigenschappenvensters opslaan
De aangepaste eigenschappenvensters worden opgeslagen in het bestand PropertyTemplates.xml in de map ..Users\<user>\AppData\Local\Trimble\Tekla Structures\<version>\UI\PropertyTemplates\. Als u de map niet kunt vinden, moet u ervoor zorgen dat u de verborgen bestanden en mappen op uw computer kunt bekijken.
Bedrijfsbeheerders kunnen de aangepaste opmaak van eigenschappenvensters naar de hele organisatie distribueren , op dezelfde manier als aangepaste linten of aangepaste tabbladen.
U kunt ook de zichtbaarheidsinstellingen in het eigenschappenvenster gebruiken om te definiëren welke eigenschappen worden weergegeven zonder de opmaak van het eigenschappenvenster aan te passen.
Een eigenschap of een eigenschappengroep toevoegen
De Eigenschappenvenstereditor heeft drie kolommen:
Objecttypelijst aan de linkerzijde. De lijst geeft alle objecten weer die een eigenschappenvenster hebben. Selecteer in de lijst het objecttype waarvan u de opmaak van het eigenschappenvenster wilt wijzigen.
Elke tooltip van het objecttype geeft de bron weer van waar de objecttypedefinitie wordt geladen: de standaardbron, uw omgeving of een gebruikersaanpassing.
Eigenschappenlijst in het midden. De lijst geeft alle beschikbare eigenschappen en gebruikersattributen (UDA's) voor elk objecttype weer. U kunt deze eigenschappen en gebruikersattributen als normale eigenschappen aan de opmaak van het eigenschappenvenster toevoegen. De eigenschappen die al in gebruik zijn, kunnen niet voor een tweede keer worden toegevoegd, maar u kunt ze in de opmaak van het eigenschappenvenster opnieuw rangschikken. Eigenschappen die niet compatibel met het geselecteerde objecttype zijn, kunnen niet worden toegevoegd.
- Opmaak van het eigenschappenvenster aan de rechterzijde. Het geeft de huidige opmaak van het eigenschappenvenster voor het geselecteerde objecttype weer.
| Taak | Actie |
|---|---|
Selecteer het objecttype waarvan u de opmaak van het eigenschappenvenster wilt wijzigen. | Blader in de objecttypelijst aan de linkerzijde door de lijst of gebruik het vak Zoeken om inhoud te filteren.
|
Een nieuwe eigenschap aan de opmaak van het eigenschappenvenster toevoegen |
|
Een nieuwe groep aan de opmaak van het eigenschappenvenster toevoegen |
U kunt een nieuwe groep maken of een nieuwe groep in een bestaande groep invoegen om geneste groepen te maken. U kunt de bestaande groepen opnieuw rangschikken door ze te verslepen. |
De knop Gebruikersattributen aan de opmaak van het eigenschappenvenster toevoegen | Als u per ongeluk de knop Gebruikersattributen uit de opmaak van het eigenschappenvenster hebt verwijderd, kunt u deze weer aan de opmaak van het eigenschappenvenster toevoegen.
|
De naam van een eigenschap of een eigenschappengroep wijzigen
| Taak | Actie |
|---|---|
De naam van een eigenschap of een eigenschappengroep wijzigen |
U kunt ook met de rechtermuisknop op de naam van de eigenschap of de eigenschappengroep klikken en Naam wijzigen selecteren. |
De oorspronkelijke naam van een eigenschap of een eigenschappengroep terugzetten |
|
Eigenschappen van het ene objecttype naar een ander objecttype kopiëren
U kunt eigenschappen van het ene objecttype naar een ander objecttype kopiëren, bijvoorbeeld van stalen ligger naar stalen plaat. U kunt indien nodig verschillende eigenschappengroepen in één keer kopiëren.
- In de objecttypelijst aan de linkerzijde selecteert u het objecttype waarvan u eigenschappen wilt kopiëren.
- Selecteer in de opmaak van het eigenschappenvenster aan de rechterzijde de eigenschappen die u wilt kopiëren.
Gebruik de toets Ctrl of Shift om meerdere eigenschappen te selecteren.
- Klik op
 om de geselecteerde eigenschappen te kopiëren.
om de geselecteerde eigenschappen te kopiëren.U kunt ook met de rechtermuisknop klikken en Eigenschappen kopiëren selecteren.
De gekopieerde eigenschappen worden in de middelste kolom onder het gedeelte Inhoud weergegeven.
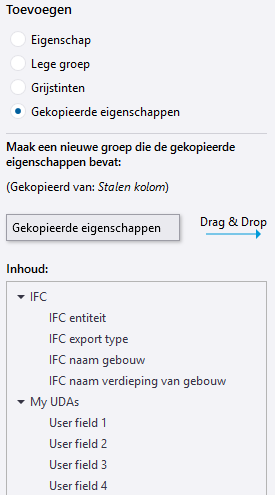
- In de objecttypelijst aan de linkerzijde selecteert u het objecttype waarnaar u de eigenschappen wilt kopiëren.
- Zorg er in het gedeelte Toevoegen voor dat de optie Gekopieerde eigenschappen wordt ingeschakeld.
- Sleep het vak Gekopieerde eigenschappen vanuit de middelste kolom naar de opmaak van het eigenschappenvenster aan de rechterzijde.

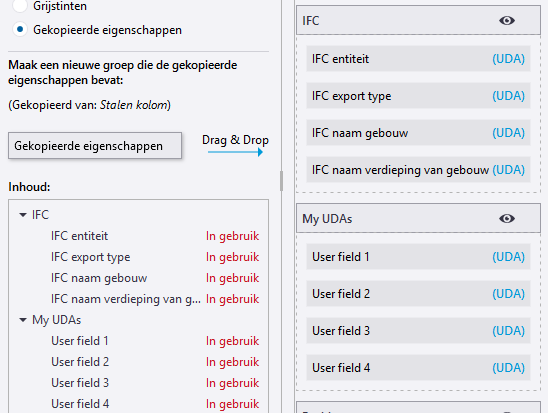
De namen en de inhoud van de gekopieerde groepen worden in de middelste kolom weergegeven totdat u een andere groep kopieert of de Eigenschappenvenstereditor sluit.
Als u geneste groepen kopieert, worden alle geneste groepen binnen de hoofdgroep ook gekopieerd.
Note:Eigenschappen die al in gebruik zijn, kunnen geen tweede keer worden toegevoegd. Als u eigenschappen kopieert die al in gebruik zijn, hebben de gekopieerde eigenschappen de tekst In gebruik in het gedeelte Inhoud.
Eigenschappen die niet aan het geselecteerde objecttype kunnen worden toegevoegd, hebben de tekst Niet compatibel in het gedeelte Inhoud.
De standaard zichtbaarheid voor een eigenschappengroep instellen
U kunt definiëren of geselecteerde eigenschappengroepen standaard zichtbaar of verborgen zijn in het eigenschappenvenster.
- Selecteer in de opmaak van het eigenschappenvenster aan de rechterzijde de eigenschappengroepen die u wilt verbergen.
- Klik met de rechtermuisknop en selecteer Standaard verbergen.
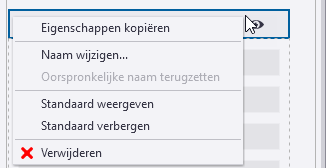
Het oogpictogram wijzigt naar verborgen:
 . De geselecteerde eigenschappengroepen zijn nu standaard verborgen in het eigenschappenvenster.
. De geselecteerde eigenschappengroepen zijn nu standaard verborgen in het eigenschappenvenster. - Als u de eigenschappengroepen in het eigenschappenvenster standaard weer zichtbaar wilt hebben, klikt u met de rechter muisknop en selecteert u Standaard weergeven.
Het oogpictogram wijzigt naar zichtbaar:
 . De geselecteerde eigenschappengroepen zijn nu standaard zichtbaar in het eigenschappenvenster.
. De geselecteerde eigenschappengroepen zijn nu standaard zichtbaar in het eigenschappenvenster.
Zichtbaarheidswijzigingen in het eigenschappenvenster overschrijven deze standaardinstellingen.
Een aanpassing verwijderen
| Taak | Actie |
|---|---|
Een eigenschap of een eigenschappengroep verwijderen |
U kunt ook met de rechtermuisknop op een eigenschap of een eigenschappengroep klikken en Verwijderen selecteren. |
Wijzigen verwijderen | Klik op de knop Alles terugdraaien om wijzigingen te verwijderen en naar de vorige keer opslaan terug te gaan. |
Eén enkele aanpassing verwijderen | Klik op de knop Herstellen om de aanpassing van het eigenschappenvenster van een geselecteerd objecttype te verwijderen. U kunt ook met de rechtermuisknop op het geselecteerde objecttype klikken en Naar standaard terugzetten selecteren. |
Alle aanpassingen verwijderen | Klik op de knop Alles terugzetten om de aanpassing van alle opmaak van eigenschappenvensters te verwijderen. |
De wijzigingen opslaan
Wanneer u tevreden bent over de wijzigingen, slaat u de opmaak van het eigenschappenvenster op.
- Klik op de knop Alle opslaan.
- Wanneer u naar Tekla Structures teruggaat, vraagt Tekla Structures of u de gewijzigde templates van het eigenschappenvenster opnieuw wilt laden. Klik op Ja om de aangepaste opmaak van het eigenschappenvenster in gebruik te nemen.
Gebruikersattributen (UDA's) in het aangepaste eigenschappenvenster
De knop Gebruikersattributen in het gedeelte Meer van de eigenschappengroep opent het dialoogvenster met gebruikersattributen (UDA's). Als u het eigenschappenvenster aanpast, kunt u uw belangrijkste gebruikersattributen direct aan het eigenschappenvenster toevoegen, zodat u geen apart UDA-dialoogvensters hoeft te openen.
Als u modelobjecten maakt of wijzigt, worden gebruikersattributen automatisch samen met alle andere objecteigenschappen toegepast. Gebruikersattributen worden automatisch toegepast, ongeacht of ze zich in het eigenschappenvenster of in het UDA-dialoogvensters bevinden.
Gebruikersattributen met de volgende eenheidstypen worden ondersteund en werken correct als ze aan het eigenschappenvenster worden toegevoegd: Option , String , Integer , Float , Date , Distance , Weight , Force , Moment , Angle , Factor en Area. Gebruikersattributen met andere eenheidstypen moeten via de UDA-dialoogvensters worden gebruikt.
U kunt de zichtbaarheid van gebruikersattributen in het eigenschappenvenster ook definiëren zonder de opmaak van het eigenschappenvenster aan te passen. Gebruik de zichtbaarheidsopties van de eigenschappen en zoek in het eigenschappenvenster.
Voorbeeld: IFC gerelateerde gebruikersattributen aan de opmaak van het eigenschappenvenster toevoegen en deze naar een ander objecttype kopiëren
Dit voorbeeld geeft weer hoe u een groep met IFC-gerelateerde gebruikersattributen (UDA's) aan de opmaak van het eigenschappenvenster van de stalen kolom moet toevoegen en de groep naar de opmaak van het eigenschappenvenster van een stalen ligger moet kopiëren.
- In de objecttypelijst selecteert u Stalen kolom.
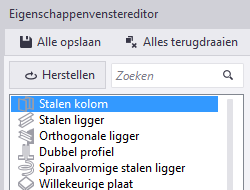
- Selecteer Toevoegen in de gedeelte Lege groep. Voer IFC als titel voor de nieuwe groep in.

- Sleep de groepstemplate naar de opmaak van het eigenschappenvenster aan de rechterzijde.

- In het gedeelte Toevoegen selecteert u Eigenschap. Voer in de zoekopdracht IFC in om de aan IFC gerelateerde gebruikersattributen te zoeken.

- Selecteer alle IFC-gebruikersattributen en sleep deze naar de groep die u in de opmaak van het eigenschappenvenster hebt gemaakt.
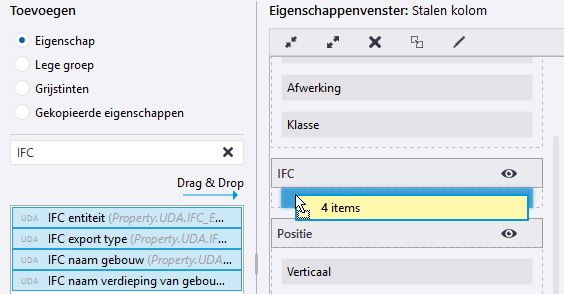

- Wanneer u alle benodigde gebruikersattributen aan de nieuwe groep hebt toegevoegd, kopieert u de groep zodat u de groep ook aan de opmaak van het eigenschappenvenster van de stalen ligger kunt toevoegen. Selecteer de titel van de groep en klik op de knop Geselecteerde items kopiëren
 .
.
De naam van de gekopieerde eigenschappengroep en de inhoud van de groep worden in de middelste kolom weergegeven. U kunt zien dat de eigenschappen van de stalen kolom zijn gekopieerd.
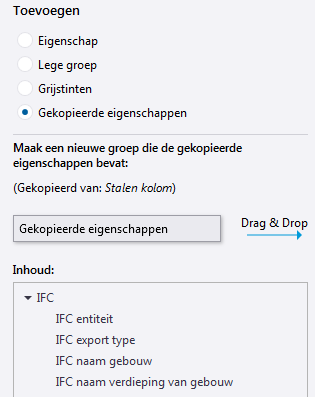
- Als u de gekopieerde eigenschappengroep aan de opmaak van het eigenschappenvenster van de stalen ligger wilt toevoegen, selecteert u Stalen ligger in de objecttypelijst.
- Sleep de gekopieerde groep vanuit de middelste kolom naar de opmaak van het eigenschappenvenster van de stalen ligger aan de rechterzijde.
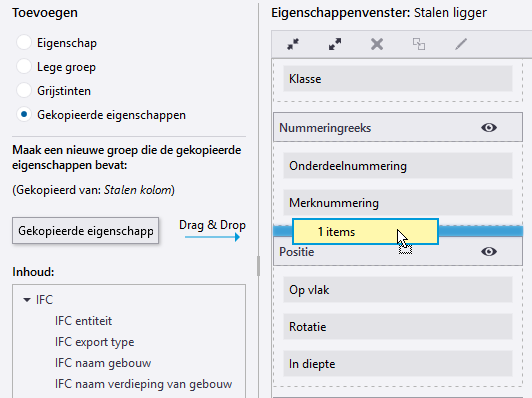
Nu zijn de IFC-gerelateerde gebruikersattributen beschikbaar in zowel de opmaak van het eigenschappenvenster van de stalen kolom als in de opmaak van het eigenschappenvenster van de stalen ligger.
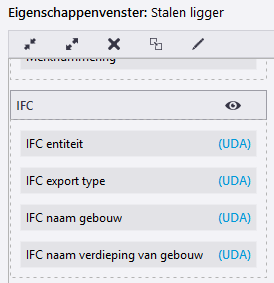
- Klik op de knop Alle opslaan om de wijzigingen op te slaan. Wanneer u naar Tekla Structures teruggaat, vraagt Tekla Structures of u de gewijzigde templates van het eigenschappenvenster opnieuw wilt laden. Klik op Ja om de aangepaste opmaak van het eigenschappenvenster in gebruik te nemen.
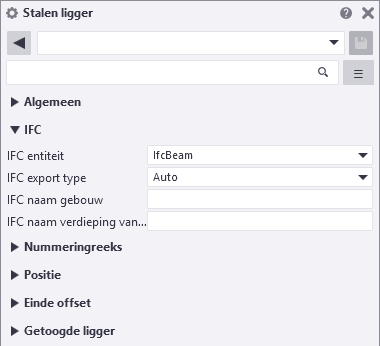

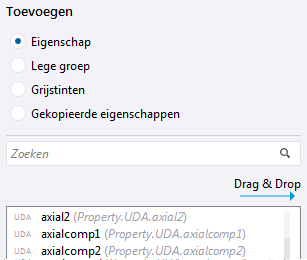
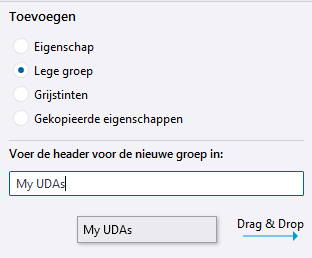

 .
. .
.