Trimble Connector
Trimble Connector
Trimble Connector schakelt de verbinding tussen Tekla Structures en Trimble Connect for Desktop of Trimble Connect for Web voor het delen van referentiemodellen in.
Met Trimble Connector kunt u:
- een Tekla Structures -model aan een project en de projectmappen van Trimble Connect toevoegen
- een nieuw Trimble Connect -project maken
- een referentiemodel van een Trimble Connector -project naar een Tekla Structures -model downloaden
- een Tekla Structures -referentiemodel naar een Trimble Connector -project uploaden
- Trimble Connect -modelobjecten als een .ifc -referentiemodel naar een Trimble Connect -project exporteren
U moet een Trimble Identity hebben voordat u Trimble Connector kunt gaan gebruiken.
Aan Trimble Connect gerelateerde metagegevens en alle referentiemodellen bevinden zich in de map ..\TeklaStructuresModels\<model>\TConnect. Instellingen van geëxporteerde referentiemodellen worden opgeslagen in de map ..\TeklaStructuresModels\<model>\Links. Trimble Connector werkt niet correct als u de bestanden in deze mappen handmatig wijzigt.
Een referentiemodel downloaden van en een referentiemodel uploaden naar Trimble Connect
- Als u een referentiemodel van een Trimble Connect -project naar een Tekla Structures -model wilt downloaden, klikt u op Bestand > Importeren > Trimble Connect.
- Als u een Tekla Structures -referentiemodel naar een Trimble Connect -project wilt uploaden, klikt u op Bestand > Exporteren > Trimble Connect.
Het dialoogvenster Trimble Connect wordt geopend. Meld u aan met uw Trimble Identity en u kunt met Trimble Connector gaan werken.
Trimble Connect en Trimble Connector starten vanaf het lint of Snel starten
In plaats van het openen van Trimble Connector via het menu Bestand , kunt u het vanaf het lint of Snel starten starten. U kunt Trimble Connect for Desktop en Trimble Connect for Web ook vanaf deze twee locaties starten.
U kunt de tabbladcommando's Trimble Connect in het lint gebruiken om Trimble Connect for Desktop , Trimble Connect for Web en Trimble Connector te starten.

- U kunt deze applicaties ook starten met Snel starten.
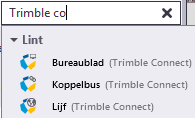
- U moet u bij Trimble Connector aanmelden om uw Trimble Identity te kunnen gebruiken.
Wanneer u Trimble Connect for Web start:
- Trimble Connect for Web opent het Trimble Connect -project dat aan het Tekla Structures -model is gekoppeld.
- Als u een project hebt gekoppeld, wordt de pagina met projectactiviteiten geopend: https://web.connect.trimble.com/#/project/ProjectId/activity.
- Als u geen project hebt gekoppeld, wordt http://connect.trimble.com/ weergegeven.
- Wanneer u Trimble Connect for Desktop start:
- Trimble Connect for Desktop opent het desktopproject dat aan het huidige Tekla Structures-model is gekoppeld.
- Als u geen project hebt gekoppeld, wordt de projectenpagina van Trimble Connect geopend.
- Als u Trimble Connect for Desktop niet hebt geïnstalleerd, wordt de webpagina om Trimble Connect for Desktop https://app.connect.trimble.com/tc/app#/store te downloaden geopend.
Wanneer u Trimble Connector start:
- Trimble Connector wordt geopend en u kunt een project koppelen als u dat nog niet eerder hebt gedaan. U kunt ook een nieuw project maken.
Een Tekla Structures-model aan een Trimble Connect-project koppelen
Klik in Trimble Connector op
 .
.Het dialoogvenster Project selecteren wordt geopend.
Selecteer de projectgeografische locatie in de Trimble Connect -service.
Er wordt een lijst met beschikbare projecten weergegeven.
Selecteer een project en klik op OK.
U kunt ook een nieuw project maken door de naam voor het project in te voeren en op Create te klikken.
De naam van het geselecteerde project wordt boven in het dialoogvenster weergegeven.
U kunt nu mappen naar het project toevoegen.
Klik op
 .
.Het dialoogvenster Mappen selecteren wordt geopend. Het eerder geselecteerde project wordt weergegeven.
Dubbelklik op het project om de mappen binnen het project te zien.
- Dubbelklik op de hoofdmap om de submappen te bekijken.
Er wordt een lijst met beschikbare mappen weergegeven. U kunt meerdere mappen selecteren, nieuwe mappen maken en bestaande mappen in de lijst verwijderen.
Als u een nieuwe map maakt, voert de mapnaam in het vak in en klikt u op Maken.
Selecteer de map waaraan u het model wilt koppelen en klik op OK.
De geselecteerde mappen worden in het dialoogvenster Trimble Connect weergegeven.
- Dubbelklik op de map om deze te openen.
- Klik op
 Nieuw model naar Trimble Connect exporteren en geef de exportgegevens op:
Nieuw model naar Trimble Connect exporteren en geef de exportgegevens op:Voer een naam voor het model in.
De modelnaam is uniek voor een project.
Selecteer wat u wilt koppelen: Filter , Alle of Geselecteerd.
Als u Filter hebt geselecteerd, selecteert u een geschikt filter.
Als u Geselecteerd hebt geselecteerd, selecteert de objecten in het Tekla Structures -model.
Geef indien nodig een instellingenbestand voor IFC-export op.
Als u geen instellingenbestand definieert dat opgeeft welke objecttypen u wilt exporteren (zoals bijvoorbeeld wapening), wordt alleen de oppervlakgeometrie geëxporteerd.
Klik op OK.
Een referentiemodel van een Trimble Connect-project naar een Tekla Structures-model downloaden
Dubbelklik op een geselecteerde map.
Er wordt een lijst van referentiemodellen in die map weergegeven.
Een referentiemodel dat nog niet naar een Tekla Structures -model is gedownload, heeft het pictogram
 . Selecteer een referentiemodel en klik op
. Selecteer een referentiemodel en klik op .
.Het referentiemodel wordt naar een Tekla Structures -modelsubmap gedownload en in het Tekla Structures -model ingevoegd.
Als u een lijst met referentiemodelversies wilt zien, klikt u op de pijl vóór de referentiemodelnaam. U kunt een eerdere versie van het model selecteren en deze in het Tekla Structures -model invoegen door op te klikken.
te klikken.
Als een referentiemodelversie in het Tekla Structures -model is ingevoegd, krijgt de versie het pictogram .
.
Als er een referentiemodelversie is dat in de submap van het Tekla Structures -modelsubmap bestaat maar nog niet in het Tekla Structures -model is ingevoegd, krijgt de versie het pictogram .
.
Als de referentiemodelversie in Tekla Structures en Trimble Connect hetzelfde is, krijgt het model het pictogram .
.
Een referentiemodelupdate van een Trimble Connect-project naar een Tekla Structures-model downloaden
Als een projectmap van Trimble Connect een update bevat van een referentiemodel dat al naar Tekla Structures is gedownload, krijgt het referentiemodel het pictogram . Klik op het pictogram om de laatste versie van het model te downloaden.
. Klik op het pictogram om de laatste versie van het model te downloaden.
Een Tekla Structures-referentiemodel naar een Trimble Connect-project uploaden
Als een Tekla Structures -model een ingevoegd referentiemodel bevat dat niet naar een Trimble Connect -project is geüpload, krijgt het model het pictogram .
.
De modellen worden onder aan het dialoogvenster Trimble Connect weergegeven. U kunt het referentiemodel naar een Trimble Connect -project uploaden door op te klikken.
te klikken.
Een Tekla Structures-referentiemodelupdate naar een Trimble Connect-project uploaden
Als een Tekla Structures -model een update voor een referentiemodel bevat en het model naar een Trimble Connect -project is gepubliceerd, krijgt het referentiemodel het label Nieuwe versie.
U kunt het referentiemodelupdate naar een Trimble Connect -project uploaden door op te klikken.
te klikken.
Tekla Structures-modelobjecten als een .ifc -referentiemodel naar een Trimble Connect-project exporteren
U kunt een volledige weergave 2.0 van een .ifc -bestand van Tekla Structures -modelobjecten maken en deze naar een Trimble Connect -project exporteren. U kunt het bestand van geselecteerde modelobjecten of alle modelobjecten maken.
Klik op
 om het exporteren te starten.
om het exporteren te starten.Het dialoogvenster IFC-export configureren wordt geopend.
Voer een naam voor het geëxporteerde model in.
De modelnaam is uniek voor een project.
Selecteer om Alle of Geselecteerd te exporteren of selecteer Filter.
Als u Geselecteerd hebt geselecteerd, selecteert u de objecten.
Als u Filter hebt geselecteerd, selecteert u het filter in onderstaande lijst.
Selecteer het instellingenbestand van de IFC-export.
U kunt IFC-exportinstellingen in het dialoogvenster Naar IFC exporteren maken en opslaan.
Het instellingenbestand moet zich in de map \attributes van het model bevinden. Als u geen bestand selecteert, wordt het IFC-model alleen van merken gemaakt, niet van onderdelen.
Als u geen instellingenbestand definieert dat opgeeft welke objecttypen u wilt exporteren (zoals bijvoorbeeld wapening), wordt alleen de oppervlakgeometrie geëxporteerd.
Klik op OK.
U kunt het referentiemodel naar het Tekla Structures -model downloaden. Selecteer het referentiemodel in Trimble Connector en klik op .
.
Na een geslaagde export is het model gemarkeerd met .
.
Als het Tekla Structures -model een bijgewerkte versie van het geëxporteerde referentiemodel heeft, klikt u op om de bijgewerkte versie van het referentiemodel te exporteren.
om de bijgewerkte versie van het referentiemodel te exporteren.
Als u geen instellingenbestand opgeeft, bevat het .ifc -bestand alleen onderdelen en stramienen. Het .ifc -bestand bevat geen merkgegevens, wat betekent dat u alleen hoofdonderdelen kunt exporteren. U kunt extra eigenschappensets toevoegen door een eigenschappenset via Bestand > Exporteren > IFC op te slaan. Gebruik de bestandsnaam ifc.xml.
Het basispunt in plaats van uitlijningsoffset gebruiken
Als de naam van de Trimble Connect -projectmap gelijk is aan een bestaande basispuntnaam of als de naam van de projectmap eindigt op (bestaande basispuntnaam) , wordt het basispunt in plaats van de uitlijningsoffset gebruikt. Als een basispunt wordt gebruikt, worden offsets genegeerd. Een voorbeeld van een projectmapnaam die op (bestaande basispuntnaam) eindigt, is de mapnaam Architectonisch (EK840) waarbij het basispunt met de naam EK840 de naam van het bestaande coördinatensysteem vertegenwoordigt.
Taken
De lijst Taak in Trimble Connector geeft de Taak-opmerkingen weer die aan het project worden toegevoegd. U kunt Taak-opmerkingen toevoegen en op opmerkingen van andere projectleden antwoorden. De Taak-opmerkingen worden standaard met alle projectleden gedeeld, maar u kunt een gebruiker of een gebruikersgroep selecteren waaraan u de Taak wilt toekennen met een vervaldatum wanneer deze moet zijn uitgevoerd.
Taak in Trimble Connector geeft de Taak-opmerkingen weer die aan het project worden toegevoegd. U kunt Taak-opmerkingen toevoegen en op opmerkingen van andere projectleden antwoorden. De Taak-opmerkingen worden standaard met alle projectleden gedeeld, maar u kunt een gebruiker of een gebruikersgroep selecteren waaraan u de Taak wilt toekennen met een vervaldatum wanneer deze moet zijn uitgevoerd.
De Taak-lijst openen en weergeven
- Open in Trimble Connector een project.
U kunt geen Taak-opmerkingen bekijken of maken als u geen project hebt geopend.
- Klik op de knop
 Taak.
Taak. - U kunt het volgende doen:
- Sorteer de lijst op Auteur , Toegewezen persoon , Vervaldatum , Status en Prioriteit.
- U kunt Zoeken gebruiken om naar bepaalde Taken te zoeken.
- U kunt groeperen op Auteur , Status , Prioriteit , Type , Tag , Creatiedatum en Laatste wijzigingsdatum.
- Als u de Taak-lijst wilt sluiten, klikt u op de knop
 Sluiten.
Sluiten.
Taak-opmerkingen maken
- Klik in Trimble Connector op de knop
 Taak.
Taak. Als u een Taak met een venster en een snapshot wilt maken, selecteert u de oorspronkelijke Tekla Structures -objecten.
Selecteer slechts één venster. Wanneer u een venster maakt, wordt er een IFC-bestand van de geselecteerde oorspronkelijke objecten gemaakt en naar de projectmap root\TeklaStructures-ToDos geüpload.
Het coördinatensysteem volgt wat in de werkvlakverwerker is ingesteld.
Maak geen vensters van veel objecten tegelijkertijd, omdat het maken van een Taak dan lang kan duren.
Als u een Taak zonder een venster en een snapshot wilt maken, selecteert u geen objecten.
Klik op de knop
 Taak maken en er wordt een nieuw venster geopend waarin u de Taak-details kunt invullen.
Taak maken en er wordt een nieuw venster geopend waarin u de Taak-details kunt invullen.Vul de Titel en de Beschrijving in.
De gegevens voor de Beschrijving zijn verplicht. U kunt geen Taak zonder een beschrijving opslaan.
Als u een toegewezen persoon wilt definiëren, klikt u op Select naast Assignee en selecteert u een projectlid of gebruikersgroep in de lijst of begint u met het invoeren van de naam van de gebruiker of gebruikersgroep om de gebruikerslijst te filteren.
Taken kunnen aan andere gebruikers worden toegewezen zodra een project is gedeeld.
Selecteer de vervaldatum in de kalender en stel indien nodig de prioriteit, het type, de status en het voltooiingspercentage in.
Als u een bijlage wilt toevoegen, klikt u op
 Bijlage toevoegen en doet u één of beide van de volgende dingen:
Bijlage toevoegen en doet u één of beide van de volgende dingen:Klik op
 en
en om naar een bestand op uw computer te bladeren, het bestand aan de geselecteerde map toe voegen en klik op OK.
om naar een bestand op uw computer te bladeren, het bestand aan de geselecteerde map toe voegen en klik op OK.Klik op
 om naar een bestand op uw computer te bladeren, klik op Toevoegen van mijn computer , voeg het bestand aan de huidige Taak -opmerking toe en klik op OK.
om naar een bestand op uw computer te bladeren, klik op Toevoegen van mijn computer , voeg het bestand aan de huidige Taak -opmerking toe en klik op OK.Als u op de bijlage dubbelklikt, wordt het bestand geopend als Windows koppeling met de bestandsextensie heeft. Modelbestanden worden niet geopend.
- Klik op de knop Opslaan om de Taak op te slaan.
De opgeslagen Taak wordt onmiddellijk naar Trimble Connect gesynchroniseerd. Nadat Taak aan Trimble Connect is geleverd, ontvangt deze een unieke naam die uit de afgekorte projectnaam en een volgnummer bestaat.
De gemaakte Taak kan in Trimble Connect op de tabbladen Taak en Activity worden bekeken.
Taak-opmerkingen weergeven
Klik in Trimble Connector op de knop
 Taak.
Taak.De lijst Taak wordt geopend.
- Dubbelklik op de Taak die u wilt weergeven.
Het eigenschappenpaneel Taak wordt geopend.
U kunt het eigenschappenpaneel van de Taak sluiten door op de knop
 Sluiten te klikken.
Sluiten te klikken.
Opmerkingen aan Taak-opmerkingen toevoegen
Elke gebruiker in het project kan opmerkingen maken over een Taak.
Klik in Trimble Connector op de knop
 Taak.
Taak.De lijst Taak wordt geopend.
- Dubbelklik op de Taak-opmerking waar u opmerkingen over wilt maken.
- Voeg in het geopende eigenschappenpaneel uw opmerkingen in het vak Opmerkingen toe.
- Sla uw opmerkingen op door op Opmerking toevoegen te klikken.
Projectbeheerders en Taak-makers kunnen opmerkingen ook verwijderen door op de knop Verwijderen naast het opmerkingenvak te klikken.
Verwijderen naast het opmerkingenvak te klikken.
Opmaak in ToDo-opmerkingen maken
U kunt een Taak-opmaak in Trimble Connector maken en de opmaak in Tekla Structures en Trimble Connect weergeven.

Selecteer in Trimble Connector een bestaand project of maak een nieuw project.
Gebruik de opmaaktools om opmaak aan het huidige model toe te voegen:
 verwijdert alle kijkvlakken van alle modelvensters.
verwijdert alle kijkvlakken van alle modelvensters. verwijdert alle opmaak uit het model.
verwijdert alle opmaak uit het model. maakt een metingsopmaak. Wijs in het model twee punten aan en vervolgens een punt om de meting te plaatsen. U kunt punten, randen of vlakken aanwijzen.
maakt een metingsopmaak. Wijs in het model twee punten aan en vervolgens een punt om de meting te plaatsen. U kunt punten, randen of vlakken aanwijzen. maakt een wolkenopmaak. Wijs in het model het midden van de wolk aan en een positie op de rand van de wolk. Tekla Structures maakt de wolk loodrecht op het kijkvlak dat door de door u aangewezen middenlocatie wordt gedefinieerd.
maakt een wolkenopmaak. Wijs in het model het midden van de wolk aan en een positie op de rand van de wolk. Tekla Structures maakt de wolk loodrecht op het kijkvlak dat door de door u aangewezen middenlocatie wordt gedefinieerd. maakt een lijnopmaak. Wijs in het model het beginpunt en het eindpunt aan. De pijl aan het beginpunt gemaakt.
maakt een lijnopmaak. Wijs in het model het beginpunt en het eindpunt aan. De pijl aan het beginpunt gemaakt. maakt een tekstopmaak die uit tekst of een UDA / Lijst -attribuut en een aanhaallijn bestaat. Voer de tekst of een prefix in het opmaaktekstvak in, selecteer een UDA - of Lijst -attribuut in de lijst, wijs het beginpunt van de aanhaallijn aan en wijs vervolgens een locatie voor de tekst aan.
maakt een tekstopmaak die uit tekst of een UDA / Lijst -attribuut en een aanhaallijn bestaat. Voer de tekst of een prefix in het opmaaktekstvak in, selecteer een UDA - of Lijst -attribuut in de lijst, wijs het beginpunt van de aanhaallijn aan en wijs vervolgens een locatie voor de tekst aan.In het onderstaande voorbeeld is Goedgekeurd door als tekst ingevoerd en UDA: Goedgekeurd door is in de lijst met beschikbare attributen geselecteerd.
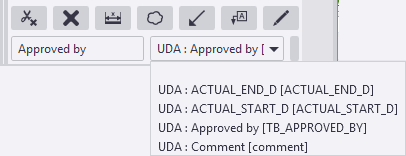
Als u meer UDA - of Lijst -attributen in de lijst met beschikbare attributen wilt toevoegen of nieuwe attributen aan de lijst Attribuutopties voor tekstopmaak wilt toevoegen zodat deze voor selectie beschikbaar zijn, klikt u op de knop Attribuutopties voor tekstopmaak behouden in de rechterbenedenhoek. Het dialoogvenster Attribuutopties voor tekstopmaak wordt weergegeven.
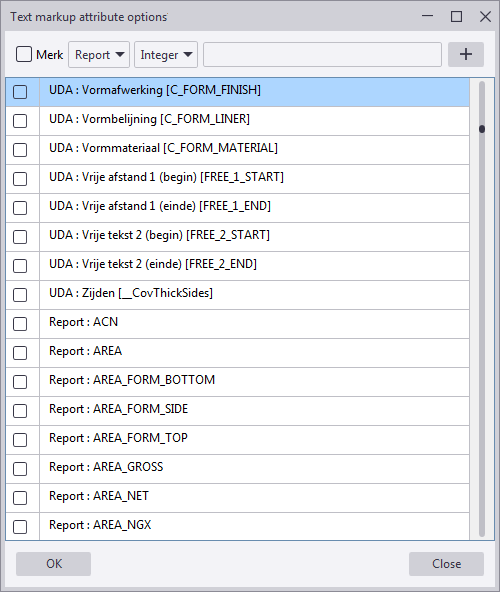
Hier kunt u:
- UDA of Lijst -attributen selecteren die u in de lijst met beschikbare attributen wilt toevoegen
- nieuwe attributen toevoegen met de opties aan de bovenzijde. U moet selecteren of het attribuut UDA of Lijst is, het attribuuttype selecteren ( Integer , Dubbel of String ) en de naam van het attribuut invoeren. Als u een merkattribuut wilt toevoegen, vergeet dan niet het selectievakje Merk in te schakelen. De plusknop (+) voegt het gedefinieerde attribuut in de lijst toe.
 maakt een potlood of opmaak uit de vrije hand. Wijs in het model een beginpunt aan, verplaats de muisaanwijzer om de gewenste vorm te maken (houd de linkermuisknop niet ingedrukt) en wijs en het eindpunt aan. Tekla Structures maakt de opmaak loodrecht op het kijkvlak dat door het door u aangewezen beginpunt is gedefinieerd.
maakt een potlood of opmaak uit de vrije hand. Wijs in het model een beginpunt aan, verplaats de muisaanwijzer om de gewenste vorm te maken (houd de linkermuisknop niet ingedrukt) en wijs en het eindpunt aan. Tekla Structures maakt de opmaak loodrecht op het kijkvlak dat door het door u aangewezen beginpunt is gedefinieerd.
Klik in Trimble Connector op de knop
 Taak.
Taak.Selecteer de benodigde modelobjecten uit het Tekla Structures model.
Klik op de knop
 , Taak maken en er wordt een nieuw venster geopend waarin u de Taak-gegevens kunt invullen. Vul ten minste de titel en de beschrijving in. Zie de Taak-opmerkingen maken hierboven.
, Taak maken en er wordt een nieuw venster geopend waarin u de Taak-gegevens kunt invullen. Vul ten minste de titel en de beschrijving in. Zie de Taak-opmerkingen maken hierboven.- Zorg ervoor dat Taak met Trimble Connect is gesynchroniseerd.
Bestaande Taak-opmerkingen toewijzen
Zodra een project is gedeeld, kunnen Taken aan andere gebruikers worden toegewezen. U kunt alleen Taken toewijzen als u de beheerder van het project bent of als u de Taak hebt gemaakt. U kunt alleen Taken toewijzen die in Trimble Connector worden gemaakt.
Klik in Trimble Connector op de knop
 Taak.
Taak.De lijst Taak wordt geopend.
- Dubbelklik op de Taak-opmerking die u wilt toewijzen.
- Klik op de knop Bewerken.
- Klik in het vak Toegewezen persoon op Selecteren en selecteer een projectlid of gebruikersgroep in de lijst of begin met het invoeren van de naam van de gebruiker of gebruikersgroep om de gebruikerslijst te filteren.
- Selecteer de vervaldatum in de kalender.
- Stel indien nodig de prioriteit, het type en de status van de Taak in.
- Klik op de knop Opslaan om de wijzigingen op te slaan.
Taak-opmerkingen synchroniseren
Als een ander projectlid Taak-opmerkingen heeft gemaakt of er in Trimble Connector opmerkingen over hebt gemaakt, worden de Taken automatisch direct gesynchroniseerd.
Daarnaast kunt u op de synchroniseringsknop klikken om Taken direct naar Trimble Connect te synchroniseren.
klikken om Taken direct naar Trimble Connect te synchroniseren.
Taak-instellingen aanpassen
Klik in Trimble Connector op de knop
 Instellingen.
Instellingen.Selecteer de te gebruiken instellingen Dubbelklik op het Taakvenster :
Deze instellingen beïnvloeden het snapshotvenster in Taak-opmerkingen.
Past camera- en vensterprojectie aan : Deze optie is nodig als u niet wilt dat het snapshotvenster wijzigt door een verschil in coördinatensysteem, bijvoorbeeld om het huidige venster onaangeroerd te houden. Als u deze optie selecteert, wijzigt de vensterprojectie ook als de vensterprojectie van Tekla Structures van de snapshotvensterprojectie van de Taak-opmerking verschilt.
Verwijdert kijkvlakken en voegt deze toe : Kijkvlakken in het Tekla Structures -venster worden verwijderd en kijkvlakken en in het Taak-venster worden aan het Tekla Structures -venster toegevoegd. Deze optie kan alleen worden gebruikt en beschikbaar zijn als de optie Past camera- en vensterprojectie aan is geselecteerd.
Objecten selecteren : Deze optie selecteert het oorspronkelijke object van Tekla Structures als het corresponderende object in het Taak-venster is geselecteerd. Als de coördinatensystemen verschillen, is het mogelijk om objecten te selecteren en op de geselecteerde objecten in te zoomen.
- Als u het instellingenpaneel wilt sluiten, klikt u op de knop
 Sluiten.
Sluiten.
Met Trimble Connect Desktop samenwerken
Met de nieuwe uitwisselbaarheidstool van Tekla Structures - Trimble Connect for Desktop kan de samenwerking tussen Trimble Connect for Desktop en Tekla Structures in Trimble Connector worden gebruikt. De tool kan samenwerking met Trimble Connect for Desktop inschakelen door objectenselectie en cameralocatie te delen. Het is vereist dat Trimble Connect for Desktop , een geldige licentie en Trimble Identity zijn geïnstalleerd. Raadpleeg voor meer informatie Tekla Structures - Trimble Connect Desktop-uitwisselbaarheid.