Puntenwolken
Puntenwolken
Puntenwolken zijn groepen gemeten punten op de oppervlakken van objecten die met 3D-laserscanners zijn gemaakt, bijvoorbeeld, Trimble 3D-laserscanners. In constructies worden de puntenwolken hoofdzakelijk in vernieuwingsprojecten gebruikt om het gebouw of de structuur te definiëren die moet worden vernieuwd. Ze kunnen ook worden gebruikt om de exacte positie van bestaande machines, leidingsystemen of landschappen te krijgen, zodat hier op de locatie rekening mee kan worden gehouden. U kunt ze ook gebruiken om de uitvoering te controleren door ze als bouwpunten te importeren in een model dat met het ontwerp moet worden vergeleken.
Wanneer u een puntenwolk aan een Tekla Structures -model koppelt, kunt u deze via de modeloorsprong of een gedefinieerd basispunt plaatsen.
Het oorspronkelijke puntenwolkbestand wordt verwerkt en de cachebestanden worden in de Potree-indeling gemaakt. De conversie van de puntenwolk treedt op als een achtergrondproces en u kunt ondertussen met Tekla Structures blijven werken. Puntenwolkgegevens worden opgeslagen in de map die door de variabele XS_POINT_CLOUD_CACHE_FOLDER wordt gedefinieerd. De map is standaard %LocalAppData%\Trimble\TeklaStructures\PointClouds , bijvoorbeeld C:\Users\<user>\AppData\Local\Trimble\Tekla Structures\PointClouds. Het kan handig zijn om een netwerkstation voor het potree-bestand in een project te gebruiken. Het bestand wordt niet naar de lokale computer gekopieerd. Deze variabele is gebruikerspecifiek en bevindt zich in de categorie Bestandslocaties in het dialoogvenster Geavanceerde opties.
U kunt ook puntenwolken via internet gebruiken. Webstreamingscache van de puntenwolk is een algemene cache met Trimble Connect for Desktop. U kunt de cachemap definiëren met de variabele XS_POINT_CLOUDS_WEB_CACHE in de categorie Bestandslocaties in het dialoogvenster Geavanceerde opties. De map is standaard %LocalAppData%\Trimble\Trimble Connect\Import , bijvoorbeeld C:\Users\<user>\AppData\Local\Trimble\Trimble Connect\Import. Het cachegebruik verbetert de prestaties van de gestreamde puntenwolken.
Als dezelfde puntenwolk in meerdere modellen wordt gebruikt, wordt deze niet opnieuw geconverteerd of gedupliceerd wanneer u hem toevoegt. Als puntenwolken identiek zijn, wordt het bestaande geconverteerde bestand gebruikt, anders wordt het bestand geconverteerd.
Puntenwolken hebben in Tekla Structures kleuren als de oorspronkelijke bestandsindeling kleuren ondersteunt.
Puntenwolken kunnen in zowel het OpenGL-modelvenster als in het DX-modelvenster worden bekeken. Het DX-modelvenster met perspectiefprojectie kan een beter visueel resultaat opleveren. Prestaties met een groter aantal gegevens en/of een groter aantal vensters kunnen dit DX-gebruik onmogelijk maken.
Compatibele bestandsindelingen
ASCII ( .asc , .xyz )
E57 ( .e57 )
LAS ( .las )
LAZ ( .laz )
PTS ( .pts )
PTX ( .ptx )
Potree ( .js )
Trimble-scanindeling ( .tzf )
Beperkingen
- Sommige eenvoudige modelverwerkingsfunctionaliteiten van Tekla Structures zijn niet beschikbaar, zoals het selecteren, het ongedaan maken, het verplaatsten, het roteren, het kopiëren en het contextmenu bij het met de rechtermuisknop klikken.
- Puntenwolken worden niet automatisch opgeslagen.
- U kunt een puntenwolk niet met de toetsenbordknop Delete uit de lijst met puntenwolken verwijderen.
- Puntenwolken zijn niet zichtbaar in tekeningen.
- Puntenwolken worden niet in Tekla Model Sharing of in de multi-user modus gedeeld.
- Voor de bestandsindelingen ASCII, PTS: Voor elke tekstregel moeten de eerste drie velden zijn: x y z. Voor gekleurde puntgegevens moeten de laatste drie velden zijn: r g b.
Een puntenwolk bij het model bijvoegen
- Klik op de knop Puntenwolken in het zijvenster.

- Als u de puntenwolk binnen het werkgebied wilt plaatsen, selecteert u het selectievakje Alleen binnenzijde werkgebied weergeven.
- Klik op Bijvoegen.
- Blader naar het puntenwolkbestand of voer het URL -adres van de puntenwolk in.
- Wijzig indien nodig de schaal van de puntenwolk.
- In Locatie door selecteert u Modeloorsprong om de puntenwolk in de modeloorsprong te plaatsen of een basispunt te selecteren om de puntenwolk in de echte coördinaten te plaatsen. Note: Als u het coördinatensysteem van de puntenwolk niet weet, selecteert u Automatisch gemaakt basispunt om de puntenwolk dichtbij de modeloorsprong te krijgen. Een automatisch basispunt met de min. x-, min. y- en min. z-coördinaten van de punentwolkomtrek wordt in de oorsprong van Tekla Structures gemaakt.
- Klik op Puntenwolk bijvoegen.
- Als u de puntenwolk in het model wilt weergeven, selecteert u het modelvenster waarin u deze wilt weergeven en klikt u op de oogknop
 naast de puntenwolk in de lijst.
naast de puntenwolk in de lijst. Als u een modelvenster selecteert, heeft het een geel kader.
Als de puntenwolk in het modelvenster op zichtbaar is ingesteld, kunt u de min. x-, min. y- en min. z-coördinaten van de omtrek van de puntenwolk in de statusbalk zien.
Als u de puntenwolk wilt verbergen, klikt u op
 .
.
Wanneer u modelleert, kunt u naar punten snappen voor het modelleren en meten van afstanden. U kunt kijkvlakken in puntenwolken gebruiken om precies weer te geven wat u wilt. U kunt bijvoorbeeld het dak en enkele vloeren verwijderen zodat u de benedenvloer van het gebouw kunt zien en alles wat daar in de planningsfase uw aandacht nodig heeft. U kunt ook de Snijtool in Tekla Warehouse gebruiken voor het tegelijkertijd verwerken van meerdere kijkvlakken en het model opsplitsen in kleinere onderdelen voor visualisatie en modelleren.
Een puntenwolk van een model ontkoppelen
Als u een puntenwolk wilt loskoppelen, klikt u op
 Ontkoppelen naast de naam van de puntenwolk in de lijst Puntenwolken. Open vervolgens het model opnieuw of sla het model op.
Ontkoppelen naast de naam van de puntenwolk in de lijst Puntenwolken. Open vervolgens het model opnieuw of sla het model op.U kunt de puntenwolk niet ontkoppelen door op het toetsenbord op Delete te drukken.
De puntenwolken worden op de standaardlocatie of op de locatie die door de gebruiker is opgegeven in de cache opgeslagen. Wanneer een puntenwolk niet meer in een Tekla Structures -model wordt gebruikt, wordt deze uit de cache gewist.
De standaard maximale puntentelling in een aanzicht instellen
U kunt de variabele XS_SET_MAX_POINT_CLOUD_POINT_COUNT gebruiken om de standaard maximale waarde voor de punten in een aanzicht in te stellen. De standaardwaarde is 10.000.000 (10 miljoen).
Deze variabele is systeemspecifiek en bevindt zich in de categorie Modelvenster van het dialoogvenster Geavanceerde opties. Start Tekla Structures opnieuw op als u de waarde wijzigt.
Alleen puntenwolken en referentiemodellen knippen
Stel de gebruikerspecifieke variabele XS_DO_NOT_CLIP_NATIVE_OBJECTS_WITH_CLIP_PLANE in op TRUE zodat alleen puntenwolken en referentiemodellen met het commando Kijkvlak worden geknipt. Kijkvlakken werken dan niet voor oorspronkelijke Tekla Structures-objecten. De standaardwaarde is FALSE. Deze variabele bevindt zich in de categorie Modelvenster in het dialoogvenster Geavanceerde opties.
Regenereer de modelvensters nadat u de waarde hebt gewijzigd.
Voorbeeld van een puntenwolk
In de eerste afbeelding hieronder is een puntenwolk aan een model in een bovenaanzicht gekoppeld. Vergeet niet een modelvenster te selecteren en op de oogknop te klikken, anders wordt de puntenwolk niet weergegeven.
te klikken, anders wordt de puntenwolk niet weergegeven.
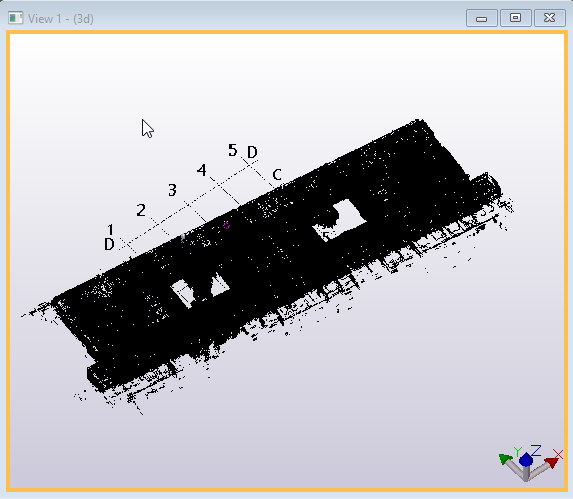
In de volgende afbeelding is de kijkvlaktool gebruikt om vloeren en andere structuren af te snijden:
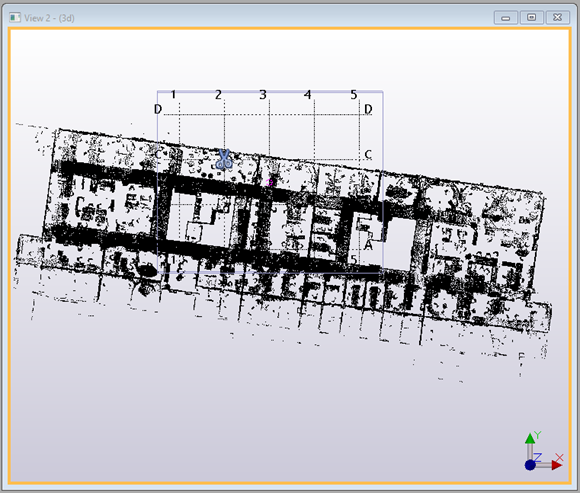
In de volgende afbeelding is een gedeelte uitgesneden om in een doorsnede te worden gebruikt:

De laatste afbeelding geeft de doorsnede weer:
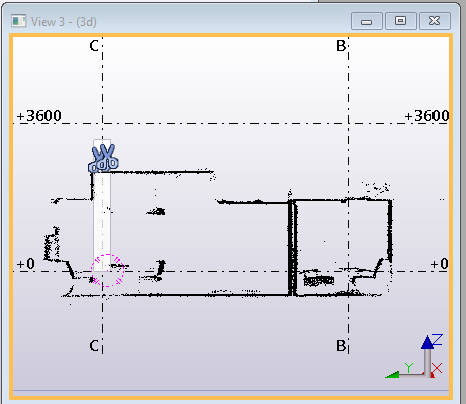
Puntwolken met andere gebruikers delen
Puntenwolken zijn doorgaans zo groot in bestandsgrootte dat het niet verstandig is om de puntenwolk als onderdeel van de modelgegevens te delen. Puntenwolken zijn geen structurele domeingegevens maar projectgegevens die geen deel van het model uitmaken en zijn daarom niet afhankelijk van het opslaan van het model. Er is echter een noodzaak voor meerdere personen om hetzelfde puntenwolkmodel efficiënt te gebruiken. U kunt het potree-bestand gebruiken voor het delen van de puntenwolk. De aanbevolen methoden bij het delen van het potree-bestand van de puntenwolk onder modelgebruikers worden hieronder beschreven. U moet eerst het potree-bestand maken en het potree-bestand naar een gedeelde locatie kopiëren. Vervolgens kunnen andere gebruikers dit in hun Tekla Structures -model toevoegen.
Een potree-bestand maken
Optie 1: Met Tekla Structures
Maak een potree-bestand door een puntenwolkmodel aan een Tekla Structures -model te koppelen.
Het potree-bestand wordt gemaakt in de map die door de variabele XS_POINT_CLOUD_CACHE_FOLDER wordt gedefinieerd. Het potree-bestand wordt <potree_name>.db genoemd en het heeft een map met dezelfde naam. Bijvoorbeeld:

Kopieer het bestand <potree_name>.db en de bijbehorende map naar een gedeelde locatie. U kunt de naam van het model wijzigen als u wilt, zodat u ook de naam van de map moet wijzigen.
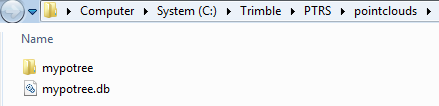 Note:
Note:Vervang geen bestaande potree-gegevens, vooral niet als het door andere gebruikers wordt gebruikt.
Optie 2: Met de Puntenwolk Manager
U kunt de Point cloud manager vanaf Tekla Warehouse downloaden.
Raadpleeg voor gedetailleerde instructies over het gebruik van de Point cloud manager de Help van de Point cloud manager. U kunt de Help openen door op de knop Help te klikken.
te klikken.
U gebruikt de Point cloud manager als volgt:
Installeer de applicatie en start deze op vanaf het startmenu of startscherm, afhankelijk van uw Windows-versie.
Stel de hoofdmap voor het project in, bijvoorbeeld C:\Trimble\PTRS.
Klik op de knop Nieuw project toevoegen om een project met een bepaalde naam te maken.
Deze naam wordt de naam van de potree-database en de potree-map.


Importeer één of meer puntenwolkmodellen door op
 Bestand toevoegen te klikken en naar het bestand met de puntenwolk te bladeren.
Bestand toevoegen te klikken en naar het bestand met de puntenwolk te bladeren.Als de puntenwolk is geïmporteerd, maakt u de potree door op
 te klikken.
te klikken.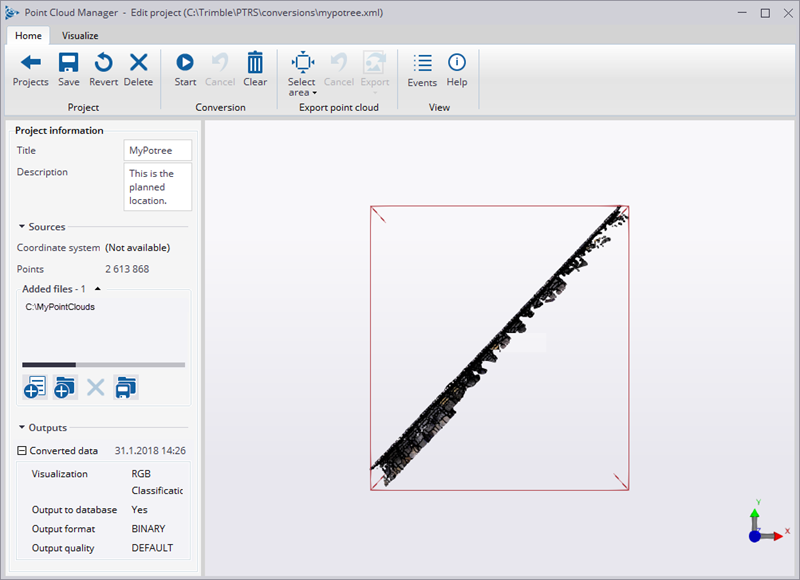
Kopieer de <potree_name>.db en de map <potree_name> naar een gedeelde locatie. Het toevoegen van een potree vereist de <potree_name>.db en de map <potree_name>.
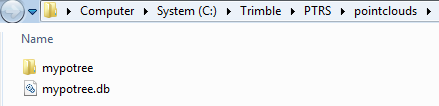
Vervang geen bestaande potree-gegevens, vooral niet als het door andere gebruikers wordt gebruikt.
Een potree vanuit een gedeelde locatie koppelen
Open Tekla Structures en het venster Puntenwolken vanaf het zijvenster.
Blader naar de puntenwolkmap ( mypotree in het bovenstaande voorbeeld) en selecteer het .js puntenwolkbestand. Vervolgens voert u de bovenstaande instructies uit voor het toevoegen van de puntenwolk.