- Home
- Tekla Structures
- Create models
- Get to know Tekla Structures basic working methods
- Snap to positions
- Naar punten snappen door snapknoppen te gebruiken
Naar punten snappen door snapknoppen te gebruiken
Naar punten snappen door snapknoppen te gebruiken
Gebruik de snapknoppen om te definiëren welke posities u in het model of in de tekening kunt aanwijzen. Door snapknoppen te gebruiken, kunt u objecten precies positioneren zonder de coördinaten te hoeven kennen. U kunt snapknoppen gebruiken wanneer Tekla Structures u vraagt om een punt aan te wijzen.
Klik op de snapknoppen op de werkbalk Snappen om deze in of uit te schakelen. Als er meerdere punten beschikbaar zijn om naar te snappen, bladert u met de Tab -toets vooruit door de snappunten en met de toetscombinatie Shift+Tab terug. Klik met de linkermuisknop om het gewenste punt te selecteren.
Daarnaast kunt u de snapknoppen definiëren met Snel starten. Begin met het invoeren van de naam van de snapknop (bijvoorbeeld snap ) en klik op de naam van de snapknop in de zoekresultatenlijst om de knop in te schakelen.
Visuele aanwijzingen bij het snappen
Tekla Structures geeft aan waar u in het model kunt snappen en welke snapknoppen kunnen worden gebruikt om naar bepaalde posities te snappen.
een snapsymbool
Het snapsymbool wijzigt volgens het mogelijke snappunt. Tekla Structures markeert automatisch de punten waarheen u kunt snappen.
Gebruik de snapinstellingen om de snapsymbolen weer te geven of te verbergen.
een snaptooltip die de naam van het mogelijke snappunt weergeeft
Als u snaptooltips wilt weergeven of verbergen, klikt u op Bestand > Instellingen en selecteert u het selectievakje Tooltips snappen.
een turquoise referentielijn of geometrielijn van het object. De turquoise lijn geeft de lijn of de rand weer waartoe het snappunt behoort.
Bijvoorbeeld:



Daarnaast geeft Tekla Structures aan in welke richting de aangewezen punten zich bevinden. Als de tool Orthogonaal is ingeschakeld, geeft Tekla Structures een elastieken lijn tussen het laatste aangewezen punt en het snappunt weer. De kleur van de cursor en de elastieken lijn volgen de kleur van de werkvlakas: rood voor x-as, groen voor y-as en blauw voor z-as. Voor elke andere richting is de kleur van de elastieken lijn en de cursor zwart.

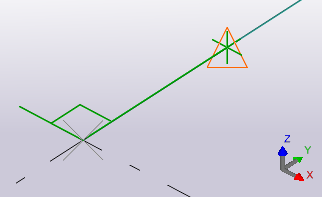
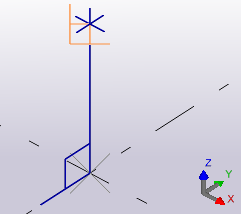
Hoofdsnapknoppen
De twee hoofdsnapknoppen definiëren of u naar referentiepunten of andere punten op objecten kunt snappen, zoals bijvoorbeeld hoeken van onderdelen. Deze knoppen hebben de hoogste snapprioriteit. Als deze beide knoppen zijn uitgeschakeld, kunt u niet naar posities snappen, ook niet als alle andere knoppen zijn ingeschakeld.
Wisselen |
Snapposities |
Beschrijving |
Symbool |
|---|---|---|---|
|
Referentielijnen en -punten |
U kunt naar referentiepunten van objecten snappen (punten die handles hebben). |
Groot
|
|
Geometrielijnen en -punten |
U kunt naar elk punt van een object snappen. In tekeningen kunt u deze knop gebruiken om naar de overlap van snapshots te snappen. |
Klein
|
Snapknoppen en snappunten
Oranje voor modelobjecten
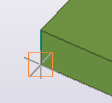
Groen voor objecten binnen componenten
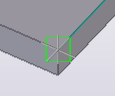
Zorg ervoor dat u tijdens het snappen niet te veel snapknoppen hebt ingeschakeld, omdat het makkelijk tot onnauwkeurigheden en fouten bij het snappen kan leiden. Wees vooral voorzichtig als u de snapknop Snap vrij gebruikt.
Snap vrij gebruikt.
Wisselen |
Snapposities |
Beschrijving |
|---|---|---|
|
Punten |
Hiermee snapt u naar punten en snijpunten van stramienlijnen. |
|
Eindpunten |
Hiermee snapt u naar eindpunten van lijnen, segmenten van polylijnen en bogen. |
|
Middelpunten |
Hiermee snapt u naar het middelpunt van cirkels en bogen. Wanneer u in een tekening naar het middelpunt van een cirkel wilt snappen die is gemaakt door een polygoonuitsnijding in het model te gebruiken, moet u de variabele XS_ADD_SNAPPING_SYMBOL_TO_CIRCLES instellen op TRUE. |
|
Middelpunten |
Hiermee snapt u naar middelpunten van lijnen, segmenten van polylijnen en bogen. |
|
Snijpunten |
Hiermee snapt u naar snijpunten van lijnen, segmenten van polylijnen, bogen en cirkels. |
|
Loodrecht |
Hiermee snapt u naar punten op objecten die een loodrechte lijn vormen ten opzichte van een ander object. |
|
Lijnverlenging |
Hiermee snapt u naar lijnverlengingen van dichtbijgelegen objecten en naar referentie- en geometrielijnen van tekeningobjecten. |
|
Elke positie |
Hiermee snapt u naar een willekeurige positie. |
|
Dichtstbijzijnde punt |
Hiermee snapt u naar de dichtstbijzijnde punten van objecten, bijvoorbeeld een punt op de rand van een onderdeel of een lijn. |
|
Lijnen |
Hiermee snapt u naar stramienlijnen, referentielijnen en de randen van bestaande objecten. |
|
Maatlijnen en labellijnen, tekeningopmaakitems en tekeningkaders |
Hiermee snapt u naar aantekeninggeometrieën, tekeningopmaakitems en tekeningkaders. Alleen beschikbaar in tekeningen. |
De huidige snapknopinstellingen overschrijven
U kunt de huidige snapknopinstellingen tijdelijk overschrijven en alleen de geselecteerde snapknop inschakelen. De geselecteerde snapknop overschrijft de andere snapinstellingen voor het volgende punt dat u aanwijst.
- Voer een commando uit waarbij u wordt gevraagd een punt aan te wijzen.
Begin bijvoorbeeld met het maken van een ligger.
- Als u de huidige snapknoppen wilt overschrijven, kunt het volgende doen:
Klik met de rechtermuisknop om een lijst met snapopties weer te geven en selecteer vervolgens een van de opties.
Klik op Instellingen > Bestand en selecteer in de lijst met werkbalken Werkbalk Tijdelijk snappen.
Er verschijnt een nieuwe werkbalk. Klik op een knop om de geselecteerde snapknop in te schakelen.

Gebruik Snel starten om een knop voor tijdelijk snappen in te schakelen. Voer overschrijven in het vak Snel starten in en selecteer de benodigde overschrijfknop in de lijst met zoekresultaten.













