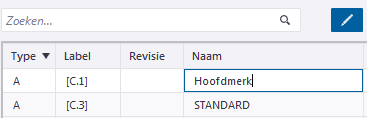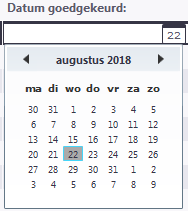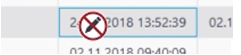- Home
- Tekla Structures
- Create drawings
- Manage drawings
- Documentmanager
Documentmanager
Documentmanager
Met de Documentmanager kunt u uw tekeningen en andere typen documenten efficiënt weergeven en beheren. U kunt bijvoorbeeld kolommen opnieuw rangschikken, bevriezen, weergeven en verbergen, enkele van de lijstgegevens rechtstreeks bewerken en documenten en tekeningen in categorieën rangschikken. U kunt tekeningen openen en als u een gekoppelde applicatie hebt geïnstalleerd, kunt u andere typen bestanden zoals PDF-bestanden, NC-bestanden en DWG-bestanden openen. De Documentmanager heeft een krachtige zoektool die jokertekens en de meeste algemene zoekoperatoren ondersteunt. U kunt uw zoekopdrachten in op zoeken gebaseerde categorieën opslaan en ook handmatige categorieën maken.
De Documentmanager openen
Open de Documentmanager op een van de volgende manieren:
Klik op het tabblad Tekeningen & Lijsten op het lint en klik op de knop Documentmanager.
Voer documentmanager in Snel starten in. U kunt ook drawing list invoeren.
Druk op Ctrl+O als een tekening is geopend of druk op Ctrl+L als u zich in het model bevindt. U kunt ook de snelkoppeling aanpassen. U kunt het in het dialoogvenster Sneltoetsen vinden door document manager of drawing list te zoeken.
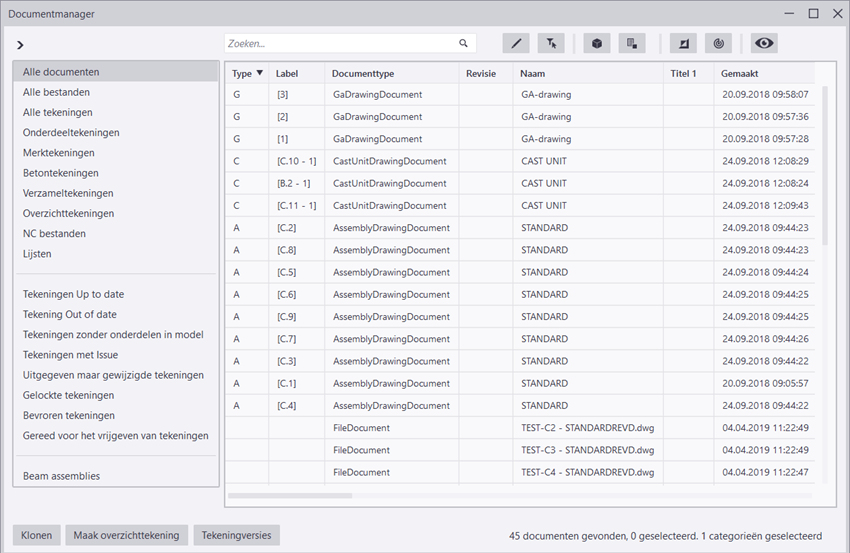
De inhoud van de Documentmanager filteren, sorteren en aanpassen
| Taak | Actie |
|---|---|
Documenten in een bepaalde categorie weergeven |
|
Alle documenten in het model weergeven, zowel tekeningen als bestandsdocumenten |
Het bestand DocumentManagerFileDocumentSettings.txt in uw model-, project-, bedrijfs- of systeemmap definieert welke andere documenttypen behalve tekeningen worden weergegeven. |
Alle bestandsdocumenten in het model weergeven, alleen andere documenttypen dan tekeningen opnemen |
|
Alle tekeningen in het model weergeven |
|
Alleen tekeningen weergeven die up-to-date zijn |
|
Tekeningen weergeven die moeten worden bijgewerkt |
|
Alleen de documenten weergeven die u in de lijst hebt geselecteerd |
|
De momenteel zichtbare documenten in de lijst verbergen en alle andere documenten weergeven |
|
Wijzigingen vanaf nu weergeven |
|
De documentenlijst resetten |
|
Volgorde van kolommen wijzigen |
|
Kolommen sorteren |
|
Kolommen bevriezen |
|
Kolommen weergeven of verbergen |
|
Weergavetijd |
Als de eigenschap alleen een datum en geen tijd ondersteunt, zijn deze opties niet beschikbaar. |
Lijstgegevens van de Documentmanager rechtstreeks bewerken |
Als de bewerkingsknop
|
Naar documenten zoeken
Gebruik het zoekvak bovenaan om naar de gewenste documenten te zoeken. Alleen de documenten die momenteel in de lijst weergegeven, worden gezocht.
U kunt de jokertekens *, ? en [], en operatoren zoals AND, OR, NOT (!), haakjes (), aanhalingstekens " " gebruiken.
U kunt naar documenten binnen een bepaald datumbereik of een exacte datum zoeken en meerdere zoekstrings definiëren.
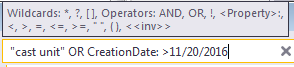
U hoeft de operator AND niet te schrijven, gebruik gewoon een spatie tussen de zoektermen.
Zoeken is hoofdlettergevoelig en gedeeltelijk. Zoeken naar de string bet komt bijvoorbeeld overeen met beton.
Als u een exacte overeenkomst wilt zoeken, gebruikt u een is-gelijk-teken (=) waardoor een kolomeigenschap bijvoorbeeld exact overeen moet komen met wat u opgeeft.
Gebruik het uitroepteken (!) om van de zoekopdracht uit te sluiten. De invoer !staal betekent bijvoorbeeld dat de zoekopdracht geen documenten vindt waarin de string staal zit.
Gebruik haakjes () om complexere expressies te maken, bijvoorbeeld: (staal AND beton) OR hout.
Gebruik dubbele aanhalingstekens " " om een zinsnede op te geven die spaties bevat. Bijvoorbeeld Label: "2 - 1" geeft tekeningen weer die bijvoorbeeld [B.2 - 1] en [C.2 - 1] bevatten.
U kunt naar documenten zoeken op basis van de interne naam van de eigenschap (zoeknaam). De zoeknaam wordt weergegeven in de tooltips van de eigenschappenkolomkop als u met de muisaanwijzer over de header beweegt. De zoeknaam is hoofdlettergevoelig.
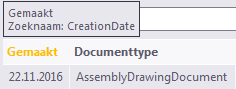
Gebruik bijvoorbeeld een dubbele punt in de zoekopdracht van de eigenschapsnaam: CreationDate: > 11/20/2016. Deze zoekopdracht vindt tekeningen die na 20 november 2016 zijn gemaakt.
U kunt de datum en tijd op twee verschillende manieren zoeken, afhankelijk van de datum- en tijdnotatie die Tekla Structures gebruikt:
- dd.mm.yyyy of mm/dd/yyyy voor datums, bijvoorbeeld 30.11.2018 of 11/30/2018
- hh:mm:ss of hh:mm:sspm en hh:mm:ssam voor tijd, bijvoorbeeld 17:34:45 of 05:34:45pm
De variabelen XS_IMPERIAL_DATE en XS_IMPERIAL_TIME bepalen welke datum- en tijdnotatie is ingeschakeld. Alleen de ingeschakelde notatie wordt gebruikt, wat betekent dat een niet-metrieke datum wordt genegeerd als de metrieke datum de ingeschakelde notatie is.
U kunt ook gedeeltelijke datums en datumbereik invoeren:
- 2018 : een willekeurige datum en tijd in het jaar
- 6.2018 (of 6/2018 ): een willekeurige datum en tijd in de maand
- 24.06.2018 (of 06/24/2018 : elke tijd in de opgegeven dag
- "06.06.2018 14" : elke tijd in het bereik 14:00 tot 14:59 op 06.06.2018. U moet aanhalingstekens gebruiken omdat anders de spatie als het eind van één zoekexpressie wordt gezien.
Sla zoekopdrachten op in gebruikerscategorieën die meervoudig geselecteerd kunnen zijn om een of meer categorieën te combineren. Als u een zoekopdracht wilt opslaan, klikt u met de rechtermuisknop op het categorieëngebied en selecteert u Nieuw. Raadpleeg voor meer informatie over de categorieën 'Op zoeken gebaseerde documentcategorieën maken' hieronder.
Niet-variabele zoekwaarden
Met de zoeksyntaxis <<inv>>(...) kunt u naar documenten zoeken en categorieën maken die op dezelfde manier werken, ongeacht de gebruikte taal.
De te gebruiken waarden bij het uitvoeren van niet-variabele <<inv>>(...) -zoekopdrachten worden hieronder weergegeven.
Eigenschapsnaam: IssuedStatus
- NotIssued
- Uitgegeven
- IssuedButModified
Eigenschapsnaam: DrawingUpToDateStatus
- DrawingIsUpToDate
- PartsWereModified
- DrawingIsUpToDateButMayNeedChecking
- IncludedDrawingModified
- OriginalPartDeleted
- AllPartsDeleted
- NumberOfPartsInNumberingSeriesIncreased
- NumberOfPartsInNumberingSeriesDecreased
- DrawingWasCloned
- DrawingWasUpdated
- CopiedViewChanged
- DrawingWasSplitted
- MovedViewDeleted
- MovedViewLabelChanged
Eigenschapsnaam: Wijzigingen
- Dezelfde waarden als DrawingUpToDateStatus en IssuedButModified
Bij een zoekopdracht naar datum en tijd kunt u alleen de niet-metrieke notatie ( dd.mm.yyyy en hh:mm:ss ) gebruiken:
- <<inv>>(10.5.2017)
- The invariant search ignores the advanced options XS_IMPERIAL_DATE en XS_IMPERIAL_TIME.
Voor Bevriezen , Lock Gereed voor vrijgeven en Hoofdtekening kan er naar de volgende waarden in niet-variabele zoekopdrachten en in een normale zoekopdracht worden gezocht:
- True
- False
Op zoeken gebaseerde documentcategorieën maken
Er zijn standaardcategorieën in de Documentmanager en u kunt zelf categorieën maken door zoekstrings op te slaan.
U maakt als volgt een op zoeken gebaseerde categorie:
- Voer een zoekstring in waarmee u de documenten vindt die u wilt categoriseren.
Raadpleeg voor meer informatie over de toegestane jokertekens en de operatoren de zoekinstructies hierboven.
- Klik met de rechtermuisknop in de categorielijst aan de linkerzijde en selecteer Nieuw.
- Definieer de categorie-eigenschappen:
- Naam : Voer de naam in die in de categorielijst moet worden weergegeven. Als u een vertalingscode gebruikt die met de prefix albl_ begint, wordt de naam vertaald als de vertaling in DocumentManager.ail (in \messages\DotAppsStrings\ ) wordt gevonden. Als een geldige vertalingscode wordt gebruikt, wordt de vertaling in het dialoogvenster weergegeven.
- Zoekstring : Voer hier de zoekstring in die de gewenste lijst met documenten als resultaat geeft. De standaard voor de nieuwe categorie is de actieve zoekstring. U kunt de string testen door op de knop Testen te klikken. Laat het vak Zoekstring niet leeg.
- Knopinfo (optioneel) : Tekst die wordt weergegeven als u de muisaanwijzer over een categorie verplaatst. Als u een vertalingscode gebruikt die met de prefix albl_ begint, wordt de tooltip vertaald als de vertaling in DocumentManager.ail wordt gevonden. Als een geldige vertalingscode wordt gebruikt, wordt de vertaling in het dialoogvenster weergegeven.
Groep : Voer een nummer in dat de groep van de categorie opgeeft. Er is een scheidingsteken in de categorielijst tussen de verschillende groepen.
De standaardwaarde voor een nieuwe categorie is 0. Negatieve waarden zijn toegestaan.
Sorteerindex : Voer een nummer in dat de locatie van de categorie in de categorielijst opgeeft. Hoe lager het nummer is, hoe hoger de categorie op de categorielijst staat. Categorieën worden eerst op Groep gesorteerd, vervolgens op Sorteerindex en daarna op Naam.
De standaardwaarde voor een nieuwe categorie is 0. Negatieve waarden zijn toegestaan.
- Combinerende operator : Voer AND of OR in. Als u meerdere categorieën tegelijk selecteert, worden categorieën met de OR-voorwaarde eerst gecombineerd en vervolgens degene met de AND-voorwaarde.
- Koppelingstype : Wijzig het koppelingstype van de categorie. De opties zijn Alleen zoeken , Alleen handmatig en Handmatig en zoeken. Raadpleeg voor meer informatie over het wijzigen van het categorietype de onderstaande paragraaf 'Koppelingstype van de categorie wijzigen'.
- Verwijderen toestaan : Als u dit selecteert, is het commando Verwijderen voor deze categorie beschikbaar wanneer u met de rechtermuisknop op de categorie in de categorieënlijst klikt.
Alle wijzigingen in categorieën worden in de huidige modelmap in DocumentManagerCategories_<user>.xml opgeslagen. U kunt de naam van het bestand wijzigen naar DocumentManagerCategories.xml en het naar een map verplaatsen die met de variabelen XS_PROJECT , XS_FIRM of XS_SYSTEM is gedefinieerd of het in de huidige modelmap bewaren. De standaardcategorieën worden gedefinieerd in DocumentManagerCategories.xml dat zich in de systeemmap bevindt die door de variabele XS_SYSTEM is gedefinieerd. Raadpleeg voor meer informatie over de zoekvolgorde van mappen Zoekvolgorde voor mappen.
- Klik op Opslaan.
Hieronder ziet u een voorbeeld van een categorie die alle merktekeningen met het teken B in het label weergeeft:
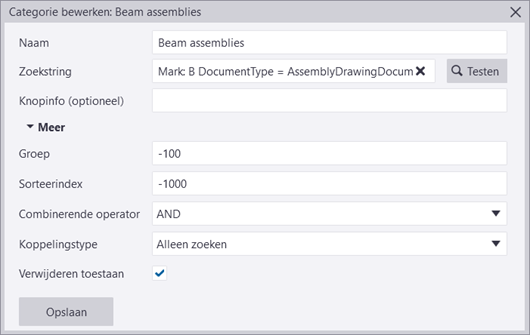
Handmatige documentcategorieën maken
Soms moet u mogelijk een documentcategorie in de Documentmanager hebben voor documenten die met de zoekopdracht moeilijk zijn te categoriseren. U kunt eenvoudigweg documenten selecteren, een handmatige categorie maken en uw documenten daar toevoegen. U kunt ook documenten toevoegen aan en documenten verwijderen uit bestaande handmatig gemaakte categorieën en categorieën combineren, zowel bij die op zoeken zijn gebaseerd als die handmatig zijn. Een handmatige categorie kan zowel tekeningen als bestandsdocumenten bevatten.
| Taak | Actie |
|---|---|
Een nieuwe handmatige categorie maken en daar documenten toevoegen |
Selecteer de documenten in de lijst, klik met de rechtermuisknop en selecteer Handmatige categorie > Aan nieuw toevoegen. Voer vervolgens een naam voor de categorie en een optionele tooltip in en definieer noodzakelijke instellingen. Klik vervolgens op Opslaan. De opties zijn hetzelfde als in de op zoeken gebaseerde categorieën, behalve dat de functionaliteit met betrekking tot de zoekstrings en de knop Testen ontbreken als er gekoppelde documenten zijn. Als er geen gekoppelde documenten zijn, zijn de zoekinstellingen zichtbaar en kan de categorie een op zoeken gebaseerde categorie of een handmatige categorie worden. De nieuwe of gewijzigde handmatige categorieën worden in het bestand DocumentManagerCategories_<user>.xml onder de huidige modelmap opgeslagen. |
Onlangs gewijzigde documenten in een nieuwe handmatige categorie opslaan |
Als u de knop Wijzigingen weergeven uit het controlepunt dat wordt ingesteld wanneer de knop is ingeschakeld in de Documentmanager hebt ingeschakeld en wanneer u deze knop uitschakelt, krijgt u het volgende bericht: Het uitschakelen van 'Wijzigingen weergeven' herstelt het wijzigingencontrolepunt en verliest de historie van welke documenten zijn gewijzigd sinds het controlepunt is ingesteld. Weet u zeker dat u wilt doorgaan?. Selecteer Nieuwe categorie maken. U kunt ook selecteren om de knop uit te schakelen en de historie kwijt te raken. |
Een handmatige categorie bewerken |
Klik met de rechtermuisknop op de categorie in de categorielijst en selecteer Bewerken. |
Documenten aan een bestaande handmatige categorie toevoegen |
Selecteer de documenten in de lijst, klik met de rechtermuisknop, selecteer Handmatige categorie > Aan bestaande toevoegen en selecteer vervolgens de gewenste categorie. Alle compatibele handmatige categorieën worden weergegeven. U kunt de geselecteerde documenten aan meerdere categorieën toevoegen. |
Documenten uit een handmatige categorie verwijderen |
Selecteer de documenten in de lijst, klik met de rechtermuisknop, selecteer Handmatige categorie > Verwijderen uit en selecteer vervolgens de categorie waaruit de documenten moeten worden verwijderd. U kunt ook eerst handmatige categorieën selecteren zodat alle documenten in die categorieën worden weergegeven, met de rechtermuisknop klikken en Handmatige categorie > Verwijder uit geselecteerde selecteren. |
Een handmatige categorie verwijderen |
Klik met de rechtermuisknop op de categorie in de categorielijst en selecteer Verwijderen. |
Als een document-ID niet kan worden gevonden wanneer eerder opgeslagen handmatige categorieën worden geladen, wordt een vermelding naar het logboekbestand van de Documentmanager geschreven waarin de handmatige categorie en de document-ID van het ontbrekende document worden aangegeven. Deze situatie kan zich voordoen als een tekening of bestandsdocument wordt verwijderd wanneer de Documentmanager niet is geopend en naar dat document in een handmatige categorie werd verwezen.
Koppelingstype van de categorie wijzigen
U kunt de instelling Koppelingstype in de dialoogvensters Categorie bewerken en Nieuwe categorie gebruiken om te definiëren of een categorie op zoeken gebaseerd, handmatig, of beide is.
Als de categorie van het type Alleen zoeken of Handmatig en zoeken is, moet u een Zoekstring in het dialoogvenster definiëren.
Als u een nieuwe categorie wilt maken door eerst documenten uit de documentenlijst te selecteren, is het koppelingstype standaard Alleen handmatig.
Als u een nieuwe categorie uit de categorielijst wilt maken, is het koppelingstype standaard Alleen zoeken.
U kunt het koppelingstype later wijzigen. Als u het type van Alleen zoeken naar Alleen handmatig wijzigt, wordt een melding weergegeven dat aangeeft dat de Zoekstring voor die specifieke categorie wordt gewist. Als u het type van Alleen handmatig naar Alleen zoeken of Handmatig en zoeken wijzigt, moet u een Zoekstring definiëren.
Modelobjecten zoeken die gekoppelde tekeningen in de Documentmanager hebben
Met de Documentmanager kunt u de objecten identificeren in het model dat gekoppelde tekeningen heeft.
U moet er voordat u begint voor zorgen dat alleen de selectieknop Onderdelen selecteren hebt ingeschakeld. Anders kan onderdeelselectie in grote modellen lang duren.
Onderdelen selecteren hebt ingeschakeld. Anders kan onderdeelselectie in grote modellen lang duren.
- Open een modelvenster waarin alle objecten duidelijk zichtbaar zijn.
- U kunt het volgende doen:
Markeer de objecten die aan afzonderlijke tekeningen zijn gekoppeld door de afzonderlijke tekeningen in de Documentmanager te selecteren en op
 Objecten in model selecteren van geselecteerde tekeningen te klikken.
Objecten in model selecteren van geselecteerde tekeningen te klikken.Markeer alle objecten die gekoppelde tekeningen hebben door alle tekeningen in de Documentmanager ( Ctrl+A ) te selecteren en op
 Objecten in model selecteren van geselecteerde tekeningen te klikken.
Objecten in model selecteren van geselecteerde tekeningen te klikken.
Tip:- Als u de gevonden objecten duidelijker in het model wilt zien, klikt u met de rechtermuisknop op het model en selecteert u Alleen geselecteerde weergeven om alleen de onderdelen weer te geven die het commando Objecten in model selecteren van geselecteerde tekeningen heeft gevonden en alle andere te verbergen.
- Als u de bovenstaande stap hebt voltooid, kunt u de objecten markeren waarvan geen tekeningen zijn gemaakt door de Ctrl -toets ingedrukt te houden en het gehele model te selecteren (houd de linkermuisknop ingedrukt en sleep helemaal van links naar rechts).
Zoek tekeningen die aan de in het model geselecteerde objecten zijn gekoppeld
U kunt tekeningen weergeven die zijn gekoppeld aan de objecten die u alleen in het model hebt geselecteerd. Hiermee kunt u gemakkelijk bepalen welke tekeningen aan een specifiek onderdeel, merk of betonelement zijn gekoppeld.
- Open een modelvenster waarin alle objecten duidelijk zichtbaar zijn.
- Selecteer de gewenste objecten in het model.
- Klik in de Documentmanager op
 Alleen tekeningen selecteren en tonen van geselecteerde onderdelen in het model.
Alleen tekeningen selecteren en tonen van geselecteerde onderdelen in het model. Tekla Structures selecteert en geeft alleen de tekeningen weer die zijn gekoppeld aan de objecten die u in het model hebt geselecteerd. Het resultaat is ook afhankelijk van de geselecteerde categorie, wat betekent dat als u alleen de categorie overzichttekeningen hebt geselecteerd, overzichttekeningen alleen in de lijst worden weergegeven.
Documenten openen
Als u een tekening wilt openen, kunt het volgende doen:
- Dubbelklik op de tekening.
- Selecteer de tekening in de lijst en klik op de knop Openen aan de onderzijde.
- Klik met de rechtermuisknop in de lijst en selecteer Openen.
U kunt een bijgewerkt tekening ook opnieuw openen:
- Als u een tekening hebt geopend en u deze handmatig hebt bewerkt, opent u de Documentmanager en opent u dezelfde tekening opnieuw.
Als u een gekoppelde software hebt geïnstalleerd, kunt u andere documenten zoals NC-bestanden, DWG-bestanden of PDF-bestanden ook openen. U kunt het volgende doen:
- Dubbelklik op het document.
- Selecteer het document in de lijst en klik op de knop Openen aan de onderzijde.
- Klik met de rechtermuisknop op het document en selecteer Openen.
Als u een map van het geselecteerde bestandsdocument in Windows Verkenner wilt openen, klikt u met de rechtermuisknop het document en selecteert u de Map openen.
Vrijgeven, vergrendelen, bevriezen en als gereed voor vrijgeven markeren
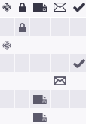
U kunt vergrendelen, bevriezen of als gereed voor vrijgeven markeren door de tekening in de lijst te selecteren en op de juiste kolom naast de tekening te klikken. Zorg er eerst voor dat de knop van de bewerkingslijst
 is ingeschakeld. U kunt ook met de rechtermuisknop op tekeningen klikken en het commando in het contextmenu selecteren.
is ingeschakeld. U kunt ook met de rechtermuisknop op tekeningen klikken en het commando in het contextmenu selecteren.Als u een tekening wilt vrijgeven, selecteert u de tekening, klikt u met de rechtermuisknop en selecteert u Issue > Issue.
Wanneer een vrijgegeven tekening is bewerkt of anderszins is gewijzigd, wijzigt de kleur van de vlag naar
 en de tekst Tekeningen met Issue gewijzigd wordt in de kolom Wijzigingen naast de tekening weergegeven. U kunt de tekening opnieuw vrijgeven door met de rechtermuisknop op de tekening te klikken en Issue > Issue te selecteren.
en de tekst Tekeningen met Issue gewijzigd wordt in de kolom Wijzigingen naast de tekening weergegeven. U kunt de tekening opnieuw vrijgeven door met de rechtermuisknop op de tekening te klikken en Issue > Issue te selecteren.Als u het vrijgeven van een tekening wilt opheffen, klikt u met de rechtermuisknop op de tekening en selecteert u Issue > Unissue.
Raadpleeg voor meer informatie over deze functionaliteiten:
Tekeningen reviseren
Als u een tekening wilt reviseren, selecteert u een tekening en klikt u op de knop Revisie. Wanneer u tekeningen reviseert, kunt u gegevens over de revisiewijzigingen toevoegen. Tekla Structures geeft deze gegevens naast het revisienummer of -label weer. De revisiedatum verschijnt in de revisietemplate. Het revisienummer of -label wordt in de Documentmanager weergegeven en de revisiegegevens kunnen in lijsten worden opgenomen.
Raadpleeg voor meer informatie over het reviseren van tekeningen Tekeningen reviseren.
Rijen van de Documentmanager naar klembord kopiëren
U kunt gegevens uit de lijst van de Documentmanager kopiëren en de gegevens in een andere applicatie zoals een spreadsheetapplicatie plakken:
- Selecteer een aantal documenten in de lijst van de Documentmanager.
- Klik met de rechtermuisknop en selecteer Rijen naar het klembord kopiëren.
- Open de andere applicatie en plak daar de rijgegevens.
Overzichttekeningen maken
U kunt in de Documentmanager snel en eenvoudig overzichttekeningen maken:
- Klik in Documentmanager op Maak overzichttekening. Het dialoogvenster Overzichttekening wordt weergegeven.
- Selecteer de modelvensters waarvan u overzichttekeningen nodig hebt en maak vervolgens de tekeningen door op Maken te klikken.
Bestandsdocumenten configureren om in de Documentmanager op te nemen
Het configuratiebestand DocumentManagerFileDocumentSettings.txt definieert welke bestandsdocumenten in de Documentmanager worden opgenomen. Dit bestand specificeert ook de mappen waarnaar wordt gezocht. Dit bestand kan zich in een van de standaard zoeklocaties (model, project, bedrijf en systeem) bevinden. Dit bestand bevindt zich standaard in de systeemmap die door de variabele XS_SYSTEM is gedefinieerd en u kunt het vanaf daar voor wijzigingen naar model-, project-, bedrijfs- of systeemmappen kopiëren. Raadpleeg voor meer informatie over de zoekvolgorde van mappen Zoekvolgorde voor mappen.
De opmaak van elke lijn is <folder_path>\*.<file_name_extension>|<include_subfolders> waarbij
- <folder_path> een relatief of absoluut pad is. Een relatieve modelsubmap kan worden opgegeven met een voorlooppunt (.).
- *.<file_name_extension> de geaccepteerde bestandstypen specificeert. U kunt de standaard jokertekens ? en * gebruiken.
- <include_subfolders> specificeert of de submappen worden opgenomen. Ingesteld op true om submappen op te nemen en op false om geen submappen op te nemen.
Voorbeelden:
.\Plotfiles\*.dxf|false
.\DSTV_Profiles\*.nc1|false
.\DSTV_Plates\*.nc1|false
Gebruikersattributen van de tekening configureren om in de kolommen van de Documentmanager weer te geven
De bestanden DocumentManagerUDAs*.txt definiëren de gebruikersattributen van de tekening die in de kolommen van de Documentmanager worden weergegeven. De bestandsnaam kan DocumentManagerUDAs.txt of DocumentManagerUDAs_<suffix>.txt zijn waarbij <suffix> een willekeurige string kan zijn. Deze bestanden kunnen in een map die met de variabelen XS_FIRM , XS_PROJECT , XS_SYSTEM of XS_INP is gedefinieerd en in de modelmap worden geplaatst. DocumentManagerUDAs.txt bevindt zich standaard in de \inp-map die door de variabele XS_INP is gedefinieerd en u kunt het vanaf daar voor wijzigingen naar de model-, project-, bedrijfs- of systeemmap kopiëren. De inhoud van elk gevonden bestand wordt samengevoegd. Raadpleeg voor meer informatie over de zoekvolgorde van mappen Zoekvolgorde voor mappen.
Geef alle gebruikersattributen van de tekening weer die in dit bestand nodig zijn, één UDA op elke regel. De UDA-namen zijn hoofdlettergevoelig. De UDA moet in het bestand objects.inp bestaan.
Hieronder ziet u een voorbeeld van het bestand DocumentManagerUDAs.txt in de omgeving Common:
DR_APPROVAL_DATE
DR_APPROVAL_SENT
DR_APPROVED_BY
DR_ASSIGNED_BY
DR_ASSIGNED_TO
DR_CHECKED_BY
DR_CHECKED_DATE
DR_DRAWN_BY
opmerking
Raadpleeg voor meer informatie over gebruikersattributen in tekeningen Gebruikersattributen in tekeningen.
Logboek van de Documentmanager
Alle fouten die in de functionaliteit Documentmanager voorkomen, worden in de Documentmanager in het logboekbestand \logs\DocumentManager_<user>.log onder de huidige modelmap geschreven. Dit logboekbestand geeft ook de volledige paden van alle geladen instellingenbestanden weer ( DocumentManagerUDAs*.txt , DocumentManagerFileDocumentSettings.txt , DocumentManagerDataGridSettings*.xml en DocumentManagerCategories*.xml ) waardoor u kunt zien welke instellingenbestanden de Documentmanager kan vinden. Het logboek geeft ook aan dat een instellingenbestand niet kan worden gevonden.
Het logboekbestand is beperkt in grootte en wordt gearchiveerd als \logs\DocumentManager_<gebruiker>.bak.log wanneer de maximale grootte is bereikt.
Voorbeeld:
Loading UDA settings file C:\TeklaStructuresModels\New model 3\DocumentManagerUDAs.txt Loaded column layout settings from file: C:\TeklaStructuresModels\New model 3\DocumentManagerDataGridSettings_user.xml Loaded frozen column name: Title1 from file: C:\TeklaStructuresModels\New model 3\DocumentManagerDataGridSettings_user.xml Loaded the column sort order settings from file: C:\TeklaStructuresModels\New model 3\DocumentManagerDataGridSettings_user.xml Loaded 16 document categories from file: C:\TeklaStructuresModels\New model 3\DocumentManagerCategories_user.xml No DocumentManagerFileDocumentSettings.txt file found. File documents will not be shown.
Statusvlaggen van tekeningen en gerelateerde statusberichten
| Vlag | Kolom waar de vlag wordt weergegeven | Wat in de kolom Wijzigingen wordt weergegeven | Beschrijving |
|---|---|---|---|
|
|
Onderdelen gewijzigd |
De onderdelen in de tekening zijn gewijzigd. Er zijn bijvoorbeeld onderdelen toegevoegd of verwijderd, of er zijn onderdeeleigenschappen gewijzigd. |
|
|
Aantal toegenomen of Aantal afgenomen |
De werkelijke tekening is up-to-date maar het aantal identieke onderdelen is gewijzigd. |
|
|
Alle onderdelen verwijderd |
Alle aan de tekening gerelateerde onderdelen zijn uit het model verwijderd. |
|
|
De tekening is vergrendeld en u kunt deze niet openen voor bewerking. U kunt in de kolom Gelockt door controleren wie de tekening heeft gemarkeerd. |
|
|
|
De tekening is bevroren. Wijzigingen die zijn aangebracht in de modelobjecten waaraan tekeningobjecten zijn gekoppeld, zijn niet meer beschikbaar in de tekening. |
|
|
|
De tekening is als hoofdtekening aan de Tekeningendatabase toegevoegd. |
|
|
|
Tekening is bijgewerkt |
De tekening is gemarkeerd als gereed voor uitgeven. U kunt in de kolom Gereed voor vrijgeven door controleren wie de tekening heeft gemarkeerd. |
|
|
Tekening is bijgewerkt |
De tekening is bijgewerkt. |
|
|
Gekoppelde tekening gewijzigd |
U hebt een gekoppelde tekening in deze tekening en de gekoppelde tekening is gewijzigd. |
|
|
Gekopieerd venster gewijzigd |
Een gekopieerd aanzicht is gewijzigd. |
|
|
Tekening is gekloond |
De tekening is een gekloonde tekening. De vlag verdwijnt wanneer u de tekening opslaat en sluit. |
|
|
De tekening is uitgegeven. U wilt tekeningen die naar een locatie zijn verzonden mogelijk opnieuw uitgeven. |
|
|
|
Tekeningen met Issue gewijzigd |
De uitgegeven tekening is bewerkt of op een andere manier gewijzigd. |
Andere beschikbare functionaliteiten in de Documentmanager
In de Documentmanager zijn de volgende functionaliteiten ook beschikbaar:
- Naar één enkele printer afdrukken
- Een tekening naar een 2D DWG- of DXF-bestand exporteren
- Verzameltekeningen maken
- Een tekening naar een nieuwe sheet kopiëren
- Een kloonstempelhoofdtekening aan de Tekeningendatabase toevoegen
- Tekeningen en bestanddocumenten verwijderen
- Versiecontrole voor tekeningen
- Onderdeel- en laslabels in tekeningen wijzigen
- Tekeningeigenschappen van een bestaande tekening wijzigen
- Gebruikersattributen in tekeningen
- Snapshots in tekeningen


 .
. .
.