- Home
- Tekla Structures
- Create models
- Get to know Tekla Structures basic working methods
- Naar een punt of lijn snappen
Naar een punt of lijn snappen
Naar een punt of lijn snappen
De meeste commando's vragen u punten aan te wijzen om objecten in het model of de tekening te plaatsen. Dit wordt snappen genoemd. Wanneer u een nieuw object maakt, geeft Tekla Structures snapsymbolen voor de beschikbare snappunten en een groene lijn tussen het geselecteerde snappunten en laatste aangewezen punt weer. Gebruik de snapknoppen om te bepalen naar welke posities u kunt snappen.
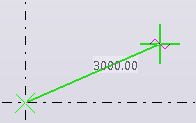
Tekla Structures geeft snapmaatlijnen weer waarmee u objecten van een gewenste lengte kunt maken. Gebruik de variabele XS_DISPLAY_DIMENSIONS_WHEN_CREATING_OBJECTS om de snapmaatlijnen in- of uit te schakelen.
Naar een lijn snappen
Gebruik de snapknop Naar lijn snappen als u objecten wilt modelleren die u met een bestaand object of een stramienlijn wilt uitlijnen.
- Zorg ervoor dat de
 Naar lijn snappen snapknop is ingeschakeld.
Naar lijn snappen snapknop is ingeschakeld. - Voer een commando uit waarbij u twee of meer punten moet aanwijzen.
Begin bijvoorbeeld met het maken van een ligger. Als u de muisaanwijzer over een dichtbijgelegen object beweegt, wijst Tekla Structures automatisch beide uiteinden van de lijn aan. De gele pijl geeft de richting van de punten aan.
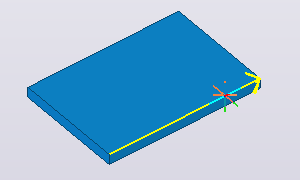
- Als u de richting wilt wijzigen, beweegt u de muisaanwijzer dichter naar het tegenovergestelde einde van de lijn.
- Klik met de linkermuisknop om de snappositie te bevestigen.
Tekla Structures maakt het object. Bijvoorbeeld:
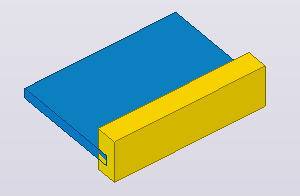
Snap naar verlengde lijnen
U kunt snappen naar de lijnverlengingen van dichtbijgelegen objecten. Dit kan bijvoorbeeld handig zijn als u objecten ten opzichte van elkaar wilt uitlijnen.
- Zorg ervoor dat juiste snapknoppen zijn ingeschakeld:
Schakel
 Naar verlenglijnen snappen in
Naar verlenglijnen snappen inSchakel
 Snap snijpunt of
Snap snijpunt of Naar dichtstbijzijnde punten (punten op lijn) snappen in als u naar het snijpunt van een verlengingslijn en een stramienlijn snapt
Naar dichtstbijzijnde punten (punten op lijn) snappen in als u naar het snijpunt van een verlengingslijn en een stramienlijn snaptSchakel
 Naar eindpunten snappen in als u in 3D werkt
Naar eindpunten snappen in als u in 3D werkt
- Voer een commando uit waarbij u punten moet aanwijzen.
Ga bijvoorbeeld een plaat maken.
- Beweeg de muisaanwijzer dichtbij object in de buurt om de lijnverlenging te zien.
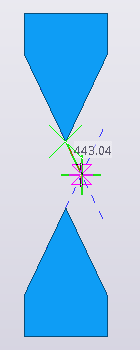
Als u een lijn hebt gevonden, kunt u de cursor verder weg verplaatsen terwijl u de snap behoudt.
- Wijs de overige punten aan.

Tekla Structures maakt het object:

Snappen naar orthogonale punten
Gebruik de tool Orthogonaal om naar het dichtstbijzijnde orthogonale punt op het vlak (0, 45, 90, 135, 180 graden, enzovoort) te snappen. De muisaanwijzer snapt automatisch naar posities op gelijke afstanden in de gegeven richting. Dit kan handig zijn als u bijvoorbeeld labels op een consistente wijze in exacte locaties in een tekening moet plaatsen.
- Klik in het menu Bestand op Instellingen en schakel het selectievakje Orthogonaal in.
Daarnaast kunt u op O drukken.
- Voer een commando uit waarbij u punten moet aanwijzen.
Begin bijvoorbeeld met het maken van een ligger. Tekla Structures geeft een hoeksymbool weer om de richting van het snappen aan te geven. De snapprecisie is afhankelijk van het zoomniveau.
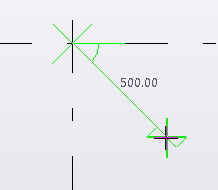
- Klik met de linkermuisknop om de snappositie te bevestigen.
Tekla Structures maakt het object. Bijvoorbeeld:

Relatief snappen naar eerder aan gewezen punten
Wanneer u objecten maakt die van u eisen dat u meer dan twee punten aanwijst, kunt u in orthogonale richtingen relatief ten opzichte van de twee eerder aangewezen punten snappen. Dit kan handig zijn als u bijvoorbeeld een rechthoekige plaat moet maken die zich wel op het kijkvlak maar niet op de x- en y-assen bevindt.
- Voer een commando uit waarbij u meerdere punten moet aanwijzen. Ga bijvoorbeeld een polyprofiel of een rechthoekige plaat maken.
- Wijs de eerste twee punten aan.
Tekla Structures geeft de richting van het snappen met een hoeksymbool aan.
- Verplaats de muisaanwijzer in het model om het hoeksymbool te zien.
Als het snappen orthogonaal op het werkvlak is, is de kleur van het hoeksymbool groen:
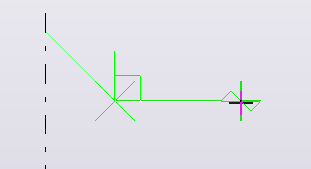
Als het snappen orthogonaal op de vorige punten is, verandert de kleur van het hoeksymbool naar geel:

- Wijs de overige punten aan.
Tekla Structures maakt het object. Bijvoorbeeld:
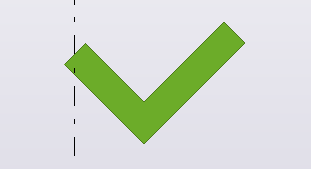
Een tijdelijk referentiepunt maken
U kunt een tijdelijk referentiepunt maken om als een lokale oorsprong te gebruiken bij het snappen in modellen en tekeningen.
- Voer een commando uit waarbij u punten moet aanwijzen.
Begin bijvoorbeeld met het maken van een ligger.
- Wijs het startpunt aan.

- Houd de Ctrl -toets ingedrukt en wijs een positie aan.
Een groen kruis geeft aan dat deze positie nu een tijdelijk referentiepunt is.

- Herhaal stap 3 om zoveel referentiepunten te maken als nodig zijn.
- Laat de Ctrl -toets los en wijs het eindpunt aan.
Tekla Structures maakt het object tussen het startpunt en het eindpunt. Bijvoorbeeld:
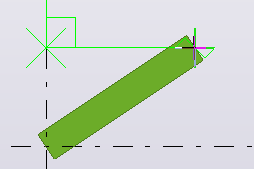
X-, Y- of Z-coördinaat vergrendelen
U kunt de x-, y- en z-coördinaat vastzetten op een lijn. Dit is handig als u een punt wilt aanwijzen en het benodigde punt niet op de lijn voorkomt. Als een coördinaat is vergrendeld, kunt u alleen naar punten in die richting snappen.
- Voer een commando uit waarbij u punten moet aanwijzen.
Begin bijvoorbeeld met het maken van een ligger.
- U vergrendelt als volgt een coördinaat:
- Druk op X om de x-coördinaat te vergrendelen.
- Druk op Y om de y-coördinaat te vergrendelen.
- Druk op Z om de z-coördinaat te vergrendelen.
U kunt nu alleen naar punten in de gekozen richting snappen.
- Als u de coördinaat wilt ontgrendelen, drukt u nogmaals op dezelfde letter ( X , Y of Z ).