오거나이저에서 객체 속성 값 보고
후속 처리를 위해 객체 속성 값을 객체 브라우저에서 Microsoft Excel로 내보낼 수 있습니다. 객체 브라우저의 속성 열은 표시된 그대로 내보내집니다. 사전 정의된 기본 Excel 템플릿을 사용하거나 내보내기에 사용할 사용자 고유 Excel 템플릿을 생성할 수 있습니다.
컴퓨터에 Microsoft Excel이 설치되어 있는지 확인하십시오.
사용자 고유 템플릿을 생성하려면 먼저 현재 모델 폴더, 프로젝트 폴더, 회사 지정 폴더 또는 시스템 폴더에 \ProjectOrganizerData\ExcelTemplates 폴더를 생성한 후 이 폴더에 템플릿을 저장합니다. 이렇게 하면 데이터를 Excel로 내보내기 대화 상자의 사용 가능 템플릿 목록에서 템플릿을 선택할 수 있습니다.
- 객체 속성을 Excel 템플릿의 특정 위치에 배치하고 싶은 경우에는 데이터 배치를 시작할 셀에 %&O%&를 입력하여 템플릿을 수정한 후 템플릿을 저장합니다.
- 다음과 같이 Excel 템플릿에서 요약 행이 객체 행 위 또는 아래에 표시되도록 정의할 수도 있습니다. Excel 템플릿의 데이터 탭으로 이동하여 윤곽 영역
 의 작은 화살표를 클릭한 후 필요한 설정을 선택하고 확인을 클릭합니다. 그런 다음 템플릿을 저장합니다.
의 작은 화살표를 클릭한 후 필요한 설정을 선택하고 확인을 클릭합니다. 그런 다음 템플릿을 저장합니다.
예시: 프로젝트 속성 내보내기
객체 속성 내보내기에 프로젝트 속성을 자동으로 포함할 수 있습니다. 이렇게 하려면 프로젝트 속성에 대한 별도의 속성 템플릿을 생성하고 이름을 W_Project_data로 지정합니다.
W_Project_data를 이 템플릿의 이름으로 사용해야 합니다.
- 에서 프로젝트 속성을 정의합니다. 이 예에서는 사용자 정의 속성에 프로젝트 이름, 프로젝트 빌더 및 프로젝트 설명을 입력합니다.

- 오거나이저에서 위에 정의된 프로젝트 속성에 대한 속성 템플릿을 생성합니다. 이 예에서는 템플릿에 프로젝트 속성만 추가합니다.
템플릿에서 어떤 속성도 추가할 수 있습니다. 그러나 오거나이저는 속성에 대해 찾은 첫 번째 임의 값을 레포트에 추가합니다. 따라서 추가 템플릿에서 모든 객체에 대해 값이 동일한 속성만 추가합니다. 예를 들어 레포트에 포함하고자 하는 모든 객체가 같은 페이즈에 속할 경우 템플릿에
PHASE를 추가할 수 있습니다.- 오거나이저의 상단 우측 모서리에 있는
 를 클릭하여 설정을 열고 템플릿을 클릭합니다.
를 클릭하여 설정을 열고 템플릿을 클릭합니다. - 템플릿 이름을 W_Project_data로 지정하고 비어있는 템플릿을 선택합니다.
- 생성을 클릭합니다.
PROJECT.NAME,PROJECT.BUILDER및PROJECT.USERDEFINED.PROJECT_COMMENT프로젝트 속성을 속성 열로 드래그합니다.- 수정을 클릭하여 템플릿을 저장합니다.
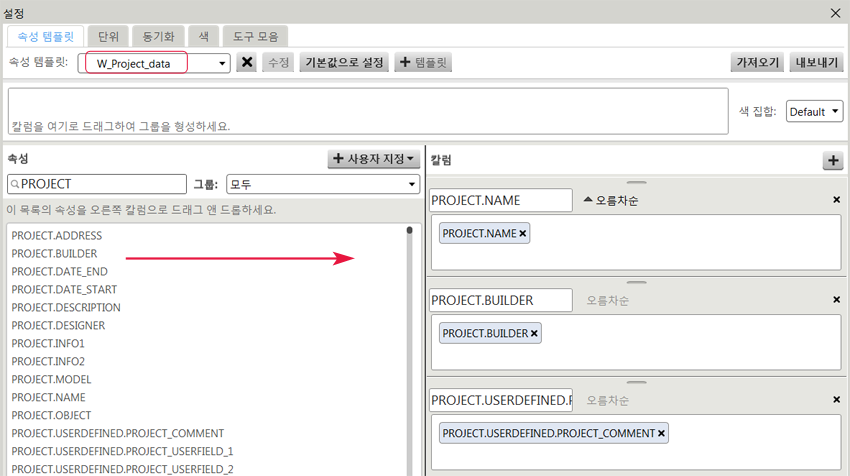
- 오거나이저의 상단 우측 모서리에 있는
- 내보내기에 사용할 Excel 템플릿에 프로젝트 속성을 추가하고 해당 템플릿을 저장합니다.
속성 템플릿에서 칼럼 헤더를 복사하여 Excel 템플릿에서 아무 곳에나 추가할 수 있습니다. 아래 예를 참조하십시오.
 주:
주:Excel에 속성의
DATE유형을 추가하는 경우, Excel 셀의 형식을 날짜로 변경하여 날짜를 올바르게 표시합니다. 속성의DATE유형은 이름에DATE가 있는 속성입니다.주:현재 날짜를 추가하기 위해 속성 템플릿에
DATE속성을 추가하려면 칼럼 헤더의 이름을DATE이외의 것으로 변경해야 합니다. 예를 들어DATE1으로 변경하고 Excel 템플릿에서 동일한 텍스트(DATE1)를 사용합니다. - 오거나이저에서 객체 속성 및 프로젝트 속성을 내보냅니다.
- 모델의 객체 또는 범주를 선택하여 객체 브라우저에서 객체를 봅니다.
- 내보내기에 사용할 속성 템플릿을 선택합니다(예: 기본값 또는 철근).
 기호를 클릭하고 내보내기를 선택합니다.
기호를 클릭하고 내보내기를 선택합니다.
- 이전에 수정한 Excel 템플릿을 선택하고 내보내기를 클릭합니다.
Excel 템플릿에 추가한 프로젝트 속성의 값이 내보낸 Excel에 표시됩니다.
