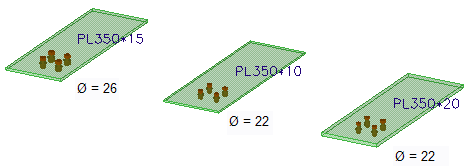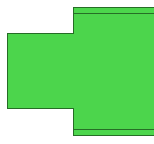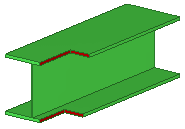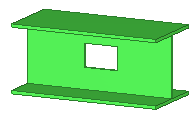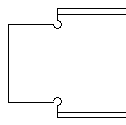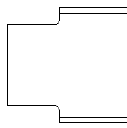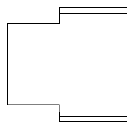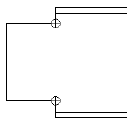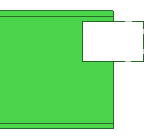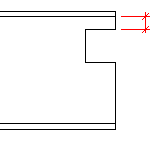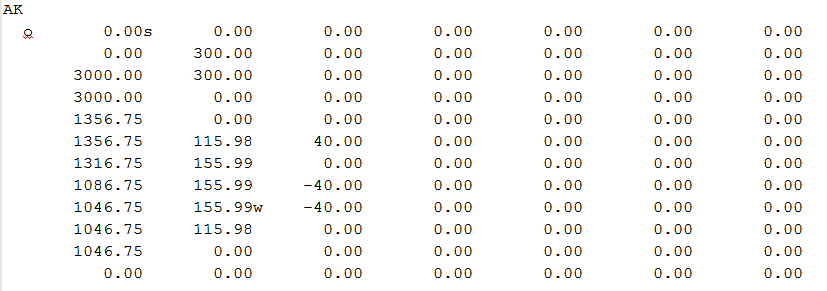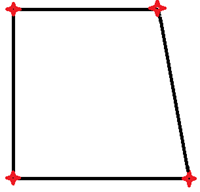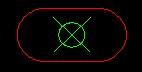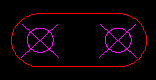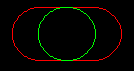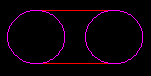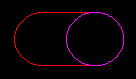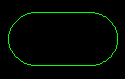NC 파일
NC 파일
Tekla Structures 는 DSTV 형식의 NC 파일을 생성합니다. NC 파일과 NC 파일 헤더에 포함할 정보를 선택하고 원하는 팝 마크 및 윤곽선 마크 설정을 정의할 수 있습니다. DSTV 표준에 따라 MIS(제조 정보 시스템) 목록 파일을 생성할 수도 있습니다.
NC (수치 제어)는 기계 도구 작업을 컴퓨터로 제어하는 방법을 말합니다. NC 데이터는 CNC (컴퓨터 수치 제어) 기계 도구의 동작을 제어합니다. 제조 공정 중에 기계 도구 또는 머시닝 센터는 재료 조각들을 천공, 컷, 펀치 또는 성형합니다.
Tekla Structures 모델의 디테일링을 마친 경우 NC 데이터를 CNC 기계 도구에서 사용할 Tekla Structures 의 NC 파일로 내보낼 수 있습니다. Tekla Structures 는 부재 길이, 홀 위치, 베벨, 노치 및 컷부를 기계 도구가 공장에서 부재를 생성하는 데 사용할 수 있는 좌표 집합으로 변환합니다. CNC 기계 도구 외에도, MIS 및 ERP 소프트웨어 솔루션에서도 NC 파일을 사용할 수 있습니다.
NC 파일의 데이터는 Tekla Structures 모델에서 가져옵니다. NC 파일을 생성하기 전에 디테일링을 완료하고 도면을 생성하는 것이 좋습니다.
Tekla Structures 는 현재 모델 폴더에서 DSTV 형식(Deutscher Stahlbau-verband)의 NC 파일을 생성합니다. 대부분의 경우 각 부재마다 자체 NC 파일이 있습니다. DSTV 파일을 DXF 파일로 변환하여 NC 파일을 DXF 형식으로 생성할 수도 있습니다.
DSTV는 수치 제어 기능을 갖춘 후 처리기용 철골 구조 조각들의 지오메트리 설명을 위한 표준 인터페이스입니다. 이 인터페이스의 핵심 용도는 중립성입니다. 다시 말해 단 하나의 표준 설명으로 여러 개의 NC 기기를 관리할 수 있습니다. 이 인터페이스는 NC 기기용 CAM 파일을 통해 CAD 프로그램이나 그래픽 시스템 간 링크를 표준화합니다. 피스의 지오메트리가 완전히 중립으로 입력되고, 포스트 프로세서가 NC 기기의 파라미터를 알아낸 후 이 중립 언어를 NC 기기 언어로 변환할 수 있습니다. 자세한 정보는 http://www.deutscherstahlbau.de/dstv/der-verband 를 참조하십시오.
참고 및 제한 사항:
부재에서 중복되는 볼트(다른 볼트와 동일한 위치에 있는 볼트)는 기본적으로 NC DSTV 내보내기에서 무시됩니다. 중복이라고 간주하는 볼트 거리의 허용오차는 XS_BOLT_DUPLICATE_TOLERANCE 고급 옵션으로 조정할 수 있습니다.
DSTV 표준은 곡선보를 지원하지 않기 때문에 Tekla Structures 가 곡선형 보의 NC 파일을 생성하지 않습니다. 곡선보 대신에 폴리보를 사용하십시오.
DSTV 형식의 NC 파일 생성
- 파일 메뉴에서 내보내기 > NC 파일 을 클릭합니다.
- 사전 정의된 설정을 사용하려면 상단의 설정 파일 목록에서 설정을 선택한 후 불러오기 를 클릭합니다.
- NC 파일 대화 상자에서 플레이트용 DSTV 및/또는 프로파일용 DSTV 옆에 있는 생성 열에서 확인란을 선택합니다.
- NC 파일 설정을 수정하려면 NC 파일 설정 행을 선택하고 편집... 을 클릭합니다.
NC 파일 설정 대화 상자에서 파일 및 부재 선택 , 홀 및 컷부 , 하드 스탬프 및 고급 옵션 탭의 설정을 수정합니다. 확인 을 클릭하여 NC 파일 설정을 저장한 다음 NC 파일 설정 대화 상자를 닫습니다.
하드 스탬프는 메인 부재와 보조 부재 모두에 대해 생성할 수 있습니다. 기본적으로 Tekla Structures는 메인 부재에 대해서만 하드 스탬프를 생성합니다. 보조 부재에 대한 하드 스탬프도 생성하려면 고급 옵션 XS_SECONDARY_PART_HARDSTAMP 를 TRUE 로 설정합니다.
MIS 파일에 포함된 DSTV 파일, MIS 파일, 두 파일 모두 또는 DSTV 파일만 생성하도록 선택할 수 있습니다.
새 NC 파일 설정을 추가하려면 추가... 를 클릭합니다. 그러면 NC 파일 설정 목록에 새 행이 추가되고, NC 파일 설정 대화 상자가 표시되며, 여기에서 설정에 새 이름을 부여할 수 있습니다.
다른 이름으로 저장 을 사용하여 설정의 고유 이름을 입력할 수 있습니다. Tekla Structures 는 현재 모델 폴더 아래에 있는 ..\attributes 에 설정을 저장합니다.
NC 파일 설정에 대한 자세한 정보는 아래의 "NC 파일 설정" 섹션을 참조하십시오.
- 정보가 NC 파일에 표시되는 순서를 사용자 정의하고 NC 파일 헤더의 개별 부재에 대한 추가 정보를 추가할 수 있습니다. NC 파일 헤더에 포함할 정보를 선택하려면 헤더... 를 클릭하고 정보를 수정한 다음 확인 을 클릭합니다.
- NC 파일 헤더 정보 대화 상자에서 선택한 요소 목록에 원하는 헤더 정보 옵션을 포함하고 옵션을 선택하고 위로 이동 및 아래로 이동 버튼을 사용하여 옵션을 원하는 순서대로 정렬합니다.
필요한 경우 개별 부재에 대한 추가 정보를 추가합니다.
피스 1의 텍스트 정보 - 피스 4의 텍스트 정보 상자에 텍스트를 입력하고 이중 각도 브라켓(예: <<WEIGHT>> )에 원하는 템플릿 속성을 입력하여 부재 중량을 표시할 수 있습니다.
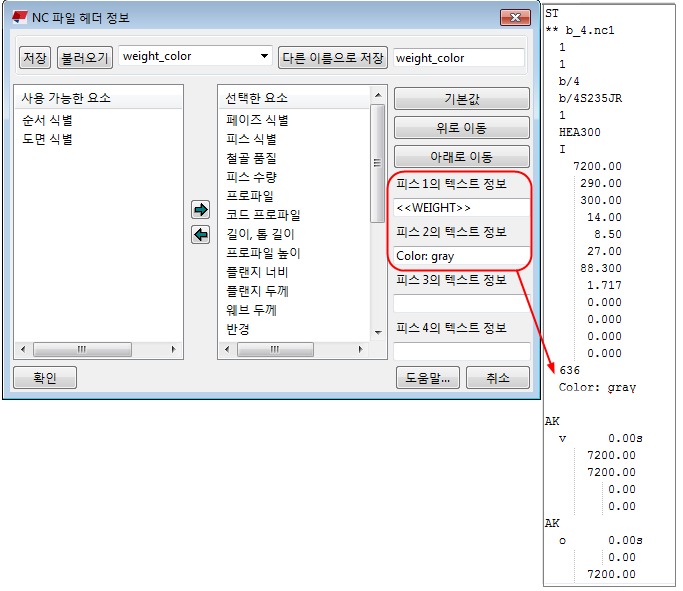
기본값 파일 헤더 정보를 복구하려는 경우 NC 파일 헤더 정보 대화 상자의 기본값 버튼을 클릭합니다.
- 팝 마크를 생성하고 팝 마크 설정을 수정하려면 팝 마크... 를 클릭합니다.
팝 마크 생성 및 팝 마크 설정에 대한 자세한 내용은 아래의 "NC 파일에서 팝 마크 생성" 섹션을 참조하십시오.
- 윤곽선 마크를 생성하고 윤곽선 마크 설정을 수정하려면 윤곽선 마크 를 클릭합니다.
윤곽선 마크 생성 및 윤곽선 마크 설정에 대한 자세한 내용은 아래의 "NC 파일에서 윤곽선 표시 생성" 섹션을 참조하십시오.
윤곽선 마크에 대한 자세한 정보는 철골 보에 대한 윤곽선 마크 생성 방법 을 참조하십시오.
- 나중에 사용하기 위해 다른 이름으로 수정한 설정을 저장하려면 다른 이름으로 저장 옆에서 새 이름 입력을 클릭하고 다른 이름으로 저장 을 클릭합니다.
- NC 파일 대화 상자에서 모든 부재 또는 선택한 부재 옵션을 사용하여 모든 부재 또는 선택한 부재에 대해서만 NC 파일을 생성할지 여부를 선택합니다.
선택한 부재 옵션을 사용하는 경우 모델에서 부재를 선택해야 합니다.
- 생성 을 클릭합니다.
Tekla Structures 는 정의된 NC 파일 설정을 사용하여 이 부재에 대해 .nc1 파일을 생성합니다. 기본적으로 NC 파일은 현재 모델 폴더에 생성됩니다. 파일 이름은 번호와 확장자 .nc1 로 구성됩니다.
- NC 로그 표시 를 클릭하여 내보낸 부재와 내보내지 않은 부재가 나열된 로그 파일 dstv_nc.log 를 생성하여 표시합니다.
예상되는 모든 부재를 내보내지 않은 경우에는 내보내지 않은 부재가 NC 파일 설정에서 설정된 프로파일 유형, 크기, 홀 및 기타 제한 사항을 모두 전달하는지 확인하십시오.
NC 파일 설정
파일 및 부재 선택 탭
| 설정 | 설명 |
|---|---|
파일 형식 |
DSTV 만 사용할 수 있는 값입니다. |
파일 위치 |
기본 폴더는 현재 모델 폴더 아래 \DSTV_Profiles 또는 DSTV_Plates 입니다. 그 밖에도 다음 중 한 가지 방법으로 NC 파일의 대상 폴더를 다르게 정의할 수 있습니다.
|
파일 확장자 |
.nc1 이 기본값입니다. |
파일 이름에 리비전 마크 포함 |
NC 파일 이름에 수정 마크를 추가합니다. 그러면 파일 수정을 나타내는 번호가 파일 이름에 추가됩니다. 예를 들어 P176.nc1 이 P176_1.nc1 으로 바뀝니다. |
생성 대상 |
아래와 같이 생성할 파일 유형을 선택합니다. NC 파일 은 DSTV 파일만 생성합니다. 부재 목록 은 MIS 목록 파일( .xsr )만 생성합니다. MIS 목록 파일을 생성한 경우 부재 목록 파일 이름 상자에 목록 이름을 입력합니다. 또한 부재 목록 파일 위치 상자 옆의 찾아보기... 버튼을 클릭하고 목록을 저장하려는 위치를 검색해야 합니다. NC 파일 및 부재 목록 은 DSTV 파일과 MIS 목록 파일을 모두 생성합니다. 결합된 NC 파일 및 부재 목록 은 MIS 목록 파일( .xsr )에 DSTV 파일을 포함합니다. |
최대 크기 |
이 옵션은 공작 기계가 처리할 수 있는 부재의 최대 길이, 너비 및 높이를 정의합니다. 최대 크기를 벗어나는 부재는 다른 공작 기계로 보내집니다. |
프로파일 유형 |
프로파일 유형 목록에서 예 로 설정된 모든 프로파일은 기계 도구에서 처리할 수 있습니다. 프로파일 유형은 DSTV 표준에 따라 명명됩니다. I : I 프로파일 U : U 및 C 프로파일 L : L 프로파일 M : 직사각형 튜브 R : 원형 철근 및 튜브 B : 플레이트 프로파일 CC : CC 프로파일 T : T 프로파일 SO : Z 프로파일 및 기타 모든 프로파일 유형 기본적으로 Tekla Structures 는 둥근 튜브를 플레이트 프로파일로 풀고 NC 파일 헤더 데이터에서 플레이트 프로파일 유형 B 을 사용합니다. 이를 변경하려면 고급 옵션 XS_TUBE_UNWRAP_USE_PLATE_PROFILE_TYPE_IN_NC 을 사용하십시오. |
홀의 최대 크기 |
홀의 최대 크기 옵션은 기계 도구가 드릴링할 수 있는 홀의 크기를 정의합니다. 부재에 더 큰 홀이 있거나 해당 재질이 지정된 값 보다 더 두꺼운 경우 NC 파일이 생성되지 않습니다. 홀 크기는 재질 두께 또는 플레이트 두께에 연결됩니다. 각 행마다 최대 홀 직경과 재질 두께가 기록되어 있습니다. NC 파일을 생성하려면 이 두 가지 조건이 만족되어야 합니다. 예를 들어 한 행에 60 45 값이 기록되어 있을 경우 재질 두께가 45mm 이하이고, 홀 직경이 60mm 이하이면 NC 파일이 생성됩니다. 행은 필요한 만큼 얼마든지 추가할 수 있습니다. 다음 예에서는 홀의 최대 크기 를 정의할 수 있는 방법을 보여 줍니다. 이 예의 상황은 다음과 같습니다.
홀의 최대 크기 는 다음과 같이 정의됩니다. Test1 은 플레이트가 아래 기준을 만족하는 경우에 한해 모델 폴더 아래 폴더를 생성합니다.
Test2 는 플레이트가 아래 기준을 만족하는 경우에 한해 모델 폴더 아래 폴더를 생성합니다.
이제 플레이트 NC 파일을 생성하면 Test1 폴더에 플레이트 PL350*10 이, 그리고 Test2 폴더에 플레이트 PL350*20 이 추가됩니다. 플레이트 PL350*15 는 홀 크기 기준을 만족하지 않기 때문에 어떤 폴더에도 추가되지 않습니다. 기준 입력 순서도 매우 중요하여 가장 배타적인 기준을 먼저 입력하십시오. 기준 순서가 달라지면 결과도 달라집니다. |
홀 및 컷부 탭
XS_DSTV_CREATE_NOTCH_ONLY_ON_BEAM_CORNERS 도 참조하십시오.
| 설정 | 설명 |
|---|---|
내부 모서리 모양 |
내부 모서리 모양 옵션은 보 단부의 모양(예, 웨브 노치 또는 플랜지 컷부)을 정의합니다.
내부 모서리 모양 옵션은 플랜지의 컷부에도 영향을 미칩니다.
내부 모서리 모양 옵션은 다음과 같이 부재의 중간에 있는 직사각형 개구부에는 적용되지 않습니다.
내부 모서리 모양 옵션은 모델에서 이미 원형인 내부 윤곽선에는 적용되지 않습니다. 모델 값은 그대로 유지됩니다. 아래 설명하는 예들은 NC 파일에서 다양한 내부 모서리 모양 옵션이 부재에 어떻게 영향을 미치는지 나타냅니다. 모델의 원본 부재는 플랜지가 완전히 절단되어 있고, 웨브가 노칭되어 있습니다. 옵션 0 : 반경
내부 모서리가 일정한 반경의 홀 형상을 띱니다. BO 블록은 따로 NC 파일에 기록되지 않습니다. 옵션 1 : 탄젠트
내부 모서리는 반경 상자의 값에 따라 원형입니다. 옵션 2 : 정사각형
모서리가 모델 형상 그대로입니다. 옵션 3 : 천공 홀
천공 홀이 내부 모서리에 추가됩니다. 홀 반경은 반경 상자의 값과 동일합니다. 홀은 NC 파일에 별도의 BO 블록으로 작성됩니다. 옵션 4 : 탄젠트 방식 천공 홀
천공 홀이 내부 모서리에 탄젠트 방향으로 추가됩니다. 홀 반경은 반경 상자의 값과 동일합니다. 홀은 NC 파일에 별도의 BO 블록으로 작성됩니다. |
컷되지 않는 웨브의 프랜지까지 거리 |
컷되지 않는 웨브의 프랜지까지 거리 옵션은 플랜지 클리어런스 면적의 높이를 정의합니다. 클리어런스 확인만 I , U , C 및 L DSTV 프로파일 유형에 영향을 미칩니다. 모델에서 부재 절단부가 클리어런스보다 플랜지에 더욱 가깝게 위치하는 경우 NC 파일에 기록할 때는 해당 클리어런스 내부의 절단 점이 클리어런스 영역의 경계로 이동합니다. 부재의 모델링 방식과 관련하여 절단부가 NC 파일 설정에서 정의한 플랜지 클리어런스보다 더욱 가깝게 상단 플랜지로 이동합니다.
부재의 NC 파일 기록 방식과 관련하여 치수가 클리어런스를 나타냅니다. 클리어런스 영역이 여유로울 수 있도록 원래 절단부 상단이 이동합니다. 절단부 하단은 이동하지 않습니다.
|
슬롯 가공 |
슬롯 가공 옵션은 슬롯 홀을 생성하는 방법을 정의합니다. 슬롯 무시 : NC 파일에는 슬롯 홀이 생성되지 않습니다. 슬롯 중앙의 단일 홀 : 슬롯 홀의 중앙에서 단일 홀을 천공합니다. 작은 홀 4개, 각 모서리에 하나씩 : 더 작은 홀 4개를 각 모서리에 하나씩 천공합니다. 내부 윤곽선 : 슬롯을 내부 윤곽선으로 플레임 컷합니다. 슬롯 : 슬롯을 그대로 둡니다. |
천공할 홀의 최대 직경 |
천공할 홀의 최대 직경 옵션은 최대 홀 직경을 정의합니다. 최대 홀 직경보다 큰 홀과 슬롯 홀은 내부 윤곽선으로 제조됩니다. |
천공할 원형 컷부의 최대 직경 |
천공할 원형 컷부의 최대 직경 은 최대 원형 부재 컷부를 정의합니다. 컷의 직경이 설정에 정의된 값보다 작으면 홀로 작성됩니다. 더 작은 내부 원형 컷면은 홀로 변환됩니다. |
하드 스탬프 탭
| 설정 | 설명 |
|---|---|
하드 스탬프 생성 |
선택하면 하드 스탬프가 생성됩니다. |
하드 스탬프 내용 |
요소 목록은 하드 스탬프에 포함되는 요소와 이 요소가 하드 스탬프에 표시되는 순서를 정의합니다. 텍스트 높이 및 케이스 도 정의할 수 있습니다. 프로젝트 번호 : 하드 스탬프에 프로젝트 번호를 추가합니다. 로트 번호 : 하드 스탬프에 로트 번호를 추가합니다. 페이즈 : 하드 스탬프에 페이즈 번호를 추가합니다. 부재 번호 : 부재의 접두사 및 번호입니다. 어셈블리 번호 : 어셈블리의 접두사 및 번호입니다. 재질 : 부재의 재질입니다. 피니시 : 마감 유형입니다. 사용자 정의 속성 : 마크에 사용자 정의 속성(사용자 필드 1 - 4)를 추가합니다. 텍스트 : 하드 스탬프에 사용자 정의 텍스트를 추가할 수 있는 대화 상자를 엽니다. 하드 스탬프에 부재 위치 및/또는 어셈블리 위치를 추가할 경우 아래와 같이 NC 파일 이름에도 영향을 미칩니다.
다음 예에서는 페이즈 요소, 부재 번호 , 재질 및 텍스트 를 포함하는 하드 스탬프를 보여 줍니다.
|
하드 스탬프 배치 |
옵션 방향 표시별 을 예 로 설정하면 L 프로파일, 직사각형 튜브 및 원형 철근의 기본 면은 하단( u )에서 상단( o )으로 변경됩니다. 측면 옵션은 하드 스탬프가 배치되는 부재의 측면을 정의합니다. 부재에 따른 위치 및 부재 깊이에서의 위치 옵션은 부재의 하드 스탬프 위치를 정의합니다. 이 두 가지 옵션은 생성된 면에 한해 하드 스탬프의 위치를 옮길 뿐 다른 면으로는 하드 스탬프를 이동시킬 수 없습니다. 예를 들어 생성된 면이 하단 플랜지인 경우 하단 플랜지에서는 스탬프를 다른 위치로 옮길 수 있지만 상단 플랜지로는 이동시키지 못합니다. 다른 프로파일의 기본 면: I 프로파일: 하단 플랜지( u ) U 및 C 프로파일: 웨브 후면( h ) L 프로파일: 후면(h) 또는 하단( u ) 직사각형 튜브: 하단 플랜지( u ) 원형 철근: 하단 플랜지( u ) 원형 튜브: 정면( v ) T 프로파일: 웨브 후면( h ) 플레이트 프로파일: 정면( v ) XS_SECONDARY_PART_HARDSTAMP 도 참조하십시오. |
고급 옵션 탭
| 설정 | 설명 |
|---|---|
소수점 자리수 |
NC 파일에 표시되는 소수점 자리수를 정의합니다. |
| 외부 윤곽선(AK 블록) 반경 기호 변경 | 상단면(o) 및 후면(h)의 AK 블록 곡선 반경 기호를 변경합니다. 이 변경은 상단(o)과 후면(h) 표면에만 영향을 줍니다. |
아래는 외부 윤곽선(AK 블록) 반경 기호 변경 이 선택되지 않은 상황의 예입니다.
아래는 외부 윤곽선(AK 블록) 반경 기호 변경 이 선택된 상황의 예입니다.
|
|
내부 윤곽선(IK 블록) 반경 기호 변경 |
상단면(o) 및 후면(h)의 IK 블록 곡선 반경 기호를 변경합니다. 이 변경은 상단(o)과 후면(h) 표면에만 영향을 줍니다. |
곡선 감지 코드 허용오차 |
곡선 감지 를 통해 세 점을 두 개의 직선이 아니라 한 개의 곡선으로 읽어야 할지 여부를 제어합니다. 곡선 감지 를 예 로 설정하면 Tekla Structures가 코드 허용오차 값에 따라 가장자리의 곡선 또는 직선 여부를 확인하기 위해 가장자리에 의해 설명되는 가상의 곡선에 대해 솔리드의 가장자리를 검사합니다. 코드 허용오차 값을 밀리미터 단위로 입력합니다. 곡선 감지 는 기본적으로 활성화됩니다. 아래 이미지는 현 허용 오차를 설명하기 위한 것입니다.
|
플랜지가 없을 경우 I 프로파일을 T 프로파일로 변환 |
플랜지가 없을 경우 I 프로파일을 T 프로파일로 변환할지 여부를 선택하십시오. 예 또는 아니요 를 선택할 수 있습니다. |
| 불필요한 점 생략 | 거의 동일 직선 상에 있는 점을 유지할지 또는 건너뛸지 여부를 선택합니다. 플레이트의 생성 점이 직선에서 0.3mm보다 작은 경우 이 설정을 선택하면 NC 파일에서 건너뛰십시오. 이 설정을 선택하지 않으면 플레이트의 모든 생성 점이 NC 파일에 기록됩니다. 불필요한 점 생략 선택하지 않음:
불필요한 점 생략 선택됨:
|
다음에 대한 KA 블록 생성 |
다음 옵션을 선택하여 NC 파일 KA 블록에서 벤트 플레이트 및 폴리보 플레이트에 대한 굽힘 선 정보를 표시합니다. 접히지 않은 벤트 플레이트 및 접히지 않은 폴리보 플레이트. |
NC 파일에서 팝 마크 생성
팝 마크란 워크샵에서 개별 부품을 조립하여 어셈블리를 형성하는 데 유용한 작은 홀을 말합니다. Tekla Structures 는 어셈블리 메인 부재에 수동으로 용접되는 부재의 위치를 쉽게 알 수 있도록 NC 파일에 팝 마크 정보를 기록할 수 있습니다. 팝 마크는 대부분 재질 표면에 작은 홀을 천공하는 천공 장비를 사용해 만들어집니다.
제한 조건:Tekla Structures 팝 마킹은 폴리보에서는 효과가 없습니다.
Tekla Structures 는 팝 마크 설정을 정의한 부재에 한해 팝 마크를 생성합니다. 팝 마크 설정은 .ncp 파일로 저장할 수 있으며, Tekla Structures 는 기본적으로 이 파일을 현재 모델 폴더 아래 ..\attributes 폴더에 생성합니다.
팝 마킹은 넘버링에 영향을 미칩니다. 예를 들어 두 부재의 팝 마크가 다르거나, 혹은 한 부재는 팝 마크가 있지만 나머지 부재에 팝 마크가 없을 경우 Tekla Structures 가 두 부재에 다른 번호를 매깁니다.
- NC 파일 대화 상자에서 팝 마크 열에 있는 해당 확인란을 선택하여 팝 마크를 생성하려는 부재를 선택합니다.
- 팝 마크... 버튼을 클릭합니다.
- 팝 마크 설정 대화 상자에서 추가 를 클릭하여 새 행을 추가합니다.
- 팝 마크를 생성할 부재와 팝 마크의 생성 위치를 정의하려면 행에서 각 아이템의 정보를 입력하거나 선택합니다.
팝 마크 설정 대화 상자의 행 순서는 중요합니다. 가장 제한적인 정의를 먼저 입력하고, 가장 일반적인 정의를 마지막으로 입력합니다.
먼저 팝 마크를 설정할 부재 탭에서 팝 마크 설정을 정의합니다.
옵션 설명 메인 부재 프로파일 유형 팝 마크를 생성할 메인 부재의 프로파일 유형을 선택합니다. 이 목록에 나열되는 프로파일은 DSTV 표준을 따릅니다. 메인 부재 이름 메인 부재 프로파일의 이름을 입력합니다. 예를 들어 COLUMN, BEAM 과 같이 여러 부재 이름을 쉼표로 구분하여 입력할 수 있습니다. 와일드카드도 사용 가능합니다(* ? [ ] ). 예를 들어 HE*는 프로파일 이름이 문자 "HE"로 시작하는 모든 부재와 일치합니다.
부재 이름은 콤마로 구분하여 여러 이름을 추가할 수 있습니다.
부재단면 프로파일 유형 보조 부재 프로파일 유형을 선택합니다. 보조 부재 이름 보조 부재 프로파일의 이름을 입력합니다. 여러 부재 이름을 쉼표로 구분하여 입력할 수 있습니다. 와일드카드도 사용 가능합니다(* ? [ ] ).
부재 이름은 콤마로 구분하여 여러 이름을 추가할 수 있습니다.
팝 마크 위치 보조 부재가 메인 부재로 투영되는 방식을 선택합니다. 왼쪽 : 보조 부재의 왼쪽은 메인 부재에 표시됩니다. 왼쪽은 메인 부재의 시작점에 가장 가까운 보조 부재의 측면입니다.
오른쪽 : 보조 부재의 오른쪽은 메인 부재에 표시됩니다.
양쪽 : 왼쪽 과 오른쪽 을 결합합니다.
중심 : 보조 부재의 중심.
왼쪽 홀 : 보조 부재에서 보조 부재의 왼쪽에 있는 홀 위치에 메인 부재 마크를 표시합니다.
오른쪽 홀 : 보조 부재에서 보조 부재의 오른쪽에 있는 홀 위치에 메인 부재 마크를 표시합니다.
양쪽 홀 : 왼쪽 홀 과 오른쪽 홀 을 결합합니다.
중간선 : 보조 부재 x축의 중간선에 두 점을 마크합니다.
플랜지로 이동 메인 부재 플랜지의 어느 부분으로 팝 마크를 옮길지 선택합니다. 옵션은 없음 , 양쪽 플랜지 , 상단 플랜지 및 하단 플랜지 입니다. 가장자리 거리 팝 마크부터 메인 부재 가장자리까지 최소 거리를 입력합니다. 그러면 Tekla Structures 가 이 거리 내에는 팝 마크를 생성하지 않습니다. 팝 마크가 정의한 가장자리 거리 내에 있을 경우, 팝 마크 위치 를 중심 으로 설정한 경우를 제외하고 Tekla Structures 가 팝 마크의 위치를 이동시킵니다.
보조 팝 마크 보조 부재에 대한 팝 마크 생성 여부를 선택합니다. 현장에서 용접되는 부재에 팝 마크 추가
팝 마크를 현장에서 용접된 부재 용도로 생성할지 여부를 선택합니다. 그 다음 팝 마크 옵션 탭에서 팝 마크 설정을 정의합니다.
옵션 설명 뒤쪽에만 팝 마크 또는 다른 아이템이 있는 경우 파트 회전 먼저 후면 팝 마크 확인란을 선택한 후 옵션 중 하나를 선택합니다. 또한 홀 직경 을 설정합니다.
뒤쪽에만 다른 아이템 또는 추가 팝 마크가 있는 경우 파트를 회전하고 뒤쪽의 팝 마크를 통해 천공 뒤쪽에 다른 아이템이 없을 경우 뒤쪽의 팝 마크를 통해 천공 겹치는 홀에 팝 마크 없음 겹치는 홀에 팝 마크를 생성하지 않으려면 이 옵션을 선택합니다. 스터드의 중심에 팝 마크 추가 스터드 중심에 팝 마크를 추가할 때 선택합니다. 모델에 팝 마크 표시 모델에 팝 마크를 표시할 때 선택합니다. 직경이 0인 홀은 팝 마크로 간주 제로 직경 볼트 홀은 팝 마크로 기록합니다. - 확인 을 클릭합니다.
- 모델에서 부재를 선택하고 NC 파일을 생성합니다.
팝 마크가 DSTV 파일의 BO 블록에 0mm 직경 홀로 기록됩니다.
필요한 경우 팝 마크도 도면에 표시할 수 있습니다. 도면에서 부재 속성의 팝 마크 켜기/끄기 확인란을 선택하여 팝 마크를 표시합니다.
Tekla Structures 가 마지막에 업데이트한 모델 뷰에서 팝 마크 쌍마다 두꺼운 빨간색 선을 표시합니다.
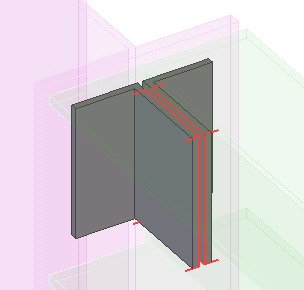
예
Tekla Structures 가 모든 원형 보조 프로파일의 중심점을 메인 부재에 표시하고, 메인 부재 가장자리까지 10mm 이내에는 팝 마크를 생성하지 않습니다.

Tekla Structures 가 보조 플레이트의 홀 위치를 메인 부재까지 투영합니다.

NC 파일에서 윤곽선 마크 생성
Tekla Structures 는 NC 파일에 윤곽선 마크를 생성할 수 있습니다. 즉, 서로 용접되거나 볼트로 연결되는 레이아웃과 부재에 대한 정보는 NC 파일에 추가하여 공작 기계로 보낼 수 있다는 의미입니다.
제한 조건:Tekla Structures 폴리보의 윤곽선 마크가 모든 경우에 작동하는 것은 아닙니다. 폴리보에 대한 윤곽선 마크의 시각적 배치가 개선되었습니다.
Tekla Structures 는 윤곽선 마크를 설정을 정의한 부재에 한해 윤곽선 마크를 생성합니다. 윤곽선 마크 설정은 .ncs 파일로 저장할 수 있으며, Tekla Structures 는 기본적으로 이 파일을 현재 모델 폴더 아래 ..\attributes 폴더에 생성합니다.
윤곽선 마크는 메인 부재와 보조 부재에 추가할 수 있습니다.
윤곽선 마크는 넘버링에 영향을 미칩니다. 예를 들어 두 부재의 윤곽선 마크가 다르거나, 혹은 한 부재는 윤곽선 마크가 있지만 나머지 부재에 윤곽선 마크가 없을 경우 Tekla Structures 가 두 부재에 다른 번호를 매깁니다.
- NC 파일 대화 상자에서 윤곽선 마크 열에 있는 해당 확인란을 선택하여 윤곽선 마크를 생성하려는 부재를 선택합니다.
- NC 파일 대화 상자에서 윤곽선 마크... 버튼을 클릭합니다.
- 윤곽선 마크 설정 대화 상자에서 추가 를 클릭하여 새 행을 추가합니다.
- 윤곽선 마크를 표시할 부재와 윤곽선 마크의 표시 방법을 정의하려면 행에서 다음과 같이 각 아이템의 정보를 입력하거나 선택합니다.
옵션 설명 메인 부재 프로파일 유형 윤곽선 마크를 생성할 메인 부재의 프로파일 유형을 선택합니다. 이 목록에 나열되는 프로파일은 DSTV 표준을 따릅니다. 메인 부재 이름 메인 부재 프로파일의 이름을 입력합니다. 예를 들어 COLUMN, BEAM 과 같이 여러 부재 이름을 쉼표로 구분하여 입력할 수 있습니다. 와일드카드도 사용 가능합니다(* ? [ ] ). 예를 들어 HE*는 프로파일 이름이 문자 "HE"로 시작하는 모든 부재와 일치합니다.
부재 이름은 콤마로 구분하여 여러 이름을 추가할 수 있습니다.
부재단면 프로파일 유형 보조 부재 프로파일 유형을 선택합니다. 이 목록에 나열되는 프로파일은 DSTV 표준을 따릅니다. 보조 부재 이름 보조 부재 프로파일의 이름을 입력합니다. 여러 부재 이름을 쉼표로 구분하여 입력할 수 있습니다. 와일드카드도 사용 가능합니다(* ? [ ] ).
부재 이름은 콤마로 구분하여 여러 이름을 추가할 수 있습니다.
보조 윤곽선 마크 보조 부재의 윤곽선 마크 생성 여부를 선택합니다. 펀치 또는 파우더 목록에서 부재가 윤곽선 마크로 표시되는 방법을 선택합니다. 펀치 : 부재를 펀칭합니다.
파우더 : 부재는 파우더로 마크됩니다.
모두 : 두 기법 모두 사용됩니다.
하드 스탬프 하드 스탬프의 생성 여부를 선택합니다. 현장에서 용접되는 부재 표시 현장 용접 부재의 표시 여부를 선택합니다. 가장자리 거리 윤곽선 마크부터 메인 부재 가장자리까지 최소 거리를 정의합니다. 그러면 Tekla Structures 가 이 거리 내에는 윤곽선 마크를 생성하지 않습니다. - 확인 을 클릭하고 NC 파일을 생성합니다.
윤곽선 마크가 DSTV 파일의 PU 및 KO 블록에 기록됩니다.
Tekla Structures 가 모델 뷰에서 윤곽선 마크를 두꺼운 자홍색 선으로 표시합니다.

NC 파일의 피팅 및 라인 컷
NC 파일을 DSTV 형식으로 생성할 때는 보 단부의 절단 방법에 따라 다음과 같이 NC 파일의 보 길이에 영향을 끼칩니다.
피팅 은 NC 파일에서 보 길이에 영향을 끼칩니다.
라인 컷 은 NC 파일에서 보 길이에 영향을 끼치지 않습니다.
보 단부를 절단할 때는 피팅 방법을 사용해야 NC 파일에서 보 길이가 정확해집니다.
보의 전체 길이는 보에 피팅되는 원 길이입니다. 이 말은 Tekla Structures 는 보 길이 계산 시 항상 피팅을 고려한다는 것을 의미합니다.
선이나 폴리곤, 혹은 부재 절단의 경우 절단하더라도 보 길이에는 영향을 끼치지 않지만 NC 파일의 전체 길이가 보의 총(초기 모델링된) 길이가 됩니다.
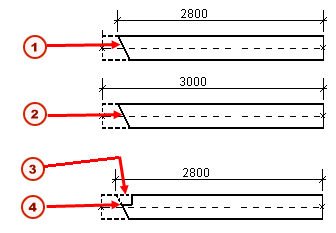
피팅
라인컷
폴리곤 또는 라인컷
피팅
최단 길이
NC 파일에서 최대한 짧은 길이를 사용하려면 고급 옵션 XS_DSTV_NET_LENGTH 를 사용하십시오.
순 길이 및 원 길이
NC 파일 헤더 데이터에 순 길이와 원 길이를 모두 추가하려면 고급 옵션 XS_DSTV_PRINT_NET_AND_GROSS_LENGTH 를 사용하십시오.
DSTV 파일 설명
Tekla Structures 는 NC 파일을 DSTV 형식으로 생성합니다. DSTV 형식은 독일철강협회(Deutsche Stahlbau-Verband)가 지정한 산업 표준입니다. DSTV 파일은 ASCII 형식의 텍스트 파일입니다. 대부분 경우 부재마다 고유의 DSTV 파일이 있습니다.
DSTV 문법에 대한 자세한 내용은 수치 제어용 철골 구조 피스에 대한 표준 설명 을 참조하십시오.
블록
DSTV 파일은 여러 블록으로 나뉘어서 내용을 설명합니다.
DSTV 블록 |
설명 |
|---|---|
ST |
파일 시작 |
EN |
파일 끝 |
BO |
홀 |
SI |
하드스탬프 |
AK |
외부 윤곽선 |
IK |
내부 윤곽선 |
PU |
파우더 |
KO |
마크 |
KA |
굽힘 |
프로파일 유형
프로파일 유형은 DSTV 표준에 따라 이름이 지정됩니다.
DSTV 프로파일 유형 |
설명 |
|---|---|
I |
I 프로파일 |
U |
U 및 C 프로파일 |
L |
L 프로파일 |
M |
직사각형 튜브 |
RO |
원형 철근 |
RU |
원형 튜브 |
B |
플레이트 프로파일 |
CC |
CC 프로파일 |
T |
T 프로파일 |
SO |
Z 프로파일 및 기타 모든 프로파일 유형 |
부재 면
DSTV 파일에서 단일 문자는 부재 면을 나타냅니다.
글자 |
부재 면 |
|---|---|
v |
정면 |
o |
상단 |
u |
하단 |
h |
후면 |
DSTV 파일을 DXF로 변환 매크로를 사용하여 NC 파일을 DXF 형식으로 생성
생성된 NC 파일을 DSTV 파일을 DXF로 변환 매크로를 사용하여 DXF 형식으로 변환할 수 있습니다.
제한 조건: 매크로는 단순 플레이트에 사용하도록 설계되었습니다. 따라서 보, 기둥 및 굽은 폴리보는 변환 결과가 잘못 될 수도 있습니다.
- DSTV 형식으로 NC 파일을 생성합니다.
- 측면 패널에서 응용 프로그램 및 컴포넌트 버튼
 을 클릭하여 응용 프로그램 및 컴포넌트 카탈로그를 엽니다.
을 클릭하여 응용 프로그램 및 컴포넌트 카탈로그를 엽니다. - 응용 프로그램 옆의 화살표를 클릭하여 응용 프로그램 목록을 엽니다.
- 응용 프로그램 목록에서 DSTV 파일을 DXF로 변환 이 보이지 않으면 응용 프로그램 및 컴포넌트 카탈로그의 하단에서 숨은 항목 표시 확인란을 선택합니다.
- DSTV 파일을 DXF로 변환 를 두 번 클릭하여 DSTV 파일을 DXF로 변환 대화 상자를 엽니다.
- DXF 파일로 변환할 NC 파일이 저장된 폴더로 이동합니다.
- NC 파일을 선택하고 열기 을 클릭합니다.
Tekla Structures 는 모델 폴더에 NC_dxf 폴더를 자동으로 생성하고 DXF 파일은 이 폴더에 생성됩니다.
dstv2dxf.exe를 사용한 DXF 형식의 NC 파일 생성
그 밖에 Tekla Structures 프로그램인 tekla_dstv2dxf.exe 를 사용하여 DSTV 파일을 DXF 형식으로 변환하는 방법도 있습니다. 부재의 한쪽 면만(정면, 상단, 후면 또는 하단) 파일에 기록되기 때문에 이러한 내보내기 형식은 플레이트에 가장 적합합니다.
이 프로그램은 ..\Tekla Structures\<version>\nt\dstv2dxf 폴더에 있습니다.
- NC 파일을 저장할 폴더(예: c:\dstv2dxf )를 생성합니다.
폴더 경로에 공백은 사용하지 마십시오. 예를 들어 \Program Files 폴더 아래 Tekla Structures 폴더에 파일을 저장해서는 안 됩니다. 이 폴더 경로에는 공백이 포함되어 있기 때문입니다.
- 모든 파일을 C:\Program Files\Tekla Structures\<version>\nt\dstv2dxf 에서 앞에서 생성한 폴더( C:\dstv2dxf )로 복사합니다.
- DSTV 파일을 생성한 후 앞에서 생성한 폴더( C:\dstv2dxf )에 파일을 저장합니다.
- 적합한 dstv2dxf_conversion.bat 파일을 두 번 클릭합니다.
프로그램이 동일한 폴더에서 파일을 DXF 형식으로 변환합니다.
변환 설정을 조정해야 하는 경우 적절한 tekla_dstv2dxf_<env>.def 파일에서 설정을 수정하고 변환을 다시 시작합니다. 자세한 정보는 아래의 tekla_dstv2dxf_<env>.def 파일 설명을 참조하십시오.
tekla_dstv2dxf.exe 프로그램과 동일한 폴더에서 변환 파일에 대한 설명이 기록된 pdf 파일을 찾을 수 있습니다.
tekla_dstv2dxf_<env>.def 파일 설명
tekla_dstv2dxf_<env>.def 파일은 tekla_dstv2dxf.exe 를 사용해 DSTV에서 DXF 형식으로 변환할 때 사용됩니다. 이 파일에는 필요한 변환 설정이 모두 저장되어 있습니다. .def 파일은 ..\Tekla Structures\<version>\nt\dstv2dxf 폴더에 있습니다.
환경 설정[ENVIRONMENT]
INCLUDE_SHOP_DATA_SECTION=FALSE
Shop Data Systems에서 개발한 CNC 소프트웨어로 DXF 파일을 정확히 가져올 수 있도록 DXF 파일에 특별한 데이터 영역을 추가할지 지정합니다. 이 특별한 데이터 영역을 DXF 파일에 추가하면 AutoCAD에서는 DXF 파일을 읽지 못합니다.
옵션: TRUE, FALSE
NO_INFILE_EXT_IN_OUTFILE=TRUE
입력 파일 확장자를 출력 파일에 추가할 때 사용합니다.
옵션:
TRUE : p1001.dxf
FALSE : p1001.nc1.dxf
DRAW_CROSSHAIRS=HOLES
홀과 슬롯 홀에 십자선을 그립니다.
옵션: HOLES , LONG_HOLES , BOTH , NONE
HOLES :
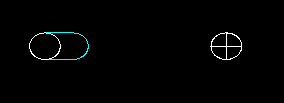
LONG_HOLES :

BOTH :
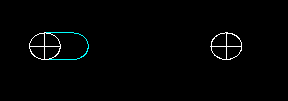
NONE :
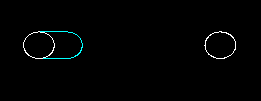
SIDE_TO_CONVERT=FRONT
부재에서 변환할 측면을 정의합니다.
옵션: FRONT , TOP , BACK , BELOW
DXF 파일에서 표시할 부재 면을 정의합니다. 이 설정은 원래 플레이트에 사용할 목적으로 개발되었습니다.
FRONT 가 가장 일반적으로 사용되는 옵션입니다. 간혹 다른 플레이트 회전이 필요한 경우도 있습니다. 이런 경우에는 이 설정을 BACK 으로 변경하면 유용하게 사용할 수 있습니다. SIDE_TO_CONVERT 설정 외에도 NC 파일은 고급 옵션 XS_DSTV_WRITE_BEHIND_FACE_FOR_PLATE 를 TRUE 로 설정하여 생성해야 합니다. 그러면 플레이트의 후면 데이터가 NC 파일에 추가됩니다.
OUTPUT_CONTOURS_AS=POLYLINES
윤곽선을 폴리라인, 또는 선과 호로 변환합니다.
옵션: POLYLINES , LINES_ARCS
OUTPUT_CONTOURS_AS=LINES_ARCS 를 설정하는 경우,
- 간혹 슬롯 홀의 직선과 호 사이에서 간격/오프셋이 발생할 수 있습니다.
- 간혹 2D DXF가 아닌 3D DXF가 생성되기도 합니다.
OUTPUT_CONTOURS_AS=POLYLINES 를 설정한 경우 NC가 내부 모서리=0 설정과 함께 생성되면 DXF 파일이 잘못될 수도 있습니다.
CONTOUR_DIRECTION=REVERSE
윤곽선 방향을 정의합니다. 이 옵션에 따라 정점 좌표 및 기록 순서가 바뀝니다. 텍스트 편집기에서 DXF 파일을 열어보면 그 차이를 알 수 있습니다. 즉 "reverse"는 시계 방향이고, "forward"는 시계 반대 방향입니다.
옵션: REVERSE , FORWARD
CONTOUR_DIRECTION 은 OUTPUT_CONTOURS_AS=POLYLINES 를 설정한 경우에 한해 효과가 있습니다. LINES_ARCS 를 사용하도록 설정한 경우에는 항상 FORWARD (시계 반대 방향)로 출력됩니다.
CONVERT_HOLES_TO_POLYLINES=TRUE
홀을 폴리라인으로 변환합니다.
옵션: TRUE , FALSE
MAX_HOLE_DIAMETER_TO_POINTS=10.0
DXF 파일에서 작은 홀을 점으로 변환합니다.
MAX_HOLE_DIAMETER_TO_POINTS 를 임의 값으로 설정하면 이 값보다 직경이 작은 홀은 HOLE_POINT_SIZE 및 HOLE_POINT_STYLE 설정을 따릅니다. 이러한 점 시각화 기능이 적용되면 홀이 나머지 홀보다 더 크든 작든 상관없이 홀 기호가 더 이상 표시되지 않고, 다만 크기가 모두 같아집니다.
HOLE_POINT_STYLE=33 and HOLE_POINT_SIZE=5
홀을 나타내는 점 스타일 및 크기
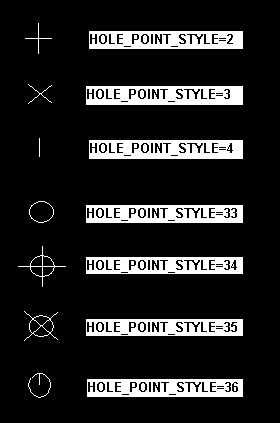
1은 원이지만, 이 설정은 더 이상 사용되지 않습니다.
2는 +입니다.
3은 X입니다.
4는 짧은 선입니다.
33은 원입니다.
34는 +이 포함된 원입니다.
35는 X가 포함된 원입니다.
36은 짧은 선이 포함된 원입니다.
SCALE_DSTV_BY=0.03937
임페리얼 단위로 스케일을 조정할 때는 0.03937을 사용합니다.
미터법 단위로 스케일을 조정할 때는 1.0을 사용합니다.
ADD_OUTER_CONTOUR_ROUNDINGS=FALSE
라운딩에 홀을 추가합니다. 이는 내부 모서리 모양 1 을 사용하여 생성되는 라운딩에만 영향을 미칩니다( 홀 및 컷부 탭의 NC 파일 설정 대화 상자). 홀 크기 정보는 NC 파일 설정 대화 상자의 반경 값에서 DSTV 파일로 전송되므로 홀 크기를 dstv2dxf 변환기에서 조정할 수 없습니다.
옵션: TRUE , FALSE
ADD_OUTER_CONTOUR_ROUNDINGS=FALSE :
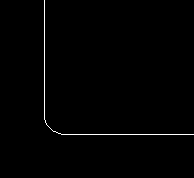
ADD_OUTER_CONTOUR_ROUNDINGS=TRUE :
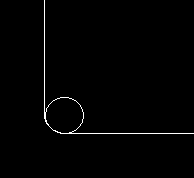
MIN_MATL_BETWEEN_HOLES=2.0
슬롯 홀 변환 시 홀 간격을 정의합니다.
INPUT_FILE_DIR= and OUTPUT_FILE_DIR=
입력 및 출력 파일이 저장되는 폴더
DEBUG=FALSE
DOS 창에 데이터 처리 모습을 표시합니다.
옵션: TRUE 또는 FALSE
텍스트 명세[TEXT_SPECS]
TEXT_OPTIONS=PQDG
다음과 같이 DXF 파일에 사용할 텍스트 옵션을 정의합니다.
S는 사이드 마크를 추가합니다(측면: v).
P는 부재 마크를 추가합니다(부재: P/1).
B는 부재 마크와 사이드 마크를 추가합니다(부재: P/1 측면: v).
Q는 수량을 추가합니다(수량: 5).
G는 철골 등급을 추가합니다(재질: A36).
T는 두께를 추가합니다(두께: 3).
D는 프로파일 방향을 추가합니다(방향: FL5/8X7).
TEXT_POSITION_X=30.0 and TEXT_POSITION_Y=30.0
DXF 파일의 원점 <0,0>부터 첫 번째 텍스트 라인 왼쪽 하부 모서리의 X/Y 위치
TEXT_HEIGHT=0.0
TEXT_HEIGHT는 사용되지 않지만 텍스트 높이는 항상 10.0이며, 텍스트 레이어에서도 마찬가지입니다.
텍스트 항목 접두사
텍스트 항목은 몇 가지 다른 접두사를 정의할 수 있습니다. 이 접두사는 CONCATENATE_TEXT 를 0 으로 설정한 경우에 한해 파일에 기록됩니다.
사용할 수 있는 접두사 정의는 다음과 같습니다.
PART_MARK_PREFIX=Part:
SIDE_MARK_PREFIX=Side:
STEEL_QUALITY_PREFIX=Material:
QUANTITY_PREFIX=Quantity:
THICKNESS_PREFIX=Thickness:
DESCRIPTION_PREFIX=Desc:
CONCATENATE_TEXT=1
텍스트 항목(부재 마크, 수량, 프로파일, 등급)을 1~2개의 라인으로 결합합니다.
옵션:
0: 텍스트 라인이 결합되지 않습니다. 접두사는 이 옵션을 선택했을 때만 유효합니다.
1: 부재 마크 텍스트가 한 라인에, 그리고 기타 텍스트는 다른 한 라인에 결합됩니다.
2: 모든 텍스트가 한 라인에 결합됩니다.
CONCATENATE_CHAR=+
텍스트 항목 구분자를 최대 19자로 정의합니다.
그 밖에 다른 텍스트 명세의 예
아래 예에서 사용한 설정은 다음과 같습니다.
TEXT_OPTIONS=PQDG
TEXT_POSITION_X=30.0
TEXT_POSITION_Y=30.0
TEXT_HEIGHT=0.0
PART_MARK_PREFIX=Part:
SIDE_MARK_PREFIX=Side:
STEEL_QUALITY_PREFIX=Material:
QUANTITY_PREFIX=Quantity:
THICKNESS_PREFIX=Thickness:
DESCRIPTION_PREFIX=Desc:
CONCATENATE_TEXT=1
CONCATENATE_CHAR=+

아래 예에서 사용한 설정은 다음과 같습니다. TEXT_OPTIONS=B, CONCATENATE_TEXT=0 :
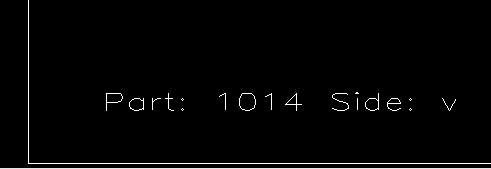
기타 레이어[MISC_LAYERS]
| 엔터티 | 레이어 이름 | 색상 | 텍스트 높이 | 출력 모습 |
|---|---|---|---|---|
| TEXT | TEXT | 7 | 더 이상 사용되지 않지만 일반 텍스트 높이 정의인 10.0과 항상 동일합니다. | |
| OUTER_CONTOUR | CUT | 7 | ||
| INNER_CONTOUR | CUTOUT | 4 | ||
| PART_MARK | SCRIBE | 3 | 이 옵션은 값을 설정하지 마십시오. 하나라도 설정하면 DXF 파일이 생성되지 않습니다. | |
| PHANTOM | LAYOUT | 4 | ||
| NS_POP_PMARK | NS_POP_MARK | 5 | POP_CIRCLE 2.0( POP_CIRCLE 또는 POP_POINT 뒤에 크기가 출력됨) | |
| FS_POP_PMARK | FS_POP_MARK | 6 | 1.0 여기에서 '1.0'은 먼 쪽 팝 마크에 사용되는 홀 직경입니다. 이 값은 machinex.ini 파일의 "천공" 옵션 값과 일치해야 합니다. |
POP_CIRCLE 2.0( POP_CIRCLE 또는 POP_POINT 뒤에 크기가 출력됨) |
색상 표
1 = 빨간색
2 = 노란색
3 = 녹색
4 = 청록색
5 = 파란색
6 = 자홍색
7 = 흰색
8 = 진한 녹색
9 = 연한 회색
홀 레이어[HOLE_LAYERS]
| 레이어 이름 | 최소 직경 | 최대 직경 | 색상 |
|---|---|---|---|
| P1 | 8.0 | 10.31 | 7 |
| P2 | 10.32 | 11.90 | 7 |
| P3 | 11.91 | 14.0 | 7 |
슬롯 레이어[SLOT_LAYERS]
슬롯 유형과 색상은 기호에 영향을 미치지만 슬롯 윤곽 또는 화살표(팬텀)의 색상은 MISC_LAYERS 정의에서 PHANTOM 레이어 정의로 정의할 수 있습니다.
| 레이어 이름 | 최소 직경 | 최대 직경 | 최소 ‘b’ | 최대 ‘b’ | 최소 ‘h’ | 최대 ‘h’ | 유형 | 색상 | 팬텀 |
|---|---|---|---|---|---|---|---|---|---|
| 13_16x1 | 20.62 | 20.65 | 4.75 | 4.78 | 0.0 | 0.02 | 3 | 3 | PHANTOM_OUTLINE |
| 13_16x1-7_8 | 20.62 | 20.65 | 26.97 | 26.99 | 0.0 | 0.02 | 3 | 3 | PHANTOM_OUTLINE |
아래는 서로 다른 팬텀 유형의 세 가지 예입니다. 그 밖에도 Slot type=1 , HOLE_POINT_STYLE=33 및 HOLE_POINT_SIZE=1 설정이 사용되고 있습니다.
PHANTOM_ARROW :
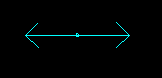
PHANTOM_BOTH :
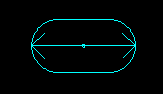
PHANTOM_OUTLINE :
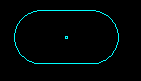
PHANTOM_NONE :
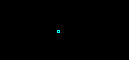
"b"와 "h" 치수에 대한 설명은 아래 이미지를 참조하십시오.
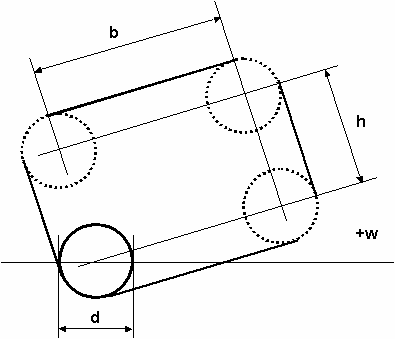
슬롯 유형 예
이번 예에서는 서로 다른 슬롯 유형을 사용하지만 나머지 설정은 아래와 같이 모두 같습니다.
- 슬롯 레이어 색상은 3(녹색)입니다.
- 홀 레이어 색상은 6(자홍색)입니다.
- 팬텀 레이어 색상은 1(빨간색)입니다.
- 슬롯 레이어 팬텀 유형: PHANTOM_OUTLINE
- 홀 점 설정: HOLE_POINT_STYLE=35 , HOLE_POINT_SIZE=10
| 슬롯 유형 | 설명 |
|---|---|
| SLOT_TYPE_1
|
슬롯 중심에 홀 기호 1개가 생성됩니다. 홀 기호는 HOLE_POINT_STYLE 및 HOLE_POINT_SIZE 설정을 따릅니다. 슬롯 기호는 선택한 팬텀 설정(이번 예에서는 PHANTOM_OUTLINE )에 따라 생성됩니다. 원 색상은 슬롯 레이어 색상을 따르며, 슬롯 색상은 팬텀 레이어 색상을 따릅니다. |
| SLOT_TYPE_2
|
슬롯에 홀 기호 2개가 생성됩니다. 홀 기호는 HOLE_POINT_STYLE 및 HOLE_POINT_SIZE 설정을 따릅니다. 슬롯 기호는 선택한 팬텀 설정(이번 예에서는 PHANTOM_OUTLINE )에 따라 생성됩니다. 홀 기호 색상은 홀 레이어 색상을 따르며, 슬롯 색상은 팬텀 레이어 색상을 따릅니다. |
| SLOT_TYPE_3
|
슬롯 중심에 원 1개가 생성됩니다. 원의 크기는 실제 홀 크기와 일치합니다. 원 색상은 슬롯 레이어 색상을 따르며, 슬롯 색상은 팬텀 레이어 색상을 따릅니다. 슬롯 기호는 선택한 팬텀 설정(이번 예에서는 PHANTOM_OUTLINE )에 따라 생성됩니다. |
| SLOT_TYPE_4
|
슬롯에 원 2개가 생성됩니다. 원의 크기는 실제 홀 크기와 일치합니다. 원이 서로 접촉할 경우에는 슬롯 중앙의 원 1개만 생성됩니다. 슬롯 기호는 선택한 팬텀 설정(이번 예에서는 PHANTOM_OUTLINE )에 따라 생성됩니다. 원 색상은 홀 레이어 색상을 따르며, 슬롯 색상은 팬텀 레이어 색상을 따릅니다. |
| SLOT_TYPE_5
|
첫 번째 슬롯 중심점에 홀 기호가 생성됩니다. 홀 기호는 HOLE_POINT_STYLE 및 HOLE_POINT_SIZE 설정을 따릅니다. 슬롯 기호는 선택한 팬텀 설정(이번 예에서는 PHANTOM_OUTLINE )에 따라 생성됩니다. 홀 기호 색상은 홀 레이어 색상을 따르며, 슬롯 기호 색상은 팬텀 레이어를 따릅니다. |
| SLOT_TYPE_6
|
첫 번째 슬롯 중심점에 원 1개가 생성됩니다. 슬롯 기호는 선택한 팬텀 설정(이번 예에서는 PHANTOM_OUTLINE )에 따라 생성됩니다. 원 색상은 홀 레이어 색상을 따르며, 슬롯 기호 색상은 팬텀 레이어 색상을 따릅니다. |
| SLOT_TYPE_7
|
홀 기호가 생성되지 않습니다. 슬롯 기호는 선택한 팬텀 설정(이번 예에서는 PHANTOM_OUTLINE )에 따라 생성됩니다. 슬롯 색상은 슬롯 레이어 색상을 따릅니다. |
튜브 NC 파일 생성
튜브형 중공 단면을 위한 NC 파일을 생성할 수 있습니다. 이를 위해서는 먼저 특정 튜브 컴포넌트는 사용하여 접합부를 생성해야 합니다.
다음 섹션을 참조하여 튜브-튜브 및 튜브-플레이트 접합부를 생성하십시오.
컴포넌트 사용을 마치면 이제 데이터 내보내기 용도로 NC 파일을 생성할 수 있습니다. 튜브 NC 파일을 생성하면 모델 데이터가 저장된 XML 파일이 만들어집니다.
제한 조건:
튜브 NC 내보내기를 통해 정확한 결과를 얻으려면 다음 제한 조건에 주의하십시오.
수동으로, 혹은 다른 컴포넌트로 생성된 라인 컷 및 피팅은 단순한 모따기로 내보내집니다.
볼트로 생성된 홀은 지원되지 않으므로 내보내지 못합니다.
곡선보는 지원되지 않습니다.
- 파일 메뉴에서 내보내기 > 튜브 NC 파일 을 클릭합니다.
- 튜브 NC 파일 생성 대화 상자에서 내보내기 파일의 이름을 입력하고 파일을 저장하려는 위치를 찾아봅니다.
기본적으로 파일은 모델 폴더에 저장됩니다.
- 선택한 부재 또는 모든 부재 중에서 어떤 것을 대상으로 파일을 생성할지 선택합니다.
- 생성 을 클릭합니다.
Tekla Structures 는 사용자가 정의한 위치에 XML 파일과 로그 파일을 생성합니다.