- 홈
- Tekla Structures
- Manage Tekla Structures
- Create and distribute customized configurations
- 관리자를 위한 환경, 회사 및 프로젝트 설정
관리자를 위한 환경, 회사 및 프로젝트 설정
관리자를 위한 환경, 회사 및 프로젝트 설정
환경 설정
공통 설정
모든 환경에서 동일한 설정 및 파일은 모두 \Tekla Structures\<version>\Environments\common 폴더 안에 있습니다. 한 환경에 특정한 파일 및 설정은 개별적인 환경 폴더 안에 있습니다.
env_global_default.ini 파일도 \common 폴더에 있습니다. 이 파일은 표준 설정을 결정하며 첫 번째로 읽어 오는 파일입니다. 이 파일 이후에 다른 초기화 파일 을 읽어 오고 이러한 다른 파일에 동일한 설정이 포함되어 있는 경우 이전 설정에 우선합니다.
국가별 설정
국가별 설정은 환경 폴더에 있으며 현지 Trimble 사무실/리셀러가 현지화합니다. 환경의 폴더 구조 는 다를 수 있지만 동일한 종류의 설정이 존재합니다. 예를 들어 현지화된 설정에는 프로파일 데이터베이스, 재질 데이터베이스, 레포트, 선택 필터, 뷰 필터, 컴포넌트 및 사용자 컴포넌트, 매크로, 사용자 정의 속성 및 도면 설정이 포함됩니다.
회사 설정
회사 레벨 설정은 주로 모든 프로젝트에 대해 회사 전체에서 사용되는 설정입니다. 이러한 설정은 XS_SYSTEM 및 XS_FIRM 을 사용하여 설정됩니다.
자회사가 있는 대기업의 경우 다음과 같은 설정을 사용할 수 있습니다.
- XS_SYSTEM 에는 다수의 경로가 포함되어 있으며 회사 내부의 일반 설정을 나타냅니다. 예를 들어 회사 로고, 레포트, 프린터 설정, 도면 설정, 템플릿이 될 수 있습니다. 이러한 설정은 거의 변경되지 않으며 모든 사용자가 사용할 수 있는 서버에 저장됩니다. 예를 들어 회사 로고를 업데이트하는 경우에 해당 로고는 한 곳의 위치에서만 교체되어야 합니다.
- XS_FIRM 은 회사 또는 자회사가 설정하는 회사 지정 폴더를 나타냅니다. 특정 사무실에서 사용되는 모든 회사 설정이 포함되어 있습니다. 예를 들어 로고, 레포트 또는 프린터 설정, 도면 설정, 템플릿이 될 수 있습니다.
- XS_PROJECT 는 프로젝트 폴더를 나타냅니다. 해당 폴더에는 도급업자 및 제조업자 로고 또는 도면 설정과 같은 프로젝트 설정이 포함되어 있습니다.
폴더 검색 순서에 대한 자세한 정보는 폴더 검색 순서 를 참조하십시오.
또한 온라인 또는 오프라인으로 자체 네트워크에서 Tekla Warehouse 회사별 모음을 사용할 수도 있습니다. Trimble Identity 를 사용하여 온라인 모음을 통해 다운로드 또는 설치하십시오. Tekla Online services에 대한 내용은 Trimble Identity 도 참조하십시오.
오프라인 모음에 대한 접근은 네트워크의 폴더 권한을 통해 각 사용자 컴퓨터에 있는 collections.json 파일의 모음 레벨로 관리됩니다.
"collections" "\\\\server-A\\company\\Tekla Structures collection"
collections.json 파일은 C:\Users\Public\Documents\Tekla\Tekla Warehouse\ 폴더에 복사하여 선택한 사람들과 공유할 수 있습니다.
모델 템플릿
원하는 설정을 모델에 저장하고 새 모델을 만들 때 모델을 템플릿 으로 사용할 수 있습니다. 회사에 주차장, 사무실 건물, 교량 및 산업 시설 같은 다양한 종류의 프로젝트가 있는 경우에 매우 유용할 수 있습니다.
모델 템플릿을 생성할 때 항상 빈 모델을 새로 만들어서 시작해야 합니다. 이는 라이브 프로젝트에서 사용된 기존 모델을 완전히 정리할 수 없기 때문입니다. 기존 모델에는 너무 많은 정보가 포함되어 있어 모델에서 객체와 도면을 모두 삭제하더라도 모델 크기가 증가할 수 있습니다.
새 모델 템플릿을 생성하려면 다음을 수행합니다.
- 새 모델을 생성하여 고유 이름을 지정합니다.
- 모델에 원하는 프로파일, 사용자 컴포넌트 및 기타 필요한 항목을 추가합니다.
- 파일 메뉴에서 다른 이름으로 저장 > Save 을 클릭합니다.
xslib.db1 파일에 사용자 컴포넌트를 포함하려면 모델을 저장해야 합니다. 모델을 저장하지 않으면 사용자 컴포넌트는 모델 템플릿에 포함되지 않습니다.
- 파일 메뉴에서 다른 이름으로 저장 > 모델 템플릿으로 저장 을 클릭합니다.
- 모델 템플릿에 이름을 입력하고 모델 템플릿에 포함하려는 카탈로그, 도면 템플릿, 레포트 템플릿 및 모델 하위 폴더를 선택합니다.
- 확인 를 클릭합니다.
기본적으로 모델 템플릿 폴더는 ..ProgramData\Trimble\Tekla Structures\<version>\environments\<your environment>\ 아래에 있는 환경 폴더에 저장됩니다. 정확한 폴더 위치는 사용자의 환경 및 역할에 따라 다를 수 있습니다. 고급 옵션 XS_MODEL_TEMPLATE_DIRECTORY 을 사용해 다른 위치를 정의할 수 있습니다.
Tekla Warehouse 에서 모델 템플릿을 다운로드, 공유 및 저장할 수 있습니다. 아래 이미지는 Tekla Warehouse 에 있는 모델 템플릿의 예입니다.
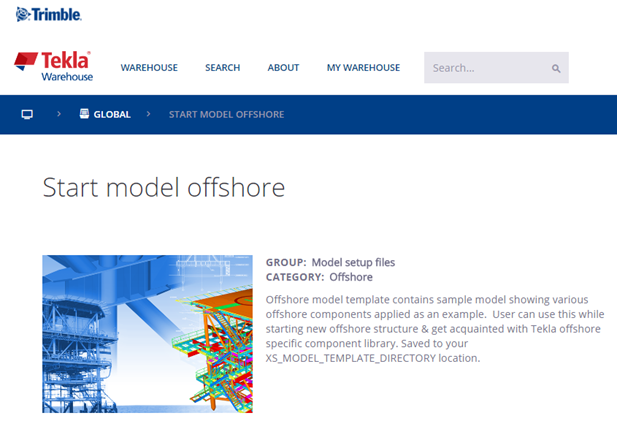
Tekla Warehouse 의 Insert into model 버튼을 사용하면 XS_MODEL_TEMPLATE_DIRECTORY 가 가리키는 폴더에 모델 템플릿을 직접 설치합니다. 새 모델을 생성할 때 즉시 템플릿을 사용할 수 있습니다.
Tekla Structures 버전 업데이트의 모델 템플릿
Tekla Structures 업그레이드 버전에서 모델 템플릿을 업데이트하는 것이 좋습니다.
모델 템플릿을 업데이트하려면 다음을 수행합니다.
- 기존 모델 템플릿을 사용하여 새 모델을 생성합니다.
- 모델 이름을 이전 Tekla Structures 버전과 동일하게 사용합니다.
- 3D 뷰를 엽니다.
- 파일 메뉴에서 Diagnose and repair > Diagnose model 을 클릭합니다.
- View 탭에서 Screenshot > Project thumbnail 를 클릭하여 프로젝트 미리 보기를 생성하거나 모델 폴더에 thumbnail.png 로 명명된 사용자 지정 이미지를 추가합니다.
이미지의 기본 설정 크기는 120 x 74 픽셀입니다.
- 파일 메뉴에서 다른 이름으로 저장 > Save 을 클릭합니다.
안 그러면 이전 버전으로 생성된 모델에 관한 경고 메시지가 표시될 수 있습니다.
- 파일 메뉴에서 다른 이름으로 저장 > 모델 템플릿으로 저장 을 클릭합니다.
- 모델 템플릿에 포함하려는 카탈로그, 도면 템플릿, 레포트 템플릿 및 모델 하위 폴더를 선택합니다.
- 확인 를 클릭합니다.
- 모델 폴더에서 모든 *.db 파일(환경 데이터베이스, 옵션 데이터베이스 파일)을 수동으로 제거합니다.
*.bak , *.log 및 xs_user 파일이 모델 폴더에서 자동으로 제거됩니다.
.idrm 파일( db.idrm 및 xslib.idrm )은 모델의 일부이므로 제거하지 마십시오.
모델 템플릿은 XS_MODEL_TEMPLATE_DIRECTORY 가 나타내는 위치에 저장됩니다.
이제 모델 템플릿의 샘플 이미지가 생겼습니다. 이제 응용 프로그램 및 컴포넌트 카탈로그도 정리되어 간편하게 사용할 수 있습니다.
레포트 및 도면 사용자 지정
회사에 이미 DXF, DWG 또는 DGN 형식이 있는 경우 이러한 템플릿을 Tekla Structures 템플릿으로 변환할 수 있습니다. 이러한 방법에 대한 자세한 지침은 템플릿 편집기 도움말에서 AutoCAD 및 Microstation 파일 정보를 참조하십시오.
사용자 고유의 템플릿 및 레포트를 생성하는 방법에 대한 정보는 템플릿 편집기 도움말, 레포트 및 템플릿 을 참조하십시오.
도면용 복제 템플릿
다음과 같은 경우 도면 복제를 고려해야 합니다.
- 모델에는 여러 가지의 비슷한 부재, 어셈블리 또는 콘크리트 부재가 있습니다.
- 비슷한 부재, 어셈블리 또는 콘크리트 부재의 단일 부재 도면, 어셈블리 도면 또는 콘크리트 부재도면을 생성해야 합니다.
- 도면에는 수많은 수동 편집이 필요합니다.
예를 들어 하나의 트러스에 대한 도면을 생성하고 도면을 편집한 다음 유사한 트러스에 대해 복제할 수 있습니다. 그 다음에 해야 할 일은 복제된 도면에서 트러스의 다른 점을 수정하는 것뿐입니다.
복제된 도면에는 원본 도면보다 더 많은 부재가 포함될 수 있습니다. 부재 속성, 마크, 연결 메모, 관련 텍스트 객체는 원본 도면의 유사한 부재에서 복제됩니다.
마스터 도면 카탈로그에서 템플릿 복제
마스터 도면 카탈로그 템플릿을 사용하여 도면을 복제할 수 있습니다. 마스터 도면 카탈로그 의 복제 템플릿은 다른 모델에도 사용될 수 있습니다. 동일한 종류의 도면이 있는 프로젝트에서 사용할 수 있습니다.
복제 템플릿을 생성하려면 다음을 수행합니다.
- Select a drawing in 문서 관리자 에서 도면을 선택합니다.
- 마스터 도면 카탈로그에 추가 를 마우스 오른쪽 버튼으로 클릭하고 선택한 다음 필요한 속성을 입력합니다.
복제 템플릿은 마스터 도면 카탈로그 의 복제 템플릿 에서 찾을 수 있습니다. 다른 모델에서 복제 템플릿을 사용하려면 모델의 마스터 도면 카탈로그 를 열고 도구 모음에서 버튼을 클릭하고 템플릿이 저장된 모델을 추가합니다.
버튼을 클릭하고 템플릿이 저장된 모델을 추가합니다.
마스터 도면 카탈로그 및 복제 템플릿에 관한 자세한 정보는 마스터 도면 카탈로그에서 도면 생성 을 참조하십시오.
프로젝트 설정
자체 컴포넌트 폴더 생성
일반적으로 프로젝트에는 서로 다른 접합부 및 컴포넌트 몇 개만 사용됩니다. 프로젝트의 모든 사람이 동일한 컴포넌트를 사용하고 이를 더 빠르게 찾으려면 자체 컴포넌트 폴더를 만드는 것이 좋습니다.
- 측면 패널에서 응용 프로그램 및 컴포넌트 버튼
 을 클릭하여 응용 프로그램 및 컴포넌트 카탈로그를 엽니다.
을 클릭하여 응용 프로그램 및 컴포넌트 카탈로그를 엽니다. - 다음과 같이 프로젝트에 대한 새 그룹을 만듭니다. 카탈로그를 마우스 오른쪽 버튼으로 클릭하고 새 그룹 을 선택합니다.
- 그룹에 컴포넌트 추가: 카탈로그에서 컴포넌트를 선택한 후 마우스 오른쪽 단추로 클릭하여 그룹에 추가 를 선택합니다. 그런 다음 컴포넌트를 추가할 그룹을 선택합니다. 선택한 컴포넌트를 다른 그룹으로 드래그할 수도 있습니다.
- 필요하지 않은 그룹 숨기기: 그룹을 선택하고 숨기기/숨기기 취소 를 마우스 오른쪽 버튼으로 클릭하여 선택합니다.
응용 프로그램 및 컴포넌트 카탈로그에서 고급 기능 접근  > 카탈로그 관리 명령을 사용하여 카탈로그 정의를 수정합니다. 자세한 내용은 응용 프로그램 및 컴포넌트 카탈로그 사용자 지정 및 XS_COMPONENT_CATALOG_ALLOW_SYSTEM_EDIT 을 참조하십시오.
> 카탈로그 관리 명령을 사용하여 카탈로그 정의를 수정합니다. 자세한 내용은 응용 프로그램 및 컴포넌트 카탈로그 사용자 지정 및 XS_COMPONENT_CATALOG_ALLOW_SYSTEM_EDIT 을 참조하십시오.
응용 프로그램 및 컴포넌트 카탈로그에 대한 자세한 정보는 응용 프로그램 및 컴포넌트 카탈로그의 사용 방법 을 참조하십시오.
프로젝트 속성 정의
프로젝트가 진행되는 동안 프로젝트 정보 가 많이 필요합니다. 레포트와 도면 디스플레이에 정확한 정보가 자동으로 표시되도록 프로젝트가 시작할 때 프로젝트 정보를 정의합니다. 프로젝트가 진행되는 동안 프로젝트 속성도 업데이트할 수 있습니다.
- 파일 메뉴에서 프로젝트 속성 을 클릭합니다.
- 프로젝트 속성을 편집합니다.
속성을 편집하면 Tekla Structures 가 수정된 속성을 노란색으로 강조 표시합니다.
- 수정할 준비가 되었으면 수정 을 클릭하고 변경 내용을 적용합니다.
템플릿 및 레포트를 생성하고 수정합니다.
템플릿 편집기를 사용하여 기존 레포트 및 템플릿을 수정하거나 자체 템플릿 을 생성할 수 있습니다. 템플릿 편집기를 열려면 파일 > 편집기 > 템플릿 편집기 를 클릭하거나 열린 도면에서 기존 테이블을 두 번 클릭하여 도구를 엽니다. 자세한 내용은 Template Editor User's Guide 를 참조하십시오.
템플릿이 보호되는 폴더에 있는 경우, 그 템플릿은 읽기 전용이므로 수정된 템플릿을 보호되는 폴더에 저장할 수 없다는 점에 유의하십시오. 이 경우, 관리자 자격으로 Tekla Structures 를 실행합니다.
프린터 설정
Tekla Structures 는 Windows 드라이버를 사용하여 인쇄 데이터를 Windows 인쇄 장치 인터페이스에 직접 작성합니다. PDF 파일로 도면을 인쇄 하거나, 프린터/플로터로 인쇄하기 위해 플롯 파일( .plt )로 저장하거나, 선택한 프린터로 인쇄할 수 있습니다. 여러 용지 크기로 인쇄하려면 drawingsizes.dat 파일을 수정해야 합니다. 자세한 정보는 인쇄에 사용되는 구성 파일 을 참조하십시오. 인쇄 도면의 선 두께를 변경할 수도 있습니다. 자세한 정보는 .pdf 파일, 플롯 파일(.plt) 또는 프린터로 인쇄 및 도면의 선 두께 를 참조하십시오.
특정 도면 유형별 고급 옵션을 사용하여 Tekla Structures 가 자동으로 .pdf 파일의 이름을 지정하는 방식에 영향을 줄 수 있습니다. 자세한 정보는 인쇄 파일 이름 사용자 지정 를 참조하십시오.