자동 뷰 레벨 치수 추가
자동 뷰 레벨 치수 추가
다음 예는 뷰 레벨에서 자동 치수를 생성하는 기본 작업공정입니다. 그 목적은 나중에 해당하는 도면 속성 파일을 로드한 후 도면을 생성하여 원하는 치수의 필요한 모든 뷰를 포함하는 비슷한 도면을 생성할 때 사용할 수 있는 도면 속성을 생성하는 것입니다.
통합 치수를 사용하는 방법은 통합 치수 생성 유형을 사용하여 자동 뷰 고유 치수 추가 를 참조하고, 나선형 보의 치수 생성 방법은 나선형 보의 치수 설정 을 참조하십시오.
작업공정은 다음 4개의 작업으로 구성됩니다.
- 도면 속성 생성
- 도면 뷰 및 도면 뷰 설정 정의
- 치수 생성 규칙 정의
- 치수 생성 규칙 속성 생성 및 적용
도면 속성 파일 정의
뷰 레벨 치수 설정을 포함하여 도면 속성에서 정의한 모든 설정을 한데 모으는 도면 속성 파일을 생성합니다.
- 도면 및 레포트 탭에서 도면 속성 을 클릭하고 도면 유형을 선택합니다.
- 도면 속성 상단의 목록에서 새 속성의 기반으로 사용할 속성을 불러옵니다.
적절한 도면 속성을 사용할 수 없는 경우 도면 속성 파일에 고유한 이름을 지정하고 저장 을 클릭하여 속성을 저장합니다.
이제 새 치수 생성 설정을 저장할 수 있는 도면 속성 파일이 생성되었습니다.
생성할 도면 뷰 정의
원하는 뷰를 생성하고 다음과 같이 사용할 속성을 정의합니다.
- 도면 및 레포트 탭에서 도면 속성 을 클릭하고 도면 유형을 선택합니다.
- 이 작업공정의 1단계에서 생성하고 저장한 도면 속성을 불러옵니다.
- 옵션 트리에서 뷰 생성 을 클릭합니다.
- 다음 패널에서 행 추가 를 클릭하여 도면에 새로운 뷰를 추가합니다.
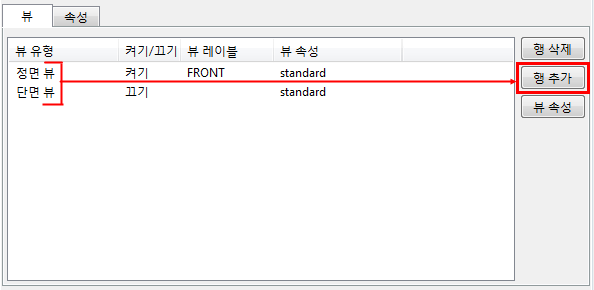
- 생성하려는 뷰에 대해 켜기/끄기 컨트롤을 켜기 로 설정합니다.
자동 을 선택하면 사용된 치수 생성 설정으로 관련 치수가 생성될 경우 뷰가 생성됩니다. 관련 치수가 생성되지 않을 경우 뷰가 표시되지 않습니다. Tekla Structures 은 치수의 관련성 여부를 자동으로 결정할 수 있습니다.
지금까지 생성할 도면에서 원하는 뷰를 정의했습니다. 저장 을 사용하여 뷰 목록을 저장한 다음 다른 도면에서 동일한 뷰 집합이 필요할 경우에 뷰를 불러올 수 있습니다.
뷰 치수 정의
방금 생성한 도면 뷰에서 사용할 치수 생성 규칙 속성을 정의합니다.
치수 생성할 부재를 선택하는 필터를 사용하려는 경우 예를 들어 임베디드, 내부 패널 또는 외부 패널을 선택하기 위한 도면 뷰 필터를 먼저 생성해야 합니다.
각 치수 생성 유형에 대해 별도의 치수 생성 규칙을 생성해야 합니다. 예를 들어 전체 치수 로 생성된 규칙은 전체 치수 에만 유효하며 형상 치수 에는 유효하지 않습니다.
- 뷰 생성 패널에서 뷰를 선택하고 뷰 속성 을 클릭합니다.
- 뷰 속성 대화 상자의 옵션 트리에서 치수 생성 을 클릭하여 선택한 뷰에 대해 생성할 치수를 정의합니다.
- 행 추가 를 클릭하여 규칙을 추가합니다.
여기서는 2개의 행을 추가하겠습니다.
목록에서 규칙의 순서는 도면에서 치수선의 순서를 정의합니다. 첫 번째 규칙에 의해 생성된 치수가 치수 생성 대상 객체와 가장 가까이 배치됩니다.
이때 이 패널의 통합 치수 에 대해서만 필터를 설정할 수 있습니다. 치수 생성 규칙 속성 대화 상자에서 필터를 선택할 수 있으며, 모든 규칙에 대해 현재 어셈블리 선택을 필터 열에 그대로 둘 수 있습니다.
필터 열에 현재 어셈블리 를 그대로 둡니다.
- 선택한 규칙에 대해 치수 생성 유형 을 선택합니다.
여기서는 전체 치수와 홀 치수를 선택하겠습니다.
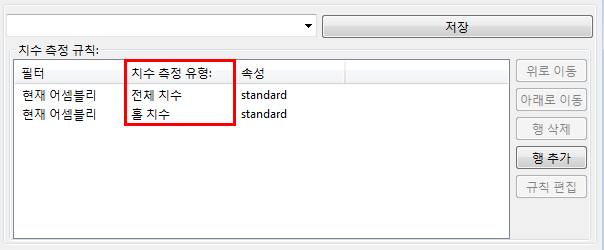
- 규칙 중 하나를 클릭하고 규칙 편집 을 클릭합니다.
- 선택한 치수 유형에 따라 특정 치수 생성 규칙 속성 대화 상자가 표시됩니다. 다음 중 하나를 실행합니다.
대부분의 치수 생성 유형은 치수를 생성할 대상과 치수를 배치할 위치 및 방법을 정의해야 합니다. 치수 속성 목록에서 저장된 치수 속성 중 치수 모양, 치수 텍스트 글꼴 또는 색상을 변경하는 데 적합한 속성 세트를 선택합니다. 원할 경우 모든 쪽에서 동일 을 선택 취소하고 다른 치수 속성을 선택하여 각 측면에 다른 치수선 속성을 정의할 수 있습니다.
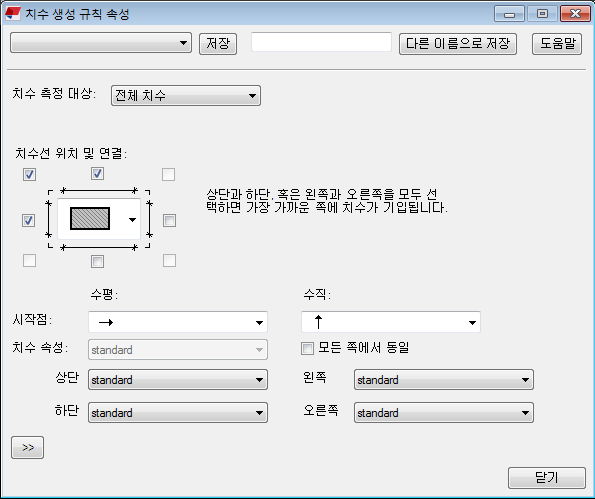
- 치수 생성 유형 나선형 보 치수 을 선택한 경우에는 사전 정의된 치수 속성을 선택합니다. 사용 가능한 속성 중 요구에 적합한 것이 없는 경우에는 도면을 열고, 도면 > 속성 > 치수 를 클릭하여 세 가지 치수 유형의 나선형 보 치수 생성 규칙 속성 대화 상자에서 선택할 때 사용할 수 있도록 필요한 치수 속성을 편집하여 저장합니다.

- 치수 생성 규칙에 고유한 이름을 지정하고 다른 이름으로 저장 을 클릭합니다.
- 닫기 를 클릭합니다.
- 5 - 8단계에 따라 뷰에 필요한 다른 치수 생성 규칙을 정의합니다.
- 규칙에 대해 올바른 속성을 선택합니다.

치수선이 뷰 생성 패널에서 정의한 순서대로 기본적으로 생성되고 배치되는 경우에도 Tekla Structures 에서 배치 및 보호 설정에 따라 치수선에 적합한 위치를 먼저 검색합니다. 따라서 치수 배치가 항상 생성 순서를 따르는 것은 아닙니다. 필요한 경우 결과를 확인하고 치수선의 위치를 조정하십시오.
- 왼쪽 상단 구석에서 뷰 속성에 고유한 이름을 지정하고 저장 을 클릭하여 뷰 속성 파일에 대한 변경 내용을 저장합니다.
뷰 속성을 뷰와 연결하고 도면 속성을 저장
새 뷰 속성을 도면 뷰에 연결하고 도면 속성을 저장합니다.
- 뷰 생성 패널에서 생성 중인 뷰에 대한 올바른 뷰 속성을 선택합니다.
아래 예에서는 하나의 정면 뷰와 하나의 단면 뷰가 생성되어 뷰 속성 cu_FRONT 및 cu_SECTION 과 연결되었습니다.

- 이 작업공정의 1단계에서 도면 속성을 생성했거나 불러왔다는 점을 기억하십시오. 저장 을 클릭하여 도면 속성을 저장한 다음 확인 을 클릭하고 도면을 생성합니다.
Tekla Structures 는 다양한 속성 파일의 정의에 따라 도면을 생성합니다.
작업공정 예: 뷰 레벨에서 자동 전체 및 홀 치수 생성
이 작업공정 예에서는 다음 뷰를 포함하는 콘크리트 부재 벽 패널 도면을 생성합니다.
- 자동 전체 및 홀 치수를 포함하는 정면 뷰 1개
- 전체 치수를 포함하는 단면 뷰 1개
전체 및 홀 치수 규칙에서 앞서 콘크리트 부재도면에서 수동으로 생성하여 저장한 치수 속성을 적용하고, 뷰 속성에 생성한 치수 측정 규칙 속성을 저장하게 됩니다. 마지막으로 도면 속성에 생성한 뷰 속성을 저장하고 콘크리트 부재도면을 생성합니다.
시작하기 전에 열려 있는 콘크리트 부재도면의 객체 레벨 대화 상자에서 치수 텍스트 글꼴 크기를 5.00 으로 정의하는 dim_font_5 치수 속성 파일과 수치 색상을 빨간색으로 지정하는 치수 속성 파일 dim_red 를 수동으로 생성합니다.
이 예에서는 다음의 모델 내 콘크리트 부재 벽 패널의 치수를 측정합니다.
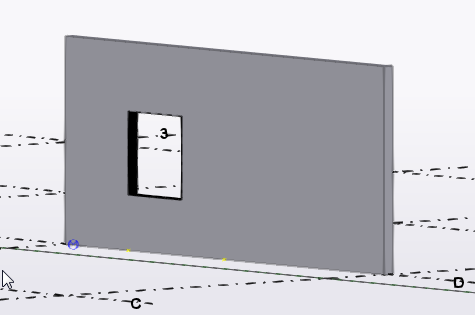
생성할 뷰 정의
도면 및 레포트 탭에서 도면 속성 > 콘크리트 부재도면 을 클릭합니다.
- 필요한 속성과 최대한 가까운 도면 속성을 불러옵니다.
옵션 트리에서 뷰 생성 을 클릭합니다.
뷰 생성 패널에서 행 추가 를 클릭하여 도면에 새로운 뷰를 추가합니다.
이 예에서는 정면 뷰와 단면 뷰 하나씩 2개의 뷰를 추가하겠습니다.
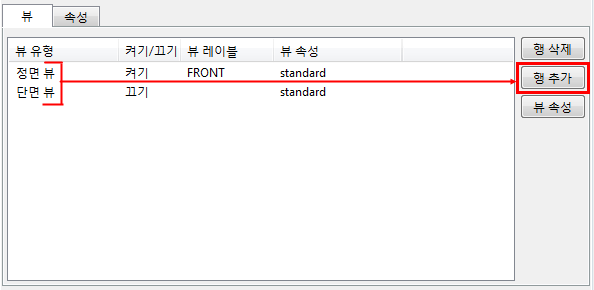
생성하려는 뷰에 대해 켜기/끄기 설정을 켜기 로 설정합니다.
목록에 추가 뷰가 포함되어 있으면 끄기 로 설정하거나 행 삭제 버튼을 사용하여 삭제합니다.
이제 생성할 뷰를 정의했습니다. 다음으로 정면 뷰와 단면 뷰에 표시할 치수를 정의해야 합니다.
정면 뷰 치수 정의
뷰 생성 목록에서 뷰를 선택합니다.
이 예에서는 정면 뷰 하나를 선택합니다.
뷰 속성 을 클릭한 다음 옵션 트리에서 치수 생성 을 클릭하여 정면 뷰도에서 생성할 치수를 정의합니다.
치수 생성 패널에서 행 추가 를 사용하여 치수 생성 규칙 목록에 두 개의 새 치수 규칙을 추가합니다.
첫 번째 규칙으로 전체 치수 를 선택하고, 두 번째 규칙으로 홀 치수 를 선택합니다.
목록에서 규칙의 순서는 도면에서 치수선의 순서를 정의합니다. 첫 번째 규칙에 의해 생성된 치수는 치수 생성 대상 부재와 가장 가까이 배치됩니다.
두 규칙 모두에 대해 현재 어셈블리 열의 필터 를 그대로 둡니다.
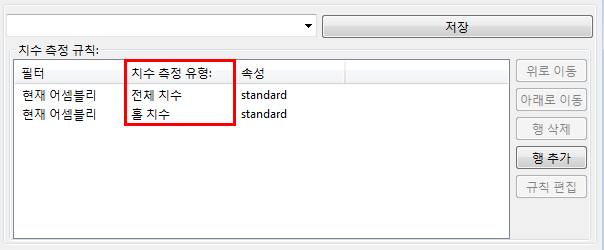
전체 치수 규칙을 정의하려면 전체 치수 행을 클릭하고 규칙 편집 을 클릭합니다.
치수 생성 규칙 속성 대화 상자에서 치수를 생성할 대상, 치수를 배치할 위치와 방법, 사용할 치수 속성을 정의합니다.
객체의 위쪽 및 왼쪽 확인란을 선택하고 상부 왼쪽 모서리의 확인란도 선택하여 치수를 서로 연결합니다.
시작점 목록의 기본 값을 사용합니다. 기본값은 수평 치수의 경우 왼쪽, 수직 치수의 경우 하단입니다.
치수 속성 목록에서 저장된 치수 속성의 적절한 집합을 선택합니다. 이 예에서는 더 큰 글꼴에 대한 정의가 들어 있는 치수 속성 파일 dim_font_5 를 선택합니다.
치수 생성 규칙에 고유한 이름을 지정하고 다른 이름으로 저장 을 클릭합니다.
이 예에서는 이름 overall 을 사용합니다.

닫기 를 클릭합니다.
다음으로 홀 치수를 정의합니다. 치수 생성 패널의 치수 생성 규칙 목록에서 홀 치수 를 선택하고 규칙 편집 을 클릭합니다.
홀 치수에 대한 치수 생성 규칙을 생성합니다.
객체의 위쪽 및 왼쪽 확인란을 선택하고 상부 왼쪽 모서리의 확인란도 선택하여 치수를 서로 연결합니다.
시작점 목록의 기본값을 사용합니다.
선 닫기 에서 치수선을 콘크리트 부재의 다른 끝으로 연장하는 설정을 선택합니다.
치수 대상 에서 양쪽 끝에 치수를 생성하는 설정을 선택합니다.
치수 속성 목록에서 저장된 치수 속성의 적절한 집합을 선택합니다. 이 예에서는 빨간색 치수에 대한 정의가 들어 있는 치수 속성 파일 dim_red 를 선택합니다.
홀 치수 생성 규칙에 고유한 이름을 지정하고 다른 이름으로 저장 을 클릭합니다.
이 예에서는 이름 hole 을 사용합니다.
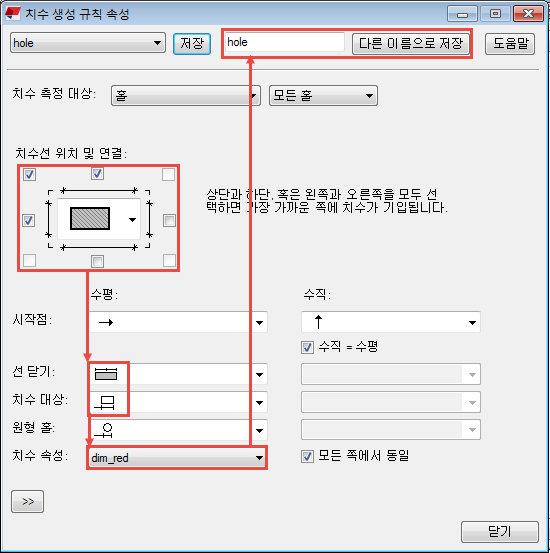
닫기 를 클릭합니다.
전체 치수 규칙의 경우 overall 속성을 선택하고, 홀 치수 규칙의 경우 속성 열에서 hole 속성을 선택합니다.

뷰 속성 대화 상자에서 정면 뷰 속성에 고유한 이름을 지정하고 저장 을 클릭합니다.
이 예에서는 정면 뷰 속성을 이름 CU_Front 로 저장합니다.
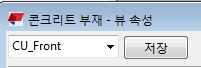
이제 전체 및 홀 치수를 포함하는 정면 뷰에 대해 뷰 속성을 저장했습니다. 추가 수정을 위해 뷰 속성 대화 상자는 계속 열어 둡니다.
단면 뷰 치수 정의
벽체 두께를 표시하려 하므로 콘크리트 부재도면에 단면 뷰도 필요합니다. 다음으로 단면 뷰의 전체 치수를 생성합니다.
뷰 생성 패널에서 단면 뷰 행을 선택하고 뷰 속성 을 클릭합니다.
뷰 속성 파일 CU_Front 를 불러옵니다.
기존 뷰 속성을 기초로 새 뷰 속성의 생성을 시작할 수 있습니다.
옵션 트리에서 치수 생성 을 클릭합니다.
치수 생성 패널에서 홀 치수 행과 행 삭제 를 클릭하여 불필요한 홀 치수 규칙을 삭제합니다.
단면 뷰에서는 전체 치수만 필요합니다.
전체 치수 행을 클릭하고 규칙 편집 을 클릭합니다.
단면 뷰의 전체 치수에 대한 치수 생성 규칙을 생성합니다.
두께만 표시하려 하므로 객체 아래쪽 확인란만 선택합니다.
약간 더 큰 글꼴로 치수 텍스트를 표시하려 하므로 정면 뷰의 전체 치수와 동일하게 다음 치수 속성을 선택합니다. dim_font_5.
규칙에 고유한 이름을 지정하고 다른 이름으로 저장 을 클릭합니다.
이 예에서는 이름 thickness 를 사용합니다.
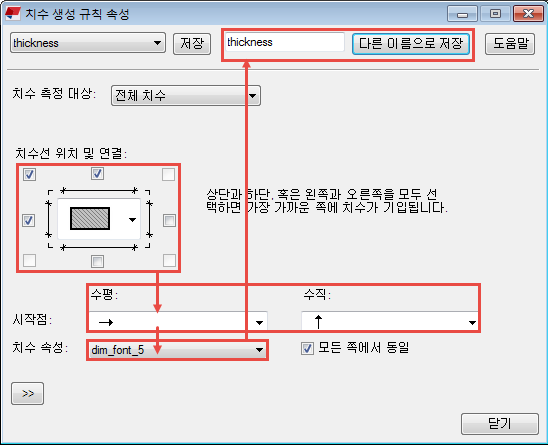
닫기 를 클릭합니다.
치수 생성 패널의 속성 열에서 전체 치수 생성 규칙의 속성 파일로 thickness 를 선택합니다.
단면 뷰 속성에 대해 고유한 이름을 지정하고 다른 이름으로 저장 을 클릭합니다.
이 예에서는 이름 CU_Section 을 사용합니다.
확인 을 클릭합니다.
이제 전체 치수를 포함하는 단면 뷰에 대해 뷰 속성을 저장했습니다.
뷰 속성을 뷰와 연결하고 도면 속성을 저장
뷰 생성 패널에서 정면 뷰에 대해 CU_Front 를 선택하고, 단면 뷰에 대해 CU_Section 을 선택합니다 .

도면 속성 대화 상자에서 도면 속성에 대해 고유한 이름을 지정하고 저장 을 클릭합니다.
이 예에서는 이름 cu_wall_panel 을 사용합니다.
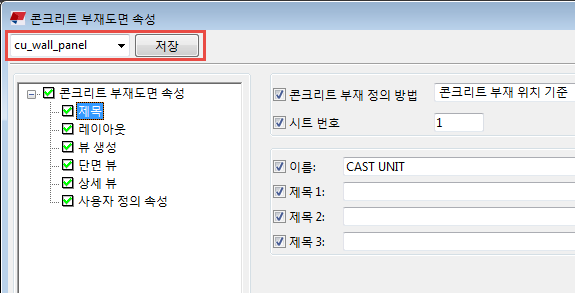
확인 을 클릭하고 콘크리트 부재도면를 생성합니다.
Tekla Structures는 다양한 속성 파일의 정의에 따라 콘크리트 부재도면을 생성합니다. 콘크리트 부재도면은 정면 뷰와 단면 뷰를 포함합니다. 양쪽 뷰의 전체 치수는 글꼴이 약간 더 크고 정면 뷰는 빨간색 홀 치수를 사용합니다. 벽체 두께는 단면 뷰에서만 치수가 생성됩니다.
나중에 유사한 설정의 도면이 필요할 경우 도면 속성 파일 cu_wall_panel 을 사용할 수 있습니다.
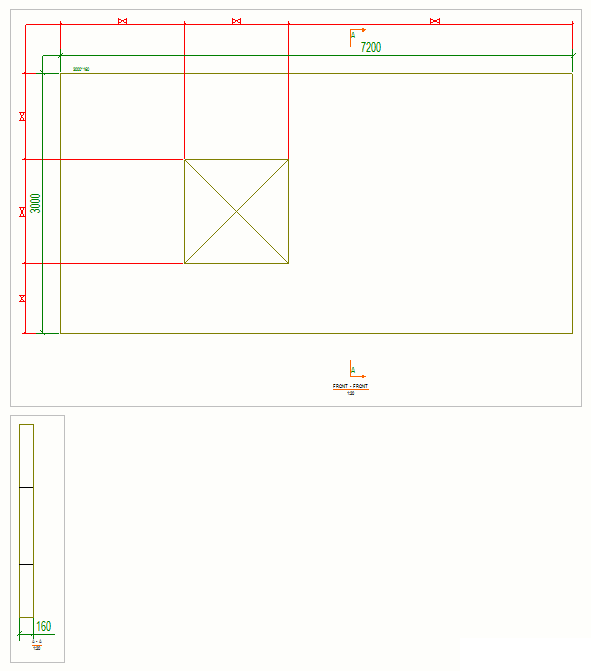
콘크리트 부재도면을 생성한 이후에도 뷰의 치수 생성 설정을 변경할 수 있습니다.
도면 뷰 프레임을 두 번 클릭하여 뷰 속성 대화 상자를 엽니다.
옵션 트리에서 치수 생성 을 클릭하여 치수 생성 규칙을 선택하고 편집할 수 있는 치수 생성 패널을 엽니다.