Tekla Structures 2019i新機能のご紹介 ソリッドビューアでのモデルの表示
2019i
Tekla Structures
Environment
Japan
Tekla Structures 2019iでは、モデル上の部材の材質に合わせて、レンダリングを行った表示を行うことができるようになりました。
リボンの表示タブにある、ビューアのメニューを選択すると、レンダリングの実行(選択部材またはすべて)を行うコマンドと、部材の材質に対してのレンダリングの設定を行うコマンドがあります。
[すべてを表示]または部材を選択した状態で[選択対象の表示]を実行すると、ソリッドビューアのウィンドウが表示されます。
Image
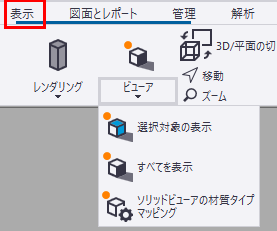
Image

ビューア上でモデルビューの拡大縮小、回転の操作を行うことができます。
| ビューの拡大・縮小 | マウスのホイール キーボードのWキーとSキー |
| ビューのパン | マウスのホイールボタンを押しながらドラッグ キーボードのE、Q、A、Dキー(上下左右) |
| ビューの回転 | マウスの左ボタンを押しながらドラッグ(回転中心はマウスカーソル) |
モデルビュー上の太陽の位置、高さや画面の明るさを調整することができます。
ウィンドウ左上の
Image
Image

ウィンドウ左上の
Image
Image
C:\Users\<ユーザー名>\Pictures\TrimbleConnectVisualizer
背景の画像を追加する場合には、以下のフォルダにpngファイルとして保存します。pngファイルのサイズは縦横比で1:2となるように調整してください。
C:\Users\<ユーザー名>\Pictures\TrimbleConnectVisualizer\Skyboxes
ウィンドウ左下の
Image
Image
Image
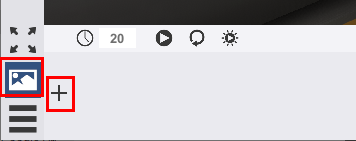
Image
