建て方符号ツールⅡ
はじめに
建て方符号ツールでは、作業中のモデルの製品マークを、基準線やフロア、節等の位置情報を参照し、通り名や階名、節名等が含まれたマーク(建て方符号)を作成するツールです。
本ツールは、[節・階情報]、[製品情報]、[マーク情報]、[カスタムマーク]の各タブページから構成されています。
本ツールの基本的な使い方
本ツールは、各タブページで設定された情報を参照し、通り名や階名、節名等が含まれたマーク(建て方符号)を作成します。
- [節・階情報]タブで、柱の節情報及び階情報を定義します。
- [製品情報]タブで、各製品の判別方法を定義します。
- [マーク情報]タブで、階や節の範囲とマークの書式を定義します。
- [マーク作成]タブで、マークの書き込み先や書き込み時のオプションを定義します。
- [カスタムマーク]タブで、<<カスタムマーク>>を選択した際のマーク書式を定義します。
マークの作成は、ダイアログ下端の[マーク作成]ボタンで実施します。
予めモデル上で、部材や製品が選択されている場合は、選択された部材や製品について、マークの作成を実行し、モデル上で何も選択されていない状態では、モデル上のすべての部材や製品について、マークの作成を実行します。
[階・節情報]タブ
階・節に関する情報を定義します。

作業中のモデルで本ツールを初めて起動した際には、以下のルールに基づいて階情報や節情報を自動的に生成します。
2回目以降の実行時には、モデルフォルダ上に前回の終了時に保存された階・節情報が保存されている場合には、その情報の読み込みに関する確認ダイアログが表示され、前回の設定値を利用することができます。

節情報の自動取得方法
モデル上の柱に相当する製品(製品のメイン部材が鉛直でかつ下~上方向に配置された部材)を検索し、その製品の下端及び上端の情報から、節情報を生成します。
(製品から自動取得される節情報は、製品の下端及び上端値に対して丸め処理が実施されます。)
階情報の自動取得方法
モデル上の基準線のZ軸情報から階情報を生成します。
節、階情報の編集方法
階、節の各情報は、それぞれ表上で直接編集することができます。
- 追加方法
最下行で階・節名及び上端・基準位置を入力することで、新しい階や節を追加することができます。 - 編集方法
編集対象のセルを直接選択し、名前や値を更新することができます。 - 削除方法
削除対象の行を選択後、[Delete]キーで削除することができます。
なお、追加、編集された情報は、上端・基準位置の数値情報で自動的に並び替えが実施されます。また上端・基準位置については、半角数字での入力が必須です。
[製品情報]タブ
マークを作成する製品と、各製品の判別方法を定義します。
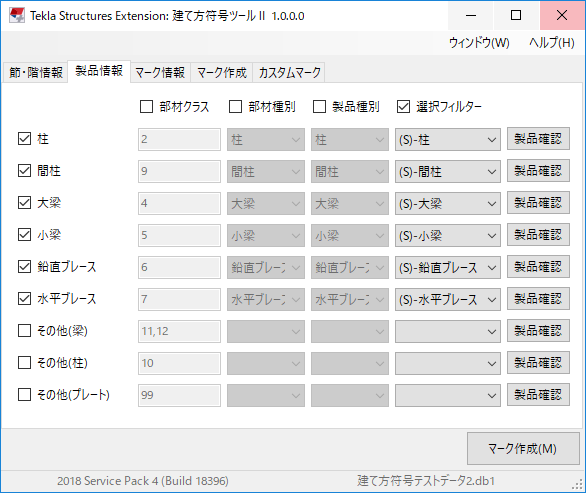
左端のチェックボックスで、マークを作成する製品を、上端のチェックボックスで、製品の判別方法を定義します。(左端の各製品のチェックボックスのオン~オフは、[マーク情報]タブの製品と連動しています。)

製品の判別方法は、クラス、部材種別、製品種別または選択フィルターから選択することができ、選択した判別方法での製品毎の設定については、各列で定義します。

右端の[製品確認]ボタンで、現在選択されている判別方法と設定内容について、モデル上で対象製品や部材を確認することができます。
本ツールを初めて起動した際には、システムデフォルトの設定が読み込まれ、2回目以降の実行時には、モデルフォルダ上に前回の終了時に保存されたマーク情報が保存されている場合には、その情報の読み込みに関する確認ダイアログが表示され、前回の設定値を利用することができます。

クラス
製品のメイン部材のクラス属性を使って、製品を判別します。半角カンマ","を区切り符号に複数のクラスを指定することができます。
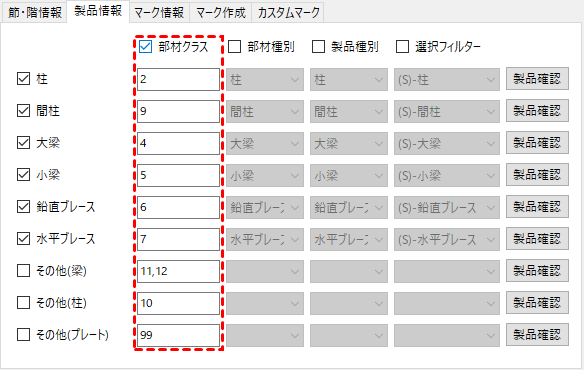
部材種別
製品のメイン部材のカスタムプロパティ(ユーザー定義情報)の"部材種別"情報を使って、製品を判別します。
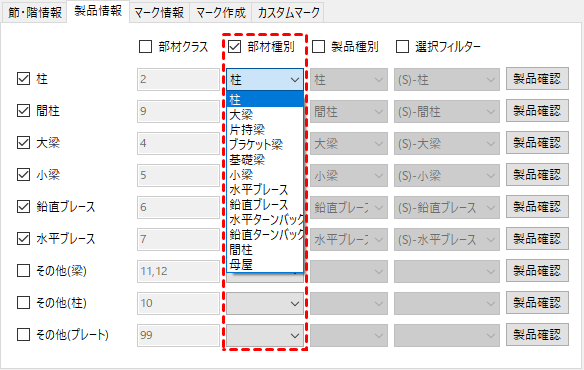
製品種別
製品のカスタムプロパティ(ユーザー定義情報)の"製品種別"情報を使って、製品を判別します。
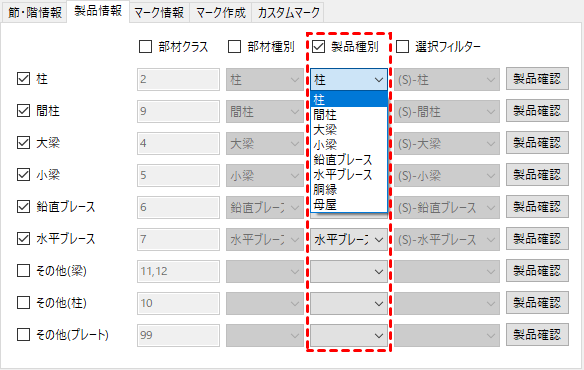
選択フィルター
作業中のモデルで利用可能な、選択フィルターの設定をつかって、製品を判別します。
選択フィルターの設定については、モデルフォルダ、XS_PROJECT、XS_FIRM及びXS_SYSTEMで指定されたフォルダに名付保存された選択フィルターの設定を利用することができます。

本ツールを初めて起動した際には、システムデフォルトの設定が読み込まれ、2回目以降の実行時には、モデルフォルダ上に前回の終了時に保存されたマーク情報が保存されている場合には、その情報の読み込みに関する確認ダイアログが表示され、前回の設定値を利用することができます。
[マーク情報]タブ
階・節の判別方法と建て方符号のマーク書式を定義します。
左端のチェックボックスでは、マークの更新対象の製品を定義し、各製品に対して節・階の範囲とマーク書式を定義します。(各チェックボックスのオン~オフは、[製品情報]タブの製品と連動しています。)

本ツールで取得される位置について
本ツールでは、各製品のメイン部材の位置(XYZ座標の最大値及び最大値)、製品自体の位置(XYZ座標の最大値及び最大値)等の情報を参照し、"範囲"、"平面"、"始点"、"終点"位置をそれぞれ決定しています。
製品内のメイン部材やその他部材に関する部材参照点(始点側参照点及び終点側参照点)については、本ツールでの始点及び終点にはあたりません。
【平面方向での始点及び終点】
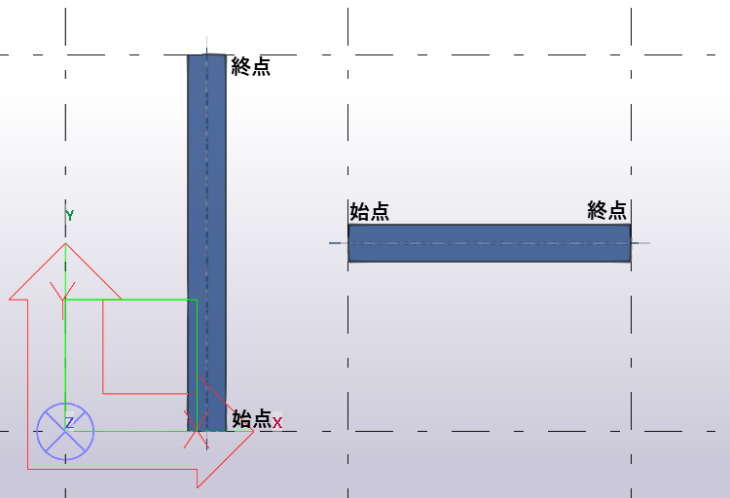
【立面方向での始点及び終点】

節・階の範囲
節及び階の範囲を指定します。
選択可能なオプションとしては"(始点) 平面"、"(始点) 範囲"、"(終点) 平面"、"(終点) 範囲"、"(中間) 平面"及び"(中間) 範囲"から選択することができます。

本ツールを初めて起動した際には、システムデフォルトの設定が読み込まれ、2回目以降の実行時には、モデルフォルダ上に前回の終了時に保存されたマーク情報が保存されている場合には、その情報の読み込みに関する確認ダイアログが表示され、前回の設定値を利用することができます。
"範囲"と"平面"、”始点”と"終点"の考え方
範囲及び平面は、[節・階情報]タブで定義された、節及び階情報を参照します。"柱"製品や"その他(柱)"製品については、節情報を、その他の製品は階情報を参照して、製品の位置が判別されます。
"平面"を選択した場合は、当該フロア面を含む上方の範囲で、“範囲”を選択した場合は、隣接するフロア面間の中間の位置を境界とした範囲で、各製品の始点、終点または中間(中点)が存在するかどうか確認し、各製品の階及び節情報として適用されます。
また”始点”及び"終点"については、"柱"製品や"その他(柱)"製品については、全体座標系におけるXZ/YZ平面(立面)での下側の位置が始点、上側の位置が終点になります。
その他の製品については、全体座標系におけるXY平面(水平面)での最小値となる位置が始点、最大値となる点が終点になります。
【範囲・平面の考え方】

【立面方向での始点及び終点の考え方】
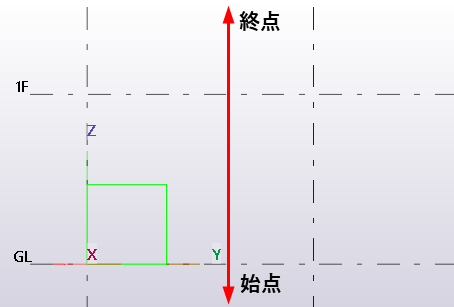
【平面方向での始点及び終点の考え方】

マーク書式
作成するマークの書式を選択します。
"<<カスタムマーク>>"を選択した場合は、[カスタムマーク]タブで指定されたマーク内容が適用されます。

【立面方向での始点及び終点の考え方】
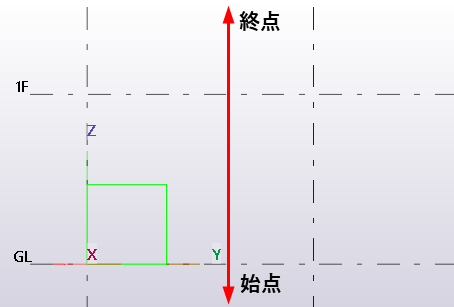
【平面方向での始点及び終点の考え方】

[マーク作成]タブ
マークの書き込み先及びその他のマークオプションを定義します。

書き込み先
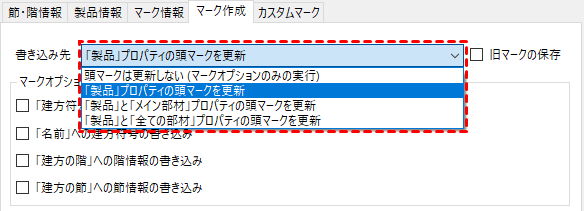
- [頭マークは更新しない (マークオプションのみの実行)]
マーク情報の生成は実行されますが、作成された建て方符号の書き込みは実行しません。ただし[マークオプション]で指定されたマークの書き込みは実行します。 - [「製品」プロパティの頭マークを更新]
製品プロパティの頭マークを更新します。 - [「製品」と「メイン部材」プロパティの頭マークを更新]
製品プロパティの頭マークと、その製品のメイン部材の製品頭マークを更新します。 - [「製品」と「全ての部材」プロパティの頭マークを更新]
製品プロパティの頭マークと、その製品に含まれる全ての部材の製品頭マークを更新します。
また、[旧マークの保存]オプションが選択されている場合、製品プロパティまたは部材プロパティでそれまで定義されていた頭マーク情報が、
それぞれ、製品プロパティの製品予備マークまたは部材プロパティの製品予備マークの各フィールドに書き込まれます。
なお、本ツールで、建て方符号を作成した後のマーク編集は、マークの書き込み先によって異なります。
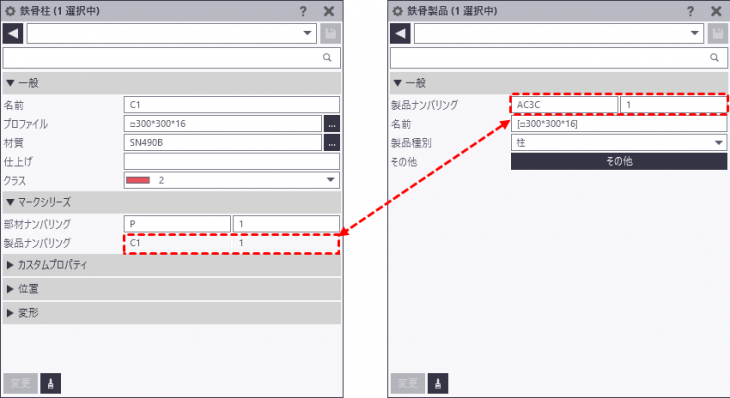
- 書き込み先として、[「製品」プロパティの頭マークを更新]を指定した場合
製品プロパティでのマーク編集となります。(部材プロパティの製品頭マークはグレーアウトした状態になります。) - 書き込み先として、[「製品」と「メイン部材」プロパティの頭マークを更新]または[「製品」と「全ての部材」プロパティの頭マークを更新]を選択した場合
製品または部材プロパティでのマーク編集が可能です。(部材プロパティの製品頭マークを利用することができます。)
マークオプショングループ

マークの作成時に実施するオプション処理を選択します。
マークオプショングループのオプションで有効になっているものは、マークの書き込み先が[頭マークは更新しない (マークオプションのみの実行)]の場合でも、各フィールドに情報が書き込まれます。
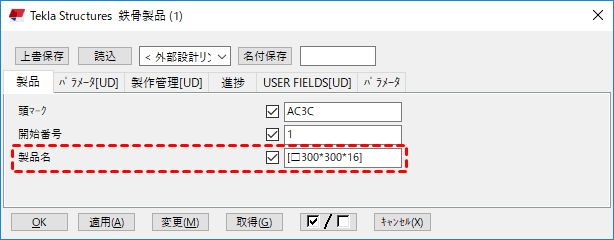

- 「建て方符号」への書き込み
製品プロパティの建て方符号フィールドに建て方符号を書き込みます。 - 「名前」への書き込み
製品プロパティの名前フィールドに建て方符号を書き込みます。 - 「建て方の階」の書き込み
製品プロパティの階フィールドに階情報を書き込みます。 - 「建て方の節」の書き込み
製品プロパティの節フィールドに節情報を書き込みます。
その他オプション

- [製品種別の更新]
[製品情報]タブで、製品の判別を"製品種別"以外のオプション(クラス、部材種別、フィルター)を選択している場合、処理対象の各製品について、設定された製品判別方法で仕分けされた製品種別を、製品プロパティ内の製品種別フィールドに書き込みます。 - [製品工区の更新]
製品プロパティ内の製品工区フィールドに指定された工区情報を書き込みます。


ログファイル

- [マーク更新後のログファイルの表示]及び[表示]ボタン
本ツールでの処理時に作成される、ログファイルの表示を設定します。ログファイルは、モデルフォルダ上にファイル(JP_ErectionMark2.log)として保存されます。ログファイルはTekla Structuresのダイアログを使って表示されます。
[カスタムマーク]タブ
マーク書式で、"<<カスタムマーク>>"を選択した際の建て方符号の書式を指定します。

本ツールを初めて起動した際には、システムデフォルトの設定が読み込まれ、2回目以降の実行時には、モデルフォルダ上に前回の終了時に保存されたマーク情報が保存されている場合には、その情報の読み込みに関する確認ダイアログが表示され、前回の設定値を利用することができます。
マーク書式は、半角スペースを区切り符号とし、製品に関するテンプレートフィールドまたは、本ツールで予め定義されている以下のキーワードを使ってマークを定義します。
- %XS% または %X%
始点側近傍のX軸基準線の名称を書き出します。 - %YS% または %Y%
始点側近傍のY軸基準線の名称を書き出します。 - %ZS% または %Z%
始点側近傍のZ軸基準線の名称を書き出します。 - %XE%
終点側近傍のX軸基準線の名称を書き出します。 - %YE%
終点側近傍のY軸基準線の名称を書き出します。 - %ZE%
終点側近傍のZ軸基準線の名称を書き出します。 - %FLOOR%
階情報を書き出します。 - %SECTION%
節情報を書き出します。 - %NAME_A% または %A_NAME%
製品プロパティの名前情報を書き出します。 - %NAME_P% または %P_NAME%
その製品のメイン部材の名前情報を書き出します。
【Ver.1.2以降では、部材の軸線方向が考慮された通り符号形式でのマーク情報として、以下の変数も指定することができるようになりました。】
- %GRID_ALONG_AXIS_H%または%GRID_ALONG_AXIS_HS%(部材軸線方向での始点近傍)
梁部材に有効なオプションで、部材軸線に沿った方向で始点側に近い基準線の名称を書き出します。
(X軸方向の梁材は始点側の近傍にあるY軸の基準線名を、Y軸方向の梁材は始点側の近傍にあるX軸の基準線名を書き出します。) - %GRID_ALONG_AXIS_V%または%GRID_ALONG_AXIS_VS%(部材軸法線方向での始点近傍)
梁部材に有効なオプションで、部材軸線に交差する方向で始点側に近い基準線の名称を書き出します。
(X軸方向の梁材は始点側の近傍にあるX軸の基準線名を、Y軸方向の梁材は始点側の近傍にあるY軸の基準線名を書き出します。) - %GRID_ALONG_AXIS_HE%(部材軸線方向での終点近傍)
梁部材に有効なオプションで、部材軸線に沿った方向で終点側に近い基準線の名称を書き出します。
基準線上にある部材の場合は、%GRID_ALONG_AXIS_H%または%GRID_ALONG_AXIS_HS%と同じ基準線名を書き出します。
(X軸方向の梁材は終点側の近傍にあるY軸の基準線名を、Y軸方向の梁材は終点側の近傍にあるX軸の基準線名を書き出します。) - %GRID_ALONG_AXIS_VE%(部材軸法線方向での終点近傍)
梁部材に有効なオプションで、部材軸に交差する方向で終点側に近い基準線の名称を書き出します。
(X軸方向の梁材は終点側の近傍にあるX軸の基準線名を、Y軸方向の梁材は始点側の終点にあるY軸の基準線名を書き出します。) - %GRID_ALONG_AXIS_S%(部材軸線~部材軸法線の連結マーク:始点近傍)
部材の軸線方向が考慮された始点側の基準線から通り符号が生成されます。
X軸方向の部材の場合は始点側の近傍Y軸とX軸の各基準線名を連結した情報が、Y軸方向の部材の場合は始点側の近傍X軸とY軸の各基準線名を連結した情報が書き出されます。 - %GRID_ALONG_AXIS_E%(部材軸線~部材軸法線の連結マーク:終点近傍)
部材の軸線方向が考慮された始点側の基準線から通り符号が生成されます。
X軸方向の部材の場合は終点側の近傍Y軸とX軸の各基準線名を連結した情報が、Y軸方向の部材の場合は終点側の近傍X軸とY軸の各基準線名を連結した情報が書き出されます。
また、上記以外の製品に関するテンプレートの値フィールドを使ってマークを定義する場合には、それぞれの値フィールドのタイプ(文字列、整数または小数点値)に応じて、値タイプを示す接頭辞と接尾辞を付加した状態で指定します。
値フィールドの値タイプ毎の接頭・接尾辞
- 文字列の場合は%(製品工区を利用する場合は、%TJ_ASM_SECTOR%)
- 整数値の場合は#(フェーズ情報を参照する場合には#PHASE#)
- 小数値の場合は$(長さ情報を参照する場合は、$LENGTH$)
ツール終了時の設定保存について
本ツールの終了時には、ダイアログ上で指定した階・節情報及びその他のマーク関係の設定内容をファイルとして保存することができます。

階・節情報についてはモデルフォルダ上のJP_ErectionMark2_FloorSection.xmlファイルに、その他の情報はJP_ErectionMark2_MarkingOptions.xmlファイルにそれぞれ保存されます。