- Home
- Tekla Structures
- Create models
- Get to know Tekla Structures basic working methods
- Snap to positions
- Snap a linee, bordi e linee di estensione
Snap a linee, bordi e linee di estensione
Snap a linee, bordi e linee di estensione
È possibile eseguire lo snap alle linee quando si modellano gli oggetti che devono essere allineati con un oggetto esistente o una linea griglia. È inoltre possibile eseguire lo snap alle linee di estensione delle linee di riferimento della parte o alle linee di estensione delle linee di riferimento degli oggetti vicini.
Snap a una linea o a un bordo
Utilizzare il tasto di snap Snap a linea quando è necessario eseguire lo snap a un'altra linea nel modello. È possibile eseguire lo snap alle linee griglia, alle linee di riferimento e ai bordi degli oggetti esistenti.
Utilizzare il tasto di snap Snap a linea quando è necessario creare, ad esempio, più travi una dopo l'altra su una linea griglia. Con il tasto di snap Snap a linea non è necessario scegliere separatamente il punto iniziale e il punto finale della trave.
- Verificare che il
 Snap a linea tasto di snap sia attivo.
Snap a linea tasto di snap sia attivo. - Eseguire un comando che richieda di scegliere due o più punti.
Ad esempio, iniziare a creare una trave. Quando si sposta il puntatore del mouse su una linea griglia o un oggetto vicino, Tekla Structures seleziona automaticamente entrambe le estremità della linea. Il simbolo giallo a forma di freccia indica la direzione dei punti.

- Per cambiare direzione, avvicinare il puntatore del mouse all'estremità opposta della linea.
- Cliccare sul pulsante sinistro del mouse per confermare la posizione di snap.
Tekla Structures crea l'oggetto. Ad esempio:
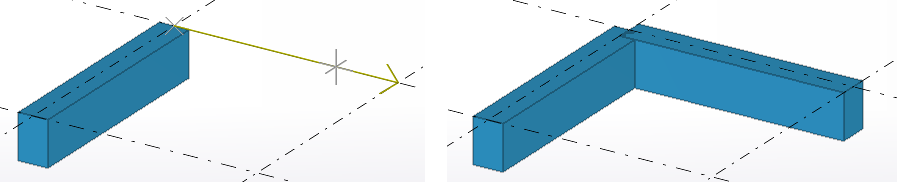

Se si utilizza il tasto di snap Snap a linea con un comando che richiede la selezione di un solo punto, ad esempio quando si crea una colonna, viene utilizzato solo il punto iniziale della linea per posizionare la parte.
Snap alle linee di estensione
Utilizzare il tasto di snap Snap alle linee di estensione quando è necessario eseguire lo snap alle estensioni delle linee di riferimento delle parti, che sono le linee tra le maniglie delle parti, o alle estensioni delle linee di riferimento degli oggetti vicini. La linea di estensione viene visualizzata come linea tratteggiata blu.
Il tasto di snap Snap alle linee di estensione funziona con travi, polybeam, piatti e solette.
Con le travi, la linea di estensione è la linea che attraversa entrambe le maniglie della parte.
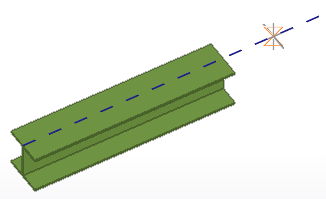
Con le polybeam, i piatti e le solette, le linee di estensione sono le linee che passano attraverso le maniglie delle parti consecutive.
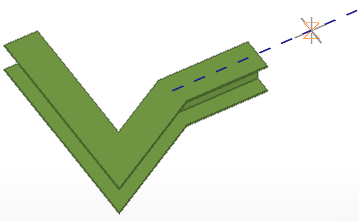
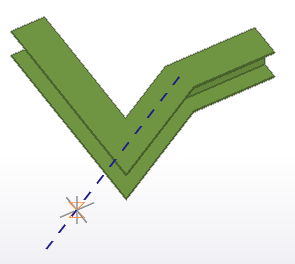
Con travi e polybeam, è possibile eseguire lo snap alla linea che attraversa la maniglia all'estremità della trave e che è perpendicolare alla direzione della trave.
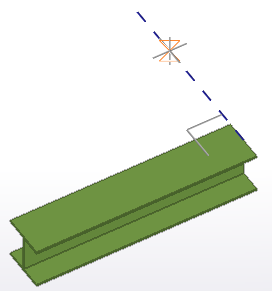
Quando si esegue lo snap alle linee di estensione degli oggetti vicini, la linea di estensione esegue lo snap nella direzione dell'oggetto vicino e la linea di estensione indica la direzione seguita nello snap. Lo snap alle linee di estensione degli oggetti vicini può essere utile, ad esempio, quando si desidera allineare gli oggetti uno all'altro.
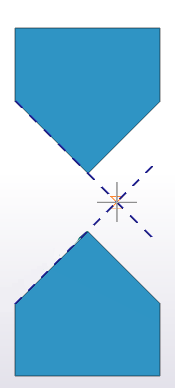
I tasti di snap Snap a linee di riferimento e punti  e Snap a punti e linee geometriche
e Snap a punti e linee geometriche  non influiscono sul tasto di snap Snap alle linee di estensione.
non influiscono sul tasto di snap Snap alle linee di estensione.
- Assicurarsi che siano attivi i tasti di snap corretti:
Selezionare
 Snap alle linee di estensione.
Snap alle linee di estensione.Selezionare
 Snap ai punti d'intersezione o
Snap ai punti d'intersezione o Snap ai punti più vicini (punti di linee) se si esegue lo snap all'intersezione di una linea di estensione e di una linea griglia.
Snap ai punti più vicini (punti di linee) se si esegue lo snap all'intersezione di una linea di estensione e di una linea griglia.Deselezionare
 Snap ai punti finali se si lavora in 3D.
Snap ai punti finali se si lavora in 3D.
- Eseguire un comando che richieda di selezionare dei punti.
Ad esempio, iniziare a creare una trave, un piatto o una soletta.
- Avvicinare il puntatore del mouse su un oggetto esistente per visualizzare le linee di estensione.

Dopo avere individuato una linea, è possibile allontanare ulteriormente il puntatore mantenendo lo snap.
- Selezionare il resto dei punti.

Tekla Structures crea l'oggetto:
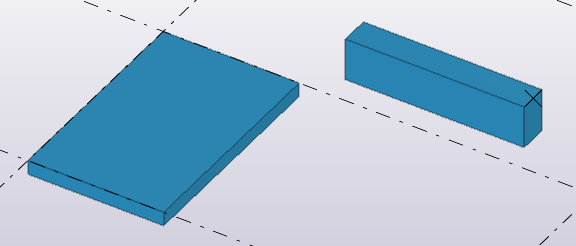
Blocco della coordinata X, Y o Z su una linea
È possibile bloccare le coordinate x, y e z su una linea. Questa funzione è utile quando occorre determinare un punto da selezionare e il punto necessario non è presente sulla linea. Quando una coordinata è bloccata, è possibile eseguire lo snap solo ai punti in tale direzione.
- Eseguire un comando che chieda di scegliere delle posizioni.
Ad esempio, iniziare a creare una trave.
- Bloccare una coordinata:
Per bloccare la coordinata x, premere X.
Per bloccare la coordinata y, premere Y.
Per bloccare la coordinata z, premere Z.
È ora possibile eseguire lo snap solo ai punti nella direzione scelta.
Tekla Structures indica la coordinata bloccata con le lettere X , Y o Z nella barra di stato nella parte inferiore della finestra principale di Tekla Structures.
- Per sbloccare la coordinata, premere nuovamente la stessa lettera ( X , Y o Z ).
Allineamento degli oggetti utilizzando una griglia di snap
Una griglia di snap facilita l'allineamento degli oggetti in un modello, poiché consente di eseguire lo snap a posizioni esclusivamente a intervalli impostati. Utilizzare una griglia di snap quando si selezionano i punti con il Snap a qualunque posizione tasto di snap.
Snap a qualunque posizione tasto di snap.
- Nel menu File cliccare su Impostazioni > Impostazioni snap .
- Definire gli intervalli di spaziatura della griglia nelle caselle Passo.
Ad esempio, se il passo della coordinata x è 500, è possibile eseguire lo snap alle posizioni a intervalli di 500 unità nella direzione x.
- Se necessario, definire gli offset per l'origine della griglia di snap nelle caselle Origine.
- Per attivare la griglia di snap, selezionare la casella di controllo Attiva (con snap libero attivo).
- Cliccare su OK.
Ora, quando si selezionano punti utilizzando il pulsante di snap
 Snap a qualunque posizione , è solo possibile eseguire lo snap a posizioni in intervalli impostati. La griglia di snap è invisibile nel modello.
Snap a qualunque posizione , è solo possibile eseguire lo snap a posizioni in intervalli impostati. La griglia di snap è invisibile nel modello.