- Home
- Tekla Structures
- Create models
- Get to know Tekla Structures basic working methods
- Snap to positions
- Snap nelle direzioni ortogonali
Snap nelle direzioni ortogonali
Snap nelle direzioni ortogonali
È possibile eseguire lo snap ai punti ortogonali nei modelli e disegni utilizzando lo strumento Ortogonale. Se si creano oggetti che richiedono di selezionare più punti, è possibile eseguire lo snap in direzioni ortogonali relative ai punti precedentemente selezionati.
Lo strumento Ortogonale ha la priorità più bassa tra i punti di snap.
Anche se lo strumento Ortogonale è stato attivato, ma Tekla Structures rileva qualsiasi altro possibile punto di snap che non sia un punto ortogonale, Tekla Structures utilizza il punto di snap trovato anziché il punto di snap ortogonale. Se non vengono trovati altri possibili punti di snap, Tekla Structures utilizza il punto di snap ortogonale.
Attivazione dello strumento ortogonale
Prima di poter eseguire lo snap nelle direzioni ortogonali, accertarsi che lo strumento Ortogonale sia attivo. La lettera O nella barra di stato nella parte inferiore della finestra principale di Tekla Structures indica che Ortogonale è attivo.
Se Ortogonale non è attivo
premere O per attivarlo
in alternativa, cliccare su File > Impostazioni e selezionare la casella di controllo Ortogonale.
Snap a punti ortogonali
Utilizzare lo strumento Ortogonale per eseguire lo snap al punto ortogonale più vicino sul piano (0, 45, 90, 135, 180 gradi e così via). Il puntatore del mouse esegue automaticamente lo snap alle posizioni a distanze regolari nella direzione specificata. Questa operazione può risultare utile, ad esempio, se è necessario collocare le marche in modo coerente in posizioni precise in un disegno.
- Verificare che lo strumento Ortogonale sia attivo.
Premere O per attivare Ortogonale se lo strumento non è attivo.
In alternativa, nel menu File cliccare su Impostazioni e selezionare la casella di controllo Ortogonale.
- Eseguire un comando che richieda di selezionare dei punti.
Ad esempio, iniziare a creare una trave. Tekla Structures visualizza un simbolo di angolo per indicare la direzione di snap.
La precisione di snap varia in base al livello di zoom corrente.
L' intervallo angolare dipende dalle impostazioni nella finestra di dialogo Impostazioni di snap modello.
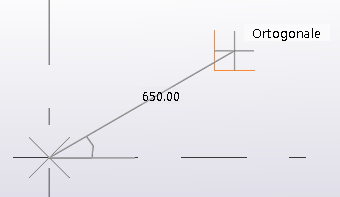
- Cliccare sul pulsante sinistro del mouse per confermare la posizione di snap.
Tekla Structures crea l'oggetto. Ad esempio:
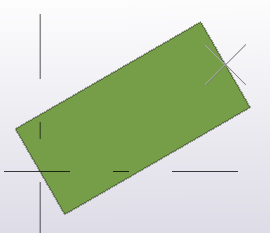
Snap nella direzione ortogonale relativa ai punti selezionati precedentemente
Quando si creano oggetti che richiedono di selezionare più di due punti, ad esempio quando si crea un polybeam o un piatto di contorno, è possibile eseguire lo snap nelle direzioni ortogonali relative ai due punti selezionati precedentemente. Questa operazione può risultare utile, ad esempio, se è necessario creare una soletta rettangolare che si trova sul piano della vista ma non lungo gli assi x e y.
- Verificare che lo strumento Ortogonale sia attivo.
Nel menu File cliccare su Impostazioni e selezionare la casella di controllo Ortogonale.
In alternativa, è possibile premere O.
- Eseguire un comando che richieda di selezionare più punti.
Ad esempio, iniziare a creare una polybeam o una soletta rettangolare.
- Selezionare i primi due punti.
Tekla Structures visualizza un simbolo di angolo per indicare la direzione di snap.
- Spostare il puntatore del mouse nel modello per visualizzare il simbolo di angolo.
Quando lo snap è ortogonale a un asse del piano di lavoro, il colore del simbolo di angolo segue il colore dell'asse del piano di lavoro: rosso per l'asse x, verde per l'asse y e blu per l'asse z.
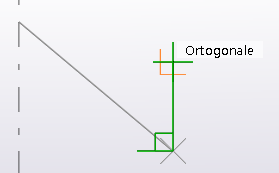
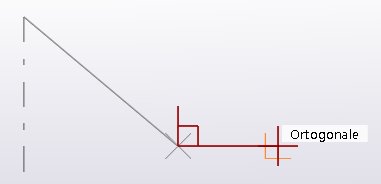
Quando lo snap è ortogonale ai punti precedenti, il colore del simbolo di angolo è nero.

- Selezionare il resto dei punti.
Tekla Structures crea l'oggetto. Ad esempio:
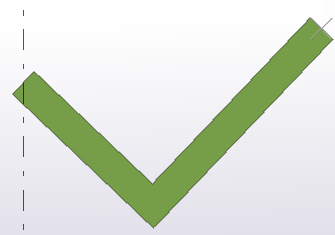
Impostazione di un punto di riferimento temporaneo
È possibile impostare un punto di riferimento temporaneo da utilizzare come origine locale quando si esegue lo snap nei modelli e nei disegni. In genere, lo strumento Ortogonale e il tasto di snap Snap ai punti perpendicolari utilizzano le informazioni sul punto di riferimento.
Le informazioni sul punto di riferimento vengono impostate automaticamente sull'ultimo punto selezionato e visualizzate sotto forma di croce grigia. Quando si interrompe un comando, le informazioni sul punto di riferimento, ovvero l'ultimo punto selezionato, vengono deselezionate. Se è necessario utilizzare il punto di riferimento, impostare manualmente il punto di riferimento temporaneo.
- Eseguire un comando che richieda di selezionare dei punti.
Ad esempio, iniziare a creare una trave.
- Selezionare il punto iniziale.
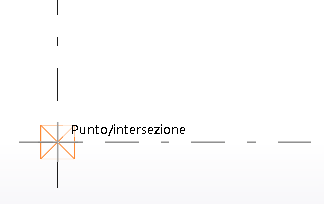
- Tenere premuto il tasto CTRL e scegliere una posizione.
In alternativa, cliccare con il pulsante destro e selezionare Definisci punto di riferimento di snap temporaneo , quindi selezionare una posizione.
Una croce grigia indica che questa posizione è diventata un punto di riferimento temporaneo. È possibile continuare lo snap dal punto di riferimento temporaneo.
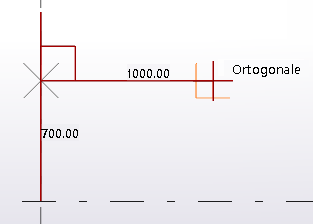
- Ripetere il passaggio 3 per creare tutti i punti di riferimento necessari.
Se si utilizza il comando Definisci punto di riferimento di snap temporaneo , è necessario attivarlo per ciascun punto di riferimento selezionato.
- Rilasciare il tasto CTRL e scegliere il punto finale.
Tekla Structures crea l'oggetto tra il punto iniziale e il punto finale. Ad esempio:
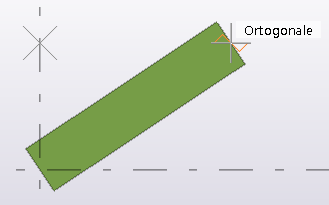
Impostazioni per lo strumento ortogonale
Utilizzare le impostazioni Impostazioni di snap nella finestra di dialogo Impostazioni snap per impostare l'intervallo angolare per Ortogonale. Utilizzare l'opzione Intervallo angolare o Angolari personalizzati.
Il valore dell'intervallo angolare di default è 90 gradi.