- Home
- Tekla Structures
- Create models
- Get to know Tekla Structures basic working methods
- Snap to positions
- Snap ai punti utilizzando la distanza o le coordinate esatte - snap numerico
Snap ai punti utilizzando la distanza o le coordinate esatte - snap numerico
Snap ai punti utilizzando la distanza o le coordinate esatte - snap numerico
È possibile immettere le distanze esatte e le coordinate quando si esegue lo snap a una posizione. Questa operazione è denominata snap numerico.
Inserimento di una distanza o delle coordinate
Utilizzare la finestra di dialogo Inserisci una posizione numerica per specificare la distanza o le coordinate in una posizione a cui eseguire lo snap.
- Eseguire un comando che richieda di selezionare dei punti.
Ad esempio, iniziare a creare una trave.
- Immettere una distanza o le coordinate utilizza la tastiera.
Ad esempio, immettere 1000 come distanza dall'ultimo punto selezionato. Quando si inizia a digitare, Tekla Structures visualizza automaticamente la finestra di dialogo Inserisci una posizione numerica.
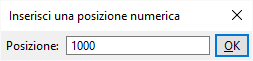
- Dopo aver immesso la distanza o le coordinate, cliccare su OK o premere Invio per eseguire lo snap alla posizione.
Esempio di snap: tracking lungo una linea verso un punto di snap
Per tracking si intende seguire una linea e selezionare un punto a una distanza specificata lungo la linea. In genere, il tracking si utilizza insieme alle coordinate numeriche ed altri strumenti di snap, quali tasti di snap e snap ortogonale. In questo esempio viene mostrato come selezionare un punto a una distanza specificata lungo una linea. Utilizzare la finestra di dialogo Inserisci una posizione numerica per specificare la distanza dall'ultimo punto selezionato.
- Creare due travi e posizionarle come mostrato di seguito:
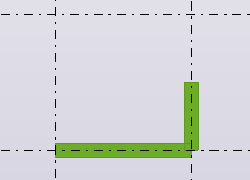
- Attivare il comando della trave per creare una o più travi.
- Selezionare il primo punto.
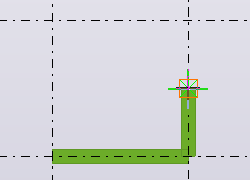
- Spostare il puntatore del mouse sul punto centrale della linea griglia, in modo che si blocchi nel punto di snap, ma non cliccare sul pulsante del mouse.
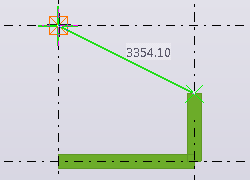
- Immettere 1000.
Quando si inizia a digitare, Tekla Structures visualizza la finestra di dialogo Inserisci una posizione numerica.
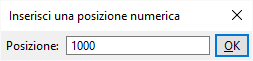
- Cliccare su OK per confermare la distanza.
Tekla Structures crea una trave, della lunghezza di 1000 unità e posizionata tra i punti definiti:
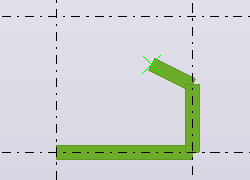
È inoltre possibile:
- Eseguire il tracking oltre il punto di snap, ad esempio 4000 unità dal primo punto:
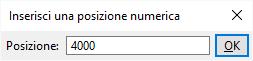
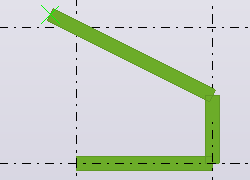
- Eseguire il tracking nella direzione opposta immettendo un valore negativo, ad esempio -1000 :
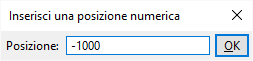

Per un esempio di come utilizzare lo snap numerico nei disegni, vedere Posizionamento di un oggetto bozza a una distanza specifica.
Opzioni per le coordinate
Nella seguente tabella sono illustrati i tipi di informazioni che è possibile immettere nella finestra di dialogo Inserisci una posizione numerica.
Tekla Structures include tre modalità di snap : relativo, assoluto e globale. È possibile sovrascrivere temporaneamente la modalità di snap di default utilizzando un carattere speciale davanti alle coordinate nella finestra di dialogo Inserisci una posizione numerica.
È possibile immettere |
Descrizione |
Carattere speciale |
|---|---|---|
Una coordinata |
Una distanza rispetto a una direzione indicata. |
|
Due coordinate |
In caso di omissione dell'ultima coordinata (z) o dell'ultimo angolo, Tekla Structures presuppone che il valore sia 0. Nei disegni, Tekla Structures ignora la terza coordinata. |
|
Tre coordinate |
||
Coordinate cartesiane |
Le coordinate x, y e z di una posizione separate da virgole. Ad esempio, 100,-50,-200. |
, (virgola) |
Coordinate polari |
Una distanza, un angolo sul piano xy e un angolo dal piano xy separati da parentesi ad angolo. Ad esempio, 1000<90<45. Gli angoli aumentano in senso antiorario. |
< |
Coordinate relative |
Le coordinate relative all'ultima posizione scelta. Ad esempio, @1000,500 o @500<30. |
@ |
Coordinate assolute |
Le coordinate basate sull'origine del piano di lavoro. Ad esempio, $0,0,1000 |
$ |
Coordinare globali |
Le coordinate relative all'origine globale e alle direzioni x e y globali. Ad esempio, !6000,12000,0. Sono utili, ad esempio, se è stato impostato il piano di lavoro su un piano parte e si desidera eseguire lo snap a una posizione definita nel sistema di coordinate globale senza cambiare il piano di lavoro in globale. |
! |
Modificare la modalità di snap
Tekla Structures dispone di tre modalità di snap: relativo, assoluto e globale. Utilizzare l'opzione avanzata XS_KEYIN_DEFAULT_MODE per indicare la modalità di snap di default.
- Nel menu File cliccare su Impostazioni > Opzioni Avanzate e passare alla categoria Proprietà di modellazione.
- Impostare l'opzione avanzata XS_KEYIN_DEFAULT_MODE su RELATIVE , ABSOLUTE o GLOBAL.
- In modalità di snap relativo, le coordinate inserite nella finestra di dialogo Inserisci una posizione numerica come tale senza alcun prefisso sono relative all'ultima posizione selezionata.
- In modalità di snap assoluto, le coordinate sono basate sull'origine del piano di lavoro.
- In modalità di snap globale, le coordinate sono basate sull'origine globale e sulle direzioni x e y globali.
- Cliccare su OK per salvare le modifiche.
- Se si desidera sovrascrivere temporaneamente la modalità di snap di default, immettere un carattere speciale davanti alle coordinate quando si inserisce una posizione numerica.
Per impostazione predefinita, i caratteri speciali sono:
- @ per le coordinate relative
- $ per le coordinate assolute
- ! per le coordinate globali
Note:Se si desidera modificare il carattere speciale per qualsiasi delle tre modalità di snap, utilizzare le opzioni avanzate XS_KEYIN_RELATIVE_PREFIX , XS_KEYIN_ABSOLUTE_PREFIX e XS_KEYIN_GLOBAL_PREFIX.