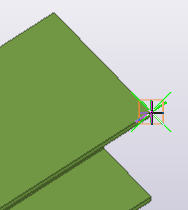Tasti di snap e simboli
Tasti di snap e simboli
Utilizzare i tasti di snap per controllare le posizioni selezionabili nel modello o nel disegno. Utilizzando i tasti di snap è possibile posizionare gli oggetti in modo preciso senza conoscere le coordinate. È possibile utilizzare i tasti di snap ogni volta che Tekla Structures richiede di selezionare un punto.
Cliccare sui tasti di snap sulla barra degli strumenti Snap per attivarli o disattivarli. Se sono disponibili più punti a cui eseguire lo snap, premere il tasto Tab per scorrere in avanti in modo ciclico i vari punti di snap e Maiusc+Tab per scorrerli all'indietro. Fare click sul tasto sinistro del mouse per selezionare il punto appropriato.
In alternativa, è possibile controllare i pulsanti di snap con Avvio rapido. Iniziare a digitare il nome del pulsante di snap, ad esempio, snap e cliccare sul nome del pulsante di snap nella lista dei risultati della ricerca per attivare il pulsante.
Tasti di snap principali
I due tasti di snap principali definiscono se è possibile eseguire lo snap nei punti di riferimento o in altri punti sugli oggetti, ad esempio negli angoli della parte. Questi tasti hanno la massima priorità di snap. Se entrambi i tasti sono disattivati, non è possibile eseguire lo snap in nessuna posizione, anche se tutti gli altri tasti sono attivati.
- Arancione per lo snap a parte o oggetto
- Verde per lo snap al componente
Tasto |
Posizioni di snap |
Descrizione |
Simbolo |
|---|---|---|---|
|
Linee e punti di riferimento |
È possibile eseguire lo snap a punti di riferimento dell'oggetto (punti con maniglie). |
Grande
|
|
Linee e punti della geometria |
È possibile eseguire lo snap a qualsiasi punto su un oggetto. Nei disegni è possibile utilizzare questo tasto per eseguire lo snap alle sovrapposizioni delle istantanee. |
Piccolo
|
Altri tasti di snap
Nella tabella seguente sono elencati i restanti tasti di snap e i relativi simboli nel modello e nel disegno.
Assicurarsi che non siano attivi troppi tasti di snap quando si esegue lo snap, poiché potrebbero verificarsi facilmente imprecisioni ed errori. Fare particolare attenzione quando si utilizza il pulsante di snap Snap a qualunque posizione.
Snap a qualunque posizione.
Tasto |
Posizioni di snap |
Descrizione |
Simbolo |
|---|---|---|---|
|
Punti |
Esegue lo snap a punti e intersezioni delle linee griglia. |
|
|
Punti finali |
Esegue lo snap a punti finali di linee, segmenti di polilinee e archi. |
|
|
Centri |
Esegue lo snap a centri di cerchi e archi. In un disegno, per eseguire lo snap al punto centrale di un cerchio creato utilizzando un taglio con poligono nel modello, impostare l'opzione avanzata XS_ADD_SNAPPING_SYMBOL_TO_CIRCLES su TRUE. |
|
|
Punti centrali |
Esegue lo snap a punti centrali di linee, segmenti di polilinee e archi. |
|
|
Intersezioni |
Esegue lo snap a intersezioni di linee, segmenti di polilinee e cerchi. |
|
|
Perpendicolare |
Esegue lo snap a punti di oggetti allineati perpendicolarmente a un altro oggetto. |
|
|
Estensioni linea |
Esegue lo snap alle estensioni di linea degli oggetti adiacenti, nonché alle linee di riferimento e geometriche degli oggetti di disegno. |
|
|
Qualsiasi posizione |
Esegue lo snap a qualsiasi posizione. |
|
|
Punto più vicino |
Esegue lo snap ai punti più vicini degli oggetti, ad esempio su punti di bordi o linee di parti. |
|
|
Linee |
Esegue lo snap alle linee griglia, alle linee di riferimento e ai bordi degli oggetti esistenti. |
|
|
Quote e linee di marca, elementi di layout disegno e squadratura del disegno |
Esegue lo snap alle geometrie di annotazione, agli elementi di layout disegno e alla squadratura del disegno. Disponibile solo nei disegni. |
Sovrascrittura del tasto di snap corrente
È possibile sovrascrivere temporaneamente le impostazioni correnti del tasto di snap.
- Eseguire un comando che richiede di scegliere un punto.
Ad esempio, iniziare a creare una trave.
- Per sovrascrivere i tasti di snap correnti, eseguire una delle seguenti operazioni:
- Cliccare con il pulsante destro del mouse per visualizzare un elenco di opzioni di snap e quindi selezionare una delle opzioni.
- Cliccare su File > Impostazioni e nella lista delle barre degli strumenti selezionare Barra degli strumenti per snap manuale.
Viene visualizzata una nuova barra degli strumenti. Cliccare su un pulsante per sovrascrivere il tasto di snap corrente.