Création d’une coupole
Not version-specific
Tekla Structures
Environment
Not environment-specific
Table des matières
1 Pré-requis2 Création du contour par points
3 Création de la section du profil
4 Création du profil dans le catalogue de profils
5 Création de la coupole dans le modèle
1 Pré-requis
Dans votre affaire, il est impératif de travailler dans une vue en plan (XY) avec le SCU dans le plan de la vue.
La procédure suivante va détailler l’élaboration d’un demi profil qui par copie par miroir permettra d’obtenir la forme souhaitée. Le profil généré sera dans ce cas de figure un « fond à souder pour tubes d’acier ».
La procédure suivante va détailler l’élaboration d’un demi profil qui par copie par miroir permettra d’obtenir la forme souhaitée. Le profil généré sera dans ce cas de figure un « fond à souder pour tubes d’acier ».
2 Création du contour par points
Modéliser tous les points nécessaires à la génération de la moitié de votre-section comme représenté si dessous:
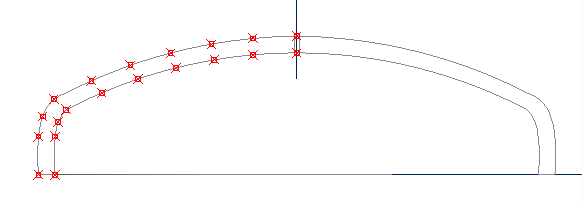
Image
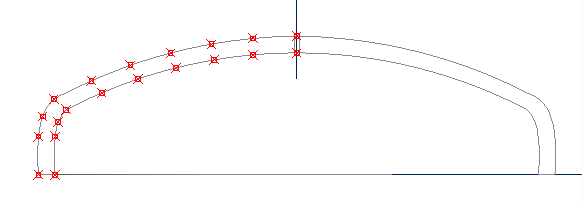
3 Création de la section du profil
Aller sur l’onglet Modélisation - Profils - Définir une section polygonale.
- Piquer tous les points du contour en piquant comme dernier point le premier point digitalisé pour fermer le contour.
- Clic sur la molette de votre souris
- Piquer le point central de votre section qui sera dans ce cas de figure le coin inférieur gauche extérieur du contour.
- Donner un nom à votre section puis cliquez sur OK.
Vous devez obtenir le résultat suivant:
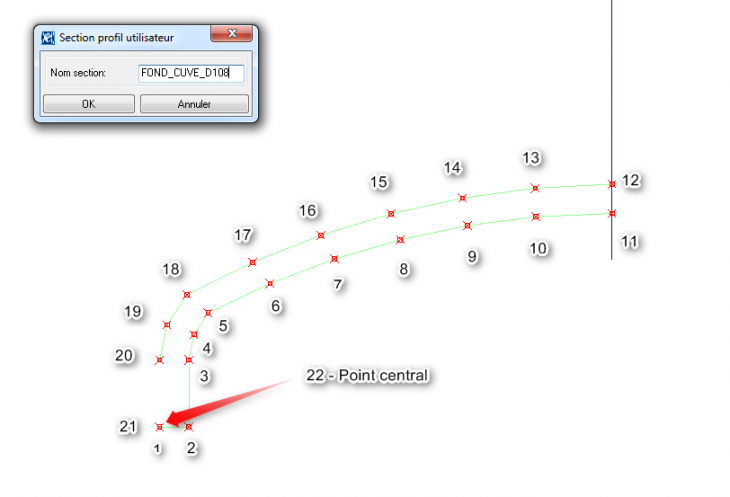
Image
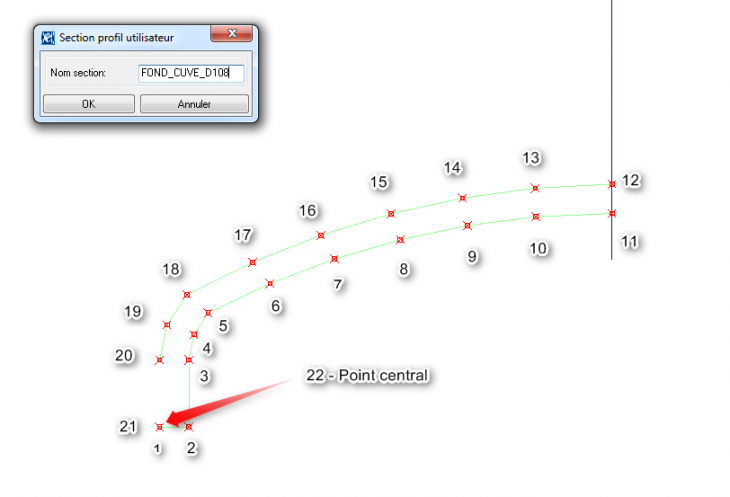
4 Création du profil dans le catalogue de profils
Aller sur l’onglet Modélisation - Profils - Catalogue de profils.
- Clic droit - Ajouter profil sur le chapitre Sect. utilisateur, fixes.
- Sélectionner ce nouveau profil créé et le renommer (en haut à gauche).
- Dans le chapitre Sous-type profil choisir le nom de la section générée dans le chapitre 2.
- Cliquer sur Mise à jour.
- Renseigner la hauteur, largeur et épaisseur de votre profil.
- Cliquer sur Mise à jour et OK.
Le catalogue de profils vient d’être généré dans le répertoire de votre affaire (fichier profdb.bin).

Image

5 Création de la coupole dans le modèle
Travailler sur une vue en plan en définissant un cercle correspondant au diamètre de la coupole.
Il sera préférable de travailler avec la fonction poutre cintrée pour une représentation plus affinée.
Piquer 3 points définissant le point de départ du profil, un point intermédiaire définissant le rayon et un troisième point pour l'extrémité de la coupole.
Dans les propriétés du profil ainsi obtenu définir la quantité de segments à 59 pour obtenir la meilleure définition possible.

Attention ! Si l'on définit une polypoutre avec 3 points sur un même cercle le fait de demander un arrondi complet dans les propriétés du chanfrein fera disparaitre le profil.
Pour cela il faut définir un deuxième cercle un peu plus grand sur lequel nous viendrons accrocher le deuxième point du profil. Une fois le chanfrein modifié déplacer cette poignée à l'endroit désiré pour obtenir le rayon souhaité (voir capture ci-dessous).
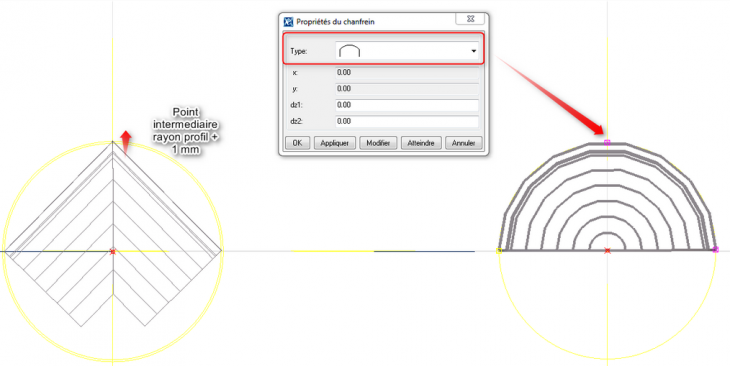
Réaliser une copie par rotation pour obtenir le profil complet puis utiliser la commande Attacher à la pièce (onglet Détails - Fusionner - Attacher à la pièce) pour n'obtenir qu'un élément au final.

Remarques :
Les points digitalisés pour générer le contour du profil vont apparaitre sous forme de facettes plus ou moins importantes en fonction du nombre de points que vous aurez sélectionnés.
Pour affiner la forme de votre profil vous avez la possibilité de donner un chanfrein pour chaque point piqué dans le contour.
Attention : cette modification sera gourmande en mémoire (surtout si vous devez l'utiliser plusieurs fois dans vos modéles).
Aller sous l'onglet Modélisation - Profils - Modifier une section polygonale.
Il sera préférable de travailler avec la fonction poutre cintrée pour une représentation plus affinée.
Piquer 3 points définissant le point de départ du profil, un point intermédiaire définissant le rayon et un troisième point pour l'extrémité de la coupole.
Dans les propriétés du profil ainsi obtenu définir la quantité de segments à 59 pour obtenir la meilleure définition possible.
Image

Attention ! Si l'on définit une polypoutre avec 3 points sur un même cercle le fait de demander un arrondi complet dans les propriétés du chanfrein fera disparaitre le profil.
Pour cela il faut définir un deuxième cercle un peu plus grand sur lequel nous viendrons accrocher le deuxième point du profil. Une fois le chanfrein modifié déplacer cette poignée à l'endroit désiré pour obtenir le rayon souhaité (voir capture ci-dessous).
Image
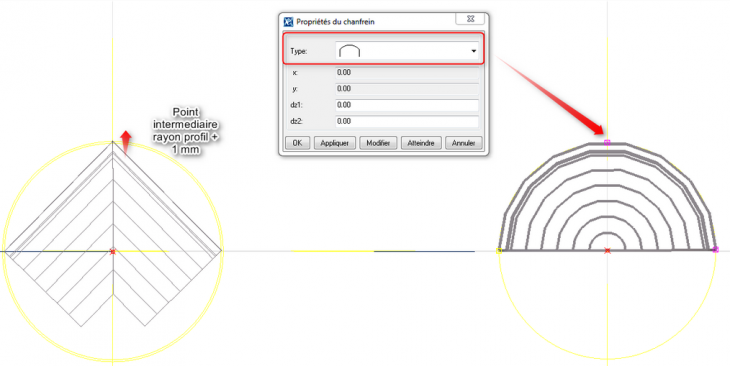
Réaliser une copie par rotation pour obtenir le profil complet puis utiliser la commande Attacher à la pièce (onglet Détails - Fusionner - Attacher à la pièce) pour n'obtenir qu'un élément au final.
Image

Remarques :
Les points digitalisés pour générer le contour du profil vont apparaitre sous forme de facettes plus ou moins importantes en fonction du nombre de points que vous aurez sélectionnés.
Pour affiner la forme de votre profil vous avez la possibilité de donner un chanfrein pour chaque point piqué dans le contour.
Attention : cette modification sera gourmande en mémoire (surtout si vous devez l'utiliser plusieurs fois dans vos modéles).
Aller sous l'onglet Modélisation - Profils - Modifier une section polygonale.
- Dans le listing choisissez le nom de contour créé à l'étape N°2.
- Pour chaque points souhaité changer les propriétés de chanfrein pour mettre soit un arrondi total ou bien un chanfrein avec rayon.
Nota : Ne pas oublier de cliquer sur Mise à jour avant de passer au point suivant.
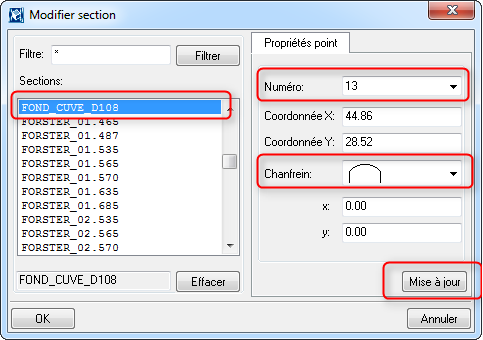
Comme vous pouvez le voir il est aussi possible de changer les coordonnées de vos points dans le cas d'une légère erreur de saisie lors de la définition du contour.

Image
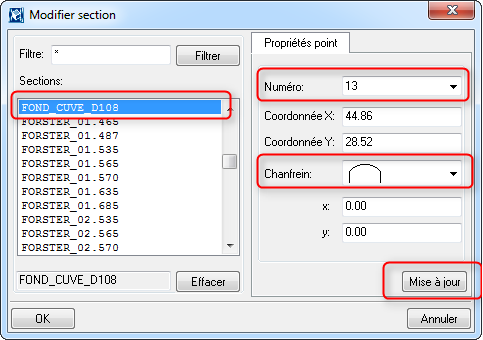
Comme vous pouvez le voir il est aussi possible de changer les coordonnées de vos points dans le cas d'une légère erreur de saisie lors de la définition du contour.
Image
