Configuration de l'outil Formwork Placing tools - Walls
Paramétrer l'outil pour un nouveau fournisseur de coffrage
La configuration se fait à l'aide de fichiers séparés par des virgules (.csv), qui peuvent être édités avec Excel ou tout autre éditeur de texte. Chaque élément de l'outil de coffrage a sa propre configuration. Les fichiers de configuration peuvent se trouver dans n'importe quel dossier système ou dans le sous-dossier 'Formwork tools' sous le dossier modèle.
Après l'installation de la dernière version des outils, les exemples de fichiers de configuration se trouvent dans ce dossier : \Environnements\système commun\CIP\
Les fichiers de configuration sont généralement nommés par le fournisseur de coffrage et/ou les familles de produits. Il peut y avoir autant de fichiers que nécessaire, et les fichiers sont identifiés avec un certain suffixe :
- xxxx.FormworkTools.Panels.csv – Paramétrage des panneaux de coffrage
- xxxx.FormworkTools.Ties.csv – Paramétrage des tiges
- xxxx.FormworkTools.TieSpacers.csv – Paramétrage des écarteurs
- xxxx.FormworkTools.Clamps.csv – Paramétrage des pinces
- xxxx.FormworkTools.Braces.csv – Paramétrage des béquilles
- xxxx.FormworkTools.Platforms.csv – Paramétrage des plateformes
- xxxx.FormworkTools.Walers.csv – Paramétrage des filières
- xxxx.FormworkTools.Conditions.csv – Paramétrage des conditions (angles, poteaux et extrémités de voiles)
- xxxx.FormworkTools.Fillers.csv – Paramétrage des cales
Chacun des fichiers avec un suffixe spécifique contrôle un des outils. Les fichiers contiennent un nombre variable de colonnes. Les colonnes sont nommées dans la ligne d'en-tête, qui est la première ligne qui n'est pas une ligne de commentaire.
Paramétrage des panneaux de coffrage (*.FormworkTools.Panels.csv)
Pour chaque panneau, ajoutez/modifiez une ligne au fichier, et sur cette ligne, spécifiez les colonnes comme suit :Nom de colonne | Description |
|---|---|
Supplier | Nom du fournisseur, ce nom est généralement le même pour toutes les lignes. |
Family | Nom de famille de produits, qui figure dans la liste 'Famille'. |
Name | Il s'agit d'un nom de panneau unique. |
PanelName | C'est le nom du composant personnalisé qui sera inséré dans le modèle. |
PanelAttributes | Il s'agit du fichier d'attributs (sauvegardé à partir de la boîte de dialogue du composant) à utiliser lorsque le composant personnalisé sera inséré dans le modèle. |
PanelInputOrder | Cette option contrôle l'emplacements des points d'entrée finaux par rapport aux points de départ et d'arrivée génériques par défaut.
Notez que si le fichier.csv ne contient aucune valeur, la valeur par défaut'StartEnd' est utilisée. Image
|
PanelPlanePosition | C'est la position 'Dans le plan' à utiliser pour insérer le composant personnalisé dans la vue en plan. Les options sont MIDDLE, LEFT, RIGHT. |
PanelPlaneOffset | C'est le décalage dans le plan. La valeur par défaut est 0. |
PanelRotation | C'est la 'Rotation' à utiliser pour insérer le composant personnalisé dans la vue en plan. Les options sont FRONT, TOP, BACK et BELOW. |
PanelRotationOffset | C'est l'angle de rotation en degrés, la valeur par défaut est 0. |
PanelDepthPosition | C'est la position 'En profondeur' à utiliser pour insérer le composant personnalisé dans la vue en plan. Les options sont MIDDLE, FRONT, BEHIND. |
PanelDepthOffset | C'est le décalage en profondeur. La valeur par défaut est 0. |
PanelStartOffset | Il s'agit du décalage du point d'origine réel par rapport au point d'origine générique dans le système de coordonnées local. Le décalage est donné sous la forme de valeurs x, y et z séparées par un espace ou deux points et placées entre parenthèses (0 100 0). Si aucune valeur n'est donnée, un décalage d'origine (0 0 0 0) est utilisé. |
PanelEndOffset | Il s'agit du décalage du point d'extrémité réel par rapport au point d'extrémité générique dans le système de coordonnées local. Le décalage est donné sous la forme de valeurs x, y et z séparées par un espace ou deux points et placées entre parenthèses (0 100 0). Si aucune valeur n'est donnée, un décalage d'origine (0 0 0 0) est utilisé. |
HeightProperty | Le nom de la propriété de hauteur dans le composant personnalisé. Si la hauteur est fixe, celle-ci est vide. |
HeightValue | La hauteur du panneau. Notez que l'outil n'obtient pas la hauteur à partir du catalogue de composants mais à partir de ce fichier. |
WidthProperty | Le nom de la propriété de largeur dans le composant personnalisé. Si la largeur est fixe, celle-ci est vide. |
WidthValue | La largeur du panneau. Notez que l'outil n'obtient pas la largeur à partir du catalogue de composants mais à partir de ce fichier. |
ThicknessProperty | Le nom de la propriété d'épaisseur dans la partie personnalisée. Si l'épaisseur est fixe, celle-ci est vide. |
ThicknessValue | L'épaisseur du panneau. Notez que l'outil n'obtient pas l'épaisseur à partir du catalogue de composants mais à partir de ce fichier. |
TieX | Ce sont les emplacements en X des tiges dans le réseau prédéfini. Les valeurs doivent être entourées de () et séparées par des espaces. |
TieY | Ce sont les emplacements en Y des tiges dans le réseau prédéfini. Les valeurs doivent être entourées de () et séparées par des espaces. |
TiePickX | Avec ces paramètres, vous pouvez définir les emplacements X et Y possibles des tiges lors du placement d'une seule tige. Vous disposez de deux possibilités de configuration : Vous pouvez soit spécifier les valeurs X et Y séparément dans deux champs pour définir une grille régulière d'emplacements, soit, si vos panneaux nécessitent un motif irrégulier, vous pouvez spécifier une liste de paires de valeurs X et Y. |
ClampX | Ce sont les emplacements en X utilisés pour placer les pinces sur les bords horizontaux haut/bas. Les valeurs doivent être entourées de () et séparées par des espaces. |
ClampY | Ce sont les emplacements Y utilisés pour placer les pinces sur les bords verticaux gauche/droite. Les valeurs doivent être entourées de () et séparées par des espaces. |
ClampPickX | Avec ces réglages, vous pouvez définir les emplacements X et Y possibles des pinces lors du positionnement d'une seule pince. Vous disposez de deux possibilités de configuration : Vous pouvez soit spécifier les valeurs X et Y séparément dans deux champs pour définir une grille régulière d'emplacements, soit, si vos panneaux nécessitent un motif irrégulier, vous pouvez spécifier une liste de paires de valeurs X et Y. |
BraceX | Avec ces paramètres, vous pouvez définir le réseau prédéfini pour les béquilles. Vous disposez de deux possibilités de configuration : Vous pouvez soit spécifier les valeurs X et Y séparément dans deux champs pour définir une grille régulière d'emplacements, soit, si vos panneaux nécessitent un motif irrégulier, vous pouvez spécifier une liste de paires de valeurs X et Y. |
BraceTiltedX or BraceTiltedXY | Avec ces réglages, vous pouvez définir le réseau prédéfini pour les béquilles lorsque le panneau est tourné. Vous disposez de deux possibilités de configuration : Vous pouvez soit spécifier les valeurs X et Y séparément dans deux champs pour définir une grille régulière d'emplacements, soit, si vos panneaux nécessitent un motif irrégulier, vous pouvez spécifier une liste de paires de valeurs X et Y. |
BracePickX | Avec ces réglages, vous pouvez définir les emplacements X et Y possibles des béquilles lors de la mise en place d'une seule béquille sur un panneau. Vous disposez de deux possibilités de configuration : Vous pouvez soit spécifier les valeurs X et Y séparément dans deux champs pour définir une grille régulière d'emplacements, soit, si vos panneaux nécessitent un motif irrégulier, vous pouvez spécifier une liste de paires de valeurs X et Y. |
BraceTiltedPickX | Avec ces réglages, vous pouvez définir les emplacements X et Y possibles des béquilles lors de la mise en place d'une seule béquille sur un panneau tourné. Vous disposez de deux possibilités de configuration : Vous pouvez soit spécifier les valeurs X et Y séparément dans deux champs pour définir une grille régulière d'emplacements, soit, si vos panneaux nécessitent un motif irrégulier, vous pouvez spécifier une liste de paires de valeurs X et Y. |
WalerEdgeOffset | C'est le décalage du point d'entrée de la filière (= emplacement de la pince 1 et/ou de la pince 2) par rapport au bord du panneau lorsque les filières sont placées automatiquement. Image
 |
WalerX | Il s'agit des emplacements en X utilisés pour placer automatiquement les filières sur les bords horizontaux haut/bas. L'emplacement vertical (Y) est défini par 'WalerEdgeOffset' à partir du bord supérieur/bas. |
WalerY | Il s'agit des emplacements en Y utilisés pour placer automatiquement les filières sur les bords verticaux gauche/droite. L'emplacement horizontal (X) est défini par 'WalerEdgeOffset' à partir du bord gauche/droit. |
WalerPickX | Avec ces réglages, vous pouvez définir les emplacements X possibles des filières lors de la mise en place d'une seule filière. |
WalerPickY | Avec ces réglages, vous pouvez définir les emplacements Y possibles des filières lors de la mise en place d'une seule filière. |
Système de coordonnées locales du panneau
La configuration de tous les accessoires qui peuvent être ajoutés aux panneaux se fait dans le système de coordonnées locales du panneau. L'origine du panneau est située au point central du panneau.

Configuration de l'outil de positionnement des tiges (*.FormworkTools.Ties.csv)
Une tige générique se compose de trois composants personnalisés : Une vis qui traverse habituellement le mur et deux écrous des deux côtés du coffrage.
Pour chaque tige, ajoutez/modifiez une ligne et, sur cette ligne, spécifiez les colonnes comme ceci :
Nom de colonne | Description |
|---|---|
Supplier | Nom du fournisseur |
Family | Nom de la famille de produits |
Name | C'est le nom de la tige, qui peut être unique, ou plusieurs configurations de tiges peuvent avoir le même nom. Lorsque plusieurs configurations portent le même nom, l'outil sélectionne automatiquement la première tige en fonction de l'épaisseur du voile. |
MaxLength | Il s'agit de la longueur maximale possible de la tige. Elle est mesurée à partir des faces extérieures opposées des deux panneaux de coffrage. |
LengthProperty | Si le composant personnalisé de la tige est paramétrique et possède un paramètre contrôlant la longueur effective, c'est le nom de la variable 'longueur'. |
Part1Name | C'est le nom du composant personnalisé 1 (='vis'). |
Part1Attributes | Il s'agit du fichier d'attributs (sauvegardé à partir de la boîte de dialogue du composant) à utiliser lorsque le composant personnalisé |
Part1PlanePosition | Il s'agit de la position 'Dans le plan' à utiliser pour insérer le composant personnalisé dans la vue de face du panneau de coffrage principal. |
Part1PlaneOffset | C'est le 'Décalage dans le plan' à utiliser pour insérer le composant personnalisé dans la vue de face du panneau de coffrage principal. |
Part1Rotation | Il s'agit de la 'Rotation' à utiliser pour insérer le composant personnalisé dans la vue de face du panneau principal du coffrage. |
Part1RotationOffset | C'est l'angle de rotation à utiliser pour insérer la pièce personnalisée dans la vue de face du panneau de coffrage principal. |
Part1DepthPosition | C'est la position 'En profondeur' à utiliser pour insérer le composant personnalisé dans la vue de face du panneau de coffrage principal. |
Part1DepthOffset | Il s'agit du 'Décalage en profondeur' à utiliser pour insérer le composant personnalisé dans la vue de face du panneau de coffrage principal. |
Part1StartOffset | C'est le décalage du premier point d'insertion par rapport au "point d'entrée 1". |
Part1EndOffset | C'est le décalage du premier point d'insertion par rapport au "point d'entrée 2". |
Part2Name | C'est le nom du composant personnalisé 2 qui est généralement l'écrou sur la face avant du panneau principal du coffrage. |
Part2Attributes | Il s'agit du fichier d'attributs (sauvegardé à partir de la boîte de dialogue du composant) à utiliser lorsque la pièce personnalisée sera insérée dans le modèle. |
Part2StartOffset | C'est le décalage du premier point d'insertion par rapport au "point d'entrée 1". |
Part2EndOffset | C'est l'emplacement du deuxième point d'insertion par rapport au "point d'entrée 1". |
Part2.... | Pour le composant personnalisé 2, vous pouvez spécifier les mêmes champs que pour le composant 1. |
Part3Name | C'est le nom du composant personnalisé 3, qui est généralement l'écrou à l'arrière du panneau principal du coffrage. |
Part3Attributes | Il s'agit du fichier d'attributs (sauvegardé à partir de la boîte de dialogue du composant) à utiliser lorsque la pièce personnalisée sera insérée dans le modèle. |
Part3StartOffset | C'est le décalage du premier point d'insertion par rapport au "point d'entrée 2". |
Part3EndOffset | C'est l'emplacement du deuxième point d'insertion par rapport au "point d'entrée 2". |
Part3 ... | Pour le composant personnalisé 3, vous pouvez spécifier les mêmes champs que pour le composant 1. |
Configuration de l'outil de positionnement des écarteurs (*.FormworkTools.TieSpacers.csv)
Un écarteur générique se compose de trois composants personnalisés : Un " tube " qui traverse habituellement le mur et deux " cônes " facultatifs de chaque côté du mur.
Pour chaque écarteur, ajoutez/modifiez une ligne, et sur cette ligne, spécifiez les colonnes comme ceci :
Nom de colonne | Description |
|---|---|
Supplier | Nom du fournisseur |
Family | Nom de la famille de produits |
Name | C'est le nom de l'écarteur, il peut être unique, ou plusieurs configurations d'écarteurs peuvent avoir le même nom. Lorsque plusieurs configurations portent le même nom, l'outil sélectionne automatiquement le premier écarteur appropriée en fonction de l'épaisseur du voile. |
MinLength | C'est la longueur minimale possible du tube. Elle est mesurée à partir des faces intérieures opposées des deux panneaux de coffrage. |
MaxLength | C'est la longueur maximale possible du tube. Elle est mesurée à partir des faces intérieures opposées des deux panneaux de coffrage. |
LengthProperty | Si le composant personnalisé de l'écarteur est paramétrique et possède un paramètre contrôlant la longueur effective, c'est le nom de la propriété 'longueur'. |
SpacerTubeName | C'est le nom du composant personnalisé (='tube') |
SpacerTubeAttributes | Il s'agit du fichier d'attributs (sauvegardé à partir de la boîte de dialogue du composant) à utiliser lorsque le composant personnalisé sera inséré dans le modèle |
SpacerTubePlanePosition | Il s'agit de la position 'Dans le plan' à utiliser pour insérer le composant personnalisé dans la vue de face du panneau de coffrage principal. |
SpacerTubePlaneOffset | C'est le 'Décalage dans le plan' à utiliser pour insérer le composant personnalisé dans la vue de face du panneau de coffrage principal. |
SpacerTubeRotation | Il s'agit de la 'Rotation' à utiliser pour insérer le composant personnalisé dans la vue de face du panneau principal du coffrage. |
SpacerTubeRotationOffset | C'est l'angle de rotation à utiliser pour insérer la pièce personnalisée dans la vue de face du panneau de coffrage principal. |
SpacerTubeDepthPosition | C'est la position 'En profondeur' à utiliser pour insérer le composant personnalisé dans la vue de face du panneau de coffrage principal. |
SpacerTubeDepthOffset | Il s'agit du 'Décalage en profondeur' à utiliser pour insérer le composant personnalisé dans la vue de face du panneau de coffrage principal. |
SpacerTubeStartOffset | C'est le décalage du premier point d'insertion par rapport au "point d'entrée 1". |
SpacerTubeEndOffset | C'est le décalage du premier point d'insertion par rapport au "point d'entrée 2". |
|
|
StartConeName | C'est le nom du composant personnalisé qui est généralement le 'cône' sur la face avant du panneau de coffrage principal. |
StartConeAttributes | Il s'agit du fichier d'attributs (sauvegardé à partir de la boîte de dialogue du composant) à utiliser lorsque le composant personnalisé sera inséré dans le modèle |
StartConeStartOffset | C'est le décalage du premier point d'insertion par rapport au "point d'entrée 1". |
StartConeEndOffset | C'est l'emplacement du deuxième point d'insertion par rapport au "point d'entrée 1". |
StartCone.... | Pour le composant personnalisé 2, vous pouvez spécifier les mêmes champs que pour le composant 1. |
|
|
EndConeName | C'est le nom du composant personnalisé qui est généralement le 'cône' sur la face arrière du panneau de coffrage principal. |
EndConeAttributes | Il s'agit du fichier d'attributs (sauvegardé à partir de la boîte de dialogue du composant) à utiliser lorsque le composant personnalisé sera inséré dans le modèle |
EndConeStartOffset | C'est le décalage du premier point d'insertion par rapport au "point d'entrée 2". |
EndConeEndOffset | C'est l'emplacement du deuxième point d'insertion par rapport au "point d'entrée 2". |
EndCone ... | Pour le composant personnalisé 3, vous pouvez spécifier les mêmes champs que pour le composant 1. |
Configuration de l'outil de positionnement des pinces (*.FormworkTools.Clamps.csv)
La pince générique contient une pièce personnalisée. Les points d'entrée se trouvent sur les bords des deux panneaux et la pince peut donc être paramétrée en fonction de l'espace de remplissagesi nécessaire.
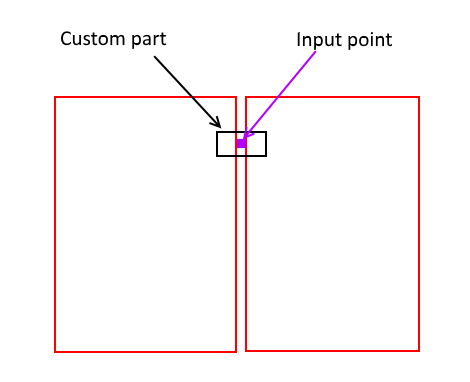
Nom de colonne | Description |
|---|---|
Supplier | Nom du fournisseur |
Family | Nom de la famille de produits |
Name | C'est le nom de la pince, il doit être unique. |
CenterInput | Lorsque 'YES', le premier point d'insertion se trouve au milieu de la jointure des deux panneaux. Si la valeur est 'NO', les points d'insertion sont décalés par rapport au bord des panneaux. |
FillerGapProperty | Si le composant personnalisé de la pince est paramétrique, et que le paramètre peut ajuster l'espace entre deux panneaux, c'est le nom de ce paramètre. Ce champ est vide si la pince n'est pas paramétrique. |
MaxFillerGap | Cette valeur est utilisée lorsque des pinces ou des filières sont ajoutées automatiquement avec une cale de coffrage. Lorsque l'espace libre (=largeur de la cale) est inférieur ou égal à l'espace 'MaxFillerGap' indiqué, l'outil insère des pinces. Si l'espace libre est supérieur à l'espace 'MaxFillerGap' donné, l'outil insérera des filières. |
Part1Name | C'est le nom du composant de pince 1. |
Part1Attributes | Il s'agit du fichier d'attributs (sauvegardé à partir de la boîte de dialogue du composant) à utiliser lorsque le composant personnalisé sera inséré dans le modèle |
Part1PlanePosition | Il s'agit de la position 'Dans le plan' à utiliser pour insérer le composant personnalisé dans la vue de face du panneau de coffrage principal. |
Part1PlaneOffset | C'est le 'Décalage dans le plan' à utiliser pour insérer le composant personnalisé dans la vue de face du panneau de coffrage principal. |
Part1Rotation | Il s'agit de la 'Rotation' à utiliser pour insérer le composant personnalisé dans la vue de face du panneau principal du coffrage. |
Part1RotationOffset | C'est l'angle de rotation à utiliser pour insérer la pièce personnalisée dans la vue de face du panneau de coffrage principal. |
Part1DepthPosition | C'est la position 'En profondeur' à utiliser pour insérer le composant personnalisé dans la vue de face du panneau de coffrage principal. |
Part1DepthOffset | Il s'agit du 'Décalage en profondeur' à utiliser pour insérer le composant personnalisé dans la vue de face du panneau de coffrage principal. |
Part1StartOffset | C'est le décalage du premier point d'insertion par rapport au "point d'entrée 1". |
Part1EndOffset | C'est l'emplacement du deuxième point d'insertion par rapport au "point d'entrée 1". |
Notez que pour créer les fixations avec des écrous supplémentaires, vous devez créer un nouveau composant personnalisé contenant à la fois la fixation et tous les accessoires nécessaires :

Configuration de l'outil de positionnement des béquilles (*.FormworkTools.Braces.csv)
Une béquille générique peut se composer de cinq composants personnalisés, qui sont insérés dans le modèle en utilisant trois points d'entrée. Vous pouvez sélectionner l'étais supérieur/inférieur séparément. Dans le fichier de configuration des béquilles, les étais supérieur et inférieur sont définis séparément (ligne propre à chacun).
Nom de colonne | Description |
|---|---|
Supplier | Nom du fournisseur |
Family | Nom de la famille de produits |
Name | C'est le nom de la béquille affiché dans une liste. |
Type | C'est le type de béquille. Les options sont 'Upper' (supérieur) ou 'Lower' (inférieur). |
MinLength | C'est la longueur minimale possible de la béquille principale mesurée entre le point d'entrée 1 et le point d'entrée 2. |
MaxLength | C'est la longueur maximale possible de la béquille principale mesurée entre le point d'entrée 1 et le point d'entrée 2. |
LengthProperty | Si le composant de la béquille est paramétrique et possède un paramètre contrôlant la longueur effective, c'est le nom de la propriété 'longueur'. Lors de l'insertion, la valeur réelle de la longueur sera obtenue entre les points 1 et 2. |
BraceName | C'est le nom du composant personnalisé de l'étais supérieur ou inférieur qui sera inséré dans le modèle. |
BraceAttributes | Il s'agit du fichier d'attributs (sauvegardé à partir de la boîte de dialogue du composant) à utiliser lorsque le composant personnalisé sera inséré dans le modèle |
BracePlanePosition | Il s'agit de la position 'Dans le plan' à utiliser pour insérer le composant personnalisé dans la vue en plan. |
BracePlaneOffset | Il s'agit du décalage en plan à utiliser pour insérer le composant personnalisé dans la vue en plan. |
BraceRotation | Il s'agit de la rotation à utiliser pour insérer le composant personnalisé dans la vue en plan. |
BraceRotationOffset | Il s'agit de l'angle de rotation à utiliser pour insérer le composant personnalisé dans la vue en plan. |
BraceDepthPosition | Il s'agit de la position 'En profondeur' à utiliser pour insérer le composant personnalisé dans la vue en plan. |
BraceDepthOffset | Il s'agit du décalage en profondeur à utiliser pour insérer le composant personnalisé dans la vue en plan. |
BraceStartOffset | C'est le décalage du premier point d'insertion par rapport au "point d'entrée 1". |
BraceEndOffset | C'est le décalage du premier point d'insertion par rapport au "point d'entrée 2". |
Bracket1Name | C'est le nom de la partie personnalisée pour l'étais supérieur (upper brace) ou inférieur (lower brace) qui sera inséré dans le modèle. |
Bracket1Attributes | Il s'agit du fichier d'attributs (sauvegardé à partir de la boîte de dialogue du composant) à utiliser lorsque le composant personnalisé sera inséré dans le modèle |
Bracket1StartOffset | C'est le décalage du premier point d'insertion par rapport au "point d'entrée 1". |
Bracket1EndOffset | C'est l'emplacement du deuxième point d'insertion par rapport au "point d'entrée 3". |
Bracket1.... | Pour le composant personnalisé 2, vous pouvez spécifier les mêmes champs que pour le composant 1. |
Bracket2Name | C'est le nom du composant personnalisé pour le support au sol qui sera inséré dans le modèle. Si l'étais supérieur et inférieur ont tous les deux une définition pour le support, c'est celui défini pour l'étais inférieur qui sera créé. |
Bracket2Attributes | Il s'agit du fichier d'attributs (sauvegardé à partir de la boîte de dialogue du composant) à utiliser lorsque le composant personnalisé sera inséré dans le modèle |
Bracket2StartOffset | C'est le décalage du premier point d'insertion par rapport au "point d'entrée 2". |
Bracket2EndOffset | C'est l'emplacement du deuxième point d'insertion par rapport au "point d'entrée 2". |
Bracket2 ... | Pour le composant personnalisé 3, vous pouvez spécifier les mêmes champs que pour le composant 1. |
Configuration de l'outil de positionnement des plate-formes de coulage (*.FormworkTools.Platforms.csv)
Une plate-forme de coulage générique contient deux composants personnalisés, qui sont insérés dans le modèle sous la forme d'un réseau linéaire de composants personnalisés.
Nom de colonne | Description |
|---|---|
Supplier | Nom du fournisseur |
Family | Nom de la famille de produits |
Name | Il s'agit d'un nom de plate-forme de coulage unique. |
Type | La longueur du réseau est définie avec les points de départ et d'arrivée de la plate-forme.
|
Length | Il s'agit de la longueur effective d'un élément de plate-forme. |
Width | C'est la largeur de la plate-forme. |
Spacing | C'est l'espacement entre les composants personnalisés dans le réseau. |
Part1Name | C'est le nom du composant personnalisé 1. |
Part1Attributes | Il s'agit du fichier d'attributs (sauvegardé à partir de la boîte de dialogue du composant) à utiliser lorsque le composant personnalisé sera inséré dans le modèle |
Part1PlanePosition | Il s'agit de la position 'Dans le plan' à utiliser pour insérer le composant personnalisé dans la vue de face du panneau de coffrage principal. |
Part1PlaneOffset | C'est le 'Décalage dans le plan' à utiliser pour insérer le composant personnalisé dans la vue de face du panneau de coffrage principal. |
Part1Rotation | Il s'agit de la 'Rotation' à utiliser pour insérer le composant personnalisé dans la vue de face du panneau principal du coffrage. |
Part1RotationOffset | C'est l'angle de rotation à utiliser pour insérer la pièce personnalisée dans la vue de face du panneau de coffrage principal. |
Part1DepthPosition | Il s'agit de la position 'En profondeur' à utiliser pour insérer le composant personnalisé dans la vue de face du panneau de coffrage principal. |
Part1DepthOffset | C'est le 'Décalage en profondeur' à utiliser pour insérer le composant personnalisé dans la vue de face du panneau de coffrage principal. |
Part1StartOffset | C'est le décalage du premier point d'insertion par rapport au "point d'entrée 1". |
Part1EndOffset | C'est l'emplacement du deuxième point d'insertion par rapport au "point d'entrée 1". |
Part2Name | C'est le nom du composant personnalisé 2. |
Part2Attributes | Il s'agit du fichier d'attributs (sauvegardé à partir de la boîte de dialogue du composant) à utiliser lorsque le composant personnalisé sera inséré dans le modèle |
Part2StartOffset | C'est le décalage du premier point d'insertion par rapport au "point d'entrée 1". |
Part2EndOffset | C'est l'emplacement du deuxième point d'insertion par rapport au "point d'entrée 1". |
Part2.... | Pour le composant personnalisé 2, vous pouvez spécifier les mêmes champs que pour le composant 1. |
Configuration de l'outil de positionnement des filières (*.FormworkTools.Walers.csv)
Une filière générique se compose de trois composants personnalisés, la filière et deux dispositifs de serrage, comme illustré ci-dessous. Les points d'entrée génériques sont situés sur la face extérieure du panneau.
Nom de colonne | Description |
|---|---|
Supplier | Nom du fournisseur |
Family | Nom de la famille de produits |
Name | C'est le nom de la filière. Le nom peut être unique ou plusieurs configurations de filières peuvent avoir le même nom. Lorsque plusieurs configurations de filières ont le même nom, l'outil sélectionne automatiquement la filière la plus courte en fonction de la longueur réelle mesurée entre les points d'entrée. |
MaxLength | C'est la longueur effective maximale possible de la filière. Elle est mesurée du premier au deuxième point d'entrée (=emplacements des fixations), de sorte qu'elle est généralement légèrement inférieure à la longueur physique. |
MinLength | C'est la longueur minimale d'une filière de longueur variable. Pour les filières à longueur fixe, laissez le champ vide ou donnez la même valeur que pour la longueur maximale. |
BeamName | C'est le nom de la filière |
BeamAttributes | Il s'agit du fichier d'attributs (sauvegardé à partir de la boîte de dialogue du composant) à utiliser lorsque le composant personnalisé sera inséré dans le modèle |
BeamPlanePosition | Il s'agit de la position 'Dans le plan' à utiliser pour insérer le composant personnalisé dans la vue de face du panneau de coffrage principal. |
BeamPlaneOffset | C'est le 'Décalage dans le plan' à utiliser pour insérer le composant personnalisé dans la vue de face du panneau de coffrage principal. |
BeamRotation | Il s'agit de la 'Rotation' à utiliser pour insérer le composant personnalisé dans la vue de face du panneau principal du coffrage. |
BeamRotationOffset | C'est l'angle de rotation à utiliser pour insérer la pièce personnalisée dans la vue de face du panneau de coffrage principal. |
BeamDepthPosition | Il s'agit de la position 'En profondeur' à utiliser pour insérer le composant personnalisé dans la vue de face du panneau de coffrage principal. |
BeamDepthOffset | C'est le 'Décalage en profondeur' à utiliser pour insérer le composant personnalisé dans la vue de face du panneau de coffrage principal. |
BeamStartOffset | C'est le décalage du premier point d'insertion par rapport au "point d'entrée 1". |
BeamEndOffset | C'est l'emplacement du deuxième point d'insertion par rapport au "point d'entrée 1". |
Clamp1Name | C'est le nom de la pièce de serrage personnalisée 1. |
Clamp1Attributes | Il s'agit du fichier d'attributs (sauvegardé à partir de la boîte de dialogue du composant) à utiliser lorsque le composant personnalisé sera inséré dans le modèle |
Clamp1StartOffset | C'est le décalage du premier point d'insertion par rapport au "point d'entrée 1". |
Clamp1EndOffset | C'est l'emplacement du deuxième point d'insertion par rapport au "point d'entrée 1". |
Clamp1.... | Pour la pièce de serrage personnalisée 1, vous pouvez spécifier les mêmes champs que pour la filière. |
Clamp2Name | C'est le nom de la pièce de serrage personnalisée 2. |
Clamp2Attributes | Il s'agit du fichier d'attributs (sauvegardé à partir de la boîte de dialogue du composant) à utiliser lorsque le composant personnalisé sera inséré dans le modèle |
Clamp2StartOffset | C'est le décalage du premier point d'insertion par rapport au "point d'entrée 1". |
Clamp2EndOffset | C'est l'emplacement du deuxième point d'insertion par rapport au "point d'entrée 1". |
Clamp2.... | Pour la pièce de serrage personnalisée 2, vous pouvez spécifier les mêmes champs que pour la filière (et la pièce de serrage 1). |
Configuration de l'outil de positionnement des conditions (*.FormworkTools.Conditions.csv)
Une condition dans le contexte des outils de coffrage est vaste et couvre les angles L, T et X, les extrémités et les poteaux. Le coffrage final est divisé en deux sous-assemblages ou plus selon le type de condition, comme indiqué dans le tableau ci-dessous.- Il est recommandé d'utiliser la configuration de Conditon ou de définir les configurations manuellement comme ci-dessous :
- Modélisez l'assemblage complet de la condition de façon interactive avec les produits de base (composants personnalisés), les poutres et/ou les outils de calage.
Créez les sous-assemblages nécessaires à l'aide des deux assistants. A cette étape, vous divisez le contenu de la condition complète en sous-assemblages nommés. Lorsque ces sous-assemblages sont insérés dans le modèle, l'emplacement final est paramétrique dans le sens où celui-ci dépend de la géométrie de la structure béton.
Insérez une nouvelle spécification de condition dans le fichier de configuration des conditions.
Les différents types de 'condition' supportés par l'outil de positionnement de condition de coffrage sont décrits dans le tableau suivant.
| Type de 'Condition' | Description |
|---|---|
L corner (L) | Pour l'angle en L, vous pouvez spécifier le sous-assemblage d'angle intérieur (1) et extérieur (2). Image
 Le sous-assemblage d'angle est défini à l'aide de l'assistant de sous-assemblage d'angle. Avec l'assistant, vous pouvez spécifier deux ensembles d'éléments de coffrage, qui seront tournés en fonction des jonctions de voiles lorsque l'angle sera placé dans le modèle. Les deux sous-assemblages d'angle 1 et 2 sont insérés en fonction de l'épaisseur des voiles. |
T corner (T) | Pour l'angle en T, vous pouvez spécifier deux angles intérieurs (1+2) et le panneau arrière (3). Image
 Le sous-assemblage d'angle est défini à l'aide de l'assistant de sous-assemblage d'angle. Le sous-assemblage du panneau arrière est défini à l'aide de l'assistant 'Assistant de sous-assemblage', et il contient un point d'insertion unique + direction. Lorsque l'angle en T est placé dans le modèle, le point d'insertion du sous-assemblage du panneau est situé à l'intersection de l'axe central du mur de jonction et de la face extérieure du mur (horizontal). |
X corner (X) | Pour l'angle en X, vous pouvez spécifier les quatre côtés intérieurs (1-4). Image
 |
Corner pilaster (CP) | Pour les poteaux d'angle, vous pouvez spécifier un assemblage d'angle intérieur (1) et trois sous-assemblages d'angle extérieur (2-4). Image
 |
Pilaster (P) | Pour le poteau intermédiaire, vous pouvez spécifier deux angles intérieurs (1&4), deux angles extérieurs (2&3) et le panneau arrière (5). Image
 |
Pilaster inside corner (IP) | Pour le poteau intérieur, vous pouvez spécifier un angle extérieur (1) et trois angles intérieurs (2-3). Image
 |
Bulkhead (B) | Pour l'extrémité de voile, vous pouvez spécifier deux angles extérieurs (1&2) et deux panneaux centraux (3&4). Le panneau 4 sera situé à la fin du coulage et tous les autres sous-assemblages seront décalés de la dimension donnée. Image
 |
Column (COL) | Pour les poteaux, vous pouvez spécifier quatre assemblages de panneaux et/ou quatre assemblages d'angle. Image
 |
Création d'un assemblage d'angle
Le sous-assemblage d'angle est l'élément de base d'un côté de l'angle en L ou n'importe quel coin intérieur des angles en T et en X. Pour créer un sous-assemblage d'angle :- Modélisez d'abord tous les objets de coffrage nécessaires. Seules des poutres et/ou des composants personnalisés type pièce peuvent être utilisés pour la modélisation, donc si vous avez d'autres composants, vous devez les faire exploser.
- Définissez quel objet doit tourner dans la 1ère direction et quels objets doivent tourner avec la 2ème arête si/quand la rotation de l'angle varie.
- Lancez l'outil 'Formwork corner sub assembly setup wizard' et
- Choisissez le point d'angle (voir l'image).
- Choisissez le point pour définir la 1ère direction.
- Sélectionnez les éléments d'angle (composants pièce et/ou poutres) sur le 1er côté de l'angle.
- Choisissez le point pour définir la 2ème direction.
- Sélectionnez les éléments d'angle (composants pièce et/ou poutres) sur le 2e côté de l'angle.
- Donnez le nom et cliquez sur 'Terminer' pour enregistrer la moitié de l'angle dans un fichier externe.

Création d'un sous-assemblage de panneau
Le sous-assemblage de panneau est la pièce maîtresse du coffrage à l'arrière de l'angle en T et des poteaux. Pour créer un sous-assemblage de panneau :- Modélisez d'abord tous les objets de coffrage nécessaires (composants personnalisés et/ou poutres).
- Lancez l'outil 'Formwork panel sub assembly setup wizard' et
- Choisissez le point central de l'objet à l'arrière du mur (voir image). Ceci sera utilisé comme point d'insertion lorsque ce sous-assemblage de panneau sera inséré dans un angle en T.
- Sélectionnez le point pour indiquer la direction.
- Sélectionnez les éléments de coffrage (composants personnalisés et/ou poutres) formant le sous-assemblage du panneau.
- Donnez un nom et cliquez sur 'Terminer' pour enregistrer le panneau détaillé et les accessoires dans un fichier externe.

Contrôler le comportement des conditions avec la symétrie
Notez que lorsque vous définissez les sous-assemblages d'angle, il peut arriver que le coin gauche doive être placé à droite. Lorsque cela se produit, le sous-assemblage d'angle doit être en miroir. Il n'est pas toujours possible de faire un miroir de pièces ou de composants personnalisés, surtout lorsque l'élément n'est symétrique dans aucune direction. L'outil de positionnement de condition peut utiliser quatre méthodes différentes de mise en miroir. Avec le fichier de configuration xxxxxxx.SubAssemblyItems.ini, vous pouvez contrôler quelle méthode sera utilisée pour un sous-assemblage d'angle donné. Le fichier contient le mot-clé de la méthode de mise en miroir, et après le mot-clé, vous pouvez entrer les noms des éléments ou des mots-clés partiels pour identifier plusieurs éléments correspondant.Méthode de symétrie | Description |
|---|---|
Move Image
 | C'est la méthode par défaut. La pièce ou le composant personnalisé est déplacé par un décalage mesuré à partir de la ligne de symétrie vers le centre de l'article ou du composant personnalisé. |
RotateAroundZ Image
 | Les points d'entrée sont pivotés de 180 degrés autour du point central de la ligne de symétrie. |
RotateAroundAxis Image
 | Les points d'entrée sont d'abord tournés de 180 degrés autour de la ligne de symétrie, puis le composant personnalisé est tourné de 180 degrés autour de l'axe d'entrée. |
Mirror Image
 | Les emplacements des points d'entrée sont mis en miroir, puis les points d'origine et d'extrémité sont inversés. |
FlipLocalXY | L'article/composant personnalisé est déplacé et les axes X et Y locaux au centre sont retournés (=rotation autour de Z à 180 degrés). |
FlipLocalXZ | L'article/composant personnalisé est déplacé et les axes X et Z locaux au centre sont retournés (=rotation autour de Y à 180 degrés). |
FlipLocalYX | L'article/composant personnalisé est déplacé et les axes Y et Z locaux au centre sont retournés (=rotation autour de X à 180 degrés). |
TurnUpSideDown | L'article/composant personnalisé est déplacé et le " miroir " se fait en retournant le composant (dans le sens vertical global). |
Exemple de contenu dans un fichier de configuration (xxxxxxx.SubAssemblyItems.ini).
// This file allows you to define how items and custom parts in corner sub assemblies // are handled when placing the right handed corner into left handed situation or vice versa. // // By default items are just moved and no true mirroring happens. In following lines you can specify // the mirroring methods used for certain items or custom parts. You can introduce full names or partial names. // // The possible methods are: // #Mirror - input points are mirrored // #RotateAroundAxis - input points are mirrored and the item/custom part is rotated 180 degrees around the axis: // #RotateAroundZ - input points are rotated 180 degrees around the center point // #FlipLocalXY - the item/custom part is moved and local X and Y axis's at center are flipped (=rotated around local Z 180 degrees) // #FlipLocalXZ - the item/custom part is moved and local X and Z axis's at center are flipped (=rotated around local Y 180 degrees) // #FlipLocalYZ - the item/custom part is moved and local Y and Z axis's at center are flipped (=rotated around local X 180 degrees) // #TurnUpSideDown - the item/custom part is moved and "mirroring" is done by turning the component up-side.down // // Just list the names or partial names following the method keyword. Do not change the key words. // #Mirror _FIXING_BOLT #RotateAroundAxis DOKA-3D-583002000 #RotateAroundZ _INSIDE _OUTSIDE _CORNER _LEFT _RIGHT #FlipLocalXY #FlipLocalXZ #FlipLocalYX #TurnUpSideDown |
Configuration de l'outil de positionnement des compensations (*.FormworkTools.Fillers.csv)
Avec l'outil de positionnement de compensations, vous pouvez créer la cale en insérant des poutres en bois ou un contreplaqué avec montants en bois et/ou des composants personnalisés spécifiques dans le modèle. La création de ces objets modèles dépend de l'espace réel à remplir. Le principe de base de la création des différents éléments est le suivant :- Si l'espace à remplir est plus grand que la largeur minimale du contreplaqué, l'outil de remplissage créera la compensation (= plat par contour) et les montants en bois.
- Si l'espace à remplir est inférieur à la largeur minimale du contreplaqué ou si le contreplaqué n'est pas spécifié, l'espace réel est rempli par une ou plusieurs poutres en bois ou composants personnalisés. L'objectif est de remplir l'espace réel le plus possible. Les poutres les plus grandes et/ou les composants personnalisés sont privilégiés et des pièces plus petites ne sont créées que lorsque l'espace est plus petit que la taille des pièces plus grandes.
| Compensation avec contreplaqué et montants Image
 | Compensation avec poutres en bois Image
 | Compensation avec un composant pièce Image
 |
Pour configurer l'outil de compensation, vous pouvez spécifier les propriétés de la poutre en bois, du contreplaqué et les paramètres pour une à dix alternatives de pièces personnalisées.
Nom de colonne | Description |
|---|---|
Supplier | Nom du fournisseur |
Family | Nom de la famille de produits |
Name | Il s'agit d'un nom de compensation unique. |
TimberWidths | Voici une liste des épaisseurs de poutres en bois disponibles (10 20 50 50 100). |
TimberDepth | C'est la largeur de la poutre en bois. |
TimberAssPrefix | C'est le préfixe d'assemblage. |
TimberAssStartNo | Il s'agit du numéro de début d'assemblage. |
TimberPartPrefix | C'est le préfixe de pièce. |
TimberPartStartNo | Il s'agit du numéro de début de pièce. |
TimberName | C'est le nom de la poutre en bois. |
TimberClass | C'est la classe. |
TimberFinish | C'est la finition. |
TimberMaterial | C'est le matériau. |
StudWidth | C'est la largeur du montant en bois. |
StudDepth | C'est l'épaisseur du montant en bois. |
StudAssPrefix | C'est le préfixe d'assemblage. |
StudAssStartNo | Il s'agit du numéro de début d'assemblage. |
StudPartPrefix | C'est le préfixe de pièce. |
StudPartStartNo | Il s'agit du numéro de début de pièce. |
StudName | C'est le nom du montant en bois. |
StudClass | C'est la classe. |
StudFinish | C'est la finition. |
StudMaterial | C'est le matériau. |
PlywoodWidth | C'est la largeur minimale du contreplaqué. La largeur réelle dépend de l'espace à remplir. |
PlywoodThickness | C'est l'épaisseur du contreplaqué. |
PlywoodAssPrefix | C'est le préfixe d'assemblage. |
PlywoodAssStartNo | Il s'agit du numéro de début d'assemblage. |
PlywoodPartPrefix | C'est le préfixe de pièce. |
PlywoodPartStartNo | Il s'agit du numéro de début de pièce. |
PlywoodName | C'est le nom de la pièce en contreplaqué. |
PlywoodClass | C'est la classe de la pièce en contreplaqué. |
PlywoodFinish | C'est la finition de la pièce en contreplaqué. |
PlywoodMaterial | C'est le matériau de la pièce en contreplaqué. |
Part1Name | C'est le nom de la pièce personnalisée 1. |
Part1Attributes | Il s'agit du fichier d'attributs (sauvegardé à partir de la boîte de dialogue du composant) à utiliser lorsque le composant personnalisé sera inséré dans le modèle |
Part1PlanePosition | Il s'agit de la position 'Dans le plan' à utiliser pour insérer le composant personnalisé dans la vue de face du panneau de coffrage principal. |
Part1PlaneOffset | C'est le 'Décalage dans le plan' à utiliser pour insérer le composant personnalisé dans la vue de face du panneau de coffrage principal. |
Part1Rotation | Il s'agit de la 'Rotation' à utiliser pour insérer le composant personnalisé dans la vue de face du panneau principal du coffrage. |
Part1RotationOffset | C'est l'angle de rotation à utiliser pour insérer la pièce personnalisée dans la vue de face du panneau de coffrage principal. |
Part1DepthPosition | Il s'agit de la position 'En profondeur' à utiliser pour insérer le composant personnalisé dans la vue de face du panneau de coffrage principal. |
Part1DepthOffset | C'est le 'Décalage en profondeur' à utiliser pour insérer le composant personnalisé dans la vue de face du panneau de coffrage principal. |
Part1StartOffset | C'est le décalage du premier point d'insertion par rapport au "point d'entrée 1". |
Part1EndOffset | C'est le décalage du premier point d'insertion par rapport au "point d'entrée 2". |
Part1Length | C'est la longueur de la pièce personnalisée qui est aussi l'espace à remplir si/quand cette pièce personnalisée est ajoutée au modèle. |
Part1Height | C'est la hauteur de la pièce personnalisée. |
Part2 .... | En plus de la pièce personnalisée 1, vous pouvez spécifier jusqu'à neuf autres pièces personnalisées. En pratique, au moins la valeur de 'PartXLength' doit être différente pour toutes les pièces personnalisées spécifiées. L'outil sélectionne la pièce avec la longueur la plus appropriée en fonction de l'espace réel à remplir. |