Restaurar Dibujos despues de una numeración errónea
Restaurar Dibujos despues de una numeración errónea
Este artículo repasará la restauración de dibujos que muestran el mensaje de estado relacionado "Cantidad disminuida" bajo la columna Cambios en la Gestión de documentos o Lista de dibujos, después de ejecutar una numeración. Muchas veces, cuando se está numerando el modelo y luego abre la lista de dibujos, se dará cuenta de que algunos dibujos están obsoletos (listos para ser eliminados) debido a que su proceso de numeración alteró los números de las partes que ya se han emitido o cuyos dibujos ya han sido creados. Repasaremos dos métodos diferentes dependiendo de qué tan avanzado esté con respecto a la actualización de estos dibujos. Tenga en cuenta que el siguiente ejemplo solamente demuestra cómo solucionar un problema de numeración y restaurar dibujos.
Los dibujos dicen "Cantidad disminuida" después de una numeración
Abra la lista de dibujos o gestión documentos y revise el mensaje de estado relacionado del dibujo bajo la columna Cambios. Si ve algunos que dicen que la cantidad disminuyó, usaremos el siguiente método:
Cuando vea eso en su lista dibujos/ gestión documentos, lo primero que debe hacer es averiguar a qué número de parte cambió el dibujo que se disminuyó. Para hacerlo, debe ir a Herramientas> Mostrar archivo registro> Historia numeración en versiones hasta 21.1 o, en las versiones posteriores, vaya a Archivo (Menú desplegable)> Registros> Registro historia numeración. Allí, puede ver lo que ha sucedido con sus partes. Como puede ver a continuación, podemos decir que B1 cambió a B5, por lo que debemos encontrar B5 ya que era mi B1 y volver a cambiarlo a B1.
Para hacer este cambio, resaltaré la línea en el informe del historial de numeración que muestra el número GUID y luego cambiaré de B1 a B5; esto seleccionará B5 en el modelo:
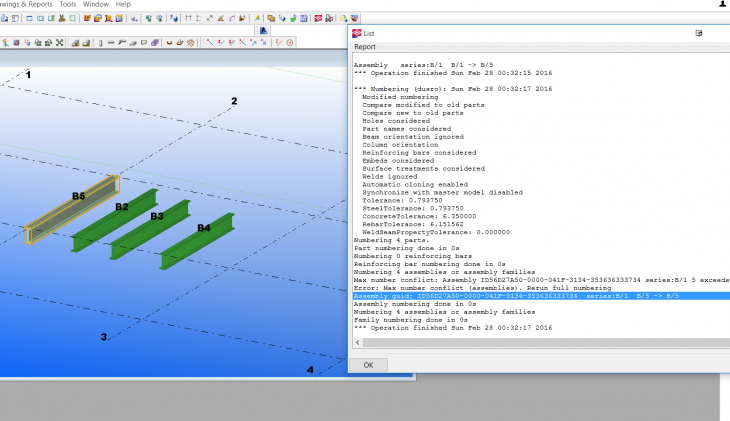
Luego iré a Dibujos e informes> Numeración> Cambiar número> Número conjunto en las versiones hasta 21.1 o, en las versiones posteriores, iré a Dibujos e informes> haga clic en Cambiar número> y seleccione Cambiar número conjunto; se abrirá un cuadro de diálogo para el número de conjunto que cambiará sus propiedades. Vea abajo. En este cuadro de diálogo, cambiaré el Número de posición a 1 y luego presionaré Asignar. En la esquina inferior izquierda de la pantalla, debería aparecer un mensaje que diga "Número(s) modificado(s) satisfactoriamente".
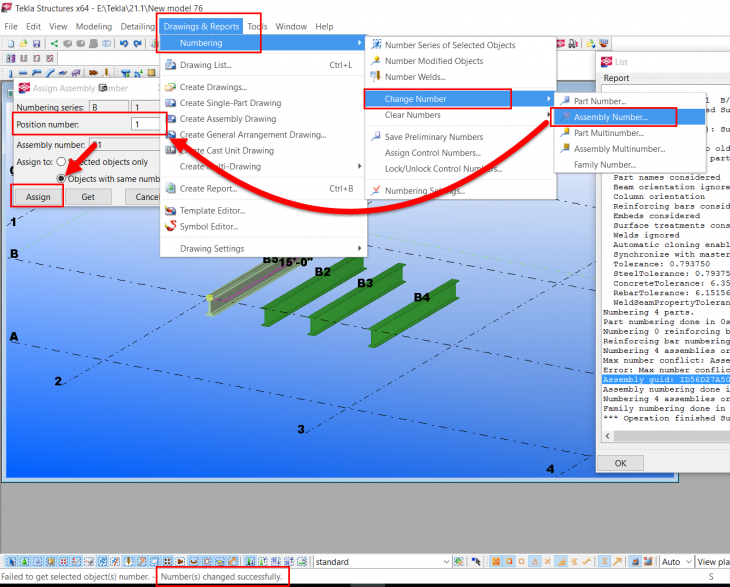
Antes de pasar al siguiente paso, digamos que aparece el mensaje de error "No se ha podido asignar el número. El grupo contiene un objeto distinto":
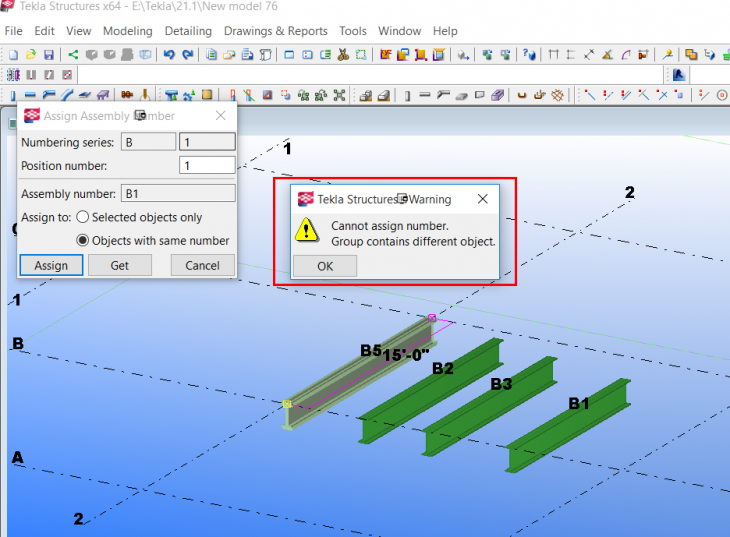
El mensaje significa que una pieza en la posición B1 es diferente. Si esto sucede, generalmente significa que su antiguo B1 cambió a B5, y una nueva pieza que modeló se convirtió en B1 para llenar la secuencia numérica (ocurre cuando se reutilizan los números antiguos en la configuración de numeración). En este caso, para arreglar el dibujo cambiaremos el nuevo B1 a B6 (en este ejemplo, 5 es actualmente el número más alto, por lo que no hay parte en B6; esto significa que puedo moverlo a esa posición). Para hacerlo, vuelva a Dibujos e informes> Numeración> Cambiar número> Número conjunto (o Dibujos e informes> Cambiar número> Cambiar número conjunto en versiones posteriores a la 21.1), y en el cuadro de diálogo emergente, en el campo de Número de posición, cambie el número a 6; mientras selecciona el nuevo B1 presione Asignar. Eso cambiará B1 a B6 y ahora puede mover B5 a B1.
Ahora que tiene su antiguo B1 en el lugar que le corresponde, podemos numerar el modelo y abrir el dibujo. El dibujo simplemente volverá a la normalidad y se abrirá con todos los cambios anteriores intactos.
Los dibujos dicen "Todas las partes borradas"
Ahora, al abrir la lista de dibujos o gestión de documentos, sus dibujos dicen Todas las partes borradas. Esto significa que el mensaje de estado relacionado (columna Cambios) decía Cantidad disminuida, alguien abrió el dibujo y lo actualizó hasta el punto de que todas las partes ahora han sido borradas dentro del mismo. En este caso, recuperar el dibujo no es tan fácil, y la solución alternativa no funciona el 100% de los casos, pero en ocasiones también podría salvar el dibujo y ahorrarle tiempo.
No es posible restaurar este dibujo, pero podemos cambiar una opción avanzada e intentar clonarlo. El primer paso es ir a Herramientas> Opciones> Opciones avanzadas en las versiones hasta la 21.1 o, en las versiones posteriores, ir a Menú (menú desplegable Archivo)> Configuración> Opciones avanzadas y luego buscar la sección Propiedades Dibujo en la columna de la izquierda. Allí, buscará una variable llamada XS_DRAWING_CLONING_IGNORE_CHECK. Queremos cambiarlo a un valor VERDADERO (TRUE). Esta variable controla el si puede o no clonar un dibujo existente que tiene el estado de Todas las partes borradas.
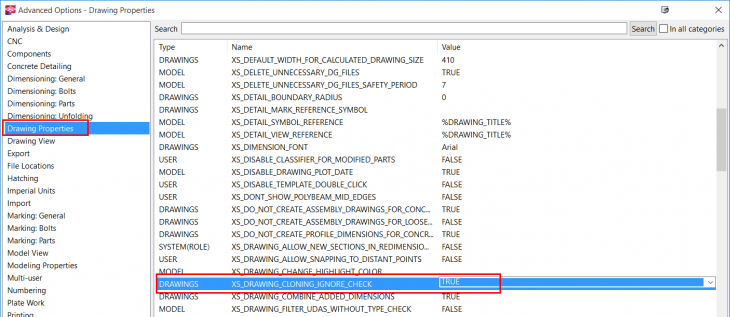
Ahora que ha cambiado la opción avanzada, podemos pasar al siguiente paso. Hará el mismo proceso que el último método y abrirá el registro del Historial de numeración para encontrar el número de parte al que cambió su parte anterior (en mi ejemplo, la B4).
Después de encontrar la parte anterior, abriré la lista de dibujos o gestión de documentos, resaltaré el dibujo que dice Todas las partes borradas, y presionaré Clonar. Aparecerá un nuevo cuadro de diálogo. De vuelta en el modelo, resalte B6, y luego de vuelta en el cuadro de diálogo Clonar Dibujo presione Clonar selección. Vea abajo:
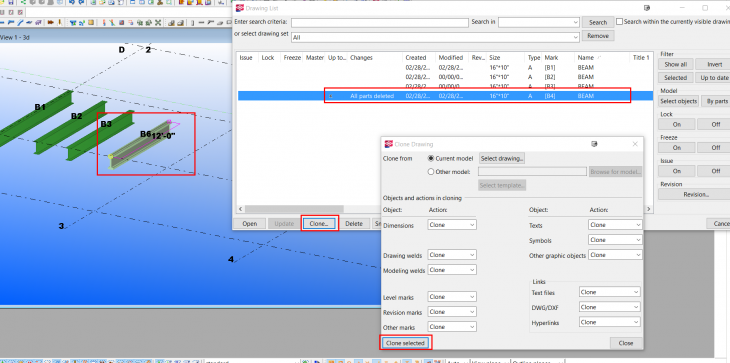
Después de eso, su lista de dibujos / gestión de documentos debería tener un nuevo dibujo para B6 que fue clonado del antiguo dibujo B4.
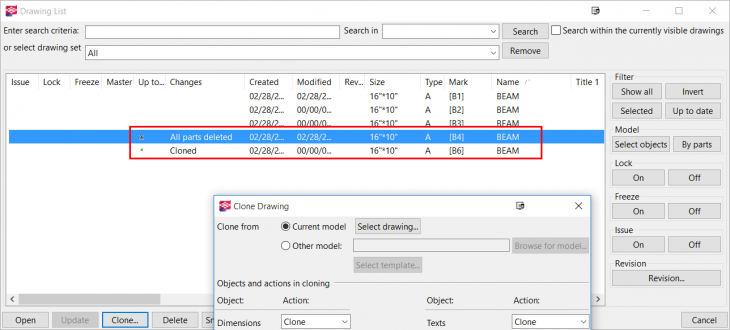
Estos son los dos métodos. Recuerde que en ninguno de estos flujos de trabajo está 100% garantizado que funcionen siempre, pero los métodos son las mejores opciones actuales para lograr un resultado bueno y consistente.
Artículos relacionados
Gestión documentosCambios
Actualizar los Indicadores de estado de dibujo y mensajes de estado relacionados
Lista dibujos