Novedades Construsoft Tekla Structures 2020
2020
Tekla Structures
Environment
Netherlands
Construsoft European
Las novedades de Tekla Structures 2020 incluyen los siguientes temas:
General
Tekla Structures 2020 vídeos
Tekla Structures 2020 ofrece nuevas opciones, mejoras y correcciones. Todas se explican en esta publicación de novedades. Además de esta información, dispone de algunos vídeos en los que se explican estas funcionalidades.

Puede consultar los siguientes vídeos (por segmento):
Tekla Structures 2020 What's new for Steel
Tekla Structures 2020 What's new for Precast
Tekla Structures 2020 What's new for Structural Engineers
Tekla Structures 2020 What's new for Cast-in-place
Image

Puede consultar los siguientes vídeos (por segmento):
Tekla Structures 2020 What's new for Steel
Tekla Structures 2020 What's new for Precast
Tekla Structures 2020 What's new for Structural Engineers
Tekla Structures 2020 What's new for Cast-in-place
Logotipos renovados en Tekla Structures 2020
Trimble ha comenzado a actualizar los logotipos, iconos de productos, etc. para todas las marcas dentro del sector de la Construcción en 2020 para hacer que la imagen de la marca sea coherente y clara, junto con las otras marcas que suministran.
Estos cambios también se han realizado en Tekla Structures 2020 donde encontrará el logotipo renovado en muchos lugares, por ejemplo, en dibujos:

Por lo tanto, es posible que en algunos cuadros de diálogo siga apareciendo el logotipo antiguo en Tekla Structures 2020.
Estos cambios también se han realizado en Tekla Structures 2020 donde encontrará el logotipo renovado en muchos lugares, por ejemplo, en dibujos:
Image

Por lo tanto, es posible que en algunos cuadros de diálogo siga apareciendo el logotipo antiguo en Tekla Structures 2020.
Utilice una carpeta ts independiente por versión de Tekla Structures
Para cada versión de Tekla Structures, tiene una carpeta ts donde puede guardar sus configuraciones personalizadas para que estén disponibles en todos los modelos de Tekla Structures. La ubicación por defecto de la carpeta ts en Tekla Structures 2020 es:

Esta ubicación se define mediante la opción avanzada
Cuando hay varias licencias en uso en una empresa, a menudo es deseable que todos apunten a la misma carpeta ts para que todos utilicen la misma base de datos de perfiles, configuraciones de dibujo, plantillas, etc. En esos casos, es útil tener la carpeta ts ubicada en un servidor.
Esto obviamente promueve la uniformidad dentro de la empresa. La ventaja es que sólo es necesario mantener una carpeta ts y después de realizar un cambio todos los usuarios están "al día" inmediatamente.
Cuando se trabaja con diferentes versiones de Tekla Structures, siempre debe crear una carpeta ts independiente en el servidor para cada versión de Tekla Structures. Esto se hace porque la configuración puede diferir según la versión de Tekla Structures, por ejemplo, debido a nuevas funcionalidades o atributos definidos por el usuario modificados.

Por lo tanto, es preferible no utilizar la configuración de, por ejemplo, Tekla Structures 2019i en Tekla Structures 2020. Tenga en cuenta, por ejemplo, la configuración (archivos) de la disposición en dibujos, consulte también el capítulo Dibujos > Mejoras en Editor disposición.
Además, desde Tekla Structures 2019i, ya tenía la opción de utilizar subcarpetas en la carpeta ts y guardar sus propias configuraciones en estas subcarpetas con el fin de organizarlas de forma estructurada y facilitar su gestión.
Haga clic aquí para obtener información detallada sobre la creación de carpetas de proyecto y de empresa.
Image

Esta ubicación se define mediante la opción avanzada
XS_FIRM en las Opciones Avanzadas (en Archivo > Configuración > Opciones avanzadas).Cuando hay varias licencias en uso en una empresa, a menudo es deseable que todos apunten a la misma carpeta ts para que todos utilicen la misma base de datos de perfiles, configuraciones de dibujo, plantillas, etc. En esos casos, es útil tener la carpeta ts ubicada en un servidor.
Esto obviamente promueve la uniformidad dentro de la empresa. La ventaja es que sólo es necesario mantener una carpeta ts y después de realizar un cambio todos los usuarios están "al día" inmediatamente.
Cuando se trabaja con diferentes versiones de Tekla Structures, siempre debe crear una carpeta ts independiente en el servidor para cada versión de Tekla Structures. Esto se hace porque la configuración puede diferir según la versión de Tekla Structures, por ejemplo, debido a nuevas funcionalidades o atributos definidos por el usuario modificados.
Image

Por lo tanto, es preferible no utilizar la configuración de, por ejemplo, Tekla Structures 2019i en Tekla Structures 2020. Tenga en cuenta, por ejemplo, la configuración (archivos) de la disposición en dibujos, consulte también el capítulo Dibujos > Mejoras en Editor disposición.
Además, desde Tekla Structures 2019i, ya tenía la opción de utilizar subcarpetas en la carpeta ts y guardar sus propias configuraciones en estas subcarpetas con el fin de organizarlas de forma estructurada y facilitar su gestión.
Haga clic aquí para obtener información detallada sobre la creación de carpetas de proyecto y de empresa.
Nueva interfaz de usuario para la base de datos de armaduras
Tekla Structures 2020 presenta una nueva interfaz de usuario para la base de datos de armaduras (en Archivo > Bases de datos > Base de datos armaduras). La base de datos de armaduras contiene definiciones para armaduras y cordones. Puede añadir, modificar y eliminar armaduras en la base de datos:

Anteriormente, la única forma de gestionar las definiciones de armaduras era editar el archivo rebar_database.inp con un editor de texto. En Tekla Structures 2020, puede realizar cambios en la nueva base de datos de armaduras, que actualiza automáticamente el archivo rebar_database.inp.
La nueva base de datos de armaduras también se utiliza al seleccionar armaduras en los cuadros de diálogo de propiedades:

Image

Anteriormente, la única forma de gestionar las definiciones de armaduras era editar el archivo rebar_database.inp con un editor de texto. En Tekla Structures 2020, puede realizar cambios en la nueva base de datos de armaduras, que actualiza automáticamente el archivo rebar_database.inp.
La nueva base de datos de armaduras también se utiliza al seleccionar armaduras en los cuadros de diálogo de propiedades:
Image

Actualización de plantillas de modelo
En el caso de que haya creado plantillas de modelo en versiones anteriores de Tekla Structures, debe actualizar las plantillas para utilizarlas sin problema en Tekla Structures 2020.
Haga clic aquí para ver los pasos a realizar.
Haga clic aquí para ver los pasos a realizar.
Copiar la cinta personalizada y los métodos abreviados de teclado a Tekla Structures 2020
Puede copiar su cinta personalizada y los métodos abreviados de teclado (después de instalar Tekla Structures 2020) de una versión anterior de Tekla Structures a Tekla Structures 2020.
Copiar la cinta
Puede copiar su cinta personalizada de una versión anterior de Tekla Structures a Tekla Structures 2020.
Si copia la cinta personalizada, faltarán los nuevos botones de comandos disponibles (en Tekla Structures 2020), por ejemplo, el nuevo comando Armadura en el Editor de Dibujos para dimensionar grupos de armaduras:

También puede comparar primero la cinta "antigua" con la nueva cinta "estándar" en Tekla Structures 2020 a través de Archivo > Configuración > Cinta > Comparar, tanto en el Editor de Modelo como en el Editor de Dibujos:

Verá las diferencias entre la cinta de opciones personalizada y la cinta de Tekla Structures 2020 "por defecto", por ejemplo, el nuevo comando de Armadura:

Ahora puede elegir agregar los botones de comando que faltan o utilizar la nueva cinta de opciones "estándar".
Haga lo siguiente para copiar su cinta personalizada:
1. En el Explorador de Windows, vaya a la carpeta (depende de la versión de Tekla Structures)
o a la carpeta
2. El archivo *.xml:
3. Copie este archivo *.xml en la carpeta
Haga clic aquí para obtener información más detallada sobre cómo copiar la cinta.
Copiar métodos abreviados de teclado
Para copiar los accesos directos de una versión anterior de Tekla Structures a Tekla Structures 2020:
1. En la versión anterior de Tekla Structures, vaya a Archivo > Configuración > Métodos abreviados teclado.
2. Haga clic en el botón Exportar, guarde el archivo *.xml en la ubicación deseada con el nombre deseado.
3. En Tekla Structures 2020, vaya a Archivo > Configuración > Métodos abreviados teclado.
4. Haga clic en el botón Importar, seleccione el archivo *.xml y haga clic en el botón Abrir, los accesos directos se importan.
Puede copiar el archivo *.xml exportado en cualquier equipo y, a continuación, importar el archivo en Tekla Structures 2020.
Copiar la cinta
Puede copiar su cinta personalizada de una versión anterior de Tekla Structures a Tekla Structures 2020.
Si copia la cinta personalizada, faltarán los nuevos botones de comandos disponibles (en Tekla Structures 2020), por ejemplo, el nuevo comando Armadura en el Editor de Dibujos para dimensionar grupos de armaduras:
Image

También puede comparar primero la cinta "antigua" con la nueva cinta "estándar" en Tekla Structures 2020 a través de Archivo > Configuración > Cinta > Comparar, tanto en el Editor de Modelo como en el Editor de Dibujos:
Image

Verá las diferencias entre la cinta de opciones personalizada y la cinta de Tekla Structures 2020 "por defecto", por ejemplo, el nuevo comando de Armadura:
Image

Ahora puede elegir agregar los botones de comando que faltan o utilizar la nueva cinta de opciones "estándar".
Haga lo siguiente para copiar su cinta personalizada:
1. En el Explorador de Windows, vaya a la carpeta (depende de la versión de Tekla Structures)
C:\Users\<usuario>\AppData\Local\Trimble\TeklaStructures\<versión anterior>\UI\Ribbons\ o a la carpeta
C:\Users\<usuario>\AppData\Local\Trimble\Tekla Structures\<versión anterior>\UI\Ribbons\2. El archivo *.xml:
albl_up_<licencia>--main_menu.xml contiene la cinta personalizada.3. Copie este archivo *.xml en la carpeta
C:\Users\<usuario>\AppData\Local\Trimble\Tekla Structures\2020.0\UI\Ribbons.Haga clic aquí para obtener información más detallada sobre cómo copiar la cinta.
Copiar métodos abreviados de teclado
Para copiar los accesos directos de una versión anterior de Tekla Structures a Tekla Structures 2020:
1. En la versión anterior de Tekla Structures, vaya a Archivo > Configuración > Métodos abreviados teclado.
2. Haga clic en el botón Exportar, guarde el archivo *.xml en la ubicación deseada con el nombre deseado.
3. En Tekla Structures 2020, vaya a Archivo > Configuración > Métodos abreviados teclado.
4. Haga clic en el botón Importar, seleccione el archivo *.xml y haga clic en el botón Abrir, los accesos directos se importan.
Puede copiar el archivo *.xml exportado en cualquier equipo y, a continuación, importar el archivo en Tekla Structures 2020.
Nuevo informe unidad-colada_sub-conjunto y cuadro unidad-colada_sub-conjunto disponibles
En Tekla Structures 2020 el nuevo tipo de contenido
El informe y el cuadro están destinados a sub-conjuntos de hormigón, por ejemplo, un panel sándwich que incluye un sub-conjunto de hormigón:

... o una ménsula que se ha añadido como sub-conjunto a una columna de hormigón:

HIERARCHIC_CAST_UNIT está disponible para los sub-conjuntos de hormigón. Debido a esto, Tekla Structures ahora incluye el nuevo informe unidad-colada_sub-conjuntos y el nuevo cuadro unidad-colada_sub-conjuntos.El informe y el cuadro están destinados a sub-conjuntos de hormigón, por ejemplo, un panel sándwich que incluye un sub-conjunto de hormigón:
Image

... o una ménsula que se ha añadido como sub-conjunto a una columna de hormigón:
Image

Nuevo perfil
Tekla ha añadido un nuevo perfil paramétrico, por lo que Tekla Structures 2020 ahora incluye el siguiente perfil:
SLEEVEF2000*2000*500*500*1500*1500*800*800:

SLEEVEF2000*2000*500*500*1500*1500*800*800:
Image

Actualizar archivos y extensiones de versiones anteriores de Tekla Structures
Como usuario de Tekla Structures, puede utilizar una lista de comprobación (registro de instalación) que haya creado en una versión anterior de Tekla Structures. Aquí puede documentar y guardar todos los cambios relacionados con Tekla Structures. Después de instalar Tekla Structures 2020, podrá ver lo que necesita ser ajustado o comprobado para que pueda comenzar a trabajar con Tekla Structures 2020 rápidamente.
Además, puede utilizar el asistente de Migración de Tekla Structures para copiar sus configuraciones personales y extensiones de una versión anterior de Tekla Structures a Tekla Structures 2020. El asistente de Migración se abre automáticamente al iniciar Tekla Structures 2020 por primera vez:

Si lo desea copiar la configuración más adelante, puede iniciar el asistente de Migración manualmente haciendo doble clic en el archivo MigrationWizard.exe en la carpeta ..\Tekla Structures\2020.0\nt\bin\applications\Tekla\Migrations o buscando migración en Tekla Structures en Inicio rápido:

También puede utilizar el Generador y ejecutor de pruebas de Tekla Structures Extension Package (TSEP) (TeklaExtensionPackage.Builder.exe en la carpeta ..:/TeklaStructures/2020.0/nt/bin) para instalar y/o eliminar una o más extensiones:

Para instalar una extensión en una versión seleccionada de Tekla Structures:

... o eliminar varias extensiones instaladas muy rápidamente:

Además, puede utilizar el asistente de Migración de Tekla Structures para copiar sus configuraciones personales y extensiones de una versión anterior de Tekla Structures a Tekla Structures 2020. El asistente de Migración se abre automáticamente al iniciar Tekla Structures 2020 por primera vez:
Image

Si lo desea copiar la configuración más adelante, puede iniciar el asistente de Migración manualmente haciendo doble clic en el archivo MigrationWizard.exe en la carpeta ..\Tekla Structures\2020.0\nt\bin\applications\Tekla\Migrations o buscando migración en Tekla Structures en Inicio rápido:
Image

También puede utilizar el Generador y ejecutor de pruebas de Tekla Structures Extension Package (TSEP) (TeklaExtensionPackage.Builder.exe en la carpeta ..:/TeklaStructures/2020.0/nt/bin) para instalar y/o eliminar una o más extensiones:
Image

Para instalar una extensión en una versión seleccionada de Tekla Structures:
Image

... o eliminar varias extensiones instaladas muy rápidamente:
Image

Usar reglas predefinidas en el Editor de cuadros
Puede usar varias reglas predefinidas (como ejemplo) en filas en el Editor de cuadros.
Abra el Editor de cuadros (a través de Archivo> Editores> Editor cuadros) en Tekla Structures, cree o abra un cuadro/informe existente y haga doble clic en una fila. Se muestra el siguiente cuadro de diálogo:

Luego haga clic en el botón Avanzado, ahora puede seleccionar las reglas predefinidas en la lista desplegable:

Cuando selecciona una línea en la lista desplegable, el contenido se muestra inmediatamente:

Puede guardar sus propias reglas predefinidas (con condiciones adaptadas) de la siguiente manera:
Modifique una condición y haga clic en el botón Guardar..., se abre el siguiente cuadro de diálogo:

Introduzca el nombre de la regla predefinida y haga clic en OK, ahora la regla está guardada y visible en la lista desplegable:

Todas las modificaciones se guardan en el archivo rules.txt en la carpeta:
C:\TeklaStructures\2020.0\Environments\<entorno>\General\Template\settings
Reinicie Tekla Structures para poder utilizar las modificaciones en todos los modelos de Tekla Structures.
Abra el Editor de cuadros (a través de Archivo> Editores> Editor cuadros) en Tekla Structures, cree o abra un cuadro/informe existente y haga doble clic en una fila. Se muestra el siguiente cuadro de diálogo:
Image

Luego haga clic en el botón Avanzado, ahora puede seleccionar las reglas predefinidas en la lista desplegable:
Image

Cuando selecciona una línea en la lista desplegable, el contenido se muestra inmediatamente:
Image

Puede guardar sus propias reglas predefinidas (con condiciones adaptadas) de la siguiente manera:
Modifique una condición y haga clic en el botón Guardar..., se abre el siguiente cuadro de diálogo:
Image

Introduzca el nombre de la regla predefinida y haga clic en OK, ahora la regla está guardada y visible en la lista desplegable:
Image

Todas las modificaciones se guardan en el archivo rules.txt en la carpeta:
C:\TeklaStructures\2020.0\Environments\<entorno>\General\Template\settings
Reinicie Tekla Structures para poder utilizar las modificaciones en todos los modelos de Tekla Structures.
Interoperabilidad
Nueva configuración de nube de puntos y otras mejoras
Desde hace varias versiones de Tekla Structures tiene la opción de agregar nubes de puntos en su modelo de Tekla Structures.
El panel lateral Nubes puntos se ha renovado por completo para Tekla Structures 2020. Las nuevas funcionalidades de las nubes de puntos están disponibles cuando se ha adjuntado una nube de puntos, y la opción Renderizado DirectX (en Archivo > Configuración > Renderizado DirectX) está activa:

Ahora puede rotar y escalar nubes de puntos y ajustar su ubicación. Para modificar los valores, debe seleccionar la nube de puntos en el panel lateral.
Pueder usar el efecto EDL (Eye-dome lighting) para mejorar la percepción de profundidad de la nube de puntos. Arrastre los controles deslizantes para aumentar o reducir el espesor del contorno y la fuerza de la nube de puntos. Puede desactivar el efecto EDL haciendo clic en el botón EDL:

También puede comprobar choques y desviaciones: detecte puntos que se encuentran dentro o a una distancia de las partes seleccionadas y los objetos de modelo de referencia seleccionados en función de la configuración ajustable. Establezca la configuración de visualización en Choques:

La interferencia entre los objetos de Tekla Structures y las nubes de puntos es visible en la vista de modelo mediante un código de color en el que puede definir los valores de tolerancia usted mismo.
Haga clic aquí para obtener información más detallada sobre la nueva configuración de nube de puntos y otras mejoras.
Haga clic aquí para obtener información detallada sobre las nubes de puntos.
El panel lateral Nubes puntos se ha renovado por completo para Tekla Structures 2020. Las nuevas funcionalidades de las nubes de puntos están disponibles cuando se ha adjuntado una nube de puntos, y la opción Renderizado DirectX (en Archivo > Configuración > Renderizado DirectX) está activa:
Image

Ahora puede rotar y escalar nubes de puntos y ajustar su ubicación. Para modificar los valores, debe seleccionar la nube de puntos en el panel lateral.
Pueder usar el efecto EDL (Eye-dome lighting) para mejorar la percepción de profundidad de la nube de puntos. Arrastre los controles deslizantes para aumentar o reducir el espesor del contorno y la fuerza de la nube de puntos. Puede desactivar el efecto EDL haciendo clic en el botón EDL:
Image

También puede comprobar choques y desviaciones: detecte puntos que se encuentran dentro o a una distancia de las partes seleccionadas y los objetos de modelo de referencia seleccionados en función de la configuración ajustable. Establezca la configuración de visualización en Choques:
Image

La interferencia entre los objetos de Tekla Structures y las nubes de puntos es visible en la vista de modelo mediante un código de color en el que puede definir los valores de tolerancia usted mismo.
Haga clic aquí para obtener información más detallada sobre la nueva configuración de nube de puntos y otras mejoras.
Haga clic aquí para obtener información detallada sobre las nubes de puntos.
Exportar la malla a IFC por defecto
Tekla Structures incluye la opción de exportar su modelo de Tekla Structures a IFC por defecto a través de Archivo> Exportar> IFC, se muestra el cuadro de diálogo Exportar a IFC:

En las pestañas Parámetros y Avanzado, puede definir los detalles del modelo de Tekla Structures que se exportarán al archivo IFC.
En Tekla Structures 2020, en la pestaña Avanzado, la casilla de verificación Malla ahora está activada por defecto para que las mallas del modelo de Tekla Structures se incluyan en la exportación a IFC por defecto:

Image

En las pestañas Parámetros y Avanzado, puede definir los detalles del modelo de Tekla Structures que se exportarán al archivo IFC.
En Tekla Structures 2020, en la pestaña Avanzado, la casilla de verificación Malla ahora está activada por defecto para que las mallas del modelo de Tekla Structures se incluyan en la exportación a IFC por defecto:
Image

Licencia Trimble Connect Business para usuarios de Tekla Structures
A finales de 2019, Trimble anunció que a partir de 2020 ya no sería posible descargar Tekla BIMsight (como software de colaboración de proyectos) y que el soporte y los desarrollos ya no se realizarían. La razón principal para el final de Tekla BIMsight es Trimble Connect.

Trimble Connect permite la colaboración para proyectos de ingeniería y construcción. Esta herramienta está disponible a través de la Web, Escritorio de Windows o Móvil, donde los usuarios pueden visualizar, compartir y tener acceso a la información del proyecto donde y cuando sea necesario. Puede combinar formatos de archivo 2D y 3D, como IFC, STEP, DWG y SKP. Incluso puede añadir anotaciones en Trimble Connect.
Aún puede exportar el modelo de Tekla Structures a un archivo IFC y abrirlo en Tekla BIMsight. Sin embargo, también puede abrir sus proyectos actuales de Tekla BIMsight en Trimble Connect.
A partir de este año, recibirá una licencia gratuita de Trimble Connect Business con su licencia de mantenimiento de Tekla Structures. Se recibirá la licencia con el pago completo del mantenimiento. Puede utilizar esta licencia por sí mismo o asignarla a un usuario de su empresa. La versión gratuita de Trimble Connect Business incluye las siguientes características:
- La extensión Linking Documents to Trimble Connect, disponible en Tekla Warehouse.
- Definición de conjuntos de propiedades(como el estado de producción, el estado del transporte) y el examinador de objetos: Haga clic aquí para ver un vídeo instructivo.
- Trimble Connect Visualizer

Haga clic aquí para obtener más información y comenzar a trabajar con Trimble Connect.
Image

Trimble Connect permite la colaboración para proyectos de ingeniería y construcción. Esta herramienta está disponible a través de la Web, Escritorio de Windows o Móvil, donde los usuarios pueden visualizar, compartir y tener acceso a la información del proyecto donde y cuando sea necesario. Puede combinar formatos de archivo 2D y 3D, como IFC, STEP, DWG y SKP. Incluso puede añadir anotaciones en Trimble Connect.
Aún puede exportar el modelo de Tekla Structures a un archivo IFC y abrirlo en Tekla BIMsight. Sin embargo, también puede abrir sus proyectos actuales de Tekla BIMsight en Trimble Connect.
A partir de este año, recibirá una licencia gratuita de Trimble Connect Business con su licencia de mantenimiento de Tekla Structures. Se recibirá la licencia con el pago completo del mantenimiento. Puede utilizar esta licencia por sí mismo o asignarla a un usuario de su empresa. La versión gratuita de Trimble Connect Business incluye las siguientes características:
- La extensión Linking Documents to Trimble Connect, disponible en Tekla Warehouse.
- Definición de conjuntos de propiedades(como el estado de producción, el estado del transporte) y el examinador de objetos: Haga clic aquí para ver un vídeo instructivo.
- Trimble Connect Visualizer
Image
Haga clic aquí para obtener más información y comenzar a trabajar con Trimble Connect.
Colaboración entre Tekla Structures y Trimble Connect
Tekla Structures incluye muchas mejoras en cuanto a la colaboración entre los modelos de Tekla Structures y los proyectos Trimble Connect.
1. Enlazar el proyecto Trimble Connect con Tekla Structures 2020
Ahora puede enlazar su modelo de Tekla Structures a un proyecto de Trimble Connect de inmediato mientras crea un nuevo modelo seleccionando la casilla Iniciar colaboración Trimble Connect en la pantalla de inicio:

Para enlazar un modelo abierto a un proyecto de Trimble Connect, en el menú Archivo > Trimble Connect, seleccione Iniciar colaboración.
En ambos casos, se abre el cuadro de diálogo Trimble Connect – Seleccionar proyecto. Aquí puede seleccionar si desea enlazar el modelo a un nuevo proyecto de Trimble Connect o a uno existente:

2. Nuevos botones en la pestaña Trimble Connect en la cinta
La pestaña Trimble Connect dispone de nuevos botones que aceleran y facilitan el acceso a distintos productos de Trimble Connect y a Trimble Connector:

Haga clic aquí para obtener información más detallada sobre los nuevos botones de la pestaña Trimble Connect en la cinta.
3. Nuevos modelos de superposición de Connect
Ahora puede utilizar modelos de superposición en Tekla Structures 2020.
Un modelo de superposición es un modelo de referencia ligero que se almacena en un proyecto de Trimble Connect. Los modelos de superposición muestran objetos de modelo, partes, armaduras, tornillos y conjuntos encima de los modelos de Tekla Structures. No obstante, no se muestran los vertidos ni las unidades de vertido. Puede adjuntar modelos de superposición al modelo de Tekla Structures, ver los modelos de superposición adjuntos en una estructura de árbol clara y gestionar los modelos de superposición de varias formas.
Para iniciar la gestión de modelos de superposición de Connect:
► Haga clic en
 Modelos en la pestaña Trimble Connect asegúrese de que la pestaña Modelos superposición está abierta:
Modelos en la pestaña Trimble Connect asegúrese de que la pestaña Modelos superposición está abierta:

Aquí puede:
- Ocultar o mostrar los modelos de superposición haciendo clic en los iconos
 y
y
 .
.
- Ajustar la escala y la posición de los modelos de superposición en la sección Propiedades.
Exportar modelos de Tekla Structures a Trimble Connect
Para exportar modelos de Tekla Structures a Trimble Connect, exporte el modelo de Tekla Structures a IFC y, a continuación, ábralo en Trimble Connect:

NOTA: también dispone de el comando para exportar directamente a Trimble Connect a través de Archivo > Exportar > Trimble Connect. Sin embargo, recomendamos seguir los pasos descritos a continuación.
Las siguientes versiones de Trimble Connect están disponibles en Tekla Structures (es posible que necesite iniciar sesión con su Trimble Identity):
- Trimble Connect 3D Viewer
 , esta es la versión online.
, esta es la versión online.
- Trimble Connect Desktop
 , haga clic aquí para la descarga. Haga clic aquí para visualizar un video (en inglés) de instrucciones sobre el uso de Trimble Connect Desktop.
, haga clic aquí para la descarga. Haga clic aquí para visualizar un video (en inglés) de instrucciones sobre el uso de Trimble Connect Desktop.
Paso a paso
1. Abra un modelo de Tekla Structures.
2. Antes de exportar el modelo de Tekla Structures, compruebe si las piezas que desea exportar incluyen el tipo IFC-Entity e IFC-Export correctos.
3. Si es necesario, cree un punto base en el modelo para el archivo IFC, haga clic aquí para obtener información más detallada.
4. Seleccione el modelo completo o los objetos de modelo que desea exportar.
5. Haga clic en Archivo > Exportar > IFC, se abre el cuadro de diálogo Exportar a IFC:

6. Si es necesario, puede definir los archivos de configuración del conjunto de propiedades (Conjuntos de propiedades adicionales) además de los archivos de configuración predefinidos del conjunto de propiedades para definir qué atributos definidos por el usuario se exportan como conjuntos de propiedades en los modelos IFC. Haga clic aquí para obtener información más detallada.
7. Haga clic en Exportar, el archivo IFC se crea y se guarda en la carpeta del modelo por defecto.
8. Abra Trimble Connect, si es necesario, inicie sesión con su Trimble Identity.
9. Enlace el modelo de Tekla Structures a un proyecto Trimble Connect:

10. A continuación, añada el archivo IFC al proyecto arrastrándolo desde el Explorador de Windows a Trimble Connect:

11. Haga doble clic en la Vista 3D para abrir el archivo IFC:

Haga clic aquí para obtener información detallada sobre Trimble Connect.
Haga clic aquí para visualizar un vídeo instructivo sobre la colaboración entre Tekla Structures y Trimble Connect.
Enlace documentos del modelo Tekla Structures a un proyecto de Trimble Connect
Puede utilizar la extensión Linking Documents to Trimble Connect en Tekla Structures:

La extensión está disponible en Tekla Warehouse y enlaza automáticamente los dibujos (conjunto, unidad de colada y parte), archivos CN y archivos IFC a los objetos correspondientes en el proyecto Trimble Connect.

NOTA: La extensión Linking Documents to Trimble Connect solo funciona si exporta archivos IFC desde Tekla Structures y los inserta en Trimble Connect, no si exportó directamente desde Tekla Structures a Trimble Connect (archivo *.tekla) a través de Archivo > Exportar > Trimble Connect.
Además, para que la extensión Linking Documents to Trimble Connect funcione correctamente, también se aplica lo siguiente:
Al crear dibujos en Tekla Structures, se crea automáticamente una captura de pantalla de los dibujos. Cada vez que edita un dibujo y lo guarda, se guarda automáticamente una nueva captura de pantalla del dibujo. Esto se aplica a todos los tipos de dibujo. Dos variables afectan a la creación de capturas de pantalla de dibujo:
Si desactiva la creación de captura de pantalla en Tekla Structures, aparecerá un mensaje en el que se le pedirá que establezca las opciones avanzadas para poder exportar los dibujos a Trimble Connect.
Haga clic aquí (en inglés) para obtener información detallada sobre el uso de la extensión Linking Documents to Trimble Connect.
1. Enlazar el proyecto Trimble Connect con Tekla Structures 2020
Ahora puede enlazar su modelo de Tekla Structures a un proyecto de Trimble Connect de inmediato mientras crea un nuevo modelo seleccionando la casilla Iniciar colaboración Trimble Connect en la pantalla de inicio:
Image

Para enlazar un modelo abierto a un proyecto de Trimble Connect, en el menú Archivo > Trimble Connect, seleccione Iniciar colaboración.
En ambos casos, se abre el cuadro de diálogo Trimble Connect – Seleccionar proyecto. Aquí puede seleccionar si desea enlazar el modelo a un nuevo proyecto de Trimble Connect o a uno existente:
Image

2. Nuevos botones en la pestaña Trimble Connect en la cinta
La pestaña Trimble Connect dispone de nuevos botones que aceleran y facilitan el acceso a distintos productos de Trimble Connect y a Trimble Connector:
Image

Haga clic aquí para obtener información más detallada sobre los nuevos botones de la pestaña Trimble Connect en la cinta.
3. Nuevos modelos de superposición de Connect
Ahora puede utilizar modelos de superposición en Tekla Structures 2020.
Un modelo de superposición es un modelo de referencia ligero que se almacena en un proyecto de Trimble Connect. Los modelos de superposición muestran objetos de modelo, partes, armaduras, tornillos y conjuntos encima de los modelos de Tekla Structures. No obstante, no se muestran los vertidos ni las unidades de vertido. Puede adjuntar modelos de superposición al modelo de Tekla Structures, ver los modelos de superposición adjuntos en una estructura de árbol clara y gestionar los modelos de superposición de varias formas.
Para iniciar la gestión de modelos de superposición de Connect:
► Haga clic en
Image
Image

Aquí puede:
- Ocultar o mostrar los modelos de superposición haciendo clic en los iconos
Image
Image
- Ajustar la escala y la posición de los modelos de superposición en la sección Propiedades.
Exportar modelos de Tekla Structures a Trimble Connect
Para exportar modelos de Tekla Structures a Trimble Connect, exporte el modelo de Tekla Structures a IFC y, a continuación, ábralo en Trimble Connect:
Image

NOTA: también dispone de el comando para exportar directamente a Trimble Connect a través de Archivo > Exportar > Trimble Connect. Sin embargo, recomendamos seguir los pasos descritos a continuación.
Las siguientes versiones de Trimble Connect están disponibles en Tekla Structures (es posible que necesite iniciar sesión con su Trimble Identity):
- Trimble Connect 3D Viewer
Image
- Trimble Connect Desktop
Image
Paso a paso
1. Abra un modelo de Tekla Structures.
2. Antes de exportar el modelo de Tekla Structures, compruebe si las piezas que desea exportar incluyen el tipo IFC-Entity e IFC-Export correctos.
3. Si es necesario, cree un punto base en el modelo para el archivo IFC, haga clic aquí para obtener información más detallada.
4. Seleccione el modelo completo o los objetos de modelo que desea exportar.
5. Haga clic en Archivo > Exportar > IFC, se abre el cuadro de diálogo Exportar a IFC:
Image

6. Si es necesario, puede definir los archivos de configuración del conjunto de propiedades (Conjuntos de propiedades adicionales) además de los archivos de configuración predefinidos del conjunto de propiedades para definir qué atributos definidos por el usuario se exportan como conjuntos de propiedades en los modelos IFC. Haga clic aquí para obtener información más detallada.
7. Haga clic en Exportar, el archivo IFC se crea y se guarda en la carpeta del modelo por defecto.
8. Abra Trimble Connect, si es necesario, inicie sesión con su Trimble Identity.
9. Enlace el modelo de Tekla Structures a un proyecto Trimble Connect:
Image

10. A continuación, añada el archivo IFC al proyecto arrastrándolo desde el Explorador de Windows a Trimble Connect:
Image

11. Haga doble clic en la Vista 3D para abrir el archivo IFC:
Image

Haga clic aquí para obtener información detallada sobre Trimble Connect.
Haga clic aquí para visualizar un vídeo instructivo sobre la colaboración entre Tekla Structures y Trimble Connect.
Enlace documentos del modelo Tekla Structures a un proyecto de Trimble Connect
Puede utilizar la extensión Linking Documents to Trimble Connect en Tekla Structures:
Image

La extensión está disponible en Tekla Warehouse y enlaza automáticamente los dibujos (conjunto, unidad de colada y parte), archivos CN y archivos IFC a los objetos correspondientes en el proyecto Trimble Connect.
Image

NOTA: La extensión Linking Documents to Trimble Connect solo funciona si exporta archivos IFC desde Tekla Structures y los inserta en Trimble Connect, no si exportó directamente desde Tekla Structures a Trimble Connect (archivo *.tekla) a través de Archivo > Exportar > Trimble Connect.
Además, para que la extensión Linking Documents to Trimble Connect funcione correctamente, también se aplica lo siguiente:
Al crear dibujos en Tekla Structures, se crea automáticamente una captura de pantalla de los dibujos. Cada vez que edita un dibujo y lo guarda, se guarda automáticamente una nueva captura de pantalla del dibujo. Esto se aplica a todos los tipos de dibujo. Dos variables afectan a la creación de capturas de pantalla de dibujo:
XS_DRAWING_CREATE_SNAPSHOT_ON_DRAWING_CREATION: Esta opción avanzada se establece en TRUE por defecto para crear una captura de pantalla de un dibujo al mismo tiempo que se crea el dibujo.XS_DRAWING_SNAPSHOT_CREATION: Esta opción avanzada se establece en TRUE por defecto para que las instantáneas se creen automáticamente al guardar un dibujo.Si desactiva la creación de captura de pantalla en Tekla Structures, aparecerá un mensaje en el que se le pedirá que establezca las opciones avanzadas para poder exportar los dibujos a Trimble Connect.
Haga clic aquí (en inglés) para obtener información detallada sobre el uso de la extensión Linking Documents to Trimble Connect.
Modelado
Modelado de formas curvadas: mejoras en placas y losas alabeadas
Tekla Structures 2019i introdujo el modelado de nuevas placas alabeadas de acero y losas alabeadas de hormigón mediante el uso de objetos de construcción:
En Tekla Structures 2020, se ha mejorado aún más la creación de placas alabeadas y losas alabeadas. Ahora puede modelar formas curvadas todavía más complejas utilizando objetos de construcción de policurvas:

Antes de crear placas alabeadas o losas alabeadas, debe tener policurvas de construcción modeladas. Tekla Structures crea la forma de la parte alabeada según la geometría de la policurva de construcción.

Además, ahora puede desarrollar las placas alabeadas en los dibujos de parte:

Haga clic aquí para obtener información más detallada sobre el modelado de placas alabeadas y losas alabeadas.
| Dos líneas de construcción | Línea de construcción a arco de construcción | Dos arcos de construcción | Dos círculos de construcción | De objeto de construcción a un punto |
|
Image
 |
Image
 |
Image
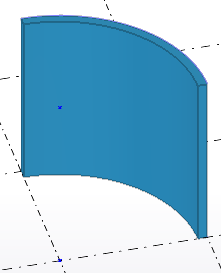 |
Image
 |
Image
 |
En Tekla Structures 2020, se ha mejorado aún más la creación de placas alabeadas y losas alabeadas. Ahora puede modelar formas curvadas todavía más complejas utilizando objetos de construcción de policurvas:
Image

Antes de crear placas alabeadas o losas alabeadas, debe tener policurvas de construcción modeladas. Tekla Structures crea la forma de la parte alabeada según la geometría de la policurva de construcción.
Image

Además, ahora puede desarrollar las placas alabeadas en los dibujos de parte:
Image

Haga clic aquí para obtener información más detallada sobre el modelado de placas alabeadas y losas alabeadas.
Representación de partes en vistas de modelo
En Tekla Structures 2020, se han mejorado las vistas de modelo renderizadas con DirectX (en Archivo > Configuración > Renderizado DirectX).
Líneas de borde de parte mostradas como líneas discontinuas en vistas de modelo transparentes
En las vistas de modelo renderizadas con DirectX, las líneas de borde de parte que están ocultas detrás de otra parte ahora se muestran como líneas discontinuas en todas las vistas transparentes cuya opción de renderizado es una de las siguientes:
(El renderizado de Tekla Structures puede utilizar la tecnología DirectX u OpenGL. Para mejorar la calidad de representación, puede configurar Tekla Structures para que utilice el motor de renderizado DirectX en lugar del motor de renderizado basado en OpenGL por defecto. El renderizado DirectX añade un efecto de sombreado sutil a los objetos de Tekla Structures, haciendo que las visualizaciones 3D sean más claras y definidas).
Si desea mostrar las líneas ocultas de parte en las vistas renderizadas de DirectX, defina la opción avanzada

La opción avanzada definida en

Los objetos de modelo tienen líneas de borde más gruesas
En las vistas de modelo renderizadas con DirectX, todos los objetos de modelo, excepto las armaduras, tienen líneas de borde más gruesas que antes. Las líneas de borde de las armaduras siguen siendo igual que antes. Este cambio mejora la borrosidad experimentada anteriormente en las líneas de borde.
Antisolapamiento en vistas renderizadas con DirectX
El antisolapamiento ahora está activado por defecto en las vistas renderizadas con DirectX. Por defecto, la opción avanzada XS_USE_ANTI_ALIASING_IN_DX se define como TRUE. Anteriormente, el valor por defecto era FALSE.
Haga clic aquí para obtener más información sobre la opción avanzada
Haga clic aquí para obtener más información sobre cómo cambiar el modo de renderizado para las vistas de modelo.
Líneas de borde de parte mostradas como líneas discontinuas en vistas de modelo transparentes
En las vistas de modelo renderizadas con DirectX, las líneas de borde de parte que están ocultas detrás de otra parte ahora se muestran como líneas discontinuas en todas las vistas transparentes cuya opción de renderizado es una de las siguientes:
| Representación parte | Método abreviado de teclado |
| Partes estructura alambre | Ctrl + 1 |
| Partes estructura alambre sombreado | Ctrl + 2 |
| Partes escala grises | Ctrl + 3 |
| Mostrar solo partes seleccionadas | Ctrl + 5 |
| Representación parte de componente | Método abreviado de teclado |
| Componentes estructura alambre | Mayús + 1 |
| Componentes estructura alambre sombreado | Mayús + 2 |
| Componentes escala grises | Mayús + 3 |
| Mostrar solo componente seleccionado | Mayús + 5 |
(El renderizado de Tekla Structures puede utilizar la tecnología DirectX u OpenGL. Para mejorar la calidad de representación, puede configurar Tekla Structures para que utilice el motor de renderizado DirectX en lugar del motor de renderizado basado en OpenGL por defecto. El renderizado DirectX añade un efecto de sombreado sutil a los objetos de Tekla Structures, haciendo que las visualizaciones 3D sean más claras y definidas).
Si desea mostrar las líneas ocultas de parte en las vistas renderizadas de DirectX, defina la opción avanzada
XS_USE_DASHED_HIDDEN_LINES en TRUE.Image

La opción avanzada definida en
FALSE no muestra las líneas ocultas de la parte:Image

Los objetos de modelo tienen líneas de borde más gruesas
En las vistas de modelo renderizadas con DirectX, todos los objetos de modelo, excepto las armaduras, tienen líneas de borde más gruesas que antes. Las líneas de borde de las armaduras siguen siendo igual que antes. Este cambio mejora la borrosidad experimentada anteriormente en las líneas de borde.
Antisolapamiento en vistas renderizadas con DirectX
El antisolapamiento ahora está activado por defecto en las vistas renderizadas con DirectX. Por defecto, la opción avanzada XS_USE_ANTI_ALIASING_IN_DX se define como TRUE. Anteriormente, el valor por defecto era FALSE.
Haga clic aquí para obtener más información sobre la opción avanzada
XS_USE_ANTI_ALIASING_IN_DX.Haga clic aquí para obtener más información sobre cómo cambiar el modo de renderizado para las vistas de modelo.
Paquete Sketch Solver para Tekla Structures
Tekla Structures incluye el Editor de esquemas (en Archivo > Bases de datos > Definir perfiles > Definir sección transversal en editor esquemas) para definir perfiles paramétricos.
El siguiente mensaje aparece al iniciar el Editor de esquemas en Tekla Structures 2020 (y también en Tekla Structures 2019i):

El mensaje le indica que instale el llamado paquete Sketch Solver (se trata de una biblioteca externa como una extensión independiente) para poder seguir definiendo o editando perfiles paramétricos. El paquete está disponible en Tekla Warehouse.
Al editar perfiles paramétricos en el modelo de Tekla Structures o al definir nuevos perfiles, Tekla Structures comprueba si el paquete está instalado. Si no es así, aparece el mensaje. Después de instalar la extensión, todo funciona de la misma manera que en versiones anteriores de Tekla Structures.
Al definir nuevos perfiles paramétricos en el modelo de Tekla Structures, el archivo pgdb.bin se guarda en la carpeta del modelo.
El siguiente mensaje aparece al iniciar el Editor de esquemas en Tekla Structures 2020 (y también en Tekla Structures 2019i):
Image

El mensaje le indica que instale el llamado paquete Sketch Solver (se trata de una biblioteca externa como una extensión independiente) para poder seguir definiendo o editando perfiles paramétricos. El paquete está disponible en Tekla Warehouse.
Al editar perfiles paramétricos en el modelo de Tekla Structures o al definir nuevos perfiles, Tekla Structures comprueba si el paquete está instalado. Si no es así, aparece el mensaje. Después de instalar la extensión, todo funciona de la misma manera que en versiones anteriores de Tekla Structures.
Al definir nuevos perfiles paramétricos en el modelo de Tekla Structures, el archivo pgdb.bin se guarda en la carpeta del modelo.
Verificar y enumerar errores de sólidos
Los errores de sólidos encontrados en el modelo abierto actualmente, se muestran ahora en el informe que se abre cuando se utiliza el comando Verificar y corregir > Verificar modelo en el menú Archivo:

Al mantener pulsada la tecla Z del teclado mientras selecciona una línea de la lista, Tekla Structures amplía automáticamente el error sólido correspondiente en la vista de modelo activa.
Ahora puede resolver el error sólido en el modelo:

Image

Al mantener pulsada la tecla Z del teclado mientras selecciona una línea de la lista, Tekla Structures amplía automáticamente el error sólido correspondiente en la vista de modelo activa.
Ahora puede resolver el error sólido en el modelo:
Image

Mostrar y modificar vistas de dibujo en el modelo
Puede mostrar las vistas de dibujo de los dibujos seleccionados en cualquiera de las vistas de modelo abiertas para obtener una comprensión más clara de exactamente dónde se encuentra una vista de dibujo en el modelo 3D, la dirección de la vista y la extensión 3D de dicha vista.
Cómo mostrar las vistas de dibujo en el modelo
1. En el modo de modelado, vaya a la pestaña Dibujos e informes, abra Gestión documentos y seleccione uno o más dibujos en la lista de documentos.
2. A continuación, haga clic en el botón Mostrar vistas de dibujo en el modelo en la esquina superior derecha de la ventana Gestión documentos. Cuando este botón está activado, cambia de color:

Las vistas de los dibujos seleccionados se muestran ahora en el modelo. A continuación, puede utilizar la modificación directa para trabajar con las extensiones de vista y el plano de vista de cada vista contenida en cada dibujo seleccionado en las vistas de modelo abiertas actualmente.
Cuando la opción Mostrar vistas de dibujo en el modelo está activa, cualquier cambio en la selección de dibujos hará que el comando Mostrar vistas de dibujo en el modelo se vuelva a ejecutar automáticamente. De esta forma puede recorrer fácilmente una lista de dibujos, seleccionar un dibujo cada vez y ver las vistas correspondientes a ese dibujo en el modelo:

____________________________________________________________________________________________________________________

Las etiquetas muestran el nombre de cada vista de dibujo en el modelo cuando se mueve el puntero del ratón sobre un borde de vista no seleccionado o cuando se selecciona una vista.

A continuación, puede realizar todo tipo de cambios en la vista de modelo que desee para realizar automáticamente los cambios en la vista de dibujo, por ejemplo, la rotación de una vista 3D.
Haga clic aquí para obtener información detallada sobre cómo mostrar y modificar vistas de dibujo en un modelo.
Cómo mostrar las vistas de dibujo en el modelo
1. En el modo de modelado, vaya a la pestaña Dibujos e informes, abra Gestión documentos y seleccione uno o más dibujos en la lista de documentos.
2. A continuación, haga clic en el botón Mostrar vistas de dibujo en el modelo en la esquina superior derecha de la ventana Gestión documentos. Cuando este botón está activado, cambia de color:
Image
Las vistas de los dibujos seleccionados se muestran ahora en el modelo. A continuación, puede utilizar la modificación directa para trabajar con las extensiones de vista y el plano de vista de cada vista contenida en cada dibujo seleccionado en las vistas de modelo abiertas actualmente.
Cuando la opción Mostrar vistas de dibujo en el modelo está activa, cualquier cambio en la selección de dibujos hará que el comando Mostrar vistas de dibujo en el modelo se vuelva a ejecutar automáticamente. De esta forma puede recorrer fácilmente una lista de dibujos, seleccionar un dibujo cada vez y ver las vistas correspondientes a ese dibujo en el modelo:
Image

____________________________________________________________________________________________________________________
Image

Las etiquetas muestran el nombre de cada vista de dibujo en el modelo cuando se mueve el puntero del ratón sobre un borde de vista no seleccionado o cuando se selecciona una vista.
Image

A continuación, puede realizar todo tipo de cambios en la vista de modelo que desee para realizar automáticamente los cambios en la vista de dibujo, por ejemplo, la rotación de una vista 3D.
Haga clic aquí para obtener información detallada sobre cómo mostrar y modificar vistas de dibujo en un modelo.
Componentes de sistema
Modelado de peldaños
Tekla Structures incluye varios componentes del sistema para modelar escaleras, incluidos los peldaños, por ejemplo, el componente del sistema Escalera (S71). En este componente del sistema, se puede utilizar una base de datos de peldaños para modelar los peldaños:

Esta base de datos de peldaños incluye por defecto muchos perfiles de peldaños comunes de proveedores.
Sin embargo, es posible que se realicen cambios en los peldaños, por ejemplo, cambios en la forma o las dimensiones, o peldaños que ya no están disponibles, etc. Con el fin de proporcionar a los usuarios de Tekla Structures una base de datos de peldaños actual, cada vez es más habitual que los proveedores publiquen sus productos en Tekla Warehouse.
Como usuario de Tekla Structures, es posible que haya estado utilizando esta base de datos de peldaños durante años, sabiendo que los tipos de peldaños que utiliza existen y que estos tipos de peldaños están disponibles. En ese caso, por supuesto, no es ningún problema utilizar y seguir utilizando esta base de datos.
Sin embargo, para ser más flexible, hemos incluido en Tekla Structures 2020 un componente personalizado de peldaño (step), que le permite modelar peldaños manualmente o utilizarlos en componentes del sistema:

El componente personalizado step está disponible en Tekla Structures en la carpeta ..:\TeklaStructures\2020.0\Environments\<entorno>\Steel\ComponentsSketches\… para que pueda importarlo. Tiene la gran ventaja de que puede guardar todos los tipos de peldaños necesarios. Debido a esto, ya no depende de las modificaciones en el surtido de proveedores.
Image

Esta base de datos de peldaños incluye por defecto muchos perfiles de peldaños comunes de proveedores.
Sin embargo, es posible que se realicen cambios en los peldaños, por ejemplo, cambios en la forma o las dimensiones, o peldaños que ya no están disponibles, etc. Con el fin de proporcionar a los usuarios de Tekla Structures una base de datos de peldaños actual, cada vez es más habitual que los proveedores publiquen sus productos en Tekla Warehouse.
Como usuario de Tekla Structures, es posible que haya estado utilizando esta base de datos de peldaños durante años, sabiendo que los tipos de peldaños que utiliza existen y que estos tipos de peldaños están disponibles. En ese caso, por supuesto, no es ningún problema utilizar y seguir utilizando esta base de datos.
Sin embargo, para ser más flexible, hemos incluido en Tekla Structures 2020 un componente personalizado de peldaño (step), que le permite modelar peldaños manualmente o utilizarlos en componentes del sistema:
Image

El componente personalizado step está disponible en Tekla Structures en la carpeta ..:\TeklaStructures\2020.0\Environments\<entorno>\Steel\ComponentsSketches\… para que pueda importarlo. Tiene la gran ventaja de que puede guardar todos los tipos de peldaños necesarios. Debido a esto, ya no depende de las modificaciones en el surtido de proveedores.
Nuevas herramientas de colocación de encofrado para muros y losas
Tekla Structures 2020 incluye nuevas herramientas de colocación de encofrado: Herramientas colocación encofrado - Muros y Herramientas colocación encofrado - Losas. Anteriormente, estas herramientas habían estado disponibles en Tekla Warehouse.
Las herramientas de colocación de encofrado permiten modelar eficientemente los diferentes sistemas de encofrado de paneles de muro y de paneles de losa.
Las herramientas de colocación de encofrado están disponibles en las funciones All, Cast-in-place y Contractor. Las herramientas Muro y Losa se encuentran en la pestaña Encofrado en la cinta:

y los sub-componentes individuales incluidos en las herramientas también están disponibles en la base de datos Aplicaciones y componentes:

Las herramientas de colocación de encofrado permiten modelar eficientemente los diferentes sistemas de encofrado de paneles de muro y de paneles de losa.
Las herramientas de colocación de encofrado están disponibles en las funciones All, Cast-in-place y Contractor. Las herramientas Muro y Losa se encuentran en la pestaña Encofrado en la cinta:
Image

y los sub-componentes individuales incluidos en las herramientas también están disponibles en la base de datos Aplicaciones y componentes:
Image

Archivos de ayuda en línea disponibles para los componentes de sistema Construsoft
Los componentes de sistema CS Placa Base (1029), CS Tornillos Entre Puntos (m093) y CS Correa Madera (1) de Construsoft ahora incluyen un archivo de Ayuda (online en inglés):


Los archivos de Ayuda se encuentran en la Tekla User Assistance y, por lo tanto, están disponibles en línea. La principal ventaja de esto es que, si los componentes de sistema tienen nuevas funcionalidades, los archivos de Ayuda se pueden modificar (actualizar) muy rápidamente y, por lo tanto, están inmediatamente actualizados.
Cada vez más archivos de Ayuda de los componentes de sistema de Construsoft estarán disponibles en línea en el futuro.
Image

Image

Los archivos de Ayuda se encuentran en la Tekla User Assistance y, por lo tanto, están disponibles en línea. La principal ventaja de esto es que, si los componentes de sistema tienen nuevas funcionalidades, los archivos de Ayuda se pueden modificar (actualizar) muy rápidamente y, por lo tanto, están inmediatamente actualizados.
Cada vez más archivos de Ayuda de los componentes de sistema de Construsoft estarán disponibles en línea en el futuro.
CS Pared Madera (57)
El componente de sistema CS Pared Madera (57) incluye varias mejoras:

Ahora puede establecer la zona de los marcos en H de la abertura y puede controlar la zona. Además, ahora puede aplicar diferentes posiciones iniciales en ambos lados del elemento, por lo que la posición del perno determina la siguiente junta para la placa.
Image

Ahora puede establecer la zona de los marcos en H de la abertura y puede controlar la zona. Además, ahora puede aplicar diferentes posiciones iniciales en ambos lados del elemento, por lo que la posición del perno determina la siguiente junta para la placa.
CS Cubierta Madera (63)
El componente de sistema CS Cubierta Madera (63) incluye la siguiente mejora:

Si ahora utiliza los nombres de conjunto por defecto en el componente del sistema CS Cubierta de madera (63) para revestimiento y para vigas, la nueva configuración para las cotas funcionará para todas las zonas.
Además, los nombres de los volúmenes negativos se han mejorado para la exportación correcta a archivos BVX.
Haga clic aquí para obtener directrices (en inglés) que se aplican para detallar las partes de madera y obtener datos de producción adecuados para máquinas de enmarcado de madera.
Image

Si ahora utiliza los nombres de conjunto por defecto en el componente del sistema CS Cubierta de madera (63) para revestimiento y para vigas, la nueva configuración para las cotas funcionará para todas las zonas.
Además, los nombres de los volúmenes negativos se han mejorado para la exportación correcta a archivos BVX.
Haga clic aquí para obtener directrices (en inglés) que se aplican para detallar las partes de madera y obtener datos de producción adecuados para máquinas de enmarcado de madera.
CS Tubo-Tubo con Preparación Soldadura (63)
El componente de sistema CS Tubo-Tubo con Preparación Soldadura (63) incluye una nueva opción para el tubo secundario:


Image

Image

CS Armadura en Viga (90) y CS Armadura en Viga LT (91)
Los componentes de sistema CS Armadura en Viga (90) y CS Armadura en Viga LT (91) ahora incluye una nueva lista desplegable en las pestañas Barra primaria inferior, Barras superiores primarias, Lado izquierdo y Lado derecho:

Puede utilizar las opciones de la lista desplegable para definir la posición de los cercos y las barras principales entre sí:
Image

Puede utilizar las opciones de la lista desplegable para definir la posición de los cercos y las barras principales entre sí:
|
Image
|
Image
 |
Image
|
Image
 |
|
Image
|
Image
 |
Image
|
Image
 |
|
Image
|
Image
 |
Image
|
Image
 |
CS Tubo - Tubo (109)
Tekla Structures incluye el componente de sistema CS Tubo - Tubo (109) para crear una unión (soldada) entre dos perfiles de tubo:

El componente de sistema incluye una nueva opción en Tekla Structures 2020 para cortar el perfil del tubo secundario y definir los ángulos deseados:

Para obtener información más detallada (en inglés) sobre el uso del componente de sistema, haga clic en el botón de Ayuda del cuadro de diálogo del componente de sistema.
Image

El componente de sistema incluye una nueva opción en Tekla Structures 2020 para cortar el perfil del tubo secundario y definir los ángulos deseados:
Image

Para obtener información más detallada (en inglés) sobre el uso del componente de sistema, haga clic en el botón de Ayuda del cuadro de diálogo del componente de sistema.
Disposición Planta
El componente de sistema Disposición Planta incluye varias mejoras.
En versiones anteriores de Tekla Structures, se incluía el componente de sistema Relleno CIP Disposición Planta para llenar los huecos de juntas entre losas de núcleo hueco:

Este componente ya no está incluido en Tekla Structures 2020 porque esta opción ya está disponible en la nueva pestaña de Parte relleno CIP en el componente de sistema Disposición Planta:

Configure las opciones Crear partes relleno y Rellenar huecos junta como Sí para rellenar los huecos de las juntas:

También se utiliza la opción Crear partes relleno cuando se utilizan las nuevas opciones (1) en la pestaña Avanzado para definir las condiciones para detallar las losas de núcleo hueco:

Además, en la pestaña Avanzado, tiene opciones para definir clases (colores) para las partes que corten las losas de núcleo hueco y que desee dar una holgura:

Las clases que introduzca aparecen automáticamente en la pestaña Desplazamientos por defecto, donde puede definir el tamaño de la holgura:


En versiones anteriores de Tekla Structures, se incluía el componente de sistema Relleno CIP Disposición Planta para llenar los huecos de juntas entre losas de núcleo hueco:
Image

Este componente ya no está incluido en Tekla Structures 2020 porque esta opción ya está disponible en la nueva pestaña de Parte relleno CIP en el componente de sistema Disposición Planta:
Image

Configure las opciones Crear partes relleno y Rellenar huecos junta como Sí para rellenar los huecos de las juntas:
Image

También se utiliza la opción Crear partes relleno cuando se utilizan las nuevas opciones (1) en la pestaña Avanzado para definir las condiciones para detallar las losas de núcleo hueco:
Image

| Crear partes relleno No |
Image
 |
Image
 |
| Crear partes relleno No |
Image
 |
Image
 |
| Crear partes relleno Yes |
Image
 |
Image
 |
Además, en la pestaña Avanzado, tiene opciones para definir clases (colores) para las partes que corten las losas de núcleo hueco y que desee dar una holgura:
Image

Las clases que introduzca aparecen automáticamente en la pestaña Desplazamientos por defecto, donde puede definir el tamaño de la holgura:
Image

Image

Conector disposición muro
Tekla Structures incluye el componente de sistema Conector disposición muro, que puede utilizar combinado con las herramientas de disposición muro, para conectar muros entre sí. El componente de sistema se ha mejorado y ahora puede definir cómo se modelan las partes que forman la esquina de giro con el nuevo botón:


Image

Image

Componentes personalizados
Disponibilidad de componentes personalizado
En Tekla Structures 2020 ha cambiado la disponibilidad de los componentes personalizados.
La disponibilidad depende de los archivos de función (role) con el que se inicia Tekla Structures. Estas funciones se han modificado para que ahora solo disponga de algunos componentes personalizados obvios.
Por ejemplo, los clientes que inician Tekla Structures con la función Steel Detailer (detallado de acero) ahora tienen un componente personalizado relacionado con el acero. Por lo tanto, no tienen componentes personalizados de madera y/o de hormigón por defecto.
En el Explorador de Windows:

En Tekla Structures:

Para tener los demás componentes personalizados disponibles, puede importarlos en Tekla Structures de la manera habitual.
La disponibilidad depende de los archivos de función (role) con el que se inicia Tekla Structures. Estas funciones se han modificado para que ahora solo disponga de algunos componentes personalizados obvios.
Por ejemplo, los clientes que inician Tekla Structures con la función Steel Detailer (detallado de acero) ahora tienen un componente personalizado relacionado con el acero. Por lo tanto, no tienen componentes personalizados de madera y/o de hormigón por defecto.
En el Explorador de Windows:
Image

En Tekla Structures:
Image

Para tener los demás componentes personalizados disponibles, puede importarlos en Tekla Structures de la manera habitual.
Dibujos
Rendimiento de dibujo mejorado
El rendimiento de los dibujos se ha mejorado en Tekla Structures 2020. Las mejoras afectan al tiempo de apertura del dibujo, rendimiento del zoom, rendimiento de pan (arrastrar el dibujo desde un extremo de la pantalla al otro) y la edición de dibujos (añadir marcas, texto, líneas y mover vistas, entre otros elementos).
Defina la opción avanzada
Defina la opción avanzada
XS_USE_SMART_PAN como TRUE para habilitar zoom y pan optimizados en los dibujos. Esta opción avanzada está configurada por defecto como FALSE, consulte la ayuda para obtener más información.Mejoras en Editor disposición – personalice fácilmente la disposición de dibujo
En Tekla Structures puede definir la disposición del dibujo y personalizar la disposición. La disposición define qué cuadros se incluyen en el dibujo:

1 = Marco del dibujo
2 = Vistas del dibujo
3 = Cuadros
4 = Disposición de cuadros
Para definir la disposición de dibujo y personalizar la disposición en versiones anteriores de Tekla Structures, puede utilizar:
- La herramienta Editor disposición dibujo desde Dibujos e informes > Propiedades dibujo > Editor disposición dibujo en el Editor Modelo:

Esta herramienta ya no está disponible en Tekla Structures 2020.
- El Editor disposición. Utilice el Editor disposición para crear y editar disposiciones de dibujo y definir las posiciones de los cuadros.

Puede utilizar el Editor disposición para personalizar las disposiciones de cuadros directa, rápida y fácilmente. Tekla Structures 2020 presenta un editor de disposición nuevo y mejorado (a través de Archivo > Editores > Editor disposición dibujo) donde puede personalizar fácilmente las disposiciones de dibujo en un modo de edición de disposición independiente que muestra todos los cambios que realiza en tiempo real:

NOTA: Las nuevas disposiciones de dibujo en Tekla Structures 2020 también se guardan como archivos *.lay, al igual que en versiones anteriores de Tekla Structures. Sin embargo, estos nuevos archivos *.lay no son compatibles con la herramienta Disposición dibujo o el Editor disposición dibujo que estaban disponibles en versiones anteriores de Tekla Structures. Esto significa que no puede utilizar la nueva disposición con versiones anteriores de Tekla Structures.
General
En versiones anteriores de Tekla Structures, la disposición se dividía de la siguiente manera, por ejemplo, la disposición general con la siguiente disposición de cuadros:


En Tekla Structures 2020, los tamaños de dibujo se definen en las disposiciones de cuadros con el nuevo editor de disposición dibujo:


Ejemplo
En el siguiente ejemplo se explican los puntos de interés al copiar archivos de disposición (archivo *.lay) desde una versión anterior de Tekla Structures a Tekla Structures 2020.
Supongamos que ha creado su propia disposición en Tekla Structures 2019i, en el siguiente ejemplo la disposición cliente:

Con las siguientes disposiciones de cuadros:

Las disposiciones de cuadros están vinculadas a los Tamaños fijos:

Como puede ver en las imágenes anteriores, la disposición de cuadros cliente_dummy no está vinculada a ningún Tamaño fijo.
Copiamos la disposición cliente (archivo *.lay) en Tekla Structures 2020 y abrimos el archivo de disposición en el nuevo Editor de disposición dibujos:

Seleccionamos la disposición cliente (1) y se ve en la lista Tamaño dibujo (2) que la disposición de cuadros cliente_dummy no está asociada, se nombra automáticamente como ###_cliente_dummy.
(Ahora también puede seleccionar a qué tipos de dibujo (3) desea aplicar la disposición de dibujo).
General: En caso de que abra un archivo de disposición (.lay) con disposiciones de cuadros no asociados creados en versiones anteriores de Tekla Structures, Tekla Structures genera automáticamente un tamaño de dibujo para cada disposición de cuadros y nombra automáticamente el tamaño como ###_ [NOMBRE DE DISPOSICIÓN DE CUADROS]. La posición de los cuadros en la disposición no cambia. El nombre y el tamaño deben comprobarse y, si es necesario, debe modificarlos.
Debe seleccionar la disposición de cuadros no asociada en el desplegable y hacer clic en el botón
 , se muestra el siguiente cuadro de diálogo:
, se muestra el siguiente cuadro de diálogo:

Cambie el nombre y el tamaño (columnas Ancho y Altura) y haga clic en OK para guardar los cambios:

... para poder utilizar el tamaño de dibujo personalizado en los dibujos:

Haga clic aquí y aquí para obtener información más detallada sobre las mejoras en el Editor de disposición.
Image

1 = Marco del dibujo
2 = Vistas del dibujo
3 = Cuadros
4 = Disposición de cuadros
Para definir la disposición de dibujo y personalizar la disposición en versiones anteriores de Tekla Structures, puede utilizar:
- La herramienta Editor disposición dibujo desde Dibujos e informes > Propiedades dibujo > Editor disposición dibujo en el Editor Modelo:
Image

Esta herramienta ya no está disponible en Tekla Structures 2020.
- El Editor disposición. Utilice el Editor disposición para crear y editar disposiciones de dibujo y definir las posiciones de los cuadros.
Image

Puede utilizar el Editor disposición para personalizar las disposiciones de cuadros directa, rápida y fácilmente. Tekla Structures 2020 presenta un editor de disposición nuevo y mejorado (a través de Archivo > Editores > Editor disposición dibujo) donde puede personalizar fácilmente las disposiciones de dibujo en un modo de edición de disposición independiente que muestra todos los cambios que realiza en tiempo real:
Image

NOTA: Las nuevas disposiciones de dibujo en Tekla Structures 2020 también se guardan como archivos *.lay, al igual que en versiones anteriores de Tekla Structures. Sin embargo, estos nuevos archivos *.lay no son compatibles con la herramienta Disposición dibujo o el Editor disposición dibujo que estaban disponibles en versiones anteriores de Tekla Structures. Esto significa que no puede utilizar la nueva disposición con versiones anteriores de Tekla Structures.
General
En versiones anteriores de Tekla Structures, la disposición se dividía de la siguiente manera, por ejemplo, la disposición general con la siguiente disposición de cuadros:
Image

Image

En Tekla Structures 2020, los tamaños de dibujo se definen en las disposiciones de cuadros con el nuevo editor de disposición dibujo:
Image

Image

Ejemplo
En el siguiente ejemplo se explican los puntos de interés al copiar archivos de disposición (archivo *.lay) desde una versión anterior de Tekla Structures a Tekla Structures 2020.
Supongamos que ha creado su propia disposición en Tekla Structures 2019i, en el siguiente ejemplo la disposición cliente:
Image

Con las siguientes disposiciones de cuadros:
Image

Las disposiciones de cuadros están vinculadas a los Tamaños fijos:
Image

Como puede ver en las imágenes anteriores, la disposición de cuadros cliente_dummy no está vinculada a ningún Tamaño fijo.
Copiamos la disposición cliente (archivo *.lay) en Tekla Structures 2020 y abrimos el archivo de disposición en el nuevo Editor de disposición dibujos:
Image

Seleccionamos la disposición cliente (1) y se ve en la lista Tamaño dibujo (2) que la disposición de cuadros cliente_dummy no está asociada, se nombra automáticamente como ###_cliente_dummy.
(Ahora también puede seleccionar a qué tipos de dibujo (3) desea aplicar la disposición de dibujo).
General: En caso de que abra un archivo de disposición (.lay) con disposiciones de cuadros no asociados creados en versiones anteriores de Tekla Structures, Tekla Structures genera automáticamente un tamaño de dibujo para cada disposición de cuadros y nombra automáticamente el tamaño como ###_ [NOMBRE DE DISPOSICIÓN DE CUADROS]. La posición de los cuadros en la disposición no cambia. El nombre y el tamaño deben comprobarse y, si es necesario, debe modificarlos.
Debe seleccionar la disposición de cuadros no asociada en el desplegable y hacer clic en el botón
Image
Image

Cambie el nombre y el tamaño (columnas Ancho y Altura) y haga clic en OK para guardar los cambios:
Image

... para poder utilizar el tamaño de dibujo personalizado en los dibujos:
Image

Haga clic aquí y aquí para obtener información más detallada sobre las mejoras en el Editor de disposición.
Un solo comando para crear varios tipos de marcas de dimensión de armadura
Anteriormente había tres comandos independientes para crear marcas de dimensión de armadura:

Se ha simplificado el flujo de trabajo para crear marcas de dimensión de armadura. En Tekla Structures 2020, solo hay un comando de marca de dimensión de armadura disponible en la cinta, en la pestaña Dimensionamiento:

... así como un comando en el menú contextual:

... y a través de Inicio rápido:

Además, Tekla Structures 2020 incluye algunas configuraciones nuevas de dimensionamiento:

armadura_marca_dim_etiqueta:

armadura_marca_dim:

armadura_linea_dim:

El estilo de la marca de dimensión de armadura se controla mediante las propiedades de la nueva pestaña Armadura en el cuadro de diálogo Propiedades Dimensión:

- Dimensionar especifica si se crean dimensiones entre Todas las armaduras o entre Armaduras inicial y final solamente. Borde parte añade dimensiones finales o de cierre al borde de la parte en las dimensiones del grupo de armaduras. Esta configuración solo está disponible si Dimensionar se ha definido como Todas las armaduras.
- Subagrupación especifica si se crean subgrupos para diferentes separaciones de armaduras en un objeto de armadura, de modo que las marcas de dimensión puedan mostrar las propiedades del subgrupo.
- Línea extensión a armadura visible controla la visualización de las líneas de extensión a las armaduras visibles.
- Tipo dimensión variable especifica si las dimensiones sesgadas tienen representación horizontal o sesgada.
- Tipo dimensión curvada especifica si las dimensiones curvadas tienen representación horizontal o curvada.
Para obtener información más detallada sobre las marcas de dimensión de armadura, haga clic aquí.
Image

Se ha simplificado el flujo de trabajo para crear marcas de dimensión de armadura. En Tekla Structures 2020, solo hay un comando de marca de dimensión de armadura disponible en la cinta, en la pestaña Dimensionamiento:
Image

... así como un comando en el menú contextual:
Image

... y a través de Inicio rápido:
Image

Además, Tekla Structures 2020 incluye algunas configuraciones nuevas de dimensionamiento:
Image

armadura_marca_dim_etiqueta:
Image

armadura_marca_dim:
Image

armadura_linea_dim:
Image

El estilo de la marca de dimensión de armadura se controla mediante las propiedades de la nueva pestaña Armadura en el cuadro de diálogo Propiedades Dimensión:
Image

- Dimensionar especifica si se crean dimensiones entre Todas las armaduras o entre Armaduras inicial y final solamente. Borde parte añade dimensiones finales o de cierre al borde de la parte en las dimensiones del grupo de armaduras. Esta configuración solo está disponible si Dimensionar se ha definido como Todas las armaduras.
- Subagrupación especifica si se crean subgrupos para diferentes separaciones de armaduras en un objeto de armadura, de modo que las marcas de dimensión puedan mostrar las propiedades del subgrupo.
- Línea extensión a armadura visible controla la visualización de las líneas de extensión a las armaduras visibles.
- Tipo dimensión variable especifica si las dimensiones sesgadas tienen representación horizontal o sesgada.
- Tipo dimensión curvada especifica si las dimensiones curvadas tienen representación horizontal o curvada.
Para obtener información más detallada sobre las marcas de dimensión de armadura, haga clic aquí.
Mostrar marcos de la vista de dibujo de forma permanente
En Tekla Structures 2020 (y también desde Tekla Structures 2019i SP3), puede mostrar permanentemente los marcos de las vistas de dibujo (y no solo al mover el cursor del ratón sobre el marco de una vista):

Puede agregar la línea
Los marcos de vista no se muestran por defecto en los dibujos:

Image

Puede agregar la línea
XS_VIEW_FRAME_HIDING_DISABLE=TRUE a cualquier archivo *.ini.Los marcos de vista no se muestran por defecto en los dibujos:
Image

Aplicaciones
BTL Export (ML019) - BVX Export (ML027) - Randek Export (ML077) - BVN Export (ML081)
Tekla Warehouse incluye varias aplicaciones de exportación para generar datos de producción para máquinas de enmarcado de madera, como BTL Export (ML019), BVX Export (ML027), Randek Export (ML077) y BVN Export (ML081). Estas aplicaciones se actualizan frecuentemente debido a nuevas funcionalidades, mejoras o correcciones:

Establecer una alerta
Puede establecer una alerta en Tekla Warehouse para las herramientas en las que esté interesado. Se le informará automáticamente en caso de que el contenido cambie o si una nueva versión está disponible:

Image

Establecer una alerta
Puede establecer una alerta en Tekla Warehouse para las herramientas en las que esté interesado. Se le informará automáticamente en caso de que el contenido cambie o si una nueva versión está disponible:
Image

CS Escalera Hormigón Espiral (m006)
El plugin CS Escalera Hormigón Espiral (m006) ahora incluye una nueva pestaña Placas colada para modelar estas placas:


Puede utilizar el plugin para modelar escaleras de hormigón en espiral. Para obtener información detallada, haga clic en el botón Ayuda del plugin.
Image

Image

Puede utilizar el plugin para modelar escaleras de hormigón en espiral. Para obtener información detallada, haga clic en el botón Ayuda del plugin.
CS Marca Abertura Planta (m007)
Tekla Structures 2020 incluye el plugin CS Marca Abertura Planta (m007) en el Editor de dibujos:

Utilice el plugin para crear y utilizar sus propios símbolos para aberturas y rebajes en partes en los dibujos. La gran ventaja del nuevo plugin es que puede crear un símbolo por abertura/rebaje con la configuración deseada:

Puede utilizar este plugin si desea un símbolo para una abertura de escalera y no para un rebaje, por ejemplo.
Por supuesto, puede seguir utilizando los símbolos por defecto para las aberturas y rebajes para las partes en los dibujos. Sin embargo, siempre se crean los símbolos por defecto por vista. De esta manera, todas las aberturas/rebajes tendrán o no un símbolo.
Image

Utilice el plugin para crear y utilizar sus propios símbolos para aberturas y rebajes en partes en los dibujos. La gran ventaja del nuevo plugin es que puede crear un símbolo por abertura/rebaje con la configuración deseada:
Image

Puede utilizar este plugin si desea un símbolo para una abertura de escalera y no para un rebaje, por ejemplo.
Por supuesto, puede seguir utilizando los símbolos por defecto para las aberturas y rebajes para las partes en los dibujos. Sin embargo, siempre se crean los símbolos por defecto por vista. De esta manera, todas las aberturas/rebajes tendrán o no un símbolo.
CS Sequence Tool (ML013)
Tekla Structures incluye la macro CS Sequence Tool (ML013) por defecto. Puede utilizar esta macro para asignar atributos definidos por el usuario (UDA) a partes, por ejemplo, números de control únicos para pilotes (cimentación), secuencias de montaje o para clasificar cargas de camiones asignando números de grupo:

La macro se ha mejorado y ahora admite elementos.
Para obtener información más detallada sobre la macro, haga clic en el botón Ayuda del cuadro de diálogo de la macro.
Image

La macro se ha mejorado y ahora admite elementos.
Para obtener información más detallada sobre la macro, haga clic en el botón Ayuda del cuadro de diálogo de la macro.
CS Recorte Acero (m036)
Tekla Structures incluye el plugin CS Recorte Acero (m036) desde hace varias versiones.

... para colocar perfiles de recorte en losas de núcleo hueco:

El plugin se ajusta a la losa de núcleo hueco y coloca un perfil de recorte que incluye los soportes de apoyo. Todas las propiedades y desplazamientos del perfil se pueden definir en el plugin. También hay una opción disponible para definir la carga en la ubicación del soporte.
El plugin se ha mejorado en Tekla Structures 2020 y solo tiene que elegir dos puntos para posicionar el perfil de recorte.
Además, ahora incluye la pestaña Apoyos donde puede definir varios tipos de apoyos:

y en la pestaña Avanzado puede definir un desplazamiento sobre los puntos seleccionados:

Image

... para colocar perfiles de recorte en losas de núcleo hueco:
Image

El plugin se ajusta a la losa de núcleo hueco y coloca un perfil de recorte que incluye los soportes de apoyo. Todas las propiedades y desplazamientos del perfil se pueden definir en el plugin. También hay una opción disponible para definir la carga en la ubicación del soporte.
El plugin se ha mejorado en Tekla Structures 2020 y solo tiene que elegir dos puntos para posicionar el perfil de recorte.
Además, ahora incluye la pestaña Apoyos donde puede definir varios tipos de apoyos:
Image

y en la pestaña Avanzado puede definir un desplazamiento sobre los puntos seleccionados:
Image

CS Dimensionamiento Losa (DR060)
La herramienta CS Dimensionamiento Losa (DR060) se incluía por defecto en versiones anteriores de Tekla Structures:

... para dimensionar perfiles de revestimiento de una determinada manera en los dibujos:

Esta herramienta se ha movido a Tekla Warehouse y, por lo tanto, ya no está disponible en Tekla Structures por defecto. Además, se ha cambiado el nombre de la herramienta a Object dimensioning tool.
La herramienta también se puede utilizar para el revestimiento en un plano inclinado, por ejemplo, un plano de cubierta.
Image

... para dimensionar perfiles de revestimiento de una determinada manera en los dibujos:
Image

Esta herramienta se ha movido a Tekla Warehouse y, por lo tanto, ya no está disponible en Tekla Structures por defecto. Además, se ha cambiado el nombre de la herramienta a Object dimensioning tool.
La herramienta también se puede utilizar para el revestimiento en un plano inclinado, por ejemplo, un plano de cubierta.
CS Dimensionamiento Abertura y Borde (m061)
La herramienta CS Dimensionamiento Abertura y Borde (m061) se incluía por defecto en versiones anteriores de Tekla Structures:

Esta herramienta se ha movido a Tekla Warehouse y, por lo tanto, ya no está disponible en Tekla Structures por defecto. Además, la herramienta ha sido renombrada a Opening and edge dimensioning.
Image

Esta herramienta se ha movido a Tekla Warehouse y, por lo tanto, ya no está disponible en Tekla Structures por defecto. Además, la herramienta ha sido renombrada a Opening and edge dimensioning.
CS Electra sockets (m083)
Puede utilizar la herramienta CS Electra sockets (m083) en Tekla Structures para modelar tomas de corriente eléctrica incluyendo aberturas para cajas y tubos en paneles de pared de madera. La herramienta se ha mejorado para dimensionar y mostrar todas las zonas correctamente.

La herramienta está disponible en Tekla Warehouse.
Image

La herramienta está disponible en Tekla Warehouse.
CS Rotar Coordenadas de Sección Perfil (ML087)
Tekla Structures 2020 incluye el nuevo plugin CS Rotar Coordenadas de Sección Perfil (ML087):


General
Puede añadir perfiles fijos a la base de datos de perfiles en Tekla Structures definiendo la sección transversal a través de Archivo > Bases de datos > Definir perfiles > Definir sección transversal usando polígono:

Haga clic aquí para obtener información más detallada sobre cómo añadir perfiles definiendo la sección transversal a través de puntos de esquina.
Seleccione los puntos de la sección transversal en un orden específico (1-2-3-etc.) para determinar la orientación del perfil.
Para cambiar la orientación después de definir el perfil, de modo que los perfiles sean correctos con respecto a la orientación en la salida, como dibujos y archivos de exportación, puede utilizar el nuevo plugin CS Rotar Coordenadas de Sección Perfil (ML087).
Image

Image

General
Puede añadir perfiles fijos a la base de datos de perfiles en Tekla Structures definiendo la sección transversal a través de Archivo > Bases de datos > Definir perfiles > Definir sección transversal usando polígono:
Image

Haga clic aquí para obtener información más detallada sobre cómo añadir perfiles definiendo la sección transversal a través de puntos de esquina.
Seleccione los puntos de la sección transversal en un orden específico (1-2-3-etc.) para determinar la orientación del perfil.
Para cambiar la orientación después de definir el perfil, de modo que los perfiles sean correctos con respecto a la orientación en la salida, como dibujos y archivos de exportación, puede utilizar el nuevo plugin CS Rotar Coordenadas de Sección Perfil (ML087).
Componentes CS Steel Frame
En versiones anteriores de Tekla Structures, había varias herramientas disponibles para estructuras Steel frame. Estas herramientas se han movido a Tekla Warehouse y, por lo tanto, ya no están disponibles en Tekla Structures por defecto. También se han añadido varias herramientas nuevas que están disponibles:

CONSEJO: No olvide establecer una alerta en Tekla Warehouse para que la herramienta le informe automáticamente en el caso de que el contenido cambie o si hay una nueva versión disponible.
Image

CONSEJO: No olvide establecer una alerta en Tekla Warehouse para que la herramienta le informe automáticamente en el caso de que el contenido cambie o si hay una nueva versión disponible.
CS Tornillos Entre Puntos (m093)
La macro CS Tornillos Entre Puntos (m093) ya estaba incluida en Tekla Structures hace algunas versiones para modelar grupos de tornillos de forma rápida y sencilla:

Es preferible cambiar la opción de elección a Elegir líneas y bordes para que pueda ajustarse a los bordes de las partes. La punta de flecha amarilla indica la dirección del grupo de tornillos. Si desea cambiar la dirección, mueva el cursor más cerca del extremo opuesto de la línea.
La macro se ha mejorado e incluye nuevas opciones:

Aquí puede definir la distancia en X de los tornillos, el número de tornillos y las opciones para dividir los tornillos en la dirección X.
Para obtener información más detallada sobre esta herramienta, haga clic en el botón Ayuda del cuadro de diálogo de la herramienta.
Image

Es preferible cambiar la opción de elección a Elegir líneas y bordes para que pueda ajustarse a los bordes de las partes. La punta de flecha amarilla indica la dirección del grupo de tornillos. Si desea cambiar la dirección, mueva el cursor más cerca del extremo opuesto de la línea.
La macro se ha mejorado e incluye nuevas opciones:
Image

Aquí puede definir la distancia en X de los tornillos, el número de tornillos y las opciones para dividir los tornillos en la dirección X.
Para obtener información más detallada sobre esta herramienta, haga clic en el botón Ayuda del cuadro de diálogo de la herramienta.
CS Tableros desde ADU (ML074) Y CS Pre-estimación Pared Tableros (m098)
En versiones anteriores de Tekla Structures, las macros CS_Tableros desde ADU (ML074) y CS Pre-estimación Pared Tableros (m098) estaban disponibles por defecto. Las macros ya no están incluidas en Tekla Structures 2020, pero las herramientas ya están disponibles en Tekla Warehouse.




Image

Image

Image

Image

CS Crear Línea/Rectángulo (m111)
Tekla Structures 2020 incluye el nuevo plugin CS Crear Línea/Rectángulo (m111) en el Editor de dibujos:


Puede utilizar el plugin en dibujos para crear líneas y rectángulos.
Image

Image

Puede utilizar el plugin en dibujos para crear líneas y rectángulos.
CS Fijaciones Elevación (m118)
Tekla Structures 2020 ahora incluye el nuevo plugin CS Fijaciones Elevación (m118):


Puede utilizar el plugin para definir la posición de las abrazaderas de elevación en losas de núcleo hueco.
Mediante el uso del plugin, se añade una superficie a las losas de núcleo hueco, que también se muestra en los dibujos. Puede acotar la superficie en el dibujo en relación con las losas de núcleo hueco para mostrar la ubicación:

Image

Image

Puede utilizar el plugin para definir la posición de las abrazaderas de elevación en losas de núcleo hueco.
Mediante el uso del plugin, se añade una superficie a las losas de núcleo hueco, que también se muestra en los dibujos. Puede acotar la superficie en el dibujo en relación con las losas de núcleo hueco para mostrar la ubicación:
Image

CS Crear Curva (m119)
Tekla Structures 2020 ahora incluye el nuevo plugin CS Crear Curva (m119):

para modelar curvas complejas:

Puede utilizar este plugin para modelar una curva Bézier (tipo de curva paramétrica) pero también una curva cúbica. Puede modelarlos como una línea de construcción o como una poliviga y también puede crear puntos en la línea.
Image

para modelar curvas complejas:
Image

Puede utilizar este plugin para modelar una curva Bézier (tipo de curva paramétrica) pero también una curva cúbica. Puede modelarlos como una línea de construcción o como una poliviga y también puede crear puntos en la línea.
CS Generador Multi Informes (m122)
Tekla Structures 2020 incluye la macro mejorada CS Generador Multi Informes (m122) que le permite generar varios informes a la vez:

Además, puede generar informes por fase o por conjunto/unidad de colada.
Image

Además, puede generar informes por fase o por conjunto/unidad de colada.