Novedades Construsoft Tekla Structures 2019i - Parte I
2019
Tekla Structures
Environment
Netherlands
South America
Spain
Las novedades de Tekla Structures 2019i incluyen los siguientes temas:
General
Tekla Structures 2019i vídeos
Tekla Structures ofrece nuevas opciones, mejoras y correcciones. Todas se explican en esta publicación de novedades. Además de esta información, dispone de algunos vídeos en los que se explican estas funcionalidades.

Puede consultar los siguientes vídeos (por segmento):
Steel Detailing
Precast
Cast in Place
Engineering
Image

Puede consultar los siguientes vídeos (por segmento):
Steel Detailing
Precast
Cast in Place
Engineering
Pantalla de inicio actualizada
Tekla Structures 2019i se ha actualizado.
1. Todas las pestañas de la pantalla de inicio ahora tienen sus propias vistas dedicadas:
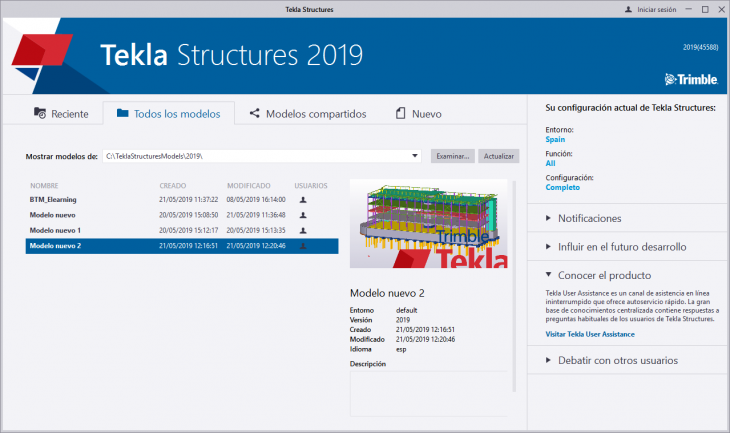
2. Hay una nueva pestaña Modelos compartidos que incluye los modelos de Tekla Model Sharing. Si desea abrir un modelo que se ha compartido mediante Tekla Model Sharing, debe iniciar sesión con su Trimble Identity.
3. Cuando selecciona un modelo en las pestañas Reciente o Todos los modelos, y el modelo seleccionado aún no tiene una vista en miniatura, se muestra un hipervínculo. Al hacer clic en el hipervínculo, Tekla Structures muestra un mensaje que proporciona instrucciones sobre cómo crear una vista en miniatura.
4. Cuando se selecciona un modelo en la pestaña Reciente o Todos los modelos, el botón Abrir tiene una pequeña flecha que abre un menú desplegable que contiene el botón Convertir en modelo multiusuario, Convertir en modelo de usuario único o Excluir de Compartir, según el tipo del modelo.
5. En las pestañas Reciente y Todos los modelos, puede ordenar cada una de las columnas. Además, puede cambiar el orden y el tamaño de las columnas arrastrándolas.
6. Si la pestaña Reciente está vacía, se muestra la pestaña Todos los modelos.
7. Si la pestaña Todos los modelos está vacía, se muestra la pestaña Nuevo.
8. Si desea eliminar un modelo de la lista de modelos en la pestaña Reciente, haga clic con el botón derecho en un modelo y seleccione una de las opciones:
- Borrar el elemento seleccionado: elimina el modelo seleccionado de la lista.
- Borrar todo: elimina todos los modelos de la lista.
- Borrar entradas no válidas: elimina todos los modelos no válidos de la lista, como los modelos borrados que ya no se pueden abrir.
9. En la pestaña Nuevo, puede ocultar las plantillas de modelo que no necesita o marcar las plantillas importantes como favoritas.
- Seleccione una plantilla de modelo en la lista.
- Haga clic con el botón derecho y seleccione Favorito u Oculto.
Si ha marcado una plantilla como Favorito, se coloca arriba en la lista de plantillas. También puede utilizar el icono de estrella
 en la plantilla para marcarla como Favorito o para eliminar la marca. Si ha marcado una plantilla como Oculto, se eliminará de la lista de plantillas. Active la casilla de verificación Mostrar elementos ocultos para volver a mostrarla.
en la plantilla para marcarla como Favorito o para eliminar la marca. Si ha marcado una plantilla como Oculto, se eliminará de la lista de plantillas. Active la casilla de verificación Mostrar elementos ocultos para volver a mostrarla.
10. Si ha contraído las secciones laterales, como Su configuración actual de Tekla Structures y Notificaciones, las secciones laterales ahora recuerdan su estado contraído.
1. Todas las pestañas de la pantalla de inicio ahora tienen sus propias vistas dedicadas:
Image
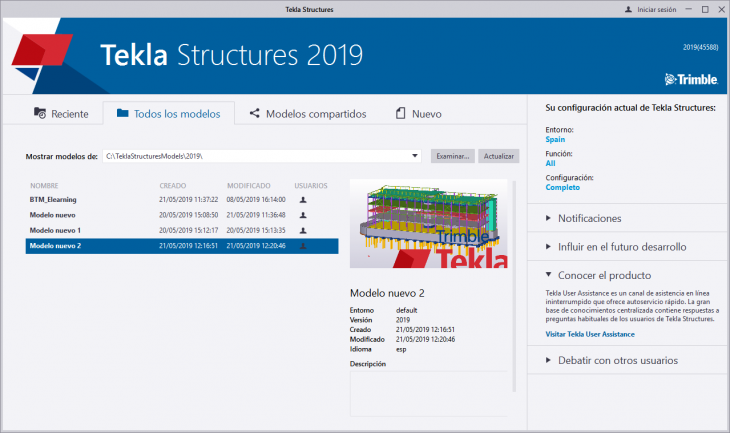
2. Hay una nueva pestaña Modelos compartidos que incluye los modelos de Tekla Model Sharing. Si desea abrir un modelo que se ha compartido mediante Tekla Model Sharing, debe iniciar sesión con su Trimble Identity.
3. Cuando selecciona un modelo en las pestañas Reciente o Todos los modelos, y el modelo seleccionado aún no tiene una vista en miniatura, se muestra un hipervínculo. Al hacer clic en el hipervínculo, Tekla Structures muestra un mensaje que proporciona instrucciones sobre cómo crear una vista en miniatura.
4. Cuando se selecciona un modelo en la pestaña Reciente o Todos los modelos, el botón Abrir tiene una pequeña flecha que abre un menú desplegable que contiene el botón Convertir en modelo multiusuario, Convertir en modelo de usuario único o Excluir de Compartir, según el tipo del modelo.
5. En las pestañas Reciente y Todos los modelos, puede ordenar cada una de las columnas. Además, puede cambiar el orden y el tamaño de las columnas arrastrándolas.
6. Si la pestaña Reciente está vacía, se muestra la pestaña Todos los modelos.
7. Si la pestaña Todos los modelos está vacía, se muestra la pestaña Nuevo.
8. Si desea eliminar un modelo de la lista de modelos en la pestaña Reciente, haga clic con el botón derecho en un modelo y seleccione una de las opciones:
- Borrar el elemento seleccionado: elimina el modelo seleccionado de la lista.
- Borrar todo: elimina todos los modelos de la lista.
- Borrar entradas no válidas: elimina todos los modelos no válidos de la lista, como los modelos borrados que ya no se pueden abrir.
9. En la pestaña Nuevo, puede ocultar las plantillas de modelo que no necesita o marcar las plantillas importantes como favoritas.
- Seleccione una plantilla de modelo en la lista.
- Haga clic con el botón derecho y seleccione Favorito u Oculto.
Si ha marcado una plantilla como Favorito, se coloca arriba en la lista de plantillas. También puede utilizar el icono de estrella
Image
10. Si ha contraído las secciones laterales, como Su configuración actual de Tekla Structures y Notificaciones, las secciones laterales ahora recuerdan su estado contraído.
Interfaz de usuario renovada
Tekla Structures 2019i incorpora una interfaz de usuario renovada en la que los colores han cambiado. Esto da más contraste a las funcionalidades en la cinta, por ejemplo, y en el menú Archivo:
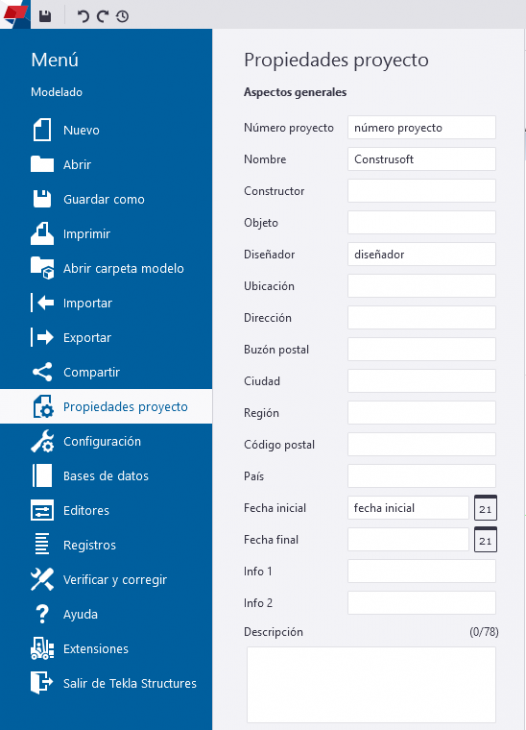
Image
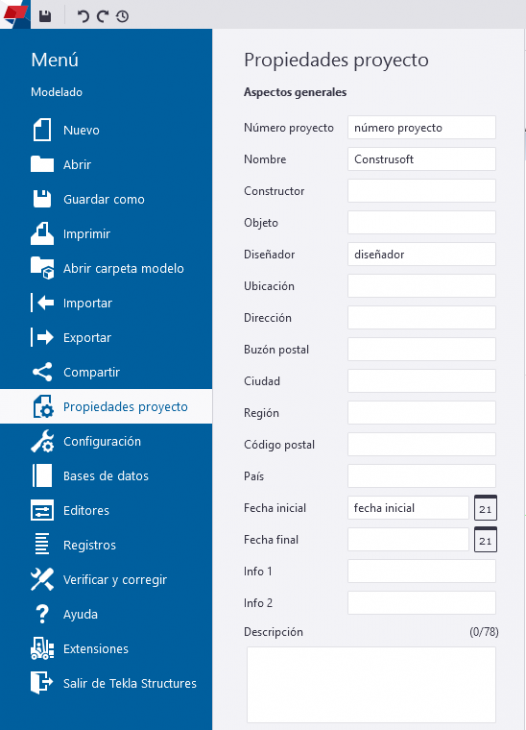
Propiedades proyecto modificadas
El menú Propiedades proyecto en Tekla Structures 2019i incluye algunos campos de texto nuevos (1). Ahora puede modificar los campos de texto sin habilitar primero la edición:
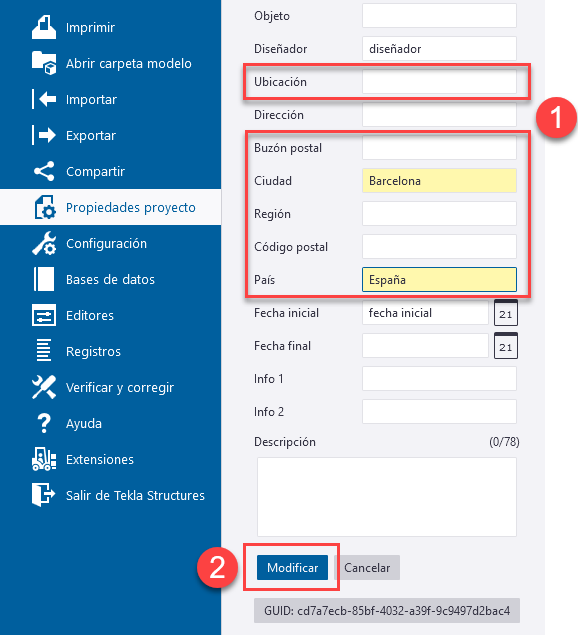
Cuando modifique Propiedades proyecto, el botón Modificar se activa automáticamente. Haga clic en Modificar (2) para aplicar los cambios.
Image
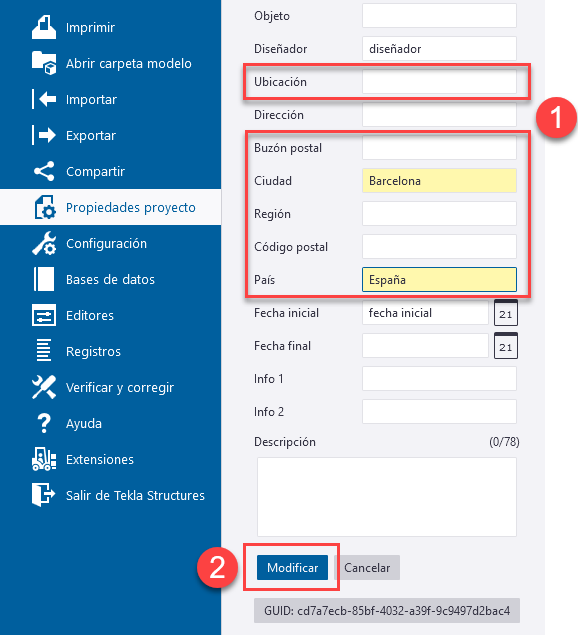
Cuando modifique Propiedades proyecto, el botón Modificar se activa automáticamente. Haga clic en Modificar (2) para aplicar los cambios.
Establecer el tamaño de fuente de la cinta
Ahora puede cambiar el tamaño de fuente de la cinta. Utilice el control deslizante Tamaño Fuente (Cinta) en Archivo > Configuración > Interfaz usuario para ajustar el tamaño de fuente de la cinta:

Puede definir el tamaño de fuente de la cinta entre 9p y 14p. El tamaño de fuente por defecto es 11p. La configuración se recuerda al cerrar e iniciar Tekla Structures.
Image

| Tamaño fuente: Image
Image
 |
| Tamaño fuente: Image
Image
 |
| Tamaño fuente: Image
Image
 |
Puede definir el tamaño de fuente de la cinta entre 9p y 14p. El tamaño de fuente por defecto es 11p. La configuración se recuerda al cerrar e iniciar Tekla Structures.
Panel lateral extendido
Tekla Structures ahora solo abre una ventana de panel lateral a la vez por defecto. Al hacer clic con el botón derecho en un botón del panel lateral, puede seleccionar si desea utilizar la opción Panel único o Paneles apilados:
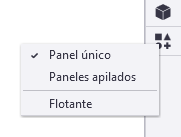
- Panel único: Tekla Structures abre una nueva ventana de panel lateral y cierra las demás ventanas de panel lateral abiertas.
- Paneles apilados: Tekla Structures abre una nueva ventana de panel lateral y mantiene las demás ventanas de panel lateral abiertas apiladas una encima de la otra.
Para abrir solo un panel lateral, incluso si la opción Paneles apilados está configurada, haga clic en Ctrl + botón del panel lateral.
Image
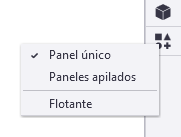
- Panel único: Tekla Structures abre una nueva ventana de panel lateral y cierra las demás ventanas de panel lateral abiertas.
- Paneles apilados: Tekla Structures abre una nueva ventana de panel lateral y mantiene las demás ventanas de panel lateral abiertas apiladas una encima de la otra.
Para abrir solo un panel lateral, incluso si la opción Paneles apilados está configurada, haga clic en Ctrl + botón del panel lateral.
Inicio Rápido mejorado
Se ha mejorado Inicio Rápido y se ha rediseñado para Tekla Structures 2019i:

1. Ahora los resultados de búsqueda muestran la ubicación del comando y los comandos se enumeran por la ubicación. Puede navegar fácilmente por los resultados de búsqueda haciendo clic en las pestañas Reciente, Cinta (Ribbon), Menú y Todos los comandos. La pestaña Reciente enumera los 10 comandos iniciados más recientemente de los resultados de búsqueda, lo que facilita el acceso de forma repetida a los comandos más utilizados.
2. El cuadro de búsqueda ya no se borra automáticamente cuando se selecciona un comando de la lista de resultados de búsqueda. La palabra de búsqueda permanece visible y, al hacer clic en el cuadro de búsqueda, se abre automáticamente la lista de resultados de búsqueda anterior. Para borrar el cuadro Inicio Rápido, haga clic en el botón
 o pulse la tecla Esc.
o pulse la tecla Esc.

3. Si el comando que ha buscado mediante Inicio Rápido está en el panel lateral, Tekla Structures abre la ventana del panel lateral si no está abierta.
4. Los comandos y las barras de herramientas que se pueden activar o desactivar, ahora se pueden activar o desactivar sin cerrar la lista de resultados de búsqueda.
Image

1. Ahora los resultados de búsqueda muestran la ubicación del comando y los comandos se enumeran por la ubicación. Puede navegar fácilmente por los resultados de búsqueda haciendo clic en las pestañas Reciente, Cinta (Ribbon), Menú y Todos los comandos. La pestaña Reciente enumera los 10 comandos iniciados más recientemente de los resultados de búsqueda, lo que facilita el acceso de forma repetida a los comandos más utilizados.
2. El cuadro de búsqueda ya no se borra automáticamente cuando se selecciona un comando de la lista de resultados de búsqueda. La palabra de búsqueda permanece visible y, al hacer clic en el cuadro de búsqueda, se abre automáticamente la lista de resultados de búsqueda anterior. Para borrar el cuadro Inicio Rápido, haga clic en el botón
Image
Image

3. Si el comando que ha buscado mediante Inicio Rápido está en el panel lateral, Tekla Structures abre la ventana del panel lateral si no está abierta.
4. Los comandos y las barras de herramientas que se pueden activar o desactivar, ahora se pueden activar o desactivar sin cerrar la lista de resultados de búsqueda.
Actualización de plantillas de modelo
En el caso de que haya creado plantillas de modelo en versiones anteriores de Tekla Structures, debe actualizar las plantillas para utilizarlas sin problema en Tekla Structures 2019i.
Haga clic aquí para ver los pasos a realizar.
Haga clic aquí para ver los pasos a realizar.
Base de Datos de Materiales ampliada
La Base de Datos de Materiales se ha ampliado en Tekla Structures 2019i. Las calidades 5.8, 10.9, AISI304, AISI316, GS-25CrNiMo4 VI, S235JRH, S275J0H, S355J2 + N y S355J2H se han añadido al grupo Acero (Archivo > Bases de datos > Base de datos materiales):
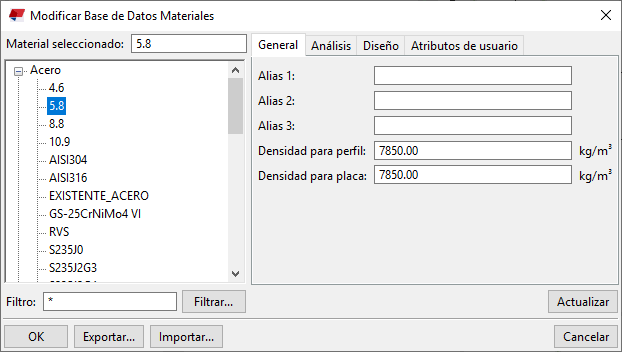
Image
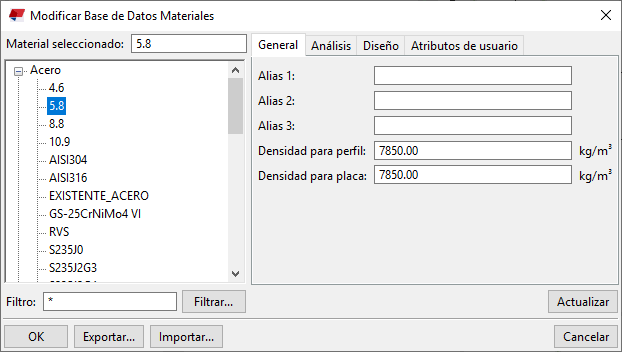
Bases de datos de tornillos modificadas
La Base de datos de tornillos ha sido corregida, en concreto los tornillos 4014, se han eliminado tornillos fuera de prontuario y se han corregido longitudes y roscas. Todos los conjuntos de tornillos continúan en la base de datos de conjuntos de tornillos como hasta ahora, solo se ha incluido un nuevo conjunto de tornillos 4014-8.8-TORNILLO:

Para ajustarnos al estándar ISO se han modificado los archivos de propiedades de tornillo y el tornillo por defecto del cuadro de diálogo Opciones:


Si utiliza su propia base de datos de conjuntos de tornillos en Tekla Structures (archivo assdb.db ubicado en la carpeta ts), puede comprobar si desea hacer uso de su base de datos "antigua" en lugar de la nueva base de datos de conjuntos de tornillos en Tekla Structures 2019i.
También puede exportar sus modificaciones desde la base de datos de conjuntos de tornillos e importarlas en la nueva base de datos de conjuntos de tornillos de Tekla Structures 2019i.
Haga clic aquí para obtener información más detallada.
Image

Para ajustarnos al estándar ISO se han modificado los archivos de propiedades de tornillo y el tornillo por defecto del cuadro de diálogo Opciones:
Image

Image

Si utiliza su propia base de datos de conjuntos de tornillos en Tekla Structures (archivo assdb.db ubicado en la carpeta ts), puede comprobar si desea hacer uso de su base de datos "antigua" en lugar de la nueva base de datos de conjuntos de tornillos en Tekla Structures 2019i.
También puede exportar sus modificaciones desde la base de datos de conjuntos de tornillos e importarlas en la nueva base de datos de conjuntos de tornillos de Tekla Structures 2019i.
Haga clic aquí para obtener información más detallada.
Copiar la cinta personalizada y los métodos abreviados de teclado a Tekla Structures 2019i
Puede copiar su cinta personalizada y los métodos abreviados de teclado (después de instalar Tekla Structures 2019i) de una versión anterior de Tekla Structures a Tekla Structures 2019i.
Copiar la cinta
1. En el Explorador de Windows, vaya a la carpeta
2. El archivo *.xml:
3. Copie este archivo *.xml en la carpeta
Haga clic aquí para obtener información más detallada sobre cómo copiar la cinta.
Haga clic aquí para obtener más información sobre la comparación de la cinta original con los cambios realizados.
Copiar métodos abreviados de teclado
Para copiar los accesos directos de una versión anterior de Tekla Structures a Tekla Structures 2019i:
1. En la versión anterior de Tekla Structures, vaya a Archivo > Configuración > Métodos abreviados teclado.
2. Haga clic en el botón Exportar, guarde el archivo *.xml en la ubicación deseada con el nombre deseado.
3. En Tekla Structures 2019i, vaya a Archivo > Configuración > Métodos abreviados teclado.
4. Haga clic en el botón Importar, seleccione el archivo *.xml y haga clic en el botón Abrir, los accesos directos se importan.
Puede copiar el archivo *.xml exportado en cualquier equipo y, a continuación, importar el archivo en Tekla Structures 2019i.
Copiar la cinta
1. En el Explorador de Windows, vaya a la carpeta
C:\Users\<usuario>\AppData\Local\Trimble\TeklaStructures\<versión>\UI\Ribbons\2. El archivo *.xml:
albl_up_<licencia>--main_menu.xml contiene la cinta personalizada.3. Copie este archivo *.xml en la carpeta
C:\Users\<usuario>\AppData\Local\Trimble\Tekla Structures\2019.1\UI\Ribbons.Haga clic aquí para obtener información más detallada sobre cómo copiar la cinta.
Haga clic aquí para obtener más información sobre la comparación de la cinta original con los cambios realizados.
Copiar métodos abreviados de teclado
Para copiar los accesos directos de una versión anterior de Tekla Structures a Tekla Structures 2019i:
1. En la versión anterior de Tekla Structures, vaya a Archivo > Configuración > Métodos abreviados teclado.
2. Haga clic en el botón Exportar, guarde el archivo *.xml en la ubicación deseada con el nombre deseado.
3. En Tekla Structures 2019i, vaya a Archivo > Configuración > Métodos abreviados teclado.
4. Haga clic en el botón Importar, seleccione el archivo *.xml y haga clic en el botón Abrir, los accesos directos se importan.
Puede copiar el archivo *.xml exportado en cualquier equipo y, a continuación, importar el archivo en Tekla Structures 2019i.
Nueva estructura de carpetas
La estructura de carpetas se ha cambiado en Tekla Structures 2019i y ahora es más clara:

Tekla Structures 2018i y versiones anteriores Tekla Structures 2019i
La organización de las carpetas ha cambiado: las carpetas ahora se dividen por configuración (1) para estructurarla y facilitar la localización de la(s) carpeta(s) necesaria(s). Además, los archivos ahora se almacenan en las subcarpetas lógicas (2). La carpeta General incluye el contenido que es común para todas las funciones y configuraciones que son específicas del modelado y los dibujos. Estos archivos también se dividen por subcarpeta. La ubicación por defecto de la carpeta ts no ha cambiado.
Image

Tekla Structures 2018i y versiones anteriores Tekla Structures 2019i
La organización de las carpetas ha cambiado: las carpetas ahora se dividen por configuración (1) para estructurarla y facilitar la localización de la(s) carpeta(s) necesaria(s). Además, los archivos ahora se almacenan en las subcarpetas lógicas (2). La carpeta General incluye el contenido que es común para todas las funciones y configuraciones que son específicas del modelado y los dibujos. Estos archivos también se dividen por subcarpeta. La ubicación por defecto de la carpeta ts no ha cambiado.
Perfil paramétrico VMU modificado
El perfil paramétrico VMU se ha mejorado en Tekla Structures 2019i y ahora crea un espesor correcto para el perfil en todas las direcciones:

Image

Interoperabilidad
Exportación de modelos de Tekla Structures a Trimble Connect
En Tekla Structures, ahora puede exportar el modelo a un archivo IFC y, a continuación, abrirlo en Trimble Connect:

Tekla Structures Trimble Connect
Trimble Connect permite la colaboración para proyectos de ingeniería y construcción. Esta herramienta está disponible a través de la Web, Escritorio de Windows o Móvil, donde los usuarios pueden visualizar, compartir y tener acceso a la información del proyecto donde y cuando sea necesario. Puede combinar formatos de archivo 2D y 3D, como IFC, STEP, DWG y SKP. Incluso puede añadir anotaciones en Trimble Connect.
Tekla Structures 2019i ya no incluye el comando para exportar el modelo de Tekla Structures directamente a Tekla BIMsight. Aún puede exportar el modelo de Tekla Structures a un archivo IFC y abrirlo en Tekla BIMsight. Sin embargo, Tekla BIMsight se acerca al final de su vida útil a finales de 2019. A partir del 31 de diciembre de 2019, suspendemos la distribución, el soporte y el mantenimiento de Tekla BIMsight. Lo puede seguir usando después de esa fecha.
Colaborar en Trimble Connect
Están disponibles las siguientes versiones de Trimble Connect (es posible que tenga que iniciar sesión con su Trimble Identity):
- Trimble Connect Web, esta es la versión en línea (en Tekla Structures a través de la pestaña Trimble Connect > Web).
- Trimble Connect Desktop, haga clic aquí para descargar (en Tekla Structures a través de la pestaña Trimble Connect > Desktop).
Haga clic aquí para visualizar un vídeo (en inglés) de instrucciones sobre el uso de Trimble Connect Desktop.
Paso a paso
1. Abra un modelo de Tekla Structures.
2. Antes de exportar el modelo de Tekla Structures, compruebe si las piezas que desea exportar incluyen el tipo IFC-Entity e IFC-Export correctos.
3. Si es necesario, cree un punto base en el modelo para el archivo IFC, haga clic aquí para obtener información más detallada.
4. Seleccione el modelo completo o los objetos de modelo que desea exportar.
5. Haga clic en Archivo > Exportar > IFC, aparecerá el cuadro de diálogo Exportar a IFC:

6. Si es necesario, puede definir los archivos de configuración del conjunto de propiedades (Conjuntos de propiedades adicionales) además de los archivos de configuración predefinidos del conjunto de propiedades para definir qué atributos definidos por el usuario se exportan como conjuntos de propiedades en los modelos IFC. Haga clic aquí para obtener información más detallada.
7. Haga clic en Exportar, el archivo IFC se crea y se guarda en la carpeta del modelo por defecto.
8. Abra Trimble Connect, si es necesario, inicie sesión con su Trimble Identity.
9. Haga clic en el botón Proyecto nuevo, introduzca el nombre del proyecto y haga clic en el botón Crear proyecto:

10. A continuación, añada el archivo IFC al proyecto arrastrándolo desde el Explorador de Windows a Trimble Connect:


11. Haga doble clic en la Vista 3D para abrir el archivo IFC:

Nota: Tekla Structures 2019i también incluye un nuevo comando para exportar directamente a Trimble Connect a través de Archivo > Exportar > Trimble Connect. Sin embargo, recomendamos seguir los pasos anteriores.
Haga clic aquí para obtener información detallada sobre Trimble Connect.
Haga clic aquí para visualizar un vídeo instructivo sobre la colaboración entre Tekla Structures y Trimble Connect.
Extensión Linking Documents to Trimble Connect
Puede utilizar la extensión Linking Documents to Trimble Connect en Tekla Structures:

La extensión está disponible en Tekla Warehouse y enlaza automáticamente los dibujos (conjunto, unidad de colada y parte) y otros documentos a objetos IFC en un modelo existente de Trimble Connect:

Tenga en cuenta que la extensión Linking Documents to Trimble Connect es compatible con Tekla Structures 2017 y superiores.
Haga clic aquí (en inglés) para obtener información detallada sobre el uso de la extensión Linking Documents to Trimble Connect.
Image

Tekla Structures Trimble Connect
Trimble Connect permite la colaboración para proyectos de ingeniería y construcción. Esta herramienta está disponible a través de la Web, Escritorio de Windows o Móvil, donde los usuarios pueden visualizar, compartir y tener acceso a la información del proyecto donde y cuando sea necesario. Puede combinar formatos de archivo 2D y 3D, como IFC, STEP, DWG y SKP. Incluso puede añadir anotaciones en Trimble Connect.
Tekla Structures 2019i ya no incluye el comando para exportar el modelo de Tekla Structures directamente a Tekla BIMsight. Aún puede exportar el modelo de Tekla Structures a un archivo IFC y abrirlo en Tekla BIMsight. Sin embargo, Tekla BIMsight se acerca al final de su vida útil a finales de 2019. A partir del 31 de diciembre de 2019, suspendemos la distribución, el soporte y el mantenimiento de Tekla BIMsight. Lo puede seguir usando después de esa fecha.
Colaborar en Trimble Connect
Están disponibles las siguientes versiones de Trimble Connect (es posible que tenga que iniciar sesión con su Trimble Identity):
- Trimble Connect Web, esta es la versión en línea (en Tekla Structures a través de la pestaña Trimble Connect > Web).
- Trimble Connect Desktop, haga clic aquí para descargar (en Tekla Structures a través de la pestaña Trimble Connect > Desktop).
Haga clic aquí para visualizar un vídeo (en inglés) de instrucciones sobre el uso de Trimble Connect Desktop.
Paso a paso
1. Abra un modelo de Tekla Structures.
2. Antes de exportar el modelo de Tekla Structures, compruebe si las piezas que desea exportar incluyen el tipo IFC-Entity e IFC-Export correctos.
3. Si es necesario, cree un punto base en el modelo para el archivo IFC, haga clic aquí para obtener información más detallada.
4. Seleccione el modelo completo o los objetos de modelo que desea exportar.
5. Haga clic en Archivo > Exportar > IFC, aparecerá el cuadro de diálogo Exportar a IFC:
Image

6. Si es necesario, puede definir los archivos de configuración del conjunto de propiedades (Conjuntos de propiedades adicionales) además de los archivos de configuración predefinidos del conjunto de propiedades para definir qué atributos definidos por el usuario se exportan como conjuntos de propiedades en los modelos IFC. Haga clic aquí para obtener información más detallada.
7. Haga clic en Exportar, el archivo IFC se crea y se guarda en la carpeta del modelo por defecto.
8. Abra Trimble Connect, si es necesario, inicie sesión con su Trimble Identity.
9. Haga clic en el botón Proyecto nuevo, introduzca el nombre del proyecto y haga clic en el botón Crear proyecto:
Image

10. A continuación, añada el archivo IFC al proyecto arrastrándolo desde el Explorador de Windows a Trimble Connect:
Image

Image

11. Haga doble clic en la Vista 3D para abrir el archivo IFC:
Image

Nota: Tekla Structures 2019i también incluye un nuevo comando para exportar directamente a Trimble Connect a través de Archivo > Exportar > Trimble Connect. Sin embargo, recomendamos seguir los pasos anteriores.
Haga clic aquí para obtener información detallada sobre Trimble Connect.
Haga clic aquí para visualizar un vídeo instructivo sobre la colaboración entre Tekla Structures y Trimble Connect.
Extensión Linking Documents to Trimble Connect
Puede utilizar la extensión Linking Documents to Trimble Connect en Tekla Structures:
Image

La extensión está disponible en Tekla Warehouse y enlaza automáticamente los dibujos (conjunto, unidad de colada y parte) y otros documentos a objetos IFC en un modelo existente de Trimble Connect:
Image

Tenga en cuenta que la extensión Linking Documents to Trimble Connect es compatible con Tekla Structures 2017 y superiores.
Haga clic aquí (en inglés) para obtener información detallada sobre el uso de la extensión Linking Documents to Trimble Connect.
Modelado
Mallas radiales
En Tekla Structures 2019i puede crear mallas verdaderamente radiales utilizando el nuevo comando Crear malla radial
 :
:

Si es necesario, puede crear una malla completa de 360 grados. Para crear una malla radial:
1. En la pestaña Editar, haga clic en Malla > Crear malla radial. Tekla Structures muestra una vista preliminar de la malla.
Puede modificar las propiedades de Malla radial en el panel de propiedades antes de insertar la malla. La vista preliminar de la malla cambia según los cambios en el panel de propiedades.
2. Elija un punto en el modelo para indicar el origen de la malla o haga clic con el botón central del ratón para aceptar los valores del panel de propiedades de Malla radial.
- Si elige un punto de origen para la malla, esta se crea con las propiedades del panel de propiedades y el origen es la ubicación elegida.
- Si hace clic con el botón central del ratón, la malla se crea con las propiedades del panel y con el origen definido en dicho panel.
Modificar una malla radial
Además de las propiedades de Malla radial en el panel de propiedades, puede usar la modificación directa y la barra de herramientas contextual para modificar las mallas radiales. Asegúrese de que se ha activado la Modificación directa.
- Puede arrastrar las líneas de arco para cambiar el radio.

- Puede arrastrar las líneas rectas para cambiar el ángulo.

- Puede añadir nuevas líneas de malla entre las existentes, tanto líneas de arco como líneas rectas.

- Puede cambiar las etiquetas de malla utilizando la barra de herramientas contextual.

Haga clic aquí para ver un vídeo sobre el modelado de mallas radiales.
Image
Image

Si es necesario, puede crear una malla completa de 360 grados. Para crear una malla radial:
1. En la pestaña Editar, haga clic en Malla > Crear malla radial. Tekla Structures muestra una vista preliminar de la malla.
Puede modificar las propiedades de Malla radial en el panel de propiedades antes de insertar la malla. La vista preliminar de la malla cambia según los cambios en el panel de propiedades.
2. Elija un punto en el modelo para indicar el origen de la malla o haga clic con el botón central del ratón para aceptar los valores del panel de propiedades de Malla radial.
- Si elige un punto de origen para la malla, esta se crea con las propiedades del panel de propiedades y el origen es la ubicación elegida.
- Si hace clic con el botón central del ratón, la malla se crea con las propiedades del panel y con el origen definido en dicho panel.
Modificar una malla radial
Además de las propiedades de Malla radial en el panel de propiedades, puede usar la modificación directa y la barra de herramientas contextual para modificar las mallas radiales. Asegúrese de que se ha activado la Modificación directa.
- Puede arrastrar las líneas de arco para cambiar el radio.
Image

- Puede arrastrar las líneas rectas para cambiar el ángulo.
Image

- Puede añadir nuevas líneas de malla entre las existentes, tanto líneas de arco como líneas rectas.
Image

- Puede cambiar las etiquetas de malla utilizando la barra de herramientas contextual.
Image

Haga clic aquí para ver un vídeo sobre el modelado de mallas radiales.
Propiedades de malla en el panel de propiedades
Muchas propiedades de objeto de modelo (como columnas y vigas) ya estaban disponibles en el panel de propiedades de Tekla Structures.
Ahora se accede a las propiedades de mallas rectangulares, mallas radiales y líneas de malla individuales desde el panel de propiedades:

Las propiedades de malla ahora incluyen Color malla y Tamaño y color fuente etiqueta. Antes, estaban disponibles en las opciones avanzadas.
Ahora se accede a las propiedades de mallas rectangulares, mallas radiales y líneas de malla individuales desde el panel de propiedades:
Image

Las propiedades de malla ahora incluyen Color malla y Tamaño y color fuente etiqueta. Antes, estaban disponibles en las opciones avanzadas.
Nuevos informes en PDF
Tekla Structures 2019i incluye dos nuevos informes en PDF relacionados con "madera", incluidos en la función Timber Detailer:

Para abrir estos informes directamente después de crearlos, seleccione la siguiente opción:



Por favor, tenga en cuenta que el tamaño de archivo de los informes en pdf puede ser bastante grande, esto por supuesto, depende de la cantidad de objetos en el archivo pdf.
Si es necesario, puede optar por imprimir los informes creados (archivos pdf) nuevamente por su propia impresora pdf (por ejemplo, Win2pdf). Esto disminuye el tamaño del archivo significativamente.
Image

Para abrir estos informes directamente después de crearlos, seleccione la siguiente opción:
Image

Image

Image

Por favor, tenga en cuenta que el tamaño de archivo de los informes en pdf puede ser bastante grande, esto por supuesto, depende de la cantidad de objetos en el archivo pdf.
Si es necesario, puede optar por imprimir los informes creados (archivos pdf) nuevamente por su propia impresora pdf (por ejemplo, Win2pdf). Esto disminuye el tamaño del archivo significativamente.
Modelado de placa plegada independiente
Ahora puede crear placas plegadas independientes que no requieren ninguna parte de entrada. Use placas plegadas independientes para modelar partes cilíndricas y cónicas, como campanas, tolvas, conos, etc.

Antes de empezar a crear placas plegadas independientes, asegúrese de que ha activado la Modificación directa
 .
.
Paso a paso
1. En la pestaña Acero, haga clic en Placa > Crear placa plegada independiente
 .
.
2. Defina el primer radio del plegado:
a. Elija el punto central (1).
b. Elija el punto inicial del arco (2).
c. Elija el punto final del arco (3).

El orden de selección define la dirección ascendente. Por ejemplo, si crea un arco en el plano xy en la dirección contraria a las agujas del reloj, la dirección ascendente apunta al eje z positivo, según la regla de la mano derecha.
3. Elija un punto para definir la altura del plegado.

Como alternativa, puede introducir la altura en la barra de herramientas contextual de la placa plegada (4).
4. Defina el segundo radio del plegado:
a. Elija un punto basándose en la vista preliminar de la placa.
Si desea cambiar la dirección de la placa después de haber elegido un punto, haga clic con el botón izquierdo del ratón.

Como alternativa, si desea crear un plegado cilíndrico, haga clic con el botón central del ratón. En este caso radio1=radio2.
5. Para finalizar la creación de la placa plegada, haga clic con el botón central del ratón.

Modificar la forma de una placa plegada independiente
Utilice los valores de dimensión y los identificadores de modificación directa para cambiar la forma de la placa plegada.

Puede cambiar el ángulo, los radios y la altura del plegado si introduce nuevos valores de dimensión, puede arrastrar y alargar los bordes de la placa plegada y añadir y borrar puntos intermedios.
Además, puede crear dibujos de desarrollo de las placas plegadas independientes: puede utilizar la configuración desarrollo en las propiedades de dibujo de parte:
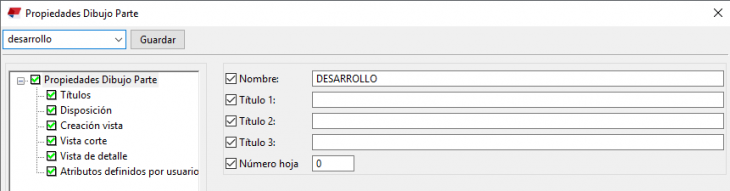
Haga clic aquí para ver un vídeo sobre el modelado de placas plegadas independientes.
Image

Antes de empezar a crear placas plegadas independientes, asegúrese de que ha activado la Modificación directa
Image
Paso a paso
1. En la pestaña Acero, haga clic en Placa > Crear placa plegada independiente
Image
2. Defina el primer radio del plegado:
a. Elija el punto central (1).
b. Elija el punto inicial del arco (2).
c. Elija el punto final del arco (3).
Image

El orden de selección define la dirección ascendente. Por ejemplo, si crea un arco en el plano xy en la dirección contraria a las agujas del reloj, la dirección ascendente apunta al eje z positivo, según la regla de la mano derecha.
3. Elija un punto para definir la altura del plegado.
Image

Como alternativa, puede introducir la altura en la barra de herramientas contextual de la placa plegada (4).
4. Defina el segundo radio del plegado:
a. Elija un punto basándose en la vista preliminar de la placa.
Si desea cambiar la dirección de la placa después de haber elegido un punto, haga clic con el botón izquierdo del ratón.
Image

Como alternativa, si desea crear un plegado cilíndrico, haga clic con el botón central del ratón. En este caso radio1=radio2.
5. Para finalizar la creación de la placa plegada, haga clic con el botón central del ratón.
Image

Modificar la forma de una placa plegada independiente
Utilice los valores de dimensión y los identificadores de modificación directa para cambiar la forma de la placa plegada.
Image

Puede cambiar el ángulo, los radios y la altura del plegado si introduce nuevos valores de dimensión, puede arrastrar y alargar los bordes de la placa plegada y añadir y borrar puntos intermedios.
Además, puede crear dibujos de desarrollo de las placas plegadas independientes: puede utilizar la configuración desarrollo en las propiedades de dibujo de parte:
Image
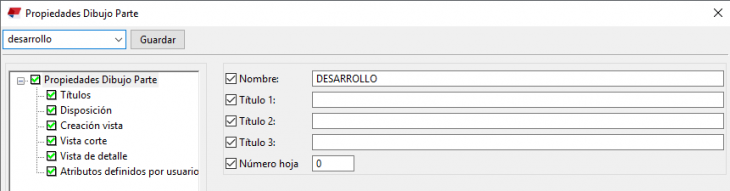
Haga clic aquí para ver un vídeo sobre el modelado de placas plegadas independientes.
Nueva Barra de herramientas de Búsqueda en modelo
Tekla Structures 2019i incluye la nueva barra de herramientas de Búsqueda en modelo para buscar rápidamente objetos en todo el modelo:

Puede buscar utilizando el nombre, el perfil, el material, el número de posición de los objetos del modelo: los objetos del modelo correspondientes se seleccionan automáticamente en la vista del modelo. Puede usar términos de búsqueda y comodines para ejecutar una búsqueda en el modelo.
Ejemplos

Barra de herramientas de Búsqueda en modelo vacía: todas las partes están seleccionadas (Ctrl + A) en la vista del modelo.



Haga clic aquí para obtener más información sobre cómo usar comodines.
Consejo: para encontrar fácilmente piezas en las vistas del modelo, establezca preferentemente la representación de las partes en Mostrar solo seleccionado utilizando el método abreviado Ctrl + 5 para las partes y Mayús + 5 para las partes en componentes.
En caso de que la barra de herramientas de Búsqueda en modelo esté desactivada, puede utilizar Inicio Rápido para volver a activar la barra de herramientas.

Image

Puede buscar utilizando el nombre, el perfil, el material, el número de posición de los objetos del modelo: los objetos del modelo correspondientes se seleccionan automáticamente en la vista del modelo. Puede usar términos de búsqueda y comodines para ejecutar una búsqueda en el modelo.
Ejemplos
Image

Barra de herramientas de Búsqueda en modelo vacía: todas las partes están seleccionadas (Ctrl + A) en la vista del modelo.
Image

Image

Image

Haga clic aquí para obtener más información sobre cómo usar comodines.
Consejo: para encontrar fácilmente piezas en las vistas del modelo, establezca preferentemente la representación de las partes en Mostrar solo seleccionado utilizando el método abreviado Ctrl + 5 para las partes y Mayús + 5 para las partes en componentes.
En caso de que la barra de herramientas de Búsqueda en modelo esté desactivada, puede utilizar Inicio Rápido para volver a activar la barra de herramientas.
Image

Nuevos objetos de construcción disponibles
Tekla Structures 2019i presenta dos nuevos objetos de construcción Arco y Policurva, y un nuevo comando para copiar objetos de construcción. También se han mejorado los círculos y las líneas de construcción.

Haga clic aquí para ver un vídeo sobre los nuevos objetos de construcción.
Image

Haga clic aquí para ver un vídeo sobre los nuevos objetos de construcción.
Arco
Para crear un arco de construcción:
1. En la pestaña Editar, haga clic en Objeto construcción > Arco
 :
:
2. En la barra de herramientas contextual que aparece, haga clic en un botón para especificar el conjunto de puntos que desea elegir:

- Haga clic en
 y, a continuación, elija tres puntos: punto central, punto inicial y punto final del arco. También puede definir el ángulo o la longitud del arco.
y, a continuación, elija tres puntos: punto central, punto inicial y punto final del arco. También puede definir el ángulo o la longitud del arco.
- Haga clic en
 y, a continuación, elija el punto inicial, el punto final y un punto opcional a lo largo del arco.
y, a continuación, elija el punto inicial, el punto final y un punto opcional a lo largo del arco.
- Haga clic en
 y, a continuación, elija un punto para definir una tangente y dos puntos a lo largo del arco. Tekla Structures crea el arco usando los puntos elegidos y las propiedades actuales. Tekla Structures también indica el punto central del arco con una X en el modelo.
y, a continuación, elija un punto para definir una tangente y dos puntos a lo largo del arco. Tekla Structures crea el arco usando los puntos elegidos y las propiedades actuales. Tekla Structures también indica el punto central del arco con una X en el modelo.
3. Para finalizar el comando, pulse Esc.
4. Para modificar las propiedades de arco de construcción, haga doble clic en el arco en el modelo. Las propiedades de arco se muestran en el panel de propiedades. Seleccione un color y un tipo de línea para el arco:

5. Haga clic en Modificar para aplicar los cambios. Tekla Structures utiliza las nuevas propiedades la próxima vez que cree un objeto de este tipo.
6. Utilice la Modificación directa para modificar el arco:

...seleccione el arco... ...para modificar el radio... ...o para modificar la forma del arco arrastrando los puntos...
1. En la pestaña Editar, haga clic en Objeto construcción > Arco
Image
2. En la barra de herramientas contextual que aparece, haga clic en un botón para especificar el conjunto de puntos que desea elegir:
Image
- Haga clic en
Image
- Haga clic en
Image
- Haga clic en
Image
3. Para finalizar el comando, pulse Esc.
4. Para modificar las propiedades de arco de construcción, haga doble clic en el arco en el modelo. Las propiedades de arco se muestran en el panel de propiedades. Seleccione un color y un tipo de línea para el arco:
Image

5. Haga clic en Modificar para aplicar los cambios. Tekla Structures utiliza las nuevas propiedades la próxima vez que cree un objeto de este tipo.
6. Utilice la Modificación directa para modificar el arco:
Image

...seleccione el arco... ...para modificar el radio... ...o para modificar la forma del arco arrastrando los puntos...
Policurva
Para crear una policurva de construcción:
1. En la pestaña Editar, haga clic en Objeto construcción > Policurva
 :
:
2. En la barra de herramientas contextual que aparece, haga clic en un botón para especificar el conjunto de puntos que desea elegir para crear un segmento de policurva. Puede cambiar entre estos modos de selección cada vez que complete un segmento.

- Para un segmento recto, haga clic en el primer botón
 Crear línea y, a continuación, elija el punto inicial y el punto final del segmento.
Crear línea y, a continuación, elija el punto inicial y el punto final del segmento.
- Para un segmento curvado, haga clic en
 y, a continuación, elija tres puntos a lo largo del segmento.
y, a continuación, elija tres puntos a lo largo del segmento.
- Para un segmento tangencial curvado, haga clic en
 y, a continuación, elija un punto en la línea tangente, el punto inicial y el punto final del segmento.
y, a continuación, elija un punto en la línea tangente, el punto inicial y el punto final del segmento.
- Para un segmento recto que es tangencial al segmento anterior, haga clic en el último botón
 Crear línea tangente y, a continuación, elija un punto en la línea tangente. Tekla Structures crea un segmento de policurva.
Crear línea tangente y, a continuación, elija un punto en la línea tangente. Tekla Structures crea un segmento de policurva.
3. Repita el paso 2 para cada segmento de policurva que desee crear, pero omita la elección del primer punto del segmento, ya que es el mismo que el último del segmento anterior.
4. Haga clic con el botón central del ratón para finalizar la elección de puntos. Tekla Structures crea la policurva a través de los puntos elegidos, utilizando las propiedades de policurva actuales.
5. Para finalizar el comando, pulse Esc.
6. Para modificar las propiedades de la policurva de construcción, haga doble clic en la policurva en el modelo. Las propiedades de policurva se muestran en el panel de propiedades. Seleccione un color y un tipo de línea para la policurva:

7. Haga clic en Modificar para aplicar los cambios. Tekla Structures utilizará las nuevas propiedades la próxima vez que cree un objeto de este tipo.
8. Utilice la Modificación directa para modificar la policurva:

1. En la pestaña Editar, haga clic en Objeto construcción > Policurva
Image
2. En la barra de herramientas contextual que aparece, haga clic en un botón para especificar el conjunto de puntos que desea elegir para crear un segmento de policurva. Puede cambiar entre estos modos de selección cada vez que complete un segmento.
Image
- Para un segmento recto, haga clic en el primer botón
Image
- Para un segmento curvado, haga clic en
Image
- Para un segmento tangencial curvado, haga clic en
Image
- Para un segmento recto que es tangencial al segmento anterior, haga clic en el último botón
Image
3. Repita el paso 2 para cada segmento de policurva que desee crear, pero omita la elección del primer punto del segmento, ya que es el mismo que el último del segmento anterior.
4. Haga clic con el botón central del ratón para finalizar la elección de puntos. Tekla Structures crea la policurva a través de los puntos elegidos, utilizando las propiedades de policurva actuales.
5. Para finalizar el comando, pulse Esc.
6. Para modificar las propiedades de la policurva de construcción, haga doble clic en la policurva en el modelo. Las propiedades de policurva se muestran en el panel de propiedades. Seleccione un color y un tipo de línea para la policurva:
Image

7. Haga clic en Modificar para aplicar los cambios. Tekla Structures utilizará las nuevas propiedades la próxima vez que cree un objeto de este tipo.
8. Utilice la Modificación directa para modificar la policurva:
Image

Copiar con desplazamiento
Puede copiar líneas, círculos, arcos y policurvas de construcción en la dirección que indique y utilizando los valores de desplazamiento que especifique. Por ejemplo, puede crear círculos y arcos nuevos centrados en la misma ubicación que el círculo o arco original, y ajustar los radios mediante los valores de desplazamiento.
1. En la pestaña Editar, haga clic en Objeto construcción > Copiar con desplazamiento
 :
:
2. Seleccione el objeto de construcción que desee copiar. Puede copiar líneas , círculos , arcos y policurvas.
3. Introduzca los valores de desplazamiento en el cuadro que aparece y, a continuación, pulse Intro.
Si solo se introduce un valor de desplazamiento, Tekla Structures crea una copia del objeto.
Para crear varias copias, introduzca varios valores de desplazamiento. Por ejemplo,
4. Haga clic en la dirección en la que desee copiar el objeto. Tekla Structures copia el objeto seleccionado en la dirección indicada.

1. En la pestaña Editar, haga clic en Objeto construcción > Copiar con desplazamiento
Image
2. Seleccione el objeto de construcción que desee copiar. Puede copiar líneas , círculos , arcos y policurvas.
3. Introduzca los valores de desplazamiento en el cuadro que aparece y, a continuación, pulse Intro.
Si solo se introduce un valor de desplazamiento, Tekla Structures crea una copia del objeto.
Para crear varias copias, introduzca varios valores de desplazamiento. Por ejemplo,
500 1000 1500 o 3*500.4. Haga clic en la dirección en la que desee copiar el objeto. Tekla Structures copia el objeto seleccionado en la dirección indicada.
Image

Modificar objetos de construcción
Ahora puede cambiar una línea de construcción por un arco. Solo tiene que arrastrar el símbolo de arco
 al punto central de la línea.
al punto central de la línea.
Para cambiar un arco de construcción por una línea, elimine el punto central del arco.
Image
Para cambiar un arco de construcción por una línea, elimine el punto central del arco.
Mejoras en círculos y líneas de construcción
El comando Editar > Objeto construcción > Círculo sustituye a los dos comandos anteriores Círculo usando punto centro y radio y Círculo usando tres puntos. Ahora puede especificar, utilizando la barra de herramientas contextual, los tres puntos que desea seleccionar en el espacio 3D del modelo para crear un círculo de construcción. La barra de herramientas contextual aparece después de haber iniciado el comando.

Además, ahora puede cambiar el tipo de línea de las líneas de construcción y los círculos utilizando sus paneles de propiedades:

Se han eliminado las opciones avanzadas
Image
Además, ahora puede cambiar el tipo de línea de las líneas de construcción y los círculos utilizando sus paneles de propiedades:
Image

Se han eliminado las opciones avanzadas
XS_CONSTRUCTION_LINE_LINE_TYPE y XS_CONSTRUCTION_CIRCLE_LINE_TYPE que antes se utilizaban para cambiar los tipos de línea.Nuevas opciones de etiqueta de parte en vistas de modelo
Tekla Structures 2019i incluye nuevas opciones para mostrar etiquetas de parte en vistas de modelo.
1. Haga doble clic en una vista de modelo, se abre el cuadro de diálogo Propiedades Vista.
2. A continuación, pulse el botón Visualizar, se abre el cuadro de diálogo Visualizar.
3. Haga clic en la pestaña Avanzado:

En el cuadro de lista Mostrar para, puede seleccionar para qué partes desea mostrar las etiquetas de parte.
Tenga en cuenta que, si selecciona Seleccionado o la opción Parte principal para selección, primero debe aplicar los cambios a la vista cuando se selecciona la vista. A continuación, continúe seleccionando los objetos para los que desea mostrar las etiquetas de parte.
Por ejemplo, puede definir mostrar Posiciones conjunto y Posiciones parte:
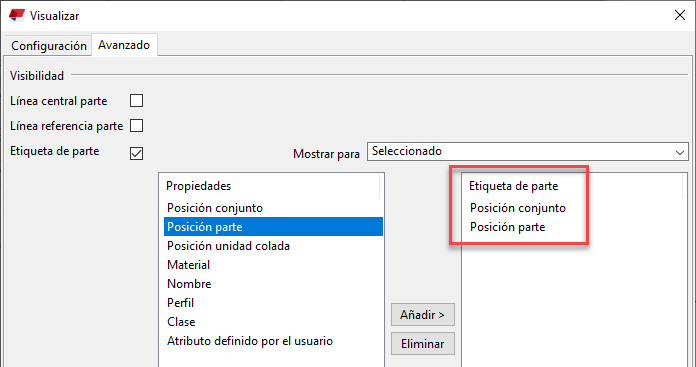
Todo - las etiquetas de parte se muestran para todas las partes en la vista:

Seleccionado - las etiquetas de parte solo se muestran para las partes que seleccione:

Parte principal para selección - las etiquetas de parte solo se muestran para las partes principales de los conjuntos seleccionados:

Parte principal para todo - las etiquetas de parte se muestran para todas las partes principales de todos los conjuntos:

1. Haga doble clic en una vista de modelo, se abre el cuadro de diálogo Propiedades Vista.
2. A continuación, pulse el botón Visualizar, se abre el cuadro de diálogo Visualizar.
3. Haga clic en la pestaña Avanzado:
Image

En el cuadro de lista Mostrar para, puede seleccionar para qué partes desea mostrar las etiquetas de parte.
Tenga en cuenta que, si selecciona Seleccionado o la opción Parte principal para selección, primero debe aplicar los cambios a la vista cuando se selecciona la vista. A continuación, continúe seleccionando los objetos para los que desea mostrar las etiquetas de parte.
Por ejemplo, puede definir mostrar Posiciones conjunto y Posiciones parte:
Image
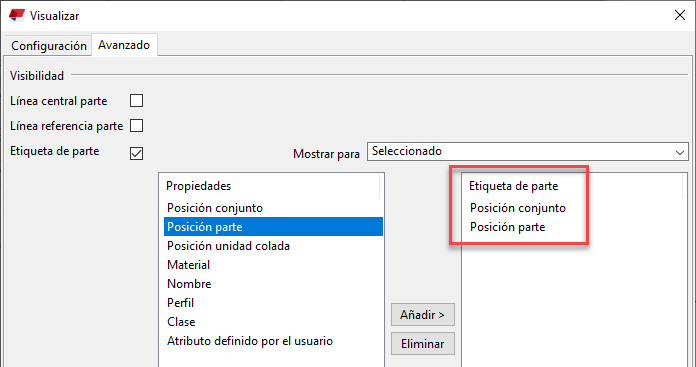
Todo - las etiquetas de parte se muestran para todas las partes en la vista:
Image

Seleccionado - las etiquetas de parte solo se muestran para las partes que seleccione:
Image

Parte principal para selección - las etiquetas de parte solo se muestran para las partes principales de los conjuntos seleccionados:
Image

Parte principal para todo - las etiquetas de parte se muestran para todas las partes principales de todos los conjuntos:
Image

Mejoras en agujeros de tornillos
Ahora hay una nueva opción en las propiedades de Tornillo que puede utilizar para especificar qué capas de la unión no tienen agujeros:

1. Vaya a la sección Agujeros en el panel de propiedades de Tornillo.
2. Al lado de Partes con agujeros ovalados, seleccione las casillas de verificación de Agujero especial que desee.
3. En la lista Tipo agujero especial, seleccione Sin agujero.
4. Haga clic en Modificar.
La opción Sin agujero también está disponible para los tornillos en los componentes personalizados y de sistema.
Ejemplo
Por ejemplo, puede utilizar esta opción para paneles de cerramiento. Usted quiere contabilizar los pernos/tornillos de los paneles para sus informes y montaje de estos (1) pero no es necesario hacer agujeros en los paneles. Además, si los agujeros no están en la misma posición exacta en los paneles, tendría diferentes marcas para paneles iguales. Los paneles idénticos (en términos de geometría) que tengan marcas diferentes no resultan prácticos a efectos de compras y montaje.

Haga clic aquí para ver un vídeo sobre el modelado de tornillos sin agujeros.
Image

1. Vaya a la sección Agujeros en el panel de propiedades de Tornillo.
2. Al lado de Partes con agujeros ovalados, seleccione las casillas de verificación de Agujero especial que desee.
3. En la lista Tipo agujero especial, seleccione Sin agujero.
4. Haga clic en Modificar.
La opción Sin agujero también está disponible para los tornillos en los componentes personalizados y de sistema.
Ejemplo
Por ejemplo, puede utilizar esta opción para paneles de cerramiento. Usted quiere contabilizar los pernos/tornillos de los paneles para sus informes y montaje de estos (1) pero no es necesario hacer agujeros en los paneles. Además, si los agujeros no están en la misma posición exacta en los paneles, tendría diferentes marcas para paneles iguales. Los paneles idénticos (en términos de geometría) que tengan marcas diferentes no resultan prácticos a efectos de compras y montaje.
Image

Haga clic aquí para ver un vídeo sobre el modelado de tornillos sin agujeros.
Mejoras en numeración
En el cuadro de diálogo Configuración Numeración (Dibujos e informes > Configuración numeración), el nombre Fase se ha modificado por Fase conjunto:

Ahora, la configuración Fase conjunto solo afecta a la numeración de los conjuntos, no a las partes. Esto significa que solo se compara la fase de conjunto de los conjuntos en la numeración, no la fase de parte ni la fase de conjunto de las partes. La opción esta desactivada por defecto.
Image

Ahora, la configuración Fase conjunto solo afecta a la numeración de los conjuntos, no a las partes. Esto significa que solo se compara la fase de conjunto de los conjuntos en la numeración, no la fase de parte ni la fase de conjunto de las partes. La opción esta desactivada por defecto.
Componentes de sistema
Cartela atornillada (11), Cartela tubular (20) y Cruz cartela (62)
Los componentes de sistema Cartela atornillada (11), Cartela tubular (20) y Cruz cartela (62) ahora incluyen una nueva opción para crear una soldadura entre la cartela y la placa base:

Image

Unión inclinada (41)
El componente de sistema Unión inclinada (41) incluye una nueva opción para definir el hueco entre las partes:

Image

CS Armadura Borde (92)
El componente de sistema CS Armadura Borde (92) incluye una nueva opción. Ahora puede definir, al crear las armaduras, comprobar la unidad de colada y ver si tiene partes de hormigón añadidas. Para ello, dispone de la nueva opción Geometría unidad colada en la pestaña Configuración:

Image

CS Armadura Borde para Borde Único (93)
En el componente del sistema CS Armadura Borde para Borde Único (93) ahora también puede introducir valores negativos en los campos a y b para definir las cotas para los cercos:

Además, el componente incluye un nuevo cuadro de lista para seleccionar el cerco 1, el cerco 2 o cerco 1 y 2.
Debido a estas nuevas opciones, se ha añadido una nueva configuración para el componente del sistema CS Armadura Borde para Borde Único (93):


Image

Además, el componente incluye un nuevo cuadro de lista para seleccionar el cerco 1, el cerco 2 o cerco 1 y 2.
Debido a estas nuevas opciones, se ha añadido una nueva configuración para el componente del sistema CS Armadura Borde para Borde Único (93):
Image

Image

Escalera Hormigón Armado (95)
El componente de sistema Escalera Hormigón Armado (95) incluye una nueva opción de refuerzo para las zancas:

Para esto, está disponible una nueva pestaña Barras zanca:

Además, el componente de sistema Escalera Hormigón Armado (95) incluye varias mejoras como nuevas opciones de forma de armadura en el detalle superior e inferior de la escalera de hormigón:

Image

Para esto, está disponible una nueva pestaña Barras zanca:
Image

Además, el componente de sistema Escalera Hormigón Armado (95) incluye varias mejoras como nuevas opciones de forma de armadura en el detalle superior e inferior de la escalera de hormigón:
Image

CS Placa Base (1029)
Además de las mejoras que se han realizado en Tekla Structures 2018 y Tekla Structures 2018i para el componente de sistema CS Placa Base (1029), también en Tekla Structures 2019i incluye varias mejoras:
1. Se ha mejorado la interfaz de usuario, ahora muchos campos están mejor alineados:
Tekla Structures 2019i:

Versiones anteriores de Tekla Structures:

2. Se ha añadido una nueva opción de chaflán para la placa base en la pestaña Partes:

3. Hay nuevas opciones disponibles en la pestaña Rigidizadores para posicionar los rigidizadores:
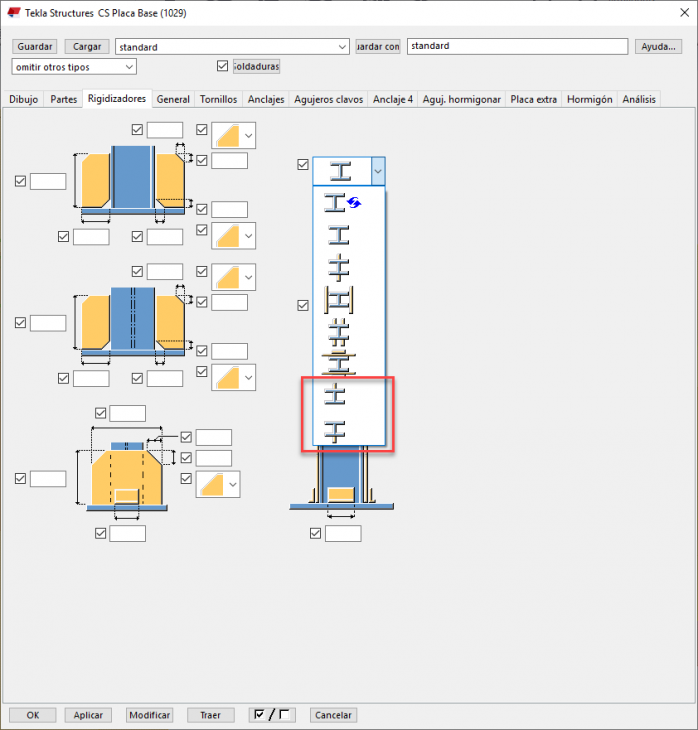
4. En caso de que esté utilizando anclajes en el componente del sistema CS Placa Base (1029), las tuercas y las arandelas ahora giran automáticamente en la dirección del anclaje para tener conjuntos idénticos de anclaje con números iguales:

5. La pestaña Dibujo ahora incluye la opción Colocación para alinear la placa base y la placa colada, especialmente destinado a columnas inclinadas:


Ahora cuando modele un agujero adicional como punto de referencia a la placa colada para columnas inclinadas, la posición de este agujero adicional en la placa colada ahora es correcta:




6. La pestaña Tornillos ahora incluye un nuevo campo Nota Tornillo:

Debido a esto, la configuración predeterminada proporcionada por Construsoft ha sido adaptada.
1. Se ha mejorado la interfaz de usuario, ahora muchos campos están mejor alineados:
Tekla Structures 2019i:
Image

Versiones anteriores de Tekla Structures:
Image

2. Se ha añadido una nueva opción de chaflán para la placa base en la pestaña Partes:
Image

3. Hay nuevas opciones disponibles en la pestaña Rigidizadores para posicionar los rigidizadores:
Image
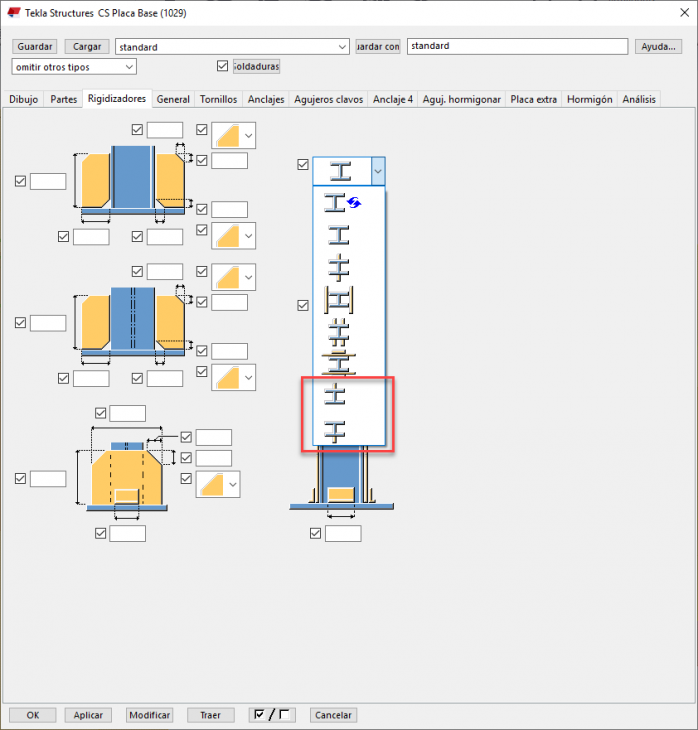
4. En caso de que esté utilizando anclajes en el componente del sistema CS Placa Base (1029), las tuercas y las arandelas ahora giran automáticamente en la dirección del anclaje para tener conjuntos idénticos de anclaje con números iguales:
Image

5. La pestaña Dibujo ahora incluye la opción Colocación para alinear la placa base y la placa colada, especialmente destinado a columnas inclinadas:
Image

Image

Ahora cuando modele un agujero adicional como punto de referencia a la placa colada para columnas inclinadas, la posición de este agujero adicional en la placa colada ahora es correcta:
Image

Image

Image

Image

6. La pestaña Tornillos ahora incluye un nuevo campo Nota Tornillo:
Image

Debido a esto, la configuración predeterminada proporcionada por Construsoft ha sido adaptada.
|
Image
|
En caso de que haya creado su propia configuración para estos componentes de sistema en versiones anteriores de Tekla Structures, compruebe su configuración y modifíquela si es necesario para actualizarla para Tekla Structures 2019i. |
Nota tornillo en varios componentes de sistema
Los componentes de sistema Placas de unión (14), Placa de unión con rigidizador (27), Placa de unión con rigidizador parcial (65), Placa de unión dos lados (142) y Placa de unión (144) ahora incluyen un nuevo campo Nota Tornillo en la pestaña Tornillos:

Image

Estándar y tipo de tornillo en varios componentes de sistema
Los componentes de sistema Cantonera (40) y Unión inclinada (41) ahora incluyen nuevos campos de opciones Estándar tornillo y Tipo Tornillo en la pestaña Agujeros:

Image

Dibujos
Varias mejoras en Gestión documentos
Gestión documentos incluye varias mejoras en Tekla Structures 2019i.
Haga clic aquí para obtener información más detallada sobre Gestión documentos.
Haga clic aquí para ver un vídeo sobre Gestión documentos.
Diseño de Gestión documentos
Se ha mejorado el diseño de Gestión documentos: el uso del color azul en el cuadro de diálogo crea más contraste y mejora la representación.
Tekla Structures 2019i:

Tekla Structures 2018i:

Tekla Structures 2019i:
Image

Tekla Structures 2018i:
Image

Nombre del botón Lista dibujos cambiado a Gestión documentos
En la pestaña Dibujos e informes de la cinta, el nombre del botón de comando se ha cambiado por Gestión documentos:

En Inicio Rápido puede introducir
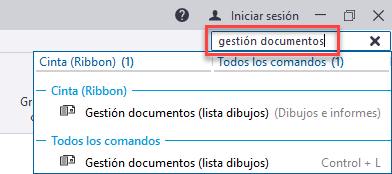
Image

En Inicio Rápido puede introducir
gestión documentos o lista dibujos. El nombre de comando real es Gestión documentos (lista dibujos):Image
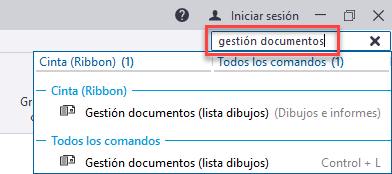
Nuevo indicador para celdas no editables
Puede editar las celdas de datos directamente en Gestión documentos, por ejemplo, para modificar el nombre del dibujo.
1. Asegúrese de que el conmutador de edición esté activo
 .
.
2. Seleccione una celda de datos que desee editar:

Ahora, cuando el modificador de edición está activo
 y se desplaza sobre una celda que no es editable, el cursor cambia para indicar que no se puede editar la celda:
y se desplaza sobre una celda que no es editable, el cursor cambia para indicar que no se puede editar la celda:

1. Asegúrese de que el conmutador de edición esté activo
Image
2. Seleccione una celda de datos que desee editar:
Image

Ahora, cuando el modificador de edición está activo
Image
Image

Organice documentos en categorías manuales
Tekla Structures 2018i ya incluyó una opción para utilizar categorías para documentos (como dibujos e informes) en Gestión documentos basado en reglas (filtros):

Tekla Structures 2019i ahora incluye una nueva opción para categorizar los documentos manualmente, por ejemplo, para los dibujos debido a un trabajo adicional:

A veces puede que necesite tener una categoría de documentos en Gestión documentos para documentos que serían difíciles de clasificar mediante la búsqueda. Ahora puede seleccionar simplemente documentos, crear una categoría manual y añadir sus documentos en ella.
La creación de una categoría manual puede ser útil, por ejemplo, cuando se ha activado la función Mostrar cambios desde el punto de control establecido cuando se activa el botón
 en Gestión documentos y después algunos documentos se han modificado y aparecen en la lista, se pueden añadir dichos documentos a una categoría manual.
en Gestión documentos y después algunos documentos se han modificado y aparecen en la lista, se pueden añadir dichos documentos a una categoría manual.
Todas las modificaciones en las categorías se almacenan en el archivo
Image

Tekla Structures 2019i ahora incluye una nueva opción para categorizar los documentos manualmente, por ejemplo, para los dibujos debido a un trabajo adicional:
Image

A veces puede que necesite tener una categoría de documentos en Gestión documentos para documentos que serían difíciles de clasificar mediante la búsqueda. Ahora puede seleccionar simplemente documentos, crear una categoría manual y añadir sus documentos en ella.
La creación de una categoría manual puede ser útil, por ejemplo, cuando se ha activado la función Mostrar cambios desde el punto de control establecido cuando se activa el botón
Image
Todas las modificaciones en las categorías se almacenan en el archivo
DocumentManagerCategories_<usuario>.xml en la carpeta del modelo actual. Para hacer uso de categorías modificadas en todos los modelos de Tekla Structures, debe copiar el archivo en cuestión en la carpeta ts y cambiar el nombre del archivo a DocumentManagerCategories.xml.El orden de clasificación de las columnas se ha mejorado
El orden de clasificación de las columnas en Gestión documentos se ha mejorado y ahora es correcto, funciona igual que en la anterior Lista dibujos.
Haga clic aquí para obtener información más detallada sobre Gestión documentos.
Haga clic aquí para ver un vídeo sobre Gestión documentos.
Cambiar la asociatividad de la dimensión
Los puntos de dimensionamiento creados en Tekla Structures están asociados a los objetos a los que se han añadido los puntos de dimensión. De este modo las dimensiones se pueden actualizar automáticamente cuando los objetos cambian durante el modelado.
En los dibujos, el símbolo de asociatividad
 indica qué objetos de dibujo son asociativos y se actualizan automáticamente. Los símbolos de asociatividad se muestran al seleccionar un objeto de dibujo, por ejemplo, una dimensión:
indica qué objetos de dibujo son asociativos y se actualizan automáticamente. Los símbolos de asociatividad se muestran al seleccionar un objeto de dibujo, por ejemplo, una dimensión:

(Para ocultar símbolos de asociatividad en vistas de dibujo, en el menú Archivo, seleccione Configuración > Símbolo asociatividad o presione Mayús + A).
Los objetos que no tienen una asociación válida obtienen un símbolo de asociatividad ficticio
 y un signo de interrogación.
y un signo de interrogación.

Puede cambiar la asociatividad del punto de dimensión en Tekla Structures 2019i para evitar una asociatividad incorrecta, o simplemente para que la selección de asociatividad sea distinta. Cada anclaje de asociatividad de punto de dimensión muestra una lista de objetos que tienen ubicaciones disponibles para la asociación. Puede cambiar la asociatividad del punto de dimensión únicamente en dimensiones rectas.

En ocasiones, las ubicaciones de punto de dimensión pueden no estar claras debido a la proyección ortogonal. Un punto de dimensión puede no estar asociado al objeto deseado porque hay otros objetos en la misma ubicación de punto (panel sándwich). En la actualización del dibujo o en la clonación, esto puede provocar valores de dimensionamiento o asociatividad no deseados.

Cambiar la regla de asociatividad del punto de dimensión
1. Seleccione la dimensión deseada.
2. Haga clic en un anclaje de asociatividad de punto de dimensión. Se muestra la lista de reglas de asociatividad de dimensión, que muestra los objetos a los que se puede asociar el punto de dimensión. Tekla Structures selecciona automáticamente la regla de asociatividad Por defecto.
3. Haga clic en una regla de la lista para seleccionarla y asociar el punto de dimensión a un objeto nuevo:

Al hacer clic en la regla, el objeto correspondiente se resalta en el dibujo. Esto hace que sea fácil comprobar si la regla seleccionada se refiere al objeto que desea.
Cambiar la regla de asociatividad de puntos de dimensión relacionada con los mismos tipos de objeto
1. Seleccione el conjunto de dimensiones deseado:

2. Mantenga pulsada la tecla Alt y utilice la selección de área para abrir todas las reglas de asociatividad relacionadas con la dimensión seleccionada:

3. Haga doble clic en la regla deseada para seleccionar reglas de asociatividad relacionadas con los mismos tipos de objeto en todas las listas de reglas abiertas:

Haga clic aquí para obtener información más detallada sobre cómo cambiar la regla de asociatividad del punto de dimensión.
En los dibujos, el símbolo de asociatividad
Image

Image

(Para ocultar símbolos de asociatividad en vistas de dibujo, en el menú Archivo, seleccione Configuración > Símbolo asociatividad o presione Mayús + A).
Los objetos que no tienen una asociación válida obtienen un símbolo de asociatividad ficticio
Image

Image

Puede cambiar la asociatividad del punto de dimensión en Tekla Structures 2019i para evitar una asociatividad incorrecta, o simplemente para que la selección de asociatividad sea distinta. Cada anclaje de asociatividad de punto de dimensión muestra una lista de objetos que tienen ubicaciones disponibles para la asociación. Puede cambiar la asociatividad del punto de dimensión únicamente en dimensiones rectas.
Image

En ocasiones, las ubicaciones de punto de dimensión pueden no estar claras debido a la proyección ortogonal. Un punto de dimensión puede no estar asociado al objeto deseado porque hay otros objetos en la misma ubicación de punto (panel sándwich). En la actualización del dibujo o en la clonación, esto puede provocar valores de dimensionamiento o asociatividad no deseados.
Image

Cambiar la regla de asociatividad del punto de dimensión
1. Seleccione la dimensión deseada.
2. Haga clic en un anclaje de asociatividad de punto de dimensión. Se muestra la lista de reglas de asociatividad de dimensión, que muestra los objetos a los que se puede asociar el punto de dimensión. Tekla Structures selecciona automáticamente la regla de asociatividad Por defecto.
3. Haga clic en una regla de la lista para seleccionarla y asociar el punto de dimensión a un objeto nuevo:
Image

Al hacer clic en la regla, el objeto correspondiente se resalta en el dibujo. Esto hace que sea fácil comprobar si la regla seleccionada se refiere al objeto que desea.
Cambiar la regla de asociatividad de puntos de dimensión relacionada con los mismos tipos de objeto
1. Seleccione el conjunto de dimensiones deseado:
Image

2. Mantenga pulsada la tecla Alt y utilice la selección de área para abrir todas las reglas de asociatividad relacionadas con la dimensión seleccionada:
Image

3. Haga doble clic en la regla deseada para seleccionar reglas de asociatividad relacionadas con los mismos tipos de objeto en todas las listas de reglas abiertas:
Image

Haga clic aquí para obtener información más detallada sobre cómo cambiar la regla de asociatividad del punto de dimensión.
Arrastrar objetos de dibujo directamente
Tekla Structures 2019i incluye un nuevo conmutador dibujo Arrastrar y soltar dibujo (a través de Archivo > Configuración > Arrastrar y soltar dibujo) en el editor de dibujos. Ahora puede mover los objetos de dibujo, como anotaciones, objetos de esquema y líneas de malla, sin seleccionar primero los objetos.

También puede mover los puntos identificadores de los objetos de esquema sin seleccionar primero los identificadores si ha activado Arrastrar y soltar dibujo: mantenga pulsado el botón izquierdo del ratón cerca del punto identificador y arrastre dicho punto a la nueva posición.
Image

También puede mover los puntos identificadores de los objetos de esquema sin seleccionar primero los identificadores si ha activado Arrastrar y soltar dibujo: mantenga pulsado el botón izquierdo del ratón cerca del punto identificador y arrastre dicho punto a la nueva posición.
Arrastrar puntos de dimensión
Las dimensiones rectas (lineales) de los dibujos ahora se pueden modificar arrastrando los puntos de dimensión desde los identificadores de punto de dimensión.

...seleccione un identificador ..y arrastre el identificador a otra ubicación
Arrastrar en líneas de dimensión individuales
Si intenta arrastrar un punto de dimensión a una nueva posición que se encuentra detrás de un punto de dimensión existente, el punto de dimensión seleccionado se borrará de la posición anterior y se recreará en la nueva posición preferida.
Si intenta arrastrar el punto a la misma posición de coordenadas en la que ya se encuentra el punto existente, el punto de dimensión arrastrado se soltará automáticamente en la posición inicial.
Arrastrar en conjuntos de dimensiones
Si intenta arrastrar el punto de dimensión al área entre dos puntos de la línea de dimensión adyacente, el punto de dimensión seleccionado se borrará de la posición anterior y se recreará en la nueva posición preferida. Si intenta arrastrar el punto a la misma posición de coordenadas en la que ya se encuentra el punto existente, el punto de dimensión arrastrado se borrará de la ubicación anterior y se combinará con el existente, después de soltarlo en la nueva ubicación.
Image

...seleccione un identificador ..y arrastre el identificador a otra ubicación
Arrastrar en líneas de dimensión individuales
Si intenta arrastrar un punto de dimensión a una nueva posición que se encuentra detrás de un punto de dimensión existente, el punto de dimensión seleccionado se borrará de la posición anterior y se recreará en la nueva posición preferida.
Si intenta arrastrar el punto a la misma posición de coordenadas en la que ya se encuentra el punto existente, el punto de dimensión arrastrado se soltará automáticamente en la posición inicial.
Arrastrar en conjuntos de dimensiones
Si intenta arrastrar el punto de dimensión al área entre dos puntos de la línea de dimensión adyacente, el punto de dimensión seleccionado se borrará de la posición anterior y se recreará en la nueva posición preferida. Si intenta arrastrar el punto a la misma posición de coordenadas en la que ya se encuentra el punto existente, el punto de dimensión arrastrado se borrará de la ubicación anterior y se combinará con el existente, después de soltarlo en la nueva ubicación.
Mejoras en Gestión contenido dibujo
Desde Tekla Structures 2018 puede utilizar la herramienta interactiva Gestión contenido dibujo
 .
.
Gestión contenido dibujo es una herramienta para comprobar y editar objetos de construcción y contenido de dibujo, especialmente marcas, marcas de dimensión, marcas de dimensión con etiqueta y notas asociativas, en el dibujo actual.
Haga clic aquí para obtener información más detallada sobre Gestión contenido dibujo.
La herramienta Gestión contenido dibujo incluye varias mejoras en Tekla Structures 2019i.
1. Se han agregado varias columnas por defecto a las categorías (por ejemplo, Conjuntos y Partes) y se pueden modificar. También puede agregar nuevas columnas en Gestión contenido dibujo. Para esto, haga clic en el siguiente botón:

En el nuevo cuadro de diálogo Añadir/editar propiedades, seleccione la propiedad necesaria en la lista de la izquierda y arrástrela a la lista de la derecha:

Escriba un nombre para la columna, ya que debe mostrarse en el cuadro de diálogo Gestión contenido dibujo, a continuación, haga clic en OK:

Para editar las propiedades actuales, seleccione una propiedad y haga clic con el botón derecho del ratón. A continuación, seleccione el comando Editar o Eliminar:

2. Puede cambiar el orden de las columnas existentes con solo arrastrarlas a la nueva posición:


3. Se han añadido dos categorías en el cuadro de diálogo Gestión contenido dibujo:

4. Puede ocultar los tipos de categoría de la lista de categorías visibles haciendo clic con el botón derecho en el panel Gestión contenido dibujo cuando no hay ninguna categoría seleccionada y haciendo clic en las categorías de la lista que se muestra:


Para utilizar la configuración modificada de Gestión contenido dibujo en todos los modelos, copie el archivo
Image
Gestión contenido dibujo es una herramienta para comprobar y editar objetos de construcción y contenido de dibujo, especialmente marcas, marcas de dimensión, marcas de dimensión con etiqueta y notas asociativas, en el dibujo actual.
Haga clic aquí para obtener información más detallada sobre Gestión contenido dibujo.
La herramienta Gestión contenido dibujo incluye varias mejoras en Tekla Structures 2019i.
1. Se han agregado varias columnas por defecto a las categorías (por ejemplo, Conjuntos y Partes) y se pueden modificar. También puede agregar nuevas columnas en Gestión contenido dibujo. Para esto, haga clic en el siguiente botón:
Image

En el nuevo cuadro de diálogo Añadir/editar propiedades, seleccione la propiedad necesaria en la lista de la izquierda y arrástrela a la lista de la derecha:
Image

Escriba un nombre para la columna, ya que debe mostrarse en el cuadro de diálogo Gestión contenido dibujo, a continuación, haga clic en OK:
Image

Para editar las propiedades actuales, seleccione una propiedad y haga clic con el botón derecho del ratón. A continuación, seleccione el comando Editar o Eliminar:
Image

2. Puede cambiar el orden de las columnas existentes con solo arrastrarlas a la nueva posición:
Image

Image

3. Se han añadido dos categorías en el cuadro de diálogo Gestión contenido dibujo:
Image

4. Puede ocultar los tipos de categoría de la lista de categorías visibles haciendo clic con el botón derecho en el panel Gestión contenido dibujo cuando no hay ninguna categoría seleccionada y haciendo clic en las categorías de la lista que se muestra:
Image

Image

Para utilizar la configuración modificada de Gestión contenido dibujo en todos los modelos, copie el archivo
DrawingContentManagerCategories_<usuario>.xml desde la carpeta attributes de la carpeta del modelo a la carpeta ts y cambie el nombre del archivo a DrawingContentManagerCategories.xml.Nueva funcionalidad Clonar selección en dibujos
Al editar los dibujos generales, a menudo necesita añadir anotaciones, dimensionamiento y estilos para los objetos de construcción como una tarea repetitiva. La nueva función Clonar selección clona los objetos de anotación, los estilos y las representaciones de objetos de dibujo existentes desde los objetos de origen seleccionados a los objetos de destino seleccionados en los dibujos generales:

Ejemplo
Tiene modeladas unas zapatas con pilotes y ha creado los dibujos generales. A continuación, ha dimensionado manualmente las zapatas y ha añadido algunas marcas y sombreados. Ahora puede clonar lo que ha añadido a otras zapatas.

1. Seleccione los objetos de origen (selección de área).
2. Haga clic en el comando Seleccionar y clonar contenido
 .
.
3. Seleccione el/lo(s) objeto(s) de destino:

Puede clonar objetos de anotación y representaciones de objetos de dibujo dentro de una vista de dibujo o entre diferentes vistas de dibujo. Clonar selección reconoce los siguientes tipos de contenido de dibujo:
- Objetos de anotación asociativos e independientes: dimensiones, marcas, textos, símbolos, archivos de texto y archivos DWG/DXF.
- Objetos de esquema, como círculos, rectángulos y polígonos.
- Estilos y representaciones de objetos: colores de línea, tipos de línea, rellenos.
Antes de clonar, puede definir cómo y qué se clonará. Para ello, seleccione Configuración clonación.
Haga clic aquí para obtener información más detallada.
Para obtener resultados de clonación precisos, todas las dimensiones deberían estar asociadas a puntos de intersección de líneas de malla o a intersecciones de objetos de construcción y líneas de malla.
Punto de dimensión asociado a la intersección de dos líneas de malla perpendiculares:

Punto de dimensión asociado a la intersección de lado de parte y línea de malla:

Tenga en cuenta que todos los puntos de dimensión que se encuentran en una posición arbitraria a lo largo de las líneas de malla en la selección de origen se clonarán en coordenadas incorrectas en el destino.
Haga clic aquí para ver un vídeo sobre el nuevo comando Clonar selección en dibujos.
Image

Ejemplo
Tiene modeladas unas zapatas con pilotes y ha creado los dibujos generales. A continuación, ha dimensionado manualmente las zapatas y ha añadido algunas marcas y sombreados. Ahora puede clonar lo que ha añadido a otras zapatas.
Image

1. Seleccione los objetos de origen (selección de área).
2. Haga clic en el comando Seleccionar y clonar contenido
Image
3. Seleccione el/lo(s) objeto(s) de destino:
Image

Puede clonar objetos de anotación y representaciones de objetos de dibujo dentro de una vista de dibujo o entre diferentes vistas de dibujo. Clonar selección reconoce los siguientes tipos de contenido de dibujo:
- Objetos de anotación asociativos e independientes: dimensiones, marcas, textos, símbolos, archivos de texto y archivos DWG/DXF.
- Objetos de esquema, como círculos, rectángulos y polígonos.
- Estilos y representaciones de objetos: colores de línea, tipos de línea, rellenos.
Antes de clonar, puede definir cómo y qué se clonará. Para ello, seleccione Configuración clonación.
Haga clic aquí para obtener información más detallada.
Para obtener resultados de clonación precisos, todas las dimensiones deberían estar asociadas a puntos de intersección de líneas de malla o a intersecciones de objetos de construcción y líneas de malla.
Punto de dimensión asociado a la intersección de dos líneas de malla perpendiculares:
Image

Punto de dimensión asociado a la intersección de lado de parte y línea de malla:
Image

Tenga en cuenta que todos los puntos de dimensión que se encuentran en una posición arbitraria a lo largo de las líneas de malla en la selección de origen se clonarán en coordenadas incorrectas en el destino.
Haga clic aquí para ver un vídeo sobre el nuevo comando Clonar selección en dibujos.
Plantillas de clonación mejoradas para crear dibujos de conjunto y de parte
Una vez que haya modelado partes y conjuntos en Tekla Structures, a continuación, puede crear los dibujos de parte y conjunto para estos objetos de modelo. Posiblemente edite estos dibujos para crear dibujos claros para la producción. Para evitar la edición manual para casi todos los dibujos de parte y conjunto similares, puede clonar los dibujos.
Puede clonar dibujos utilizando las plantillas de clonación añadidas en la Base de Datos Dibujos Maestros en el modelo existente y en otros modelos, utilizando un dibujo desde Gestión documentos del modelo actual y utilizando las plantillas de clonación de la biblioteca de plantillas.
En Tekla Structures 2019i el ejemplo de la plantilla de clonación Plantilla Dibujo almacenada en la carpeta
Ejemplo
Ha modelado una escalera en Tekla Structures, con sus barandillas:

A continuación, desea crear dibujos de parte para los montantes.
Al crear estos dibujos de parte utilizando la Base de Datos Dibujos Maestros (mediante Dibujos e Informes > Crear dibujos > Base de Datos Dibujos Maestros), el dibujo de parte tiene el siguiente aspecto:

Al crear estos dibujos de parte mediante la plantilla de clonación de Plantilla Dibujo, el dibujo de parte tiene el siguiente aspecto:

Haga clic aquí para obtener información más detallada sobre la creación de dibujos utilizando plantillas de clonación de la Base de Datos Dibujo Maestro.
Puede clonar dibujos utilizando las plantillas de clonación añadidas en la Base de Datos Dibujos Maestros en el modelo existente y en otros modelos, utilizando un dibujo desde Gestión documentos del modelo actual y utilizando las plantillas de clonación de la biblioteca de plantillas.
En Tekla Structures 2019i el ejemplo de la plantilla de clonación Plantilla Dibujo almacenada en la carpeta
C:\TeklaStructures\2019.1\Environments\<entorno>\General\CloningTemplates se ha mejorado.Ejemplo
Ha modelado una escalera en Tekla Structures, con sus barandillas:
Image

A continuación, desea crear dibujos de parte para los montantes.
Al crear estos dibujos de parte utilizando la Base de Datos Dibujos Maestros (mediante Dibujos e Informes > Crear dibujos > Base de Datos Dibujos Maestros), el dibujo de parte tiene el siguiente aspecto:
Image

Al crear estos dibujos de parte mediante la plantilla de clonación de Plantilla Dibujo, el dibujo de parte tiene el siguiente aspecto:
Image

Haga clic aquí para obtener información más detallada sobre la creación de dibujos utilizando plantillas de clonación de la Base de Datos Dibujo Maestro.
Macro Exagerar dimensiones seleccionadas modificada
La macro Exagerar dimensiones seleccionadas se ha modificado en Tekla Structures 2019i para exagerar mejor las dimensiones por defecto:


Image

Image

Control de versiones de dibujos
Ahora puede enumerar diferentes versiones del mismo dibujo, mostrar sus capturas de pantalla y cambiar la versión de dibujo actual.
Enumerar las versiones de un dibujo es útil cuando desea revertir a una versión anterior del dibujo por algún motivo. También puede enumerar las versiones de dibujo borradas que ya no están disponibles en Gestión documentos y, para los dibujos generales, abrir un dibujo general borrado como un nuevo dibujo.
Cada vez que se guarda un dibujo, se guarda una nueva versión del dibujo.
Para enumerar las distintas versiones de un dibujo, abra Gestión documentos, seleccione un dibujo y haga clic en el botón Versiones dibujo de la parte inferior. La versión de dibujo actual aparece en negrita y una previsualización:
La versión de dibujo actual sin cerramiento:

Una versión de dibujo anterior con perfiles de cerramiento:

La captura de pantalla de dibujo se muestra en una ventana independiente.
Seleccione una versión anterior del dibujo en el cuadro de diálogo Versiones dibujo para mostrar su captura de pantalla. Haga doble clic en una fila para abrirlo.
Si desea cambiar la versión actual del dibujo, abra otra versión, cierre el dibujo y, cuando se le pregunte ¿Desea conservar los cambios en el dibujo?, responda Sí. De este modo, la versión de dibujo se convierte en la versión de dibujo actual.
Para mostrar todos los dibujos y sus versiones relacionados con el modelo, incluso los dibujos borrados, vaya a Gestión documentos y haga clic en Versiones dibujo sin seleccionar un dibujo en la lista Gestión documentos. En este cuadro de diálogo, puede ver las versiones del dibujo, abrir las distintas versiones y mostrar las capturas de pantalla:

También puede comparar dibujos de dos modelos diferentes: del modelo actual y de un modelo que seleccione en la esquina superior izquierda del cuadro de diálogo Versiones dibujo.
Puede abrir una versión de un dibujo general borrado seleccionando el dibujo en la lista del cuadro de diálogo Versiones dibujo, haciendo clic con el botón derecho y seleccionando Abrir:

Enumerar las versiones de un dibujo es útil cuando desea revertir a una versión anterior del dibujo por algún motivo. También puede enumerar las versiones de dibujo borradas que ya no están disponibles en Gestión documentos y, para los dibujos generales, abrir un dibujo general borrado como un nuevo dibujo.
Cada vez que se guarda un dibujo, se guarda una nueva versión del dibujo.
| Hay dos opciones avanzadas para efectuar la creación de capturas de pantalla de dibujos: - XS_DRAWING_CREATE_SNAPSHOT_ON_DRAWING_CREATION: esta opción avanzada está definida por defecto como TRUE para crear una captura de pantalla de un dibujo al mismo tiempo que se crea el dibujo. Esto apenas lleva tiempo y no hay necesidad de volver a abrir y guardar dibujos después de crearlos para crear las capturas de pantalla. - XS_DRAWING_SNAPSHOT_CREATION: esta opción avanzada está definida por defecto como TRUE (también en versiones anteriores de Tekla Structures) para tomar automáticamente una captura de pantalla cuando se guarda el dibujo. No se le solicitará que tome una captura de pantalla en el momento de guardar el dibujo. |
La versión de dibujo actual sin cerramiento:
Image

Una versión de dibujo anterior con perfiles de cerramiento:
Image

La captura de pantalla de dibujo se muestra en una ventana independiente.
Seleccione una versión anterior del dibujo en el cuadro de diálogo Versiones dibujo para mostrar su captura de pantalla. Haga doble clic en una fila para abrirlo.
Si desea cambiar la versión actual del dibujo, abra otra versión, cierre el dibujo y, cuando se le pregunte ¿Desea conservar los cambios en el dibujo?, responda Sí. De este modo, la versión de dibujo se convierte en la versión de dibujo actual.
Para mostrar todos los dibujos y sus versiones relacionados con el modelo, incluso los dibujos borrados, vaya a Gestión documentos y haga clic en Versiones dibujo sin seleccionar un dibujo en la lista Gestión documentos. En este cuadro de diálogo, puede ver las versiones del dibujo, abrir las distintas versiones y mostrar las capturas de pantalla:
Image

También puede comparar dibujos de dos modelos diferentes: del modelo actual y de un modelo que seleccione en la esquina superior izquierda del cuadro de diálogo Versiones dibujo.
Puede abrir una versión de un dibujo general borrado seleccionando el dibujo en la lista del cuadro de diálogo Versiones dibujo, haciendo clic con el botón derecho y seleccionando Abrir:
Image

Colores de impresora y anchos de línea mostrados al instante en los dibujos
Cuando tenga un dibujo abierto y abra el cuadro de diálogo Imprimir Dibujos y cambie los colores de línea y los espesores de línea en la pestaña Propiedades Línea, los colores modificados y los espesores de línea ahora se reflejarán inmediatamente en el dibujo.
Esto solo sucede si ha activado el conmutador de Anchos línea impresora y el nuevo conmutador Colores línea impresora disponible en Archivo > Configuración en el modo de dibujo:

Esto solo sucede si ha activado el conmutador de Anchos línea impresora y el nuevo conmutador Colores línea impresora disponible en Archivo > Configuración en el modo de dibujo:
Image

Ajustar marcos y marcas de pliegue directamente desde Imprimir Dibujos
Hay un nuevo botón Marcos disponible en el cuadro de diálogo Imprimir Dibujos para ajustar los marcos de dibujo y las marcas de pliegue en el cuadro de diálogo Propiedades Marco Dibujo. Esta configuración es para el modelo y afecta a todos los dibujos.

Para utilizar la configuración modificada de los marcos de dibujo y/o las marcas de pliegue en otros o en todos los modelos, haga lo siguiente:
1. Desde el Editor de modelo, introduzca el texto "Guardar valores" en Inicio Rápido y luego seleccione el comando Guardar valores por defecto:

2. Abra la carpeta del modelo y copie el archivo standard.fms de la carpeta attributes a la carpeta ts.
3. Inicie Tekla Structures.
En el Editor de Modelo todavía se puede utilizar el "antiguo" comando Marcos y marcas pliegue dibujos a través de Inicio Rápido para modificar los marcos de dibujo y/o las marcas de pliegue:

Image

Para utilizar la configuración modificada de los marcos de dibujo y/o las marcas de pliegue en otros o en todos los modelos, haga lo siguiente:
1. Desde el Editor de modelo, introduzca el texto "Guardar valores" en Inicio Rápido y luego seleccione el comando Guardar valores por defecto:
Image

2. Abra la carpeta del modelo y copie el archivo standard.fms de la carpeta attributes a la carpeta ts.
3. Inicie Tekla Structures.
En el Editor de Modelo todavía se puede utilizar el "antiguo" comando Marcos y marcas pliegue dibujos a través de Inicio Rápido para modificar los marcos de dibujo y/o las marcas de pliegue:
Image

Incluir la marca de revisión en el nombre de archivo
La nueva opción Incluir marca de revisión en nombre de archivo añade la marca de revisión de la última revisión del dibujo al nombre de archivo:

Image

Mejoras en la exportación DWG
Se ha mejorado el cuadro de diálogo Exportar dibujos a DWG/DXF para que la disposición del cuadro de diálogo de exportación sea más fácil de usar y clara.
Seleccione uno o más dibujos en Gestión documentos y haga clic en el botón Exportar
 . Se abre el cuadro de diálogo con la disposición mejorada:
. Se abre el cuadro de diálogo con la disposición mejorada:

Tekla Structures 2019i Tekla Structures 2018i
La vista preliminar de dibujo ahora se abre en otra ventana, donde también puede cambiar el dibujo actual. Para abrir la vista preliminar, haga clic en Abrir vista previa y, a continuación, en Actualizar vista preliminar:


En la pestaña Reglas de las capas, el nombre de la configuración Cuadro DWG se ha cambiado por Capas designadas desde DWG. Los cuadros de capa designada se colorean brevemente en amarillo cuando se carga un nuevo archivo DWG de la lista Capas designadas desde DWG. Cuando no hay capas disponibles en el archivo DWG, los cuadros se colorean en rojo.
Seleccione uno o más dibujos en Gestión documentos y haga clic en el botón Exportar
Image
Image

Tekla Structures 2019i Tekla Structures 2018i
La vista preliminar de dibujo ahora se abre en otra ventana, donde también puede cambiar el dibujo actual. Para abrir la vista preliminar, haga clic en Abrir vista previa y, a continuación, en Actualizar vista preliminar:
Image

Image

En la pestaña Reglas de las capas, el nombre de la configuración Cuadro DWG se ha cambiado por Capas designadas desde DWG. Los cuadros de capa designada se colorean brevemente en amarillo cuando se carga un nuevo archivo DWG de la lista Capas designadas desde DWG. Cuando no hay capas disponibles en el archivo DWG, los cuadros se colorean en rojo.
Nuevas opciones para alinear etiquetas de vista
Ahora tiene más opciones disponibles para alinear las etiquetas de vista:
1. Abra un dibujo y haga doble clic en una vista, aparecerá el cuadro de diálogo Propiedades de vista.
2. Vaya a la pestaña Etiqueta y seleccione una opción en el cuadro de lista Horizontal:

En el ejemplo siguiente se muestra la opción de etiqueta de vista Alineado a la izquierda con recuadro restricción vista:
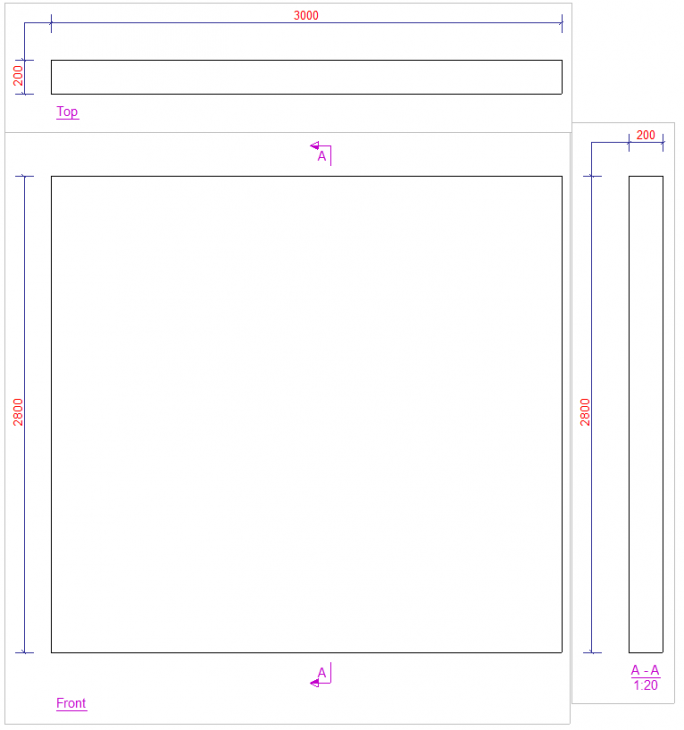
En el caso de que desee definir la alineación para las etiquetas de vista en el nivel de dibujo, haga doble clic en el dibujo. A continuación, haga clic en Creación vista (1) en las propiedades del dibujo y, a continuación, seleccione una vista (2). Haga clic en el botón Propiedades vista (3). Aparece un nuevo cuadro de diálogo. Vaya a la pestaña Etiqueta (4) para seleccionar una opción para la alineación de la etiqueta (5):
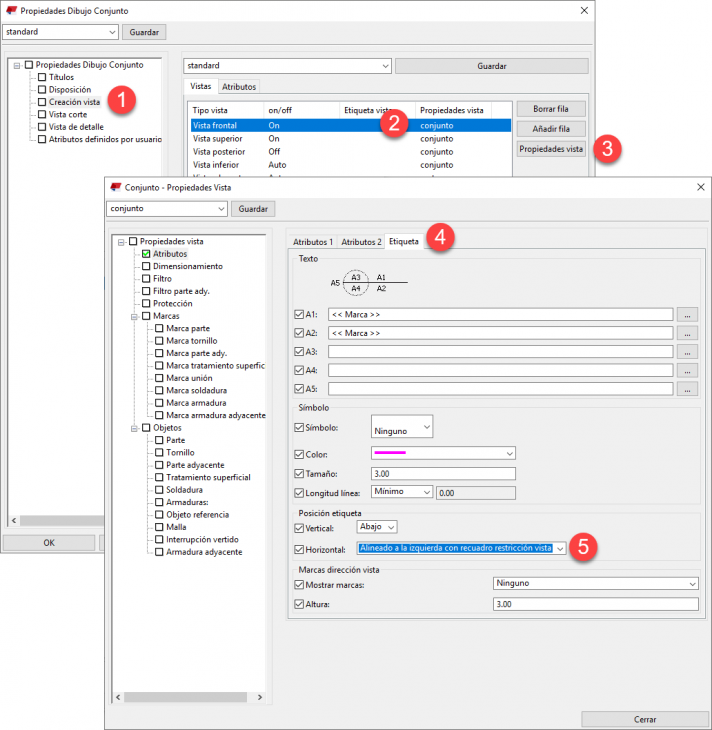
1. Abra un dibujo y haga doble clic en una vista, aparecerá el cuadro de diálogo Propiedades de vista.
2. Vaya a la pestaña Etiqueta y seleccione una opción en el cuadro de lista Horizontal:
Image

En el ejemplo siguiente se muestra la opción de etiqueta de vista Alineado a la izquierda con recuadro restricción vista:
Image
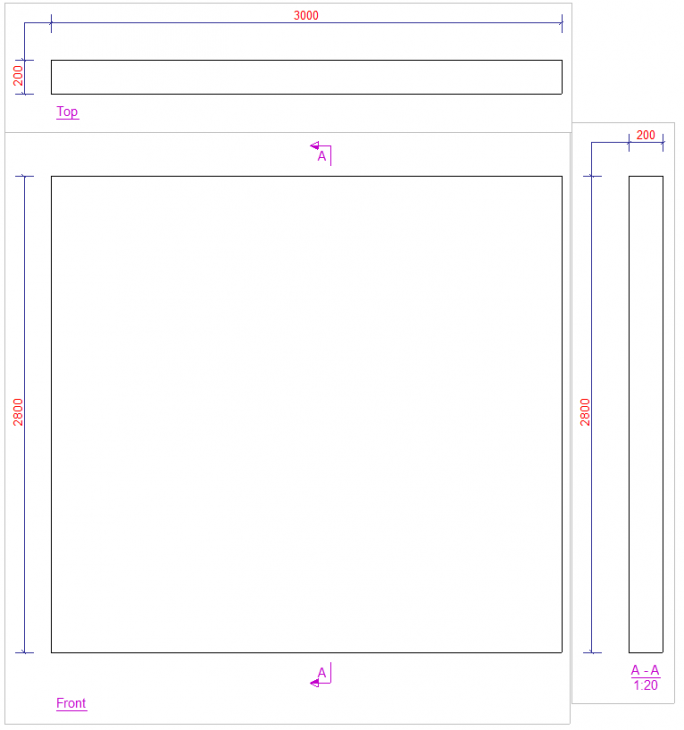
En el caso de que desee definir la alineación para las etiquetas de vista en el nivel de dibujo, haga doble clic en el dibujo. A continuación, haga clic en Creación vista (1) en las propiedades del dibujo y, a continuación, seleccione una vista (2). Haga clic en el botón Propiedades vista (3). Aparece un nuevo cuadro de diálogo. Vaya a la pestaña Etiqueta (4) para seleccionar una opción para la alineación de la etiqueta (5):
Image
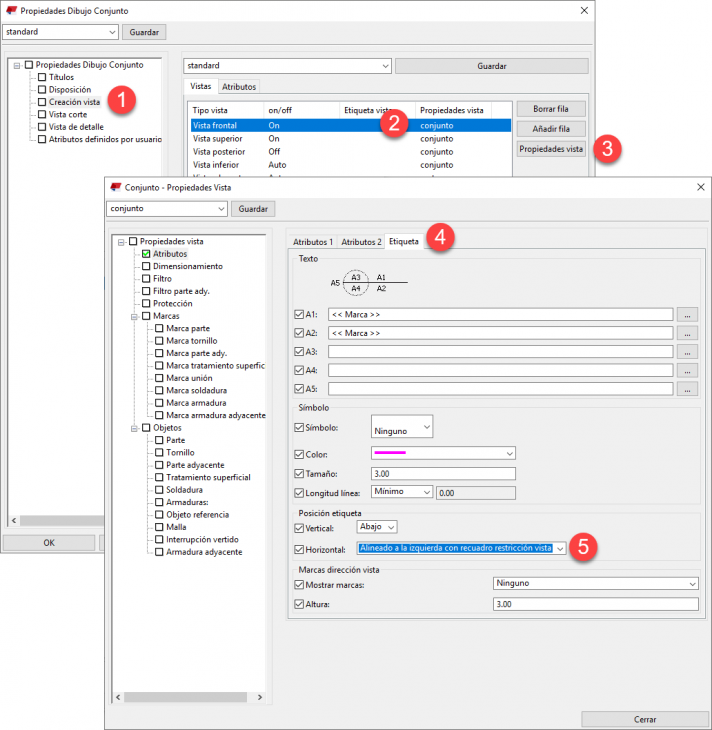
Alinear las marcas seleccionadas con un punto
La pestaña Anotaciones del modo de dibujo tiene un nuevo comando Alinear con un punto, para alinear las marcas seleccionadas alrededor de un punto:

Este nuevo comando intenta evitar cruzar las líneas de referencia.
Supongamos que tiene una unidad de colada de una viga, incluidas las armaduras en las que se colocan las siguientes marcas:

Seleccione las marcas que se alinearán, seleccione el comando Alinear con un punto y designe un punto:

Se posicionan las marcas:

Si se ha activado Orto, las líneas se colocan en un ángulo de 0, 90, 180 o 270 grados. También puede mantener pulsado el botón central del ratón durante el comando para cambiar el ángulo de las marcas.

Image

Este nuevo comando intenta evitar cruzar las líneas de referencia.
Supongamos que tiene una unidad de colada de una viga, incluidas las armaduras en las que se colocan las siguientes marcas:
Image

Seleccione las marcas que se alinearán, seleccione el comando Alinear con un punto y designe un punto:
Image

Se posicionan las marcas:
Image

Si se ha activado Orto, las líneas se colocan en un ángulo de 0, 90, 180 o 270 grados. También puede mantener pulsado el botón central del ratón durante el comando para cambiar el ángulo de las marcas.
Image

Patrón de relleno mejorado
En Tekla Structures 2019i, el patrón de relleno ISO15W100 se ha mejorado para crear ahora el patrón correcto en los dibujos:


Image

Image

Aplicaciones
La macro CS_Fill_IFC_ExportProps_With_Organiser_Values ya no está disponible
La macro CS_Fill_IFC_ExportProps_With_Organiser_Values ya no está disponible en la base de datos de Aplicaciones y componentes:

Podía utilizar esta macro para escribir los valores de plantas (planta baja, 1ª planta y 2ª planta), definidos en el Organizador, en los atributos definidos por el usuario en la pestaña Exportar IFC en las propiedades del objeto de modelo:

Esto se hace ahora automáticamente con el Organizador y hace que la macro sea superflua.
Image

Podía utilizar esta macro para escribir los valores de plantas (planta baja, 1ª planta y 2ª planta), definidos en el Organizador, en los atributos definidos por el usuario en la pestaña Exportar IFC en las propiedades del objeto de modelo:
Image

Esto se hace ahora automáticamente con el Organizador y hace que la macro sea superflua.
CS Adaptación Parte A Parte (j003)
Tekla Structures incluye el plugin CS Adaptación Parte A Parte (j003) para adaptar y/o cortar con línea de corte partes (vigas de hormigón o muros, placas de acero o vigas) que se conectan entre sí. El plugin se ha mejorado:

Image

BTL Export (ML019) - BVX Export (ML027) - Randek Export (ML077) - BVN Export (ML081)
Tekla Warehouse incluye varias aplicaciones de exportación para generar datos de producción para máquinas de enmarcado de madera, como BTL Export (ML019), BVX Export (ML027), Randek Export (ML077) y BVN Export (ML081). Estas aplicaciones se actualizan frecuentemente debido a nuevas funcionalidades, mejoras o correcciones:

Establecer una alerta
Puede establecer una alerta en Tekla Warehouse para las herramientas en las que esté interesado. Se le informará automáticamente en caso de que el contenido cambie o si una nueva versión está disponible:

Image

Establecer una alerta
Puede establecer una alerta en Tekla Warehouse para las herramientas en las que esté interesado. Se le informará automáticamente en caso de que el contenido cambie o si una nueva versión está disponible:
Image
