Instalación Tekla Structures 2018i SP9
2018i
Tekla Structures
Environment
Netherlands
South America
Spain
La instalación consta de las siguientes partes:
1. Servidor de licencias Tekla Structures License Server 2018
Para iniciar Tekla Structures 2018i, debe al menos utilizar Tekla Structures License Server 2017.
Si las versiones anteriores de Tekla Structures no se inician debido a la instalación de Tekla Structures License Server 2017, instale el último Service Pack/Service Release de la versión.
(Para verificar qué servidor de licencias debe usar con su versión actual de Tekla Structures, consulte el artículo ¿Qué versión del servidor de licencias utilizar?).
2. Tekla Structures 2018i SP9
3. Entorno Construsoft
4. Otros entornos (opcional)
Descargas
1. Si es necesario, descargue Tekla Structures License Server 2018.

2. Descargue Tekla Structures 2018i SP9. Guarde el archivo TeklaStructures2018iServicePack9.exe (local o servidor).

3. Descargue el Entorno Construsoft. Descomprima y guarde el archivo Construsoft_TS2018i_Spain_Southamerica.exe (local o servidor).

Image

2. Descargue Tekla Structures 2018i SP9. Guarde el archivo TeklaStructures2018iServicePack9.exe (local o servidor).
Image

Image

4. Haga clic en Entornos si desea instalar entornos adicionales.
No necesita instalar el entorno Spain o SouthAmerica, estos se instalan por defecto con el Entorno Construsoft.

Image

Instalación
Instalación Tekla Structures License Server 2018
Si su versión del servidor de licencias es anterior a la 2017, debe instalar la nueva versión Tekla Structures License Server 2018 (enlace de descarga arriba). Consulte aquí como actualizar el servidor de licencias.
Debe tener derechos de Administrador de Windows para instalar Tekla Structures 2018i. Así se garantiza que todos los ficheros *.dll se actualizarán correctamente en la carpeta del sistema de Windows.
Haga docle clic en el archivo TsLicSrvSetup_2018.exe.
Aparecerá el siguiente cuadro de diálogo. Seleccione el idioma que desee utilizar para el proceso de instalación.

Haga clic en Aceptar. Se mostrará el siguiente cuadro de diálogo:

Haga clic en Siguiente:

Seleccione Acepto los términos del contrato de licencia. Haga clic en Siguiente.

Haga clic en Siguiente.

Haga clic en Siguiente.

Haga clic en Instalar para comenzar con la instalación.
Tekla Structures License Server 2018 se está instalando. La instalación puede tardar varios minutos...

Haga clic en Finalizar.
Después de instalar el último servidor de licencias, es necesario agregar los siguientes dos archivos al Firewall de Windows:
- lmgrd.exe
- tekla.exe
Estos archivos se encuentran en C:\TeklaStructures\License\Server\...
Si Tekla Structures aún no se inicia, agregue el siguiente archivo al Firewall:
- lmutil.exe
Debe tener derechos de Administrador de Windows para instalar Tekla Structures 2018i. Así se garantiza que todos los ficheros *.dll se actualizarán correctamente en la carpeta del sistema de Windows.
Haga docle clic en el archivo TsLicSrvSetup_2018.exe.
Aparecerá el siguiente cuadro de diálogo. Seleccione el idioma que desee utilizar para el proceso de instalación.
Image

Haga clic en Aceptar. Se mostrará el siguiente cuadro de diálogo:
Image

Haga clic en Siguiente:
Image

Seleccione Acepto los términos del contrato de licencia. Haga clic en Siguiente.
Image

Haga clic en Siguiente.
Image

Haga clic en Siguiente.
Image

Haga clic en Instalar para comenzar con la instalación.
Tekla Structures License Server 2018 se está instalando. La instalación puede tardar varios minutos...
Image

Haga clic en Finalizar.
Después de instalar el último servidor de licencias, es necesario agregar los siguientes dos archivos al Firewall de Windows:
- lmgrd.exe
- tekla.exe
Estos archivos se encuentran en C:\TeklaStructures\License\Server\...
Si Tekla Structures aún no se inicia, agregue el siguiente archivo al Firewall:
- lmutil.exe
Instalación Tekla Structures 2018i SP9 (en C:\TeklaStructures)
Haga doble clic en el archivo TeklaStructures2018iServicePack9.exe.
Aparecerá el siguiente cuadro de diálogo. Seleccione el idioma que desee utilizar para el proceso de instalación.

Haga clic en Aceptar. Inmediatamente después de elegir el idioma, puede aparecer un mensaje de Microsoft. Luego haga clic en Instalar.
Tekla Structures 2018i utiliza Microsoft .NET Framework 4.5.1 y Microsoft Visual C++ 2010, 2013 y 2015. Se instalarán junto con Tekla Structures si no están ya instalados. .NET Framework 4.5.1 también se puede instalar desde Microsoft Download Center.
Espere hasta que aparezca el siguiente cuadro de diálogo. Puede tardar varios minutos...

Haga clic en Siguiente.

Seleccione Acepto los términos del contrato de licencia. Haga clic en Siguiente.

Seleccione la opción C:\TeklaStructures\ y haga clic en Siguiente.
Seleccione la carpeta donde se guardan los modelos de Tekla Structures.
Utilice el botón Cambiar... para escoger una ubicación distinta para los modelos.

Haga clic en Siguiente.

Haga clic en Instalar para comenzar con la instalación.

Tekla Structures 2018i SP9 se está instalando. La instalación puede tardar varios minutos...

Haga clic en Finalizar.
Aparecerá el siguiente cuadro de diálogo. Seleccione el idioma que desee utilizar para el proceso de instalación.
Image

Haga clic en Aceptar. Inmediatamente después de elegir el idioma, puede aparecer un mensaje de Microsoft. Luego haga clic en Instalar.
Tekla Structures 2018i utiliza Microsoft .NET Framework 4.5.1 y Microsoft Visual C++ 2010, 2013 y 2015. Se instalarán junto con Tekla Structures si no están ya instalados. .NET Framework 4.5.1 también se puede instalar desde Microsoft Download Center.
Espere hasta que aparezca el siguiente cuadro de diálogo. Puede tardar varios minutos...
Image

Haga clic en Siguiente.
Image

Seleccione Acepto los términos del contrato de licencia. Haga clic en Siguiente.
Image

Seleccione la opción C:\TeklaStructures\ y haga clic en Siguiente.
Seleccione la carpeta donde se guardan los modelos de Tekla Structures.
Utilice el botón Cambiar... para escoger una ubicación distinta para los modelos.
Image

Haga clic en Siguiente.
Image

Haga clic en Instalar para comenzar con la instalación.
Image

Tekla Structures 2018i SP9 se está instalando. La instalación puede tardar varios minutos...
Image

Haga clic en Finalizar.
Instalación Entorno Construsoft
Le recomendamos que pause la protección antivirus durante la instalación. Una vez finalizada recuerde volver a activarla.
Haga doble clic en el archivo Construsoft_TS2018i_Spain_Southamerica.exe para iniciar la instalación:

(Ahora podría aparecer un mensaje que indica que su PC está protegido y que impide que se inicie una aplicación desconocida. Haga clic en el botón Más información en el cuadro de diálogo correspondiente y luego haga clic en el botón Ejecutar de todas formas para iniciar la instalación).
Haga clic en Siguiente.

Tekla Structures se está actualizando. Puede tardar unos minutos ...

Haga clic en Cerrar. La instalación ha finalizado.
Si la instalación de los desarrollos de Construsoft no se está llevando a cabo, haga lo siguiente:
Abra el Explorador de Windows y vaya a C:\Windows\Installer\{9fd0f1da-5abc-49ad-949f-1c24215e82c1}:
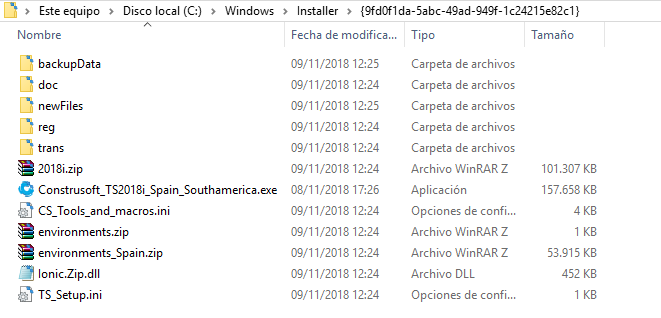
Borre todos los archivos en esta carpeta y luego vuelva a ejecutar la instalación de los desarrollos de Construsoft.
Haga doble clic en el archivo Construsoft_TS2018i_Spain_Southamerica.exe para iniciar la instalación:
Image

(Ahora podría aparecer un mensaje que indica que su PC está protegido y que impide que se inicie una aplicación desconocida. Haga clic en el botón Más información en el cuadro de diálogo correspondiente y luego haga clic en el botón Ejecutar de todas formas para iniciar la instalación).
Haga clic en Siguiente.
Image

Tekla Structures se está actualizando. Puede tardar unos minutos ...
Image

Haga clic en Cerrar. La instalación ha finalizado.
Si la instalación de los desarrollos de Construsoft no se está llevando a cabo, haga lo siguiente:
Abra el Explorador de Windows y vaya a C:\Windows\Installer\{9fd0f1da-5abc-49ad-949f-1c24215e82c1}:
Image
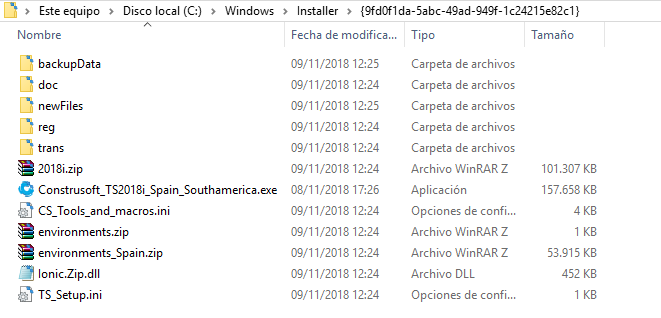
Borre todos los archivos en esta carpeta y luego vuelva a ejecutar la instalación de los desarrollos de Construsoft.
Instalación de otros entornos
Haga doble clic en el archivo de su(s) entorno(s) adicional(es) para que se instale(n).
Licencia
Tekla Structures 2018i no requiere una nueva licencia si ya está trabajando con Tekla Structures 2018.
Esta licencia también le permitirá abrir las versiones desde Tekla Structures 12.0.
Si no dispone de la licencia para Tekla Structures 2018i puede solicitarla por mail a: licencias@construsoft.com.
Haga clic aquí para obtener información detallada sobre cómo activar su(s) licencia(s) y resolver posibles problemas.
NOTA: La solicitud de una nueva licencia puede tardar unos días.
NOTA: Haga una copia de seguridad de la(s) licencia(s) después de activar la(s) licencia(s). Haga clic aquí para obtener más información.
Esta licencia también le permitirá abrir las versiones desde Tekla Structures 12.0.
Si no dispone de la licencia para Tekla Structures 2018i puede solicitarla por mail a: licencias@construsoft.com.
Haga clic aquí para obtener información detallada sobre cómo activar su(s) licencia(s) y resolver posibles problemas.
NOTA: La solicitud de una nueva licencia puede tardar unos días.
NOTA: Haga una copia de seguridad de la(s) licencia(s) después de activar la(s) licencia(s). Haga clic aquí para obtener más información.
Préstamo de Licencias de Tekla Structures
Haga clic aquí para descargar la herramienta Tekla Structures License Borrow Tool. Esta herramienta no se instala por defecto, por eso debe descargarse e instalarse por separado.
Información general
ADVERTENCIA:
- Windows Server 2003 ya NO es compatible.
- Al activar o desactivar licencias, NUNCA haga clic en el botón Cancelar, sus licencias se perderán y ya no podrá trabajar con Tekla Structures. En casos extremos, la activación o desactivación puede demorar hasta 10 minutos.
- Cuando tenga que realizar tareas de mantenimiento en el equipo (formatear, reemplazar hardware, etc...) siempre desactive antes la(s) licencia(s). Consulte con su oficina de soporte si tiene alguna duda.
- Las licencias bloqueadas por negligencia o mal uso, no se reemplazan automáticamente de forma gratuita.
| Acerca de su versión actual |
Recomendamos que conserve instalada la versión actual en su equipo hasta que esté seguro de que se han transferido todos los ficheros y la nueva versión funciona correctamente.
Los modelos acabados o en curso de versiones anteriores de Tekla Structures se pueden abrir y editar en Tekla Structures 2018i. De todos modos, se recomienda completarlos en la versión con la que se empezaron. Si guarda un modelo en Tekla Structures 2018i no podrá abrirlo en versiones anteriores de Tekla Structures. |
| Sistema operativo | Tekla Structures 2018i es compatible con Windows 10, Windows 8.1 y Windows 7 SP1. |
| Acerca de la instalación | Debe tener derechos de Administrador de Windows para instalar Tekla Structures 2018i. Así se garantiza que todos los ficheros *.dll se actualizarán correctamente en la carpeta del sistema de Windows. Le recomendamos que pause la protección antivirus durante la instalación. Una vez finalizada recuerde volver a activarla. La instalación de Tekla Structures es sencilla, pero hay que seguir con atención el procedimiento de instalación. Antes de instalar SIEMPRE hay que leer el manual de instalación. |
| Para administradores de sistemas | La instalación del entorno de Construsoft se ha ajustado para que la instalación silenciosa ahora se admita con los siguientes comandos: /s ….. significa modo silencioso. No se mostrará la GUI. /log log_file_name.log …. el registro del proceso de instalación se guardará en el archivo “log_file_name.log”. También puede usar la ruta completa... por ejemplo: /log c:\Temp\log_file_name.log /u ….. significa desinstalación. Para más información, haga clic aquí. |
Otra información
Haga clic aquí y aquí para obtener la información de Novedades de Construsoft. (Aquí encontrará información práctica y explicaciones acerca de los desarrollos de Construsoft).
Para descargar la presentación general con las novedades mostradas en la presentación Online, haga clic aquí.
Haga clic aquí para obtener las Novedades de la versión de Tekla.