Cómo Modificar el Cuadro de Revisión del Entorno U.S Imperial
Not version-specific
Tekla Structures
Environment
United States (Imperial)
United States (Metric)
Cómo Modificar el Cuadro de Revisión del Entorno U.S Imperial
En este artículo, hablaremos sobre cómo podemos modificar el cuadro de revisión existente en un dibujo para incluir más información. Por defecto, en los entornos imperial o métrico solo mostramos una pequeña cantidad de lo que es posible mostrar. A continuación, trabajaremos con el Style 1 del entorno de EE.UU. Primero vamos a revisar la información que se muestra a la izquierda en el cuadro de diálogo Operación Revisión.
Image

Comenzando el Procedimiento
Comenzaremos por revisar el cuadro de diálogo de operación de revisiones, y después vamos a proponer lo que queremos agregar. Actualmente, en el cuadro de revisión, estamos viendo que sólo tenemos el número de revisión, la descripción de la revisión, y la fecha. Por ahora, me gustaría también ver el contenido en las casillas Verificado por y Aprobado por, y agregar una marca simple que identifique si se ha verificado.Cree un dibujo, agregue una revisión haciendo clic con el botón derecho en el dibujo> Revisión para construir su revisión como se desmuestra anteriormente, y luego presione Crear. Ahora abra el dibujo y haga doble clic en el cuadro de Revisión. Aparecerá un cuadro de diálogo que le dará opciones para editar el cuadro. Dependiendo de su versión de Tekla, haga clic en Editor disposición dibujo o presione Sí cuando se le pregunte si quiere editar en el Editor.
Image

Cuando se abra el Editor de cuadros, verá 5 plantillas de estilo diferentes los cuales se han creado en su entorno de forma predeterminada, para elegir desde las Propiedades del proyecto en el momento en que se crea el modelo. Lo que vamos a agregar es similar a otros estilos, pero con una ligera modificación y con el propósito de explicar este procedimiento, seguiremos trabajando con el primer estilo.
Enfoquémonos en primer estilo:
Image

Ahora comenzaremos a modificar los datos. Queremos intentar mantener el mismo anchor para aumentar la altura y poder agregar más información. A continuación haga doble clic en la fila superior a la que llamamos Fila de revisión apilada, y esto abrirá las Propiedades de fila. Aquí podemos ajustar la altura para alargarla; en nuestro caso, queremos duplicar la altura existente.
Image

Ahora obtendremos la información existente y la moveremos a la parte superior porque todavía queremos la descripción y la fecha en la parte superior junto con el número. Centraremos El campo numérico entre los dos y también aumentaremos la línea hacia abajo.
Image

El resultado:
Image

Ahora extendemos las dos líneas que rodean el campo de valor Número de revisión y centramos el mismo campo de valor.
Image
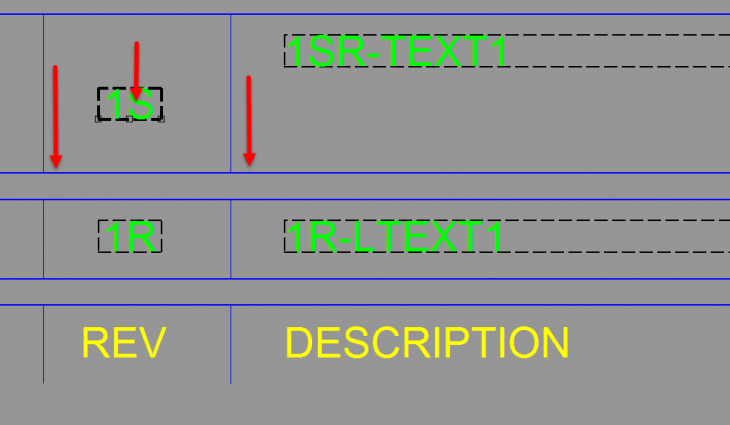
También podemos aumentar el tamaño de el número de revisión solamente, para que este ocupe más espacio en el cuadro.
Image

Ahora copiaremos la línea de arriba hacia abajo y la modificaremos para que quepa en el medio de lo que ahora serán dos cuadros separados.
Image

Ahora vamos a agregar bastante texto a la sección inferior y algunas líneas:
Image

Ahora agregamos los campos de valor. Los campos de valor son los datos reales que se extraen del modelo. El primer paso es asegurarnos de usar la misma altura de texto y la misma fuente de texto que ya se había estado utilizando. Para ello, haga doble clic en cualquier campo de valor existente (excepto el número de revisión, ya que lo modificamos anteriormente) y marque "Fijar como predeterminado para nuevos campos de valor".
Image

Agreguemos los campos de valor uno a la vez:
Image

Image

Image

Image

Image

Image

Lo único que nos falta ahora son las dos casillas que definirán si el campo SÍ se ha marcado.
Image

Para nuestras casillas marcadas, vamos a utilizar un campo de valor para escribir una fórmula y mostrar una X grande cuando la revisión se haya verificado y aprobado. La fórmula se basará en si se usan o no los campos FECHA. Entonces, si el dibujo no se ha verificado o aprobado, el campo de fecha no se ingresará.
Image

Image

Ahora hemos terminado! El resultado final del dibujo debe verse a continuación una vez que vuelva a abrir el dibujo después de guardar los cambios en la plantilla.
Image

Recuerde siempre guardar sus plantillas modificadas en la carpeta de su empresa para que no las pierda al actualizar a una nueva versión del servicio. Para obtener más información sobre las carpetas de firmas, puede ver nuestro artículo enlazado sobre Carpetas de firma y proyecto básicas.