- Inicio
- Tekla Structures
- Create models
- Create parts, reinforcement, and construction objects
- Create construction objects and points
- Modificar un objeto de construcción
Modificar un objeto de construcción
Modificar un objeto de construcción
Puede modificar puntos, líneas, círculos, arcos, policurvas y planos de construcción utilizando la modificación directa.
Antes de empezar:
- Asegúrese de que el conmutador
 Modificación directa está activo.
Modificación directa está activo. - Seleccione el objeto de construcción.
Tekla Structures muestra los identificadores y las dimensiones que puede utilizar para modificar el objeto de construcción.
Cuando selecciona un identificador y mueve el puntero del ratón sobre
 , Tekla Structures muestra una barra de herramientas con más opciones de modificación. Las opciones disponibles dependen del tipo de objeto de construcción que esté modificando.
, Tekla Structures muestra una barra de herramientas con más opciones de modificación. Las opciones disponibles dependen del tipo de objeto de construcción que esté modificando.
Para modificar un objeto de construcción, realice cualquiera de los siguientes procedimientos:
| Para | Haga esto | Disponible para |
|---|---|---|
| Definir un punto de referencia para moverlo en una, dos o en cualquier dirección |
|
Puntos, líneas, puntos centrales de círculo, planos de construcción |
| Mover un punto, un punto en una línea, círculo, arco o policurva, o una esquina de plano | Arrastre el identificador del punto de referencia a una nueva ubicación. | Todos los objetos de construcción |
| Mover un círculo o arco | Arrastre el identificador del punto central a una nueva ubicación. | Círculos y archivos de construcción |
| Mover una línea o un borde de plano | Arrastre el identificador de línea a otra ubicación. | Líneas, planos de construcción |
| Mover un plano | Arrastre el plano a otra ubicación. | Planos de construcción |
| Mostrar u ocultar dimensiones diagonales |
|
Líneas, planos de construcción |
| Cambiar una dimensión | Arrastre una punta de flecha de la dimensión a otra ubicación, o:
|
Líneas, círculos, planos de construcción Arcos (solo entrada numérica) |
| Achaflanar una esquina de policurva |
|
Policurvas |
| Cambiar un arco por una línea Convertir un segmento curvado en recto |
Seleccione el identificador de punto central del arco o segmento (con un símbolo de arco) y pulse Supr. y pulse Supr. |
Arcos, segmentos de policurva curvados |
| Cambiar una línea por un arco Convertir un segmento recto en curvado |
Arrastre el símbolo de arco en el punto central de la línea o segmento. en el punto central de la línea o segmento. |
Líneas, segmentos de policurva rectos |
| Añadir un punto de esquina y un segmento intermedio a una policurva | Arrastre un identificador de punto medio de segmento a una ubicación nueva. | Policurvas |
| Eliminar un punto de esquina y los dos segmentos conectados | Seleccione el identificador de punto de esquina y pulse Supr. | Policurvas |
| Eliminar el último segmento de policurva | Seleccione el identificador de punto final y pulse Supr. | Policurvas |
| Cambiar el radio de un arco y mantener las ubicaciones de puntos extremos | Haga clic en la dimensión de radio, introduzca un nuevo valor y pulse Intro. | Arcos |
| Cambiar el radio de un segmento de policurva y mantener las ubicaciones de puntos extremos | Arrastre el símbolo de arco en el identificador de punto central de segmento. en el identificador de punto central de segmento. |
Segmentos de policurva curvados |
| Cambiar el ángulo o la longitud de un arco | Arrastre el punto inicial o final a una nueva ubicación. | Arcos |
| Copiar un objeto de construcción con desplazamiento | Consulte Copiar un objeto de construcción con desplazamiento. |
Líneas, círculos, arcos, policurvas |
| Cambiar la dirección de modelado del objeto de construcción seleccionado | En la barra de herramientas contextual, haga clic en Cambiar extremos. Cambiar extremos.Esto puede ser necesario cuando se crean placas alabeadas o losas alabeadas utilizando objetos de construcción y si la geometría de la placa o la losa se cruzaría a sí misma. |
Líneas, arcos |

 y seleccione el plano.
y seleccione el plano. .
.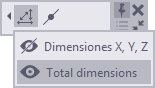
 para crear un chaflán redondeado y, a continuación, introduzca el radio del chaflán.
para crear un chaflán redondeado y, a continuación, introduzca el radio del chaflán. para crear un chaflán recto y, a continuación, introduzca las dimensiones X e Y del chaflán.
para crear un chaflán recto y, a continuación, introduzca las dimensiones X e Y del chaflán.