- Inicio
- Tekla Structures
- Create drawings
- Define automatic drawing settings
- Define dimensioning
- Propiedades de regla de dimensionamiento
Propiedades de regla de dimensionamiento
Propiedades de regla de dimensionamiento
El cuadro siguiente describe las opciones y sus configuraciones en el cuadro de diálogo Propiedades Regla Dimensionamiento. Este cuadro de diálogo puede abrirse seleccionando Creación vista en un cuadro de diálogo Propiedades Dibujo , seleccionando una fila de vista y después haciendo clic en Propiedades vista > Dimensionamiento > Editar regla .
Si ha seleccionado Dimensiones integradas como tipo de dimensionamiento, se mostrará el cuadro de diálogo Propiedades Dimensionamiento.
Propiedades de regla de dimensionamiento
Opción |
Descripción |
|---|---|
Qué se dimensiona |
Define el tipo de dimensionamiento:
|
Ubicaciones y enlaces de líneas de dimensión |
Controla en qué lados de la unidad de colada se crearán las dimensiones.
|
Colocar dimensiones dentro |
Al seleccionar esta configuración, las dimensiones se pueden colocar dentro de una unidad de colada, un conjunto o una parte. Solo está visible para el tipo de dimensionamiento Dimensiones de filtro. |
Orientación |
Orienta las dimensiones a lo largo del borde inclinado de una parte. Otra posibilidad es crear dimensiones horizontales o verticales.
|
Longitud mínima para sección al sesgo |
Define la longitud mínima de secciones sesgadas cuando se siguen creando dimensiones para secciones al sesgo. El valor por defecto es 300 mm. Por ejemplo, cuando se utiliza el valor 500 mm y la sección al sesgo es más corta de 500 mm, las dimensiones no se crean a lo largo de la sección al sesgo, sino horizontal y verticalmente en su lugar.
|
Punto inicial |
Permite definir dónde se encuentran los puntos de origen de las dimensiones:
|
Vertical = Horizontal |
A menudo, las configuraciones son similares para ambas direcciones y, cuando se utiliza esta opción, solamente es necesario definir las configuraciones horizontales. |
Cerrar líneas |
Permite definir si las líneas de dimensión se extienden |
Dimensionar hasta |
Define qué puntos de los objetos seleccionados se dimensionan:
|
Agujeros redondos |
Permite especificar si los agujeros redondos se dimensionarán según el punto central
|
Propiedades dimensión |
Seleccione y aplique configuraciones de línea de dimensiones definidas en el archivo de propiedades de dimensión que se haya guardado anteriormente en el cuadro de diálogo Propiedades Dimensión de un dibujo. El valor por defecto es standard. Si selecciona Igual en todos los lados , las configuraciones en el mismo archivo de propiedades de dimensión se utilizan en todos los lados. Si anula la selección de Igual en todos los lados , puede seleccionar y aplicar distintas propiedades de línea de dimensión para los lados Superior , Inferior , Izquierda y Derecha. |
Medir desde |
Define los objetos que se utilizarán como punto de origen para las dimensiones. Las opciones disponibles son:
|
Combinar en una línea |
Crea una regla basada en un filtro, por ejemplo, para todos los embebidos (EB_*) y, a continuación, los agrupa según el nombre de la parte principal, de modo que los embebidos con nombres diferentes obtendrán sus propias líneas de dimensión. El objeto filtrado puede ser una parte, una armadura o un conjunto. Las opciones disponibles son:
Si se selecciona la opción Agujeros o Rebajes , la opción Combinar en una línea cambiará para mostrar las configuraciones adecuadas para agujeros o rebajes. Las opciones disponibles son:
|
Combinar solo objetos que tienen la misma Coordenada X o Y Coordenada Z |
Combina solo las dimensiones de objetos que están en la misma línea horizontal o vertical, o las dimensiones de objetos con la misma coordenada Z. Por defecto, estas opciones no están seleccionadas. |
Tolerancia |
La tolerancia es la distancia máxima entre objetos en la que Tekla Structures sigue considerando que los objetos están en la misma línea. El valor por defecto es 50 mm. |
Dirección combinación preferida |
Permite definir la dirección preferida para combinar dimensiones si un objeto se puede combinar tanto en dirección horizontal como en vertical. El valor por defecto es X. |
No crear dimensiones menores que |
Esta opción permite definir la longitud mínima de las dimensiones para que Tekla Structures las cree. 0 es el valor por defecto, lo que significa que se crean todas las dimensiones. |
No dimensionar agujeros menores que |
Define el diámetro mínimo de los agujeros para que Tekla Structures cree las dimensiones. Esta opción permite evitar la creación de dimensiones para agujeros pequeños. La distancia es la dimensión más corta de un agujero. Si cualquier dimensión del agujero es mayor que el valor especificado, el agujero se dimensionará en todas las direcciones. Por ejemplo, con un valor de 40, un agujero rectangular de 80*30 obtendrá ambas dimensiones de 80 y de 30. El valor por defecto es 0, lo que significa que se crean todas las dimensiones. |
Objetos componente |
Permite definir cómo se dimensionan los objetos del componente:
|
Propiedades de regla de dimensión para dimensionamiento de viga espiral
Al seleccionar el tipo de dimensionamiento Dimensiones viga espiral y hacer clic en Editar regla , se muestra un cuadro de diálogo Propiedades Regla Dimensionamiento distinto.
| Opción | Descripción |
|---|---|
Dimensiones rectas Dimensiones ángulo Dimensiones ángulo y radio |
Seleccione las propiedades de dimensión predefinidas. Si ninguna de las propiedades disponibles se ajusta a sus necesidades, abra un dibujo, haga clic en Dibujo > Propiedades > Dimensión y edite y guarde las propiedades de dimensión necesarias de modo que estén disponibles para seleccionarlas en el cuadro de diálogo Propiedades Regla Dimensionamiento de la viga espiral para los tres tipos de dimensión. |
Ejemplos de dimensiones
Vea a continuación algunos ejemplos de dimensiones creadas con distintas configuraciones en el cuadro de diálogo Propiedades Regla Dimensionamiento.
Dimensiones totales
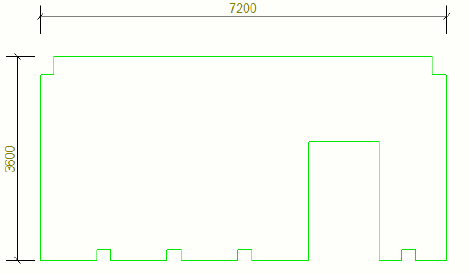
Forma borde

Partes secundarias
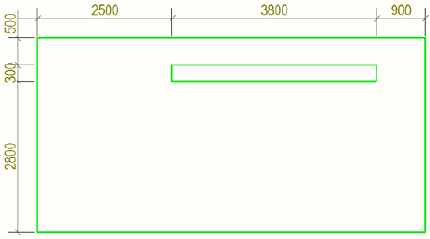
Agujeros
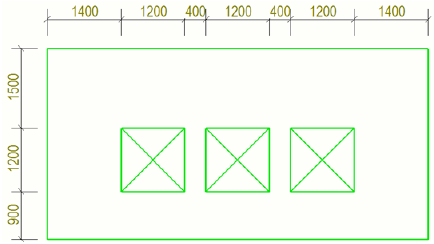
Rebajes
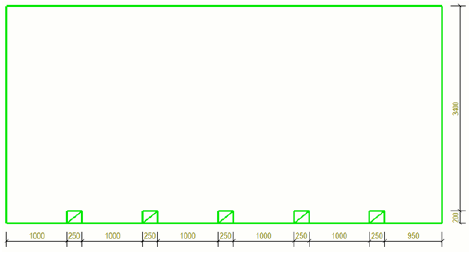
Distancia a malla
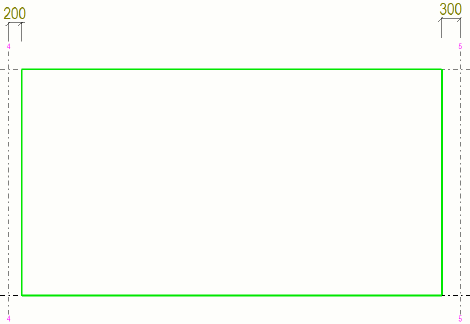
Filtro: Objetos embebidos
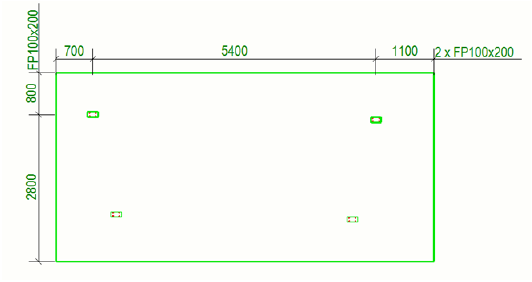
Filtro: Tratamiento superficial

Filtro: Tornillos
Para obtener la posición de cada tornillo en el grupo de tornillos dimensionado, defina Dimensionar hasta en punto central :
:

Filtro: Armaduras y cordones
Utilice la opción punto central para dimensionar cada barra de un grupo:
para dimensionar cada barra de un grupo:

La opción de punto inicial y punto final dimensionará la primera y la última armadura de un grupo:
dimensionará la primera y la última armadura de un grupo:
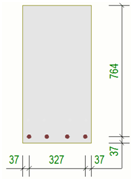
Si desea tener líneas de dimensión separadas para armaduras que no sean del mismo tamaño, defina Combinar en una línea en Por número de posición :
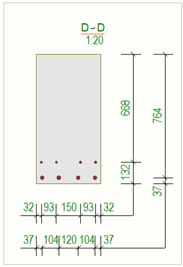
Para facilitar la creación de reglas, la opción de configuración de punto central de Dimensionar hasta funciona de forma que creará dimensiones para el punto inicial y el punto final de las armaduras que son paralelas al plano de vista:
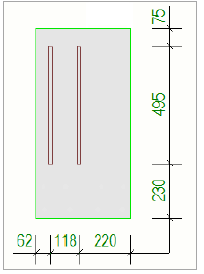
Si desea obtener las armaduras de distinto tamaño en líneas de dimensión separadas, defina Combinar en una línea en Por número de posición.


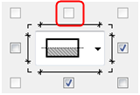

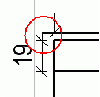
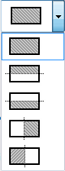

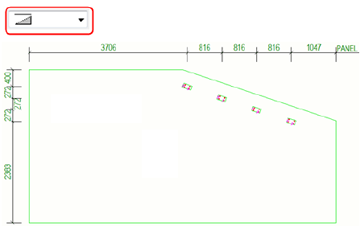
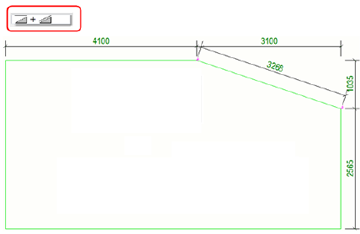



 o no
o no hasta el otro extremo del conjunto o unidad de colada. Las líneas de dimensión se extienden hasta el otro extremo por defecto.
hasta el otro extremo del conjunto o unidad de colada. Las líneas de dimensión se extienden hasta el otro extremo por defecto.
 o el diámetro
o el diámetro :
: