Listenvorlagen in Word und Excel erstellen
Not version-specific
Tekla Structures
Environment
Germany
Neben PDF-Vorlagen kann man mit Tekla Structures auch Listenvorlagen im Word- und Excel-Format generieren. Im Vergleich zu PDF-Listen sind diese etwas aufwändiger zu erstellen. Die folgende Anleitung unterstützt Sie bei der Erstellung dieser Excel-/Word-Vorlagen.
- Zunächst erarbeiten Sie in Word oder Excel das Layout der Liste samt Formatierungen.
Beispiel:Image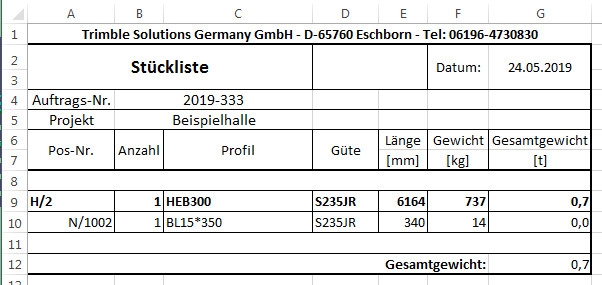
Es empfiehlt sich, jedes spätere Wertfeld bereits vorab eindeutig zu definieren. Anhand des Definitionstextes können sie dann schnell gefunden und ausgetauscht werden.
- Speichern Sie Ihre Datei unter einem der folgenden Formaten ab.
In Word verwenden Sie eines der folgenden Formate:
- Webseite, gefiltert (*.html; *.htm)
- Word 2003 XML-Format (*.xml)
In Excel verwenden Sie eines der folgenden Formate:
- XML-Kalkulationstabelle 2003 (*.xml)
- Webseite (*.html; *.htm)
Hier ist darauf zu achten, dass nur die ausgewählte Tabelle gespeichert wird.
Image

- Konvertieren Sie die html- bzw. xml-Datei.
Image

Für die Konvertierung von html-Dateien, führen Sie die Anwendung ”Create_Template_from_html_file.exe” aus – für xml-Dateien die Anwendung ”Create_Template_from_xml_file.exe”.
Diese Programme finden Sie im Tekla Warehouse. Suchen Sie nach dem XML-/HTML-Konverter oder folgen Sie einfach diesem Link.
Für die Konvertierung wählen Sie die Datei aus und drücken den Start-Knopf. Im selben Verzeichnis, in welchem die Quelldatei liegt, wird eine rpt-Datei gleichen Namens erzeugt.
- Bearbeiten Sie diese rpt-Datei nun mit dem Vorlagen-Editor.
- Mithilfe des Tools werden zunächst alle Textzeilen der html-/xml-Datei als Textfelder in einer Kopfzeile erzeugt.
- Der Inhalt dieser Kopfzeile wird nun in entsprechende Komponenten (Zeile, Fußzeile, …) aufgeteilt. Dabei beginnt die Definition einer Zeile mit <tr und endet mit </tr>.
Das folgende Bild zeigt eine Montageteilzeile. In ihr wurde als oberer Block noch die Definition der Leerzeile aufgenommen.
Image

Das folgende Bild zeigt die Teilzeile:
Image

Das folgende Bild zeigt die Fußzeile:
Image

Alle anderen Inhalte verbleiben in der Kopfzeile.
- Bauen Sie im Vorlagen-Editor die Wertfelder ein.
Beispiel: In der Teilzeile wird der auf das Material verweisende Text „S235JR“ durch ein Wertfeld, welches das Material ausgibt, ersetzt.
Wie an diesem Beispiel zu erkennen ist, wird das Wertfeld zwischen 2 Abschnitte der Textzeile eingefügt.
Aus: <td class=xl6710546 style='border-top:none;border-left:none'>S235JR</td>
wird die folgende Zeile generiert:
<td class=xl6710546 style='border-top:none;border-left:none'> MATERIAL-Feld </td>
Wie an diesem Beispiel zu erkennen ist, wird das Wertfeld zwischen 2 Abschnitte der Textzeile eingefügt.
Aus: <td class=xl6710546 style='border-top:none;border-left:none'>S235JR</td>
wird die folgende Zeile generiert:
<td class=xl6710546 style='border-top:none;border-left:none'> MATERIAL-Feld </td>
- Speichern Sie die fertige Vorlage unter dem Namen Stückliste.xls.rpt oder Stückliste.doc.rpt ab.
Tipp: Stellen Sie für eine übersichtlichere Darstellung in Word auf die Seitenlayout-Ansicht um. Dies erreichen Sie z. B. über den Shortcut STRG+ALT+L.