Multi converter
Not version-specific
Tekla Structures
Environment
Not environment-specific
Forum discussion
https://forum.tekla.com/index.php?/topic/15762-multi-converter/
Inhalt
Zweck und BeschreibungSystemanforderungen
Installieren des Multi-Konverters
Exportieren mit Hilfe des Multi-Konverters
Importieren mit Hilfe des Multi-Konverters
Bekannte Probleme
Tipps und Tricks
Zweck und Beschreibung
Dieses Tool exportiert Tekla Structures-Objekte in mehreren Dateiformaten: IFC, STEP (AP214-Format), IGES, OBJ ,STL, DGN, DWG, DXF und SKP. Objekte können nach Teil- oder Baugruppenmarkierung, Teilsysteme, Objekt-ID oder für die Auswahl exportiert werden.Gerade Rohre sind nicht facetiert.
Image

Mit diesem Werkzeug können Sie auch verschiedene Dateiformate in den Formkatalog importieren (siehe unten in dieser Hilfe für weitere Informationen zu Dateiformaten).
Systemanforderungen
Tekla Structures Version: 2020
.NET Framework version: 4.5.1
Environments: All
.NET Framework version: 4.5.1
Environments: All
Installieren des Multi-Konverters
So installieren Sie die Anwendung:
Wenn Tekla Structures nicht läuft:
Laden Sie die entsprechende TSEP-Datei (Tekla Structures Extension Package) aus dem Tekla Warehouse herunter.
Doppelklicken Sie auf die gespeicherte .tsep-Datei.
Überprüfen Sie im Tekla Structures-Erweiterungsmanager die Version(en), für die Sie die Erweiterung installieren möchten.
Klicken Sie auf Importieren.
Wenn Tekla Structures ausgeführt wird, klicken Sie auf Importieren:
Laden Sie die entsprechende TSEP-Datei (Tekla Structures Extension Package) aus Tekla Warehouse herunter.Wenn Tekla Structures nicht läuft:
Laden Sie die entsprechende TSEP-Datei (Tekla Structures Extension Package) aus dem Tekla Warehouse herunter.
Doppelklicken Sie auf die gespeicherte .tsep-Datei.
Überprüfen Sie im Tekla Structures-Erweiterungsmanager die Version(en), für die Sie die Erweiterung installieren möchten.
Klicken Sie auf Importieren.
Wenn Tekla Structures ausgeführt wird, klicken Sie auf Importieren:
Klicken Sie auf die Menüschaltfläche im Seitenbereich Anwendungen & Komponenten und wählen Sie Erweiterungs-Manager.
Klicken Sie auf Importieren.
Wählen Sie die .tsep-Datei aus und klicken Sie auf Öffnen.
Starten Sie Tekla Structures neu, um die Installation abzuschließen.
Das Tool wird unter der Gruppe Multi-Konverter im Seitenbereich Anwendungen & Komponenten angezeigt.
Image

Exportieren mit Hilfe des Multi-Konverters
Beachten Sie, dass die Positionierung für den Export nach Teil- oder Baugruppenmarkierung aktuell sein muss.
Image

1 - Wählen Sie den Exporttyp:

1 Datei nach Teilemarkierung
1 Datei nach Baugruppenmarkierung
1 Datei nach Objekt (ID-Nummer)
1 Datei nach Phase (Das gesamte Modell wird phasenweise exportiert)
1 Datei zur Auswahl (Export der ausgewählten Objekte im Modell)
Wenn "1 Datei zur Auswahl" gewählt wird, werden mehrere Dateien erstellt, um zu große Dateien zu vermeiden.
Sie können die maximale Anzahl von Objekten pro Datei ändern. Voreinstellung: 500 Objekte.
Dateinamen kommt von Name Projekt in den Projekteigenschaften.
2 - Wählen Sie das Exportformat:
IFC - STEP - IGES - OBJ - STL - DGN - SKP - DWG - DXF

Für das IFC-Format können Sie über ein Dropdown-Menü auf die gespeicherten Einstellungen für IFC-Exporte zugreifen.
Basierend auf früheren Auswahlen kann der Konverter vorschlagen, die Menge oder Schrauben einzubeziehen.
"Menge einschließen" angekreuzt: Der Dateiname wird durch Hinzufügen von "Menge-" und der Anzahl der Objekte geändert.
"Schrauben einbeziehen" angekreuzt: Schraubenobjekte werden exportiert.
HINWEIS: Wenn "Schrauben einbeziehen" nicht angekreuzt ist, werden Schrauben nicht exportiert, aber Teile werden Löcher haben.
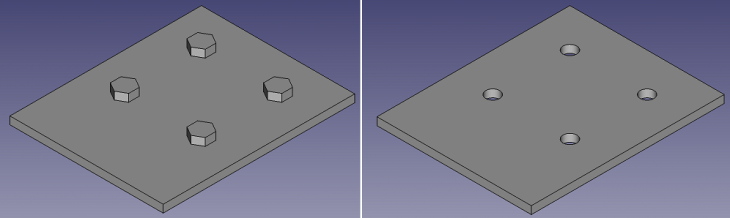
"Schrauben einbeziehen" ausgewählt "Schrauben einbeziehen" nicht ausgewählt
3 - Ändern Sie den Pfad für die Exportdateien, falls erforderlich
Image

1 Datei nach Teilemarkierung
1 Datei nach Baugruppenmarkierung
1 Datei nach Objekt (ID-Nummer)
1 Datei nach Phase (Das gesamte Modell wird phasenweise exportiert)
1 Datei zur Auswahl (Export der ausgewählten Objekte im Modell)
Wenn "1 Datei zur Auswahl" gewählt wird, werden mehrere Dateien erstellt, um zu große Dateien zu vermeiden.
Sie können die maximale Anzahl von Objekten pro Datei ändern. Voreinstellung: 500 Objekte.
Dateinamen kommt von Name Projekt in den Projekteigenschaften.
2 - Wählen Sie das Exportformat:
IFC - STEP - IGES - OBJ - STL - DGN - SKP - DWG - DXF
Image

Für das IFC-Format können Sie über ein Dropdown-Menü auf die gespeicherten Einstellungen für IFC-Exporte zugreifen.
Basierend auf früheren Auswahlen kann der Konverter vorschlagen, die Menge oder Schrauben einzubeziehen.
"Menge einschließen" angekreuzt: Der Dateiname wird durch Hinzufügen von "Menge-" und der Anzahl der Objekte geändert.
"Schrauben einbeziehen" angekreuzt: Schraubenobjekte werden exportiert.
HINWEIS: Wenn "Schrauben einbeziehen" nicht angekreuzt ist, werden Schrauben nicht exportiert, aber Teile werden Löcher haben.
Image
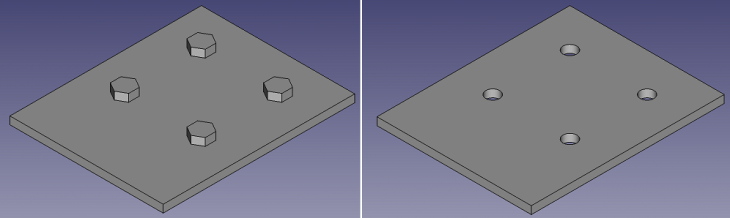
"Schrauben einbeziehen" ausgewählt "Schrauben einbeziehen" nicht ausgewählt
3 - Ändern Sie den Pfad für die Exportdateien, falls erforderlich
Image

4 - Fügen Sie weitere Informationen in den Namen der Exportdatei ein
Image

Die Optionen sind je nach Exporttyp unterschiedlich.
5 - Wählen Sie Objekte in Tekla Structures aus, klicken Sie auf "Konvertieren" und warten Sie auf das Ende der Prozesse.
Der Prozess kann durch Klicken auf die Schaltfläche "Abbrechen" unterbrochen werden.
Der Prozess kann durch Klicken auf die Schaltfläche "Abbrechen" unterbrochen werden.
Importieren mit Hilfe des Multi-Konverters
Image

Möglichkeit, verschiedene Dateiformate in den Formkatalog zu importieren:
3D - 3DS - 3MF - AC - AC3D - ACC - AMJ - ASE - ASK - B3D - BLEND - BVH - CMS - COB - DAE/Collada -
ENFF - FBX gITF 1.0 - GLB gITF 2.0 - HMB - IFC-STEP - IRR/IRRMESH - LWO - LWS - LXO - MD2 -
MD3 - MD5 - MDC - MDL - MESH/MESH.XML - MOT - MS3D - NDO - NFF - OBJ - OFF - OGEX - PLY -
PMX - PRJ - Q3O - Q3S - RAW - SCN - SIB - SMD - STL - TER - UC - VTA - X - X3D - XGL - ZGL
Einige Formate werden besser unterstützt als andere (FBX, OBJ, DAE...)
Bei DXF- und STP-Formaten funktioniert die verwendete dll nicht richtig, es ist besser, den bereits in Tekla Structures vorhandenen Import zu verwenden.
Bekannte Probleme
Exportierte Polybeams haben keine Löcher.
Runde Rohre aus Polybeams sind facettiert.
Bolzenlöcher werden nicht im DXF- oder DWG-Format exportiert.
Tipps und Tricks
- Stellen Sie sicher, dass Sie die neueste Version haben :)
- Die Nummerierung muss für den Export nach Teil- oder Baugruppenmarkierung aktuell sein.
- Stellen Sie sicher, dass der Auswahlschalter Baugruppen auswählen für den Export nach Baugruppenmarkierung aktiv ist.
- Vergewissern Sie sich, dass der Auswahlschalter Komponentenobjekte auswählen für andere Exporte aktiv ist.
- Vermeiden Sie Sonderzeichen für das Projekt Name in den Projekteigenschaften.
- Wenn der Export schlecht ist, können Sie temporäre IFC-Dateien und Protokolle kontrollieren, indem Sie die Markierung "Temporäre Dateien entfernen" entfernen, die für die Konvertierung verwendet werden.
Image

- Wenn die IFC-Optionen von Tekla Structures für den Export im IFC-Format verwendet werden, prüfen Sie, ob die richtigen Optionen ausgewählt wurden:
Image

Image

Beispielsweise ist der Export von Betonelementen mit dem Exporttyp "Steel Fabrikation view" falsch.